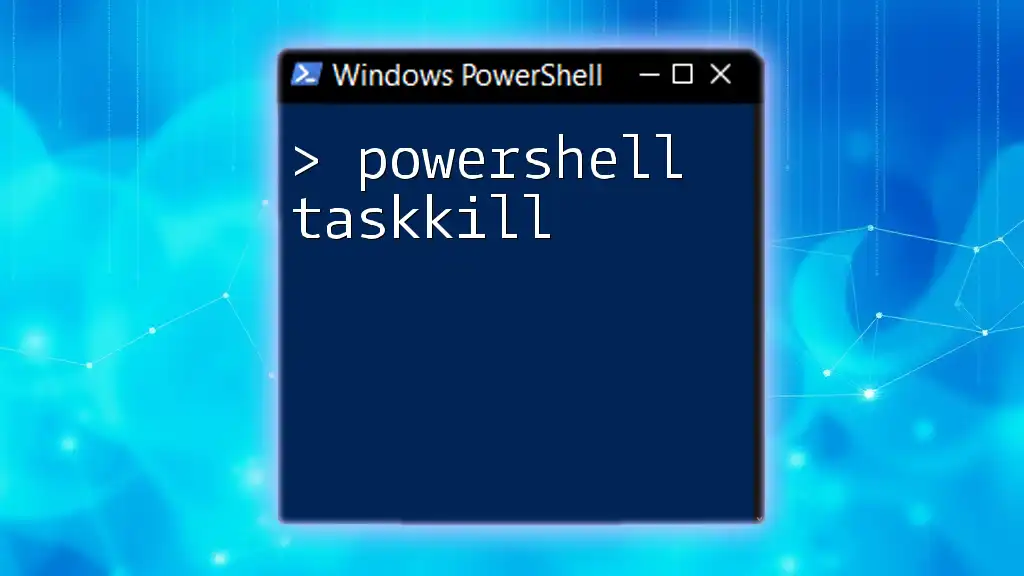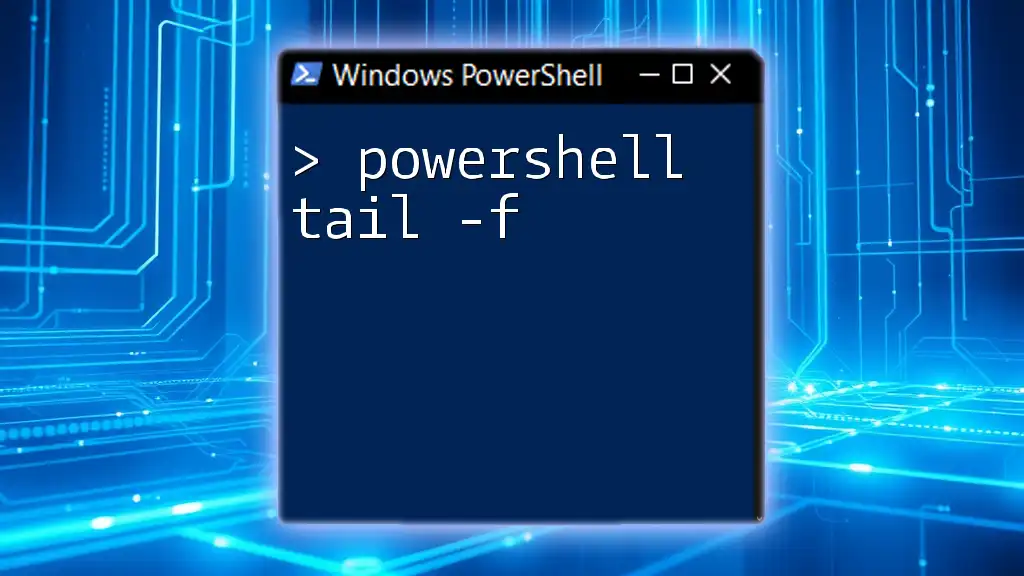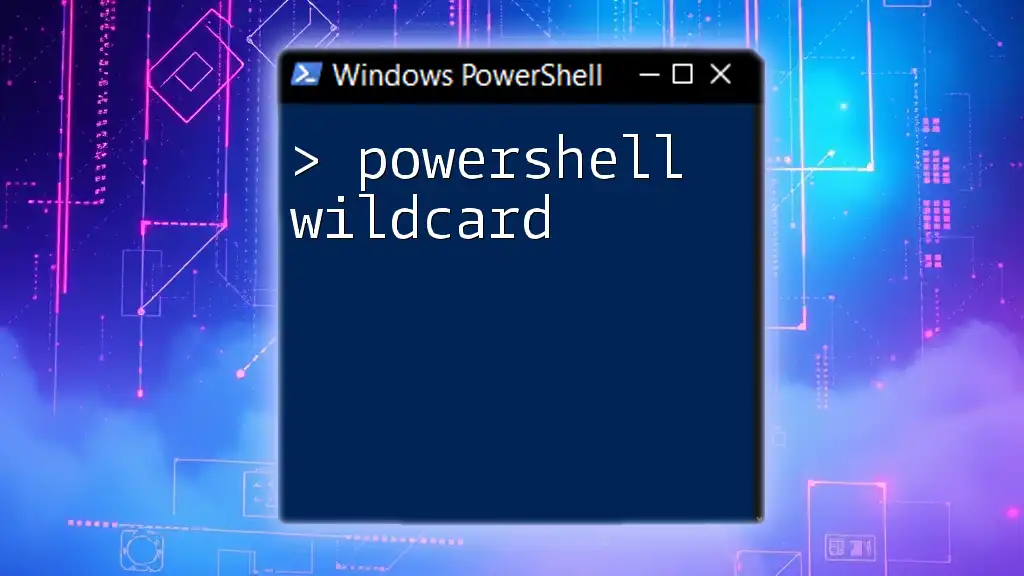The `taskkill` command in PowerShell is used to terminate processes by specifying their process ID (PID) or image name, allowing for quick management of running applications.
Here’s a code snippet demonstrating how to use `taskkill` to terminate a process by its name:
Stop-Process -Name "notepad" -Force
What is the Taskkill Command?
The `taskkill` command is a built-in utility in Windows that allows users to terminate processes running on the system. Using the PowerShell `taskkill` command gives you the power to manage these processes directly from the command line, which can be invaluable for system administrators and users alike.
Understanding when and how to effectively use `taskkill` is crucial, especially when compared to other commands like `Stop-Process`. While `Stop-Process` is part of PowerShell's cmdlets designed to stop running processes, `taskkill` offers more options, especially in scenarios involving remote systems or batch terminations.

Syntax of Taskkill Command
The basic syntax of the `taskkill` command is structured to allow flexibility in terminating processes. Here’s the general format:
taskkill [/S system [/U username [/P [password]]]] { /F | /T } /PID ProcessID [/PID ProcessID...]
Explanation of Parameters:
-
`/S system`: This parameter specifies the remote system you want to connect to, enabling remote process management.
-
`/U username`: Use this parameter to specify a username for authentication on the remote system.
-
`/P [password]`: This optional parameter allows you to specify the password associated with the username. If omitted, you will be prompted to enter it securely.
-
`/F`: Forces the termination of the specified process. Use this when you want to kill processes that are unresponsive.
-
`/T`: Terminates all child processes along with the specified parent process. This can be essential for cleaning up processes that spawn others.
-
`/PID ProcessID`: Specifies the Process ID(s) of the processes you want to terminate. This can be used alone or in combination with other parameters.

How to Use Taskkill in PowerShell
Using Process ID (PID)
The simplest way to use the `taskkill` command is by terminating a process through its Process ID (PID). To find the PID of a process, you can use `Get-Process` in PowerShell. For example, if you want to terminate a process with a known PID:
taskkill /F /PID 1234
This command forcibly kills the process with PID 1234. It's essential to ensure that you're targeting the correct PID to avoid accidentally terminating a critical system process.
Using Image Name
Another way to use `taskkill` is by specifying the name of the executable (image name) directly. This method is beneficial when dealing with processes without knowing their corresponding PIDs.
taskkill /IM notepad.exe /F
This command will forcibly close all instances of Notepad. It’s particularly useful for bulk actions or when you want a more straightforward approach to process termination.
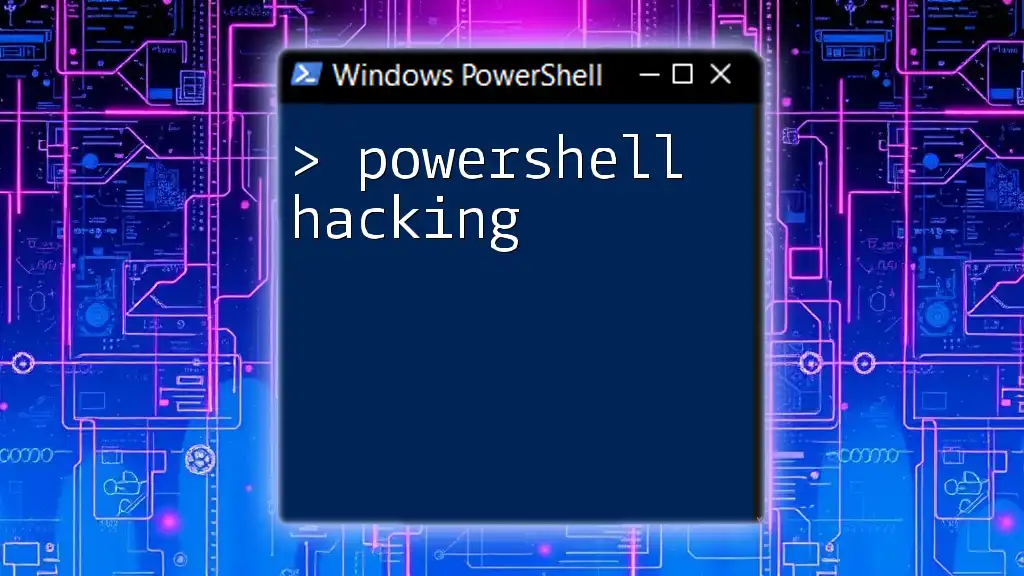
Common Scenarios for Using Taskkill
Forcefully Closing a Non-Responsive Application
One common scenario for using `taskkill` is when an application becomes unresponsive. In cases where you cannot close the application through the usual graphical interface, you can use:
taskkill /F /IM "exampleApp.exe"
This command enables you to regain control by shutting down the unresponsive application quickly.
Terminating Multiple Processes
Sometimes, you might need to terminate multiple processes simultaneously. The `taskkill` command allows for this with ease. For example:
taskkill /F /IM "chrome.exe" /IM "word.exe"
This command will forcefully terminate all instances of Chrome and Word, which is particularly useful when managing resources on a system under heavy load.
Using Taskkill Remotely
The `taskkill` command can also be used to manage processes running on remote machines. This capability is essential for administrators managing several systems within a network.
taskkill /S remotePC /U adminUser /P password /IM "remoteApp.exe"
In this command, replace `remotePC`, `adminUser`, and `password` with your target computer's name, a valid username, and the associated password, respectively. Always ensure you have the necessary permissions to perform these actions on remote systems.
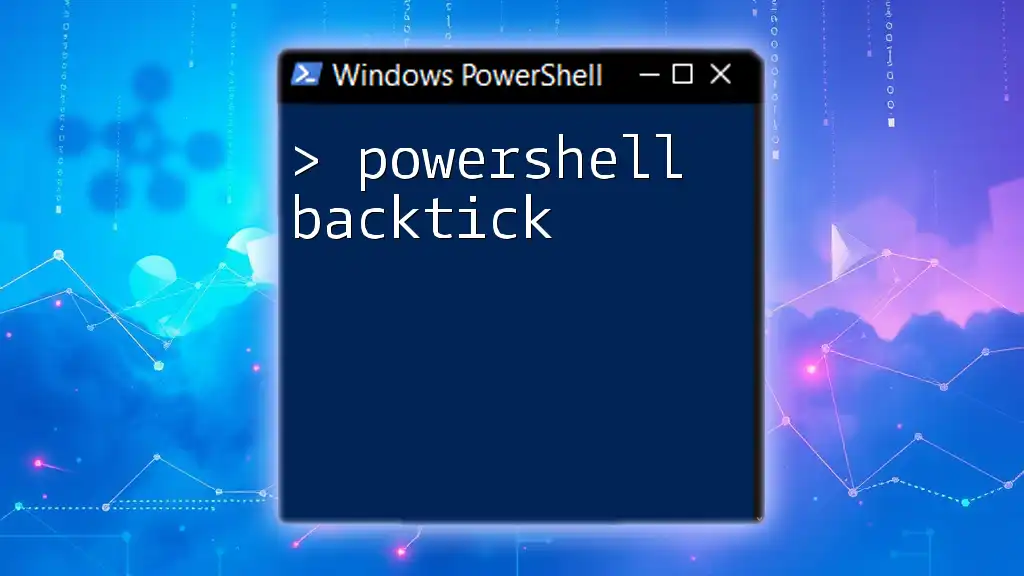
Error Handling with Taskkill
Common Issues and Solutions
When using `taskkill`, users may encounter various issues such as permission errors or specifying nonexistent PIDs. Common error messages might include “Access is denied” or “The process with PID * is not running.” Understanding these errors helps in effective troubleshooting.
Using Try-Catch for Error Handling
To enhance the reliability of your scripts in PowerShell, consider implementing error handling with Try-Catch blocks. Here’s how you can do this:
try {
taskkill /F /PID 1234
} catch {
Write-Host "Error terminating process: $_"
}
This code snippet captures any errors that occur when executing the `taskkill` command, allowing you to handle them gracefully.

Best Practices for Using Taskkill
-
Know When to Use Taskkill: Use `taskkill` for non-responsive applications or when you require batch processing. For regular process management, consider using `Stop-Process`, which integrates better with PowerShell’s cmdlet style.
-
Be Cautious: Always check the processes you are terminating to avoid disrupting critical services or processes essential for system stability.
-
Consider Automation: For frequent users of the `taskkill` command, consider creating scripts to automate common tasks. This not only saves time but reduces the possibility of manual errors.

Conclusion
Mastering the `taskkill` command in PowerShell can significantly enhance your capability to manage processes efficiently. Whether you are regularly closing applications, managing resources, or troubleshooting system issues, the `taskkill` command is an invaluable tool in your PowerShell arsenal. As you become more familiar with its functionalities, consider experimenting with different scenarios to leverage its full potential. Please share your experiences or any questions you may have in the comments below!
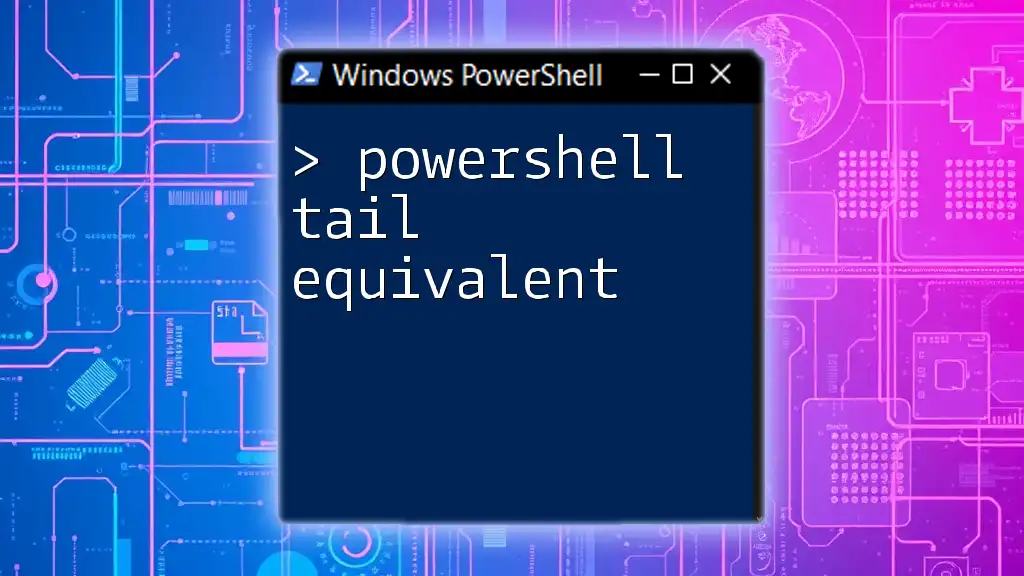
Additional Resources
To further enhance your understanding of PowerShell and process management, consider exploring the following resources:
- PowerShell documentation on the official Microsoft website.
- Online tutorials and video resources that provide in-depth examples and real-world scenarios.
- Join online communities and forums where PowerShell users can share tips, tricks, and best practices.