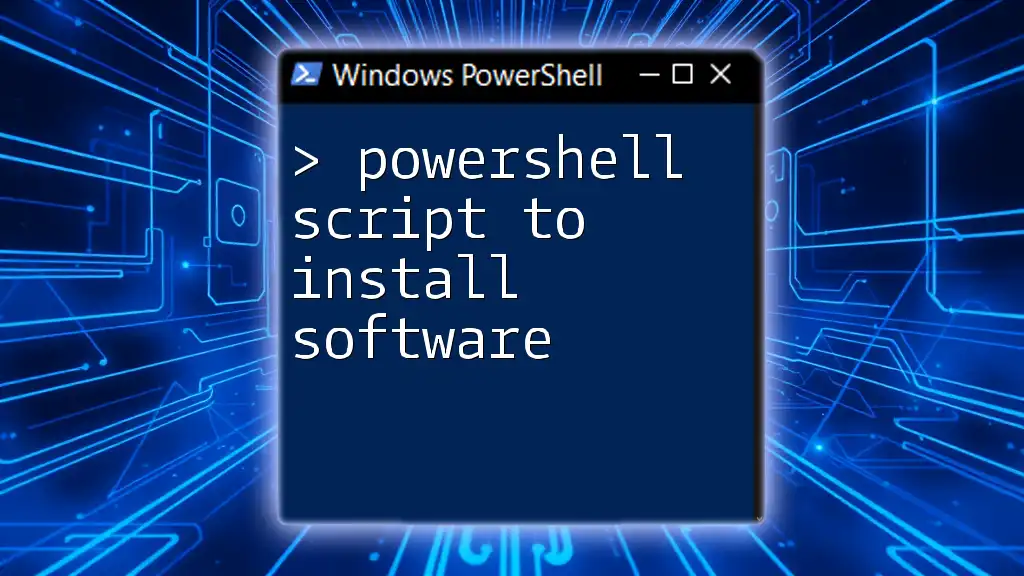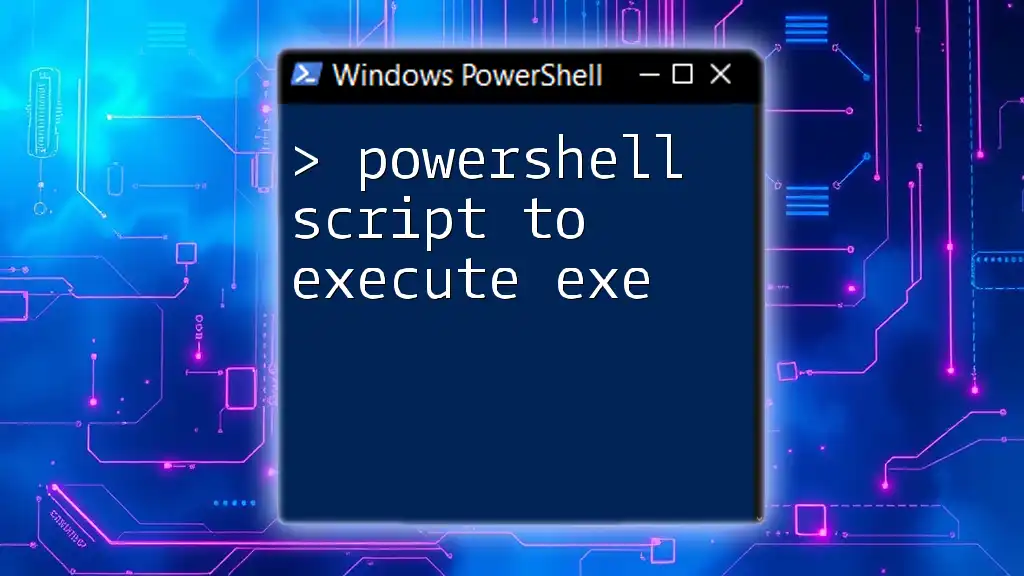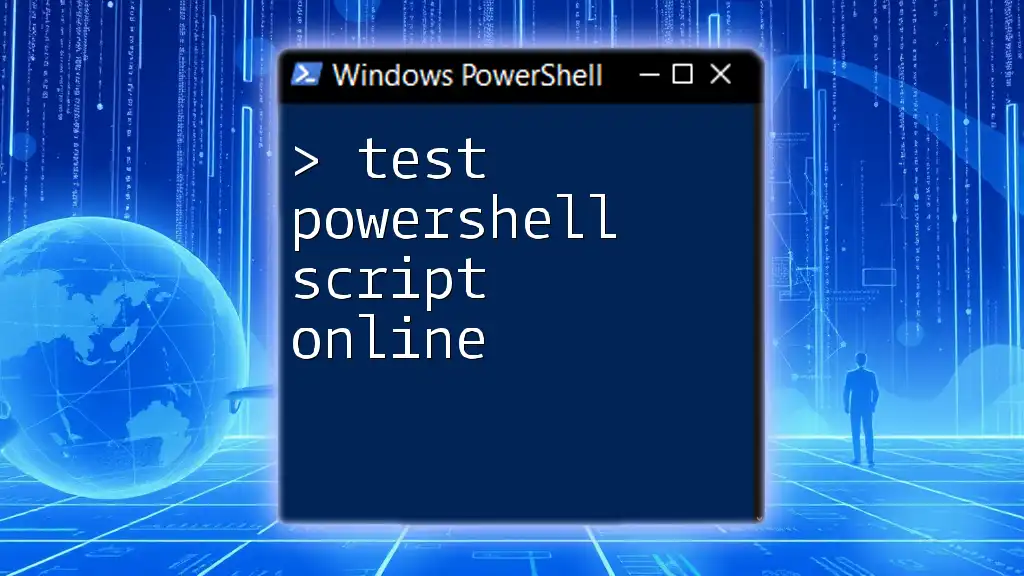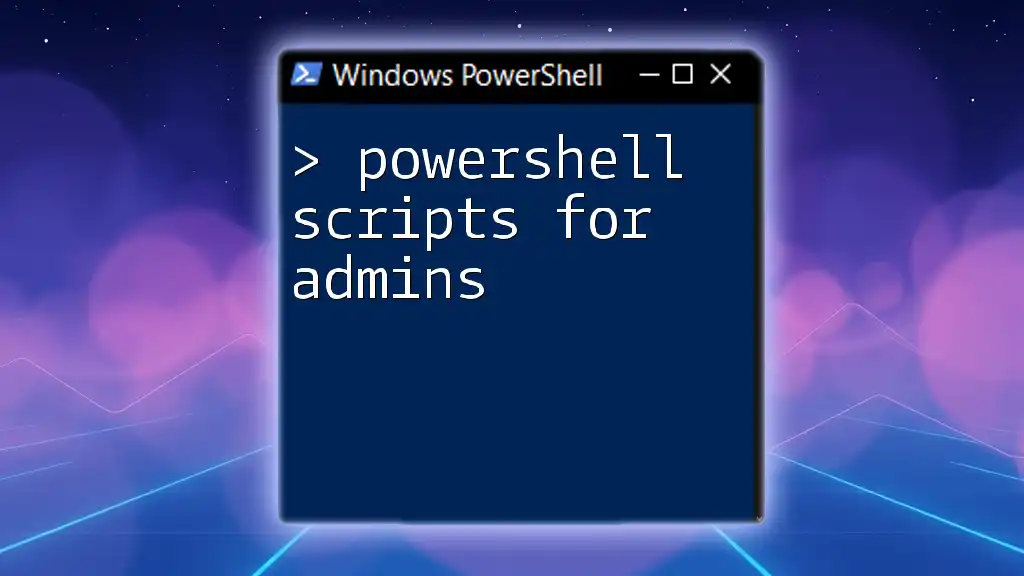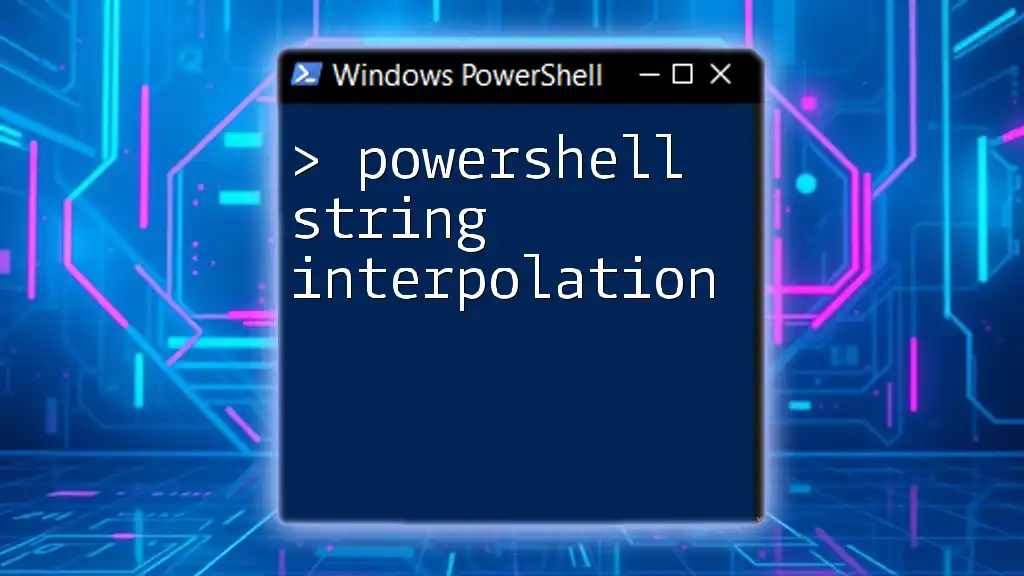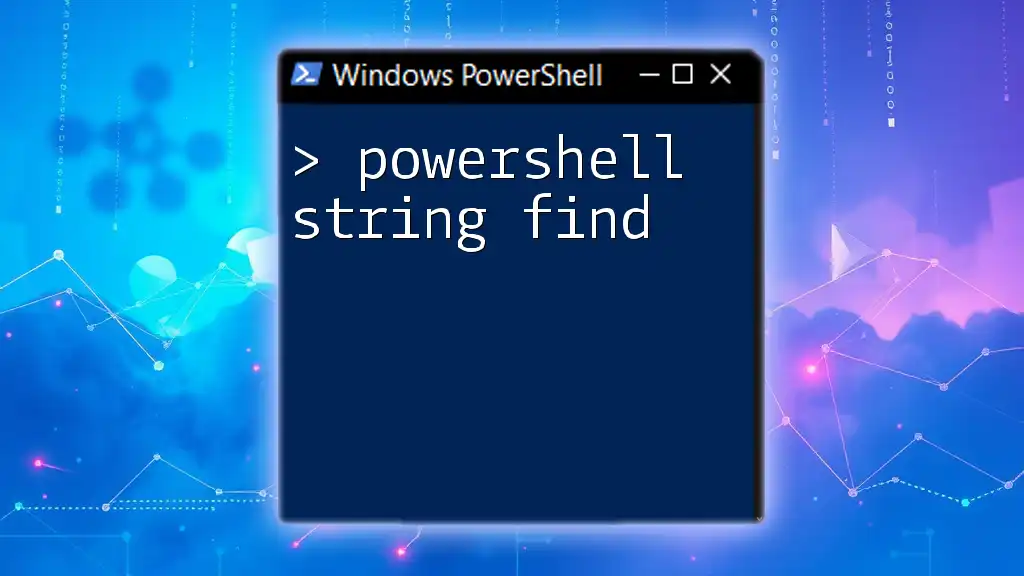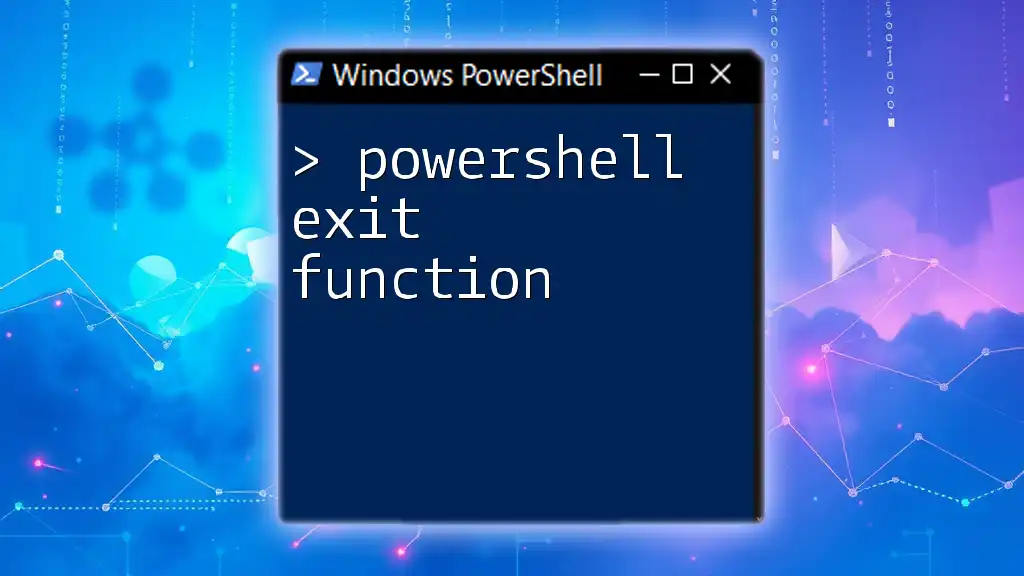Using a PowerShell script allows you to automate tasks and execute commands efficiently, such as displaying a simple message with the following code snippet:
Write-Host 'Hello, World!'
What is a PowerShell Script?
A PowerShell script is a text file containing a series of PowerShell commands that can be executed sequentially to automate tasks. It typically has a `.ps1` file extension. Using scripts offers numerous benefits over manually entering commands in the console, including time savings, the ability to reuse code, and improved accuracy.
Scripts can simplify complex tasks, allowing you to execute multiple commands in one go. For example, repetitive tasks such as backups, system monitoring, or batch processing can be efficiently handled with scripts.

Setting Up Your PowerShell Environment
Understanding Execution Policies
Before running any scripts, it's essential to understand PowerShell's execution policies. These policies determine the conditions under which scripts can run on your system. The main types of execution policies include:
- Restricted: The default setting, preventing any scripts from running.
- AllSigned: Only scripts signed by a trusted publisher can run.
- RemoteSigned: Requires that scripts downloaded from the internet be signed by a trusted publisher.
- Unrestricted: All scripts can run without any restrictions, which can pose a security risk.
Changing the Execution Policy
To enable script execution, you may need to change the execution policy. This can be done by running the following command in an elevated PowerShell console (running as Administrator):
Set-ExecutionPolicy RemoteSigned
This command allows you to run scripts created on your local machine while ensuring that scripts downloaded from the internet are signed.
Opening PowerShell
PowerShell can be opened in various ways depending on your system preferences. Here are some quick tips:
- From the Start menu: Search for "PowerShell" and click on Windows PowerShell.
- Using Run: Press `Win + R`, type `powershell`, and hit Enter.
- Windows Terminal: If installed, it provides a modern interface combining Command Prompt and PowerShell.

How Do I Execute a PowerShell Script?
Running a Script from the PowerShell Console
To run a script from the command line, you simply type the script's path, preceded by a dot and a backslash to indicate the current directory. For example:
.\myscript.ps1
This notation tells PowerShell to look for `myscript.ps1` in the current directory and execute it.
Running a Script from a File Explorer
You can also run a PowerShell script directly from File Explorer. To do this, first, create and save your script as a `.ps1` file. Once your script is saved, navigate to its location, right-click the file, and choose "Run with PowerShell". This method is convenient, especially for users who prefer graphical interfaces.

Running a Script in PowerShell
Understanding Parameters and Arguments
PowerShell scripts can accept parameters, making them more dynamic and flexible. Parameters allow you to provide input values to modify the script's behavior. For example:
param(
[string]$Name
)
Write-Output "Hello, $Name!"
In this example, the script takes a single parameter called `Name` and outputs a greeting.
Executing Scripts with Parameters
You can easily pass parameters when executing a script. Here’s how you can run the previously defined script while providing a value for the `Name` parameter:
.\greet.ps1 -Name "Alice"
This command will output: Hello, Alice! By utilizing parameters, you can create versatile scripts tailored to specific situations.

Advanced Methods for Running PowerShell Scripts
Using Task Scheduler
For automation, Windows Task Scheduler allows you to run PowerShell scripts at specified times or in response to certain events. To set this up:
- Open Task Scheduler and create a new task.
- In the "Actions" tab, select "Start a program" and enter `powershell.exe` in the "Program/script" box.
- Under "Add arguments", include `-File "C:\Path\To\YourScript.ps1"` to point directly to your script.
This method is ideal for regular maintenance tasks, such as backups or system checks.
Using PowerShell ISE
The PowerShell Integrated Scripting Environment (ISE) provides a user-friendly interface for developing and debugging scripts. To run scripts in ISE, you can write your code in the script pane and simply press `F5` to execute it. ISE also features integrated error highlighting and debugging capabilities, making it easier to refine your scripts.
Running Scripts Remotely
PowerShell Remoting allows you to execute scripts on remote systems, which is invaluable for remote management tasks. Using the `Invoke-Command` cmdlet, you can run a script on a remote computer like this:
Invoke-Command -ComputerName "RemotePC" -FilePath "C:\Path\To\myscript.ps1"
This command sends the specified script to the remote computer named "RemotePC" for execution, facilitating management across networks.

Troubleshooting Common Issues
Script Not Found or Unable to Run
One common issue when running a script is receiving an error indicating that the script cannot be found or executed. This might occur due to incorrect file paths or improper execution policies. Always check that the file name and path are correct and confirm that the execution policy allows script execution.
Permission Issues
If you find that your scripts won't run due to permission issues, you may need to run PowerShell as an Administrator. Right-click the PowerShell icon and select "Run as Administrator" to ensure that you have the necessary permissions to execute scripts.
Debugging PowerShell Scripts
Debugging is a critical part of developing effective PowerShell scripts. PowerShell ISE allows you to set breakpoints, which you can do with the following command:
Set-PSBreakpoint -Script "myscript.ps1" -Line 5
This command sets a breakpoint at line 5 of your script, allowing you to inspect the state of variables and understand the script flow at that point.
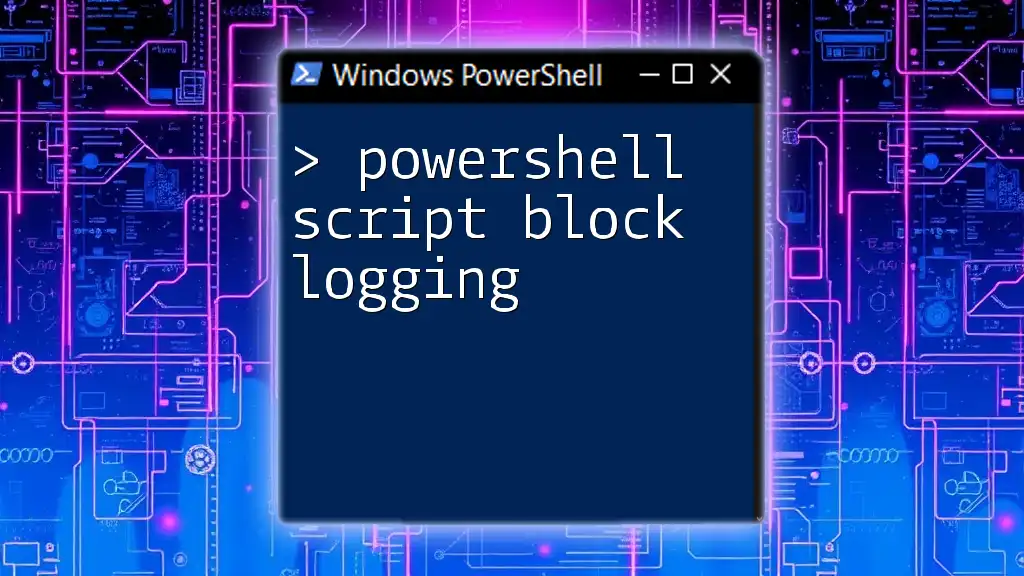
Conclusion
Mastering how to perform a PowerShell script run is an invaluable skill that will enhance your automation capabilities and productivity. By understanding execution policies, working with scripts and parameters, and exploring advanced methods, you can set yourself up for successful automation experiences. As you gain confidence in running scripts, remember that practice is key—explore various commands and refine your skills continuously.
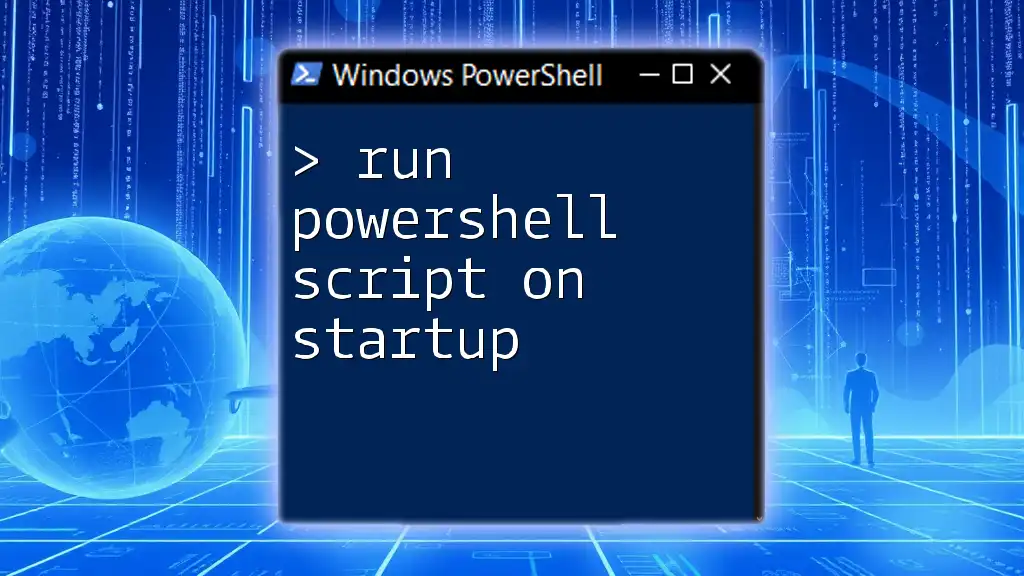
Resources for Continued Learning
For those looking to deepen their understanding of PowerShell, the official PowerShell documentation provides extensive guides and resources. Additionally, several books and online tutorials are available to help you explore advanced topics in scripting. Consider enrolling in workshops or courses dedicated to PowerShell to further enhance your skills and knowledge.
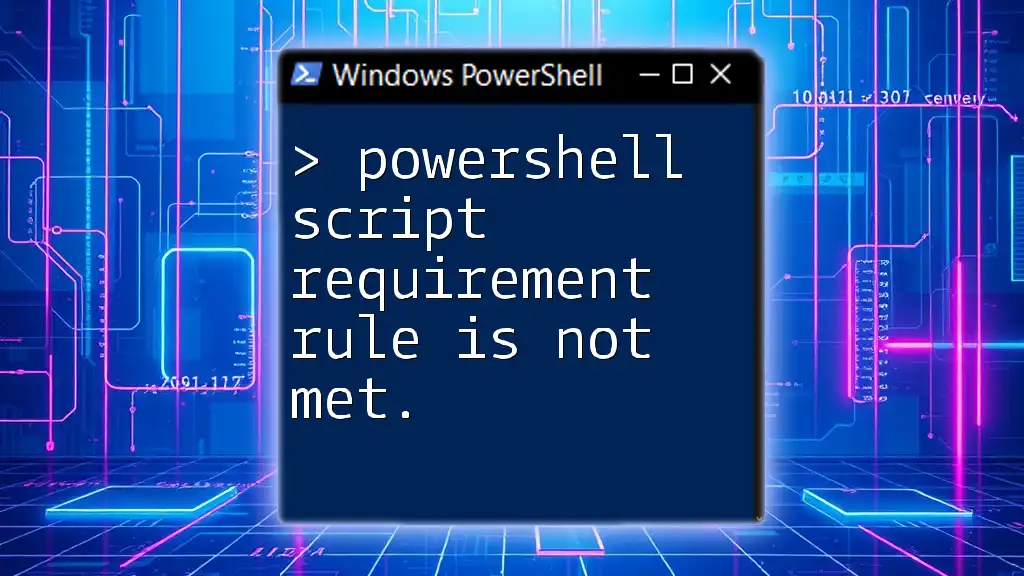
FAQs
-
How do I run a script in PowerShell without a file extension? PowerShell typically requires the `.ps1` extension for scripts. If you attempt to execute a script without this extension, it may result in an error.
-
Can I run a PowerShell script on a non-Windows machine? Yes, PowerShell Core (now known as PowerShell 7) is cross-platform and can run on macOS and Linux systems, allowing for greater versatility in script execution.