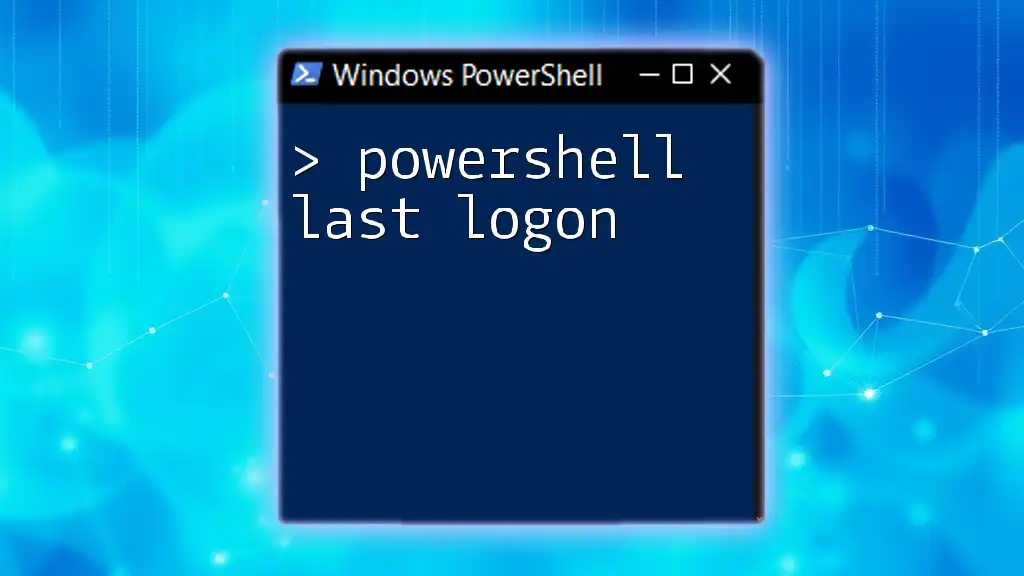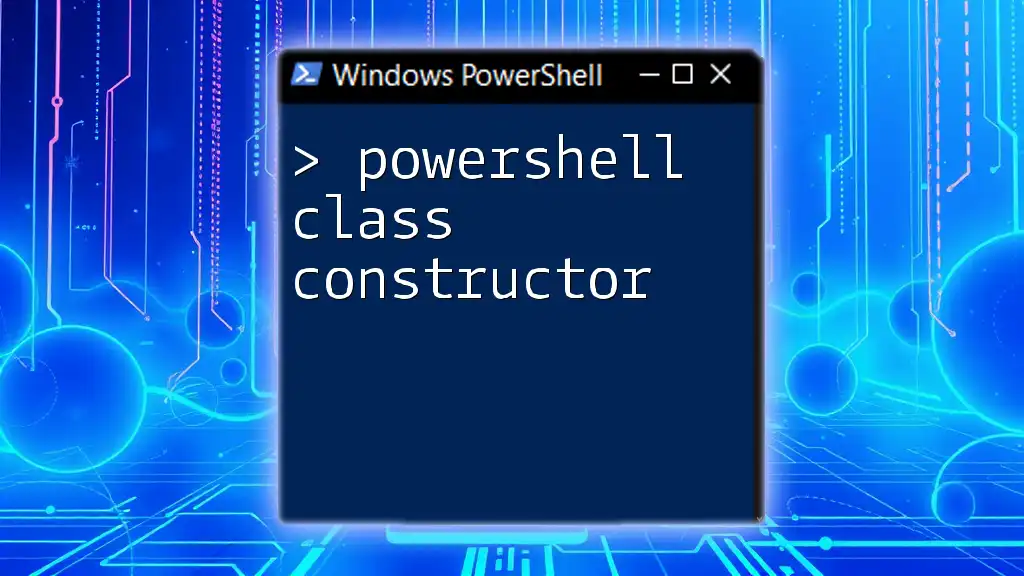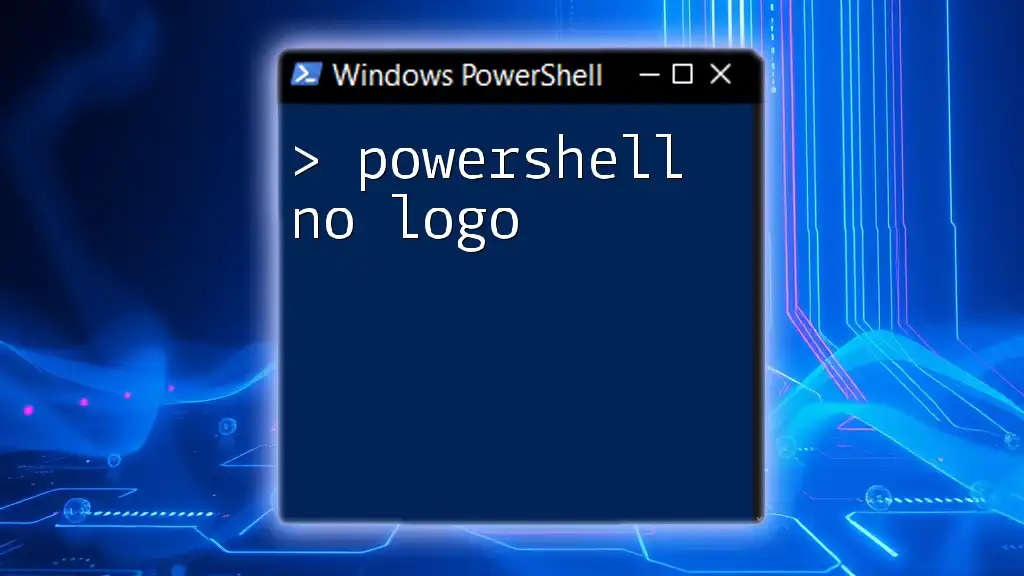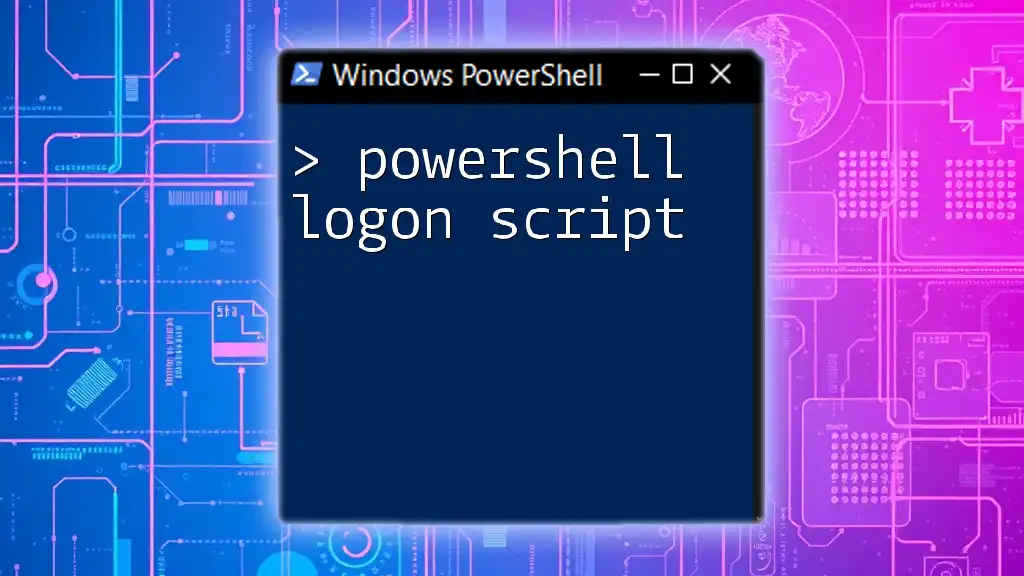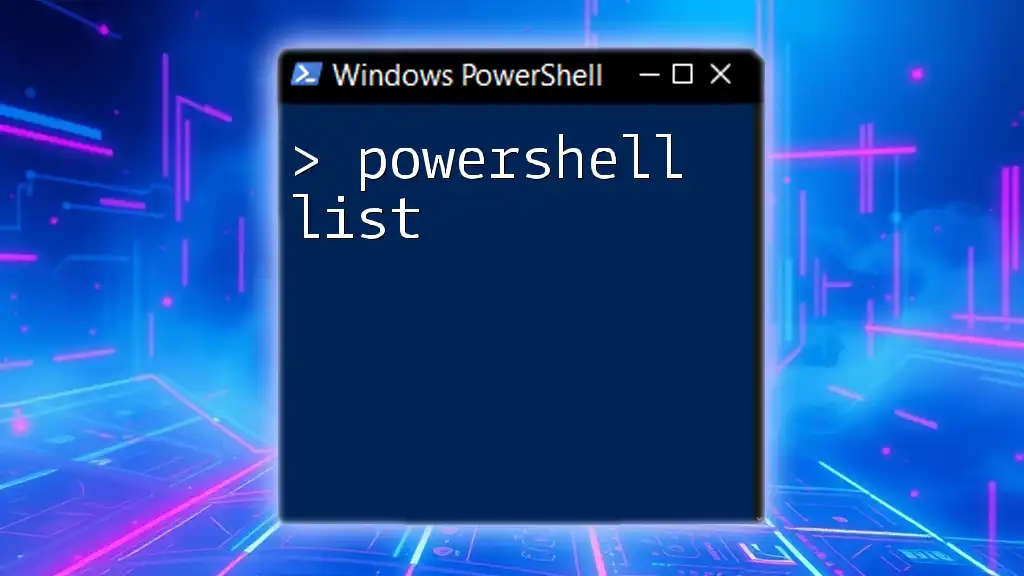The "PowerShell Last Logon" command allows you to retrieve the last logon time of users in Active Directory, helping administrators monitor user activity.
Here’s a code snippet to get the last logon details for all users:
Get-ADUser -Filter * -Property LastLogon | Select-Object Name, LastLogon
What is Last Logon?
The last logon refers to the most recent time a user logged on to a system. In Active Directory (AD) environments, it’s vital for administrators to track this information for various reasons, including security monitoring, user activity analysis, and compliance. Knowing when users last accessed their accounts can help in identifying unauthorized access attempts and maintaining an efficient IT environment.
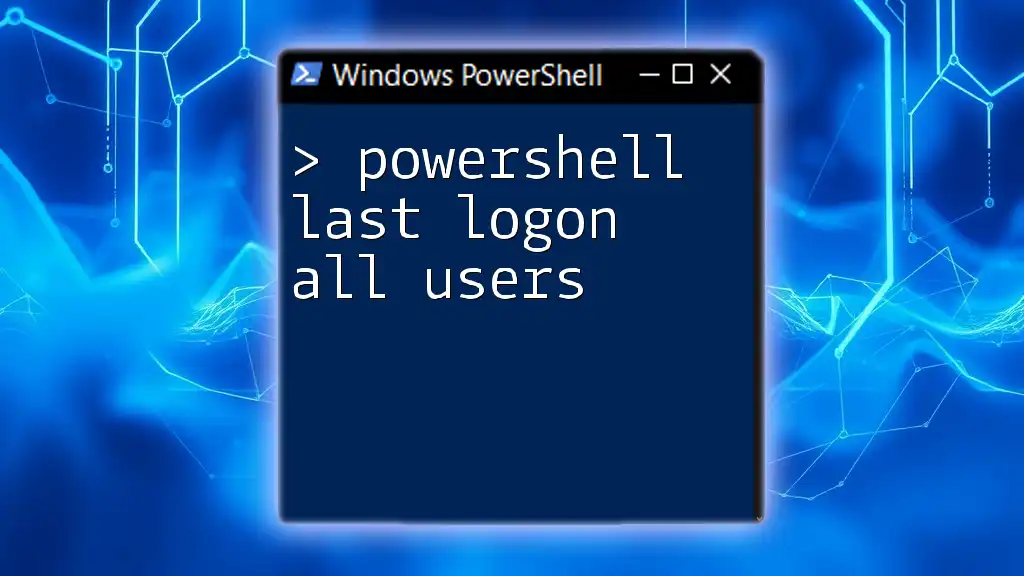
Understanding the Last Logon Attributes
What the Last Logon Date Represents
Within Active Directory, the `lastLogon` attribute is a key piece of information. This attribute records the exact timestamp of a user’s last logon to a domain controller (DC). Importantly, this value is not replicated across domain controllers, meaning that it can vary depending on which DC the logon occurred against.
This leads to two primary attributes relevant in this context:
- lastLogon: This attribute is high precision and specific to each domain controller.
- lastLogonTimestamp: In contrast, this attribute is replicated across all domain controllers, providing a broader view of a user’s logon activity over time, albeit with less precision.
Last Logon vs. Last Logon Timestamp
Understanding the distinction between these two attributes is critical:
- Last Logon gives you the most recent logon time, but only relevant to the specific DC the user logged onto.
- Last Logon Timestamp, while replicated and therefore accessible from any DC, provides a logon date that may not reflect the immediate last logon due to replication delays.

Retrieving Last Logon Information in PowerShell
Getting the last logon information can be quickly accomplished using PowerShell commands, particularly with the `Get-ADUser` command.
Using Get-ADUser Command
If you need to retrieve the last logon date for a specific user, you can use the following command:
Get-ADUser -Identity "UserName" -Properties lastLogon
This command fetches the account details for the specified username and shows the `lastLogon` date amongst other properties. The output will look something like this:
Name : UserName
lastLogon : 12/01/2023 10:30:00 AM
Understanding this output is simple—if the `lastLogon` date is significantly older than expected, it may indicate an inactive account or potential security concerns.
Pulling Last Logon Date for Multiple Users
To view last logon information for multiple users efficiently, utilize the following command:
Get-ADUser -Filter * -Properties lastLogon | Select-Object Name, lastLogon
This command retrieves all active directory users and their last logon dates, selecting only the relevant properties for a cleaner output. This is particularly useful in larger environments with numerous user accounts.
Using Get-WmiObject for Local Logon
For local accounts, you may want to check the last logon for user profiles on your machine. The following command helps you access this information:
Get-WmiObject -Class Win32_UserProfile | Select-Object LocalPath, LastUseTime
This retrieves the last use time of local profiles, which is invaluable in environments where local (non-domain) accounts exist.

Formatting Last Logon Date
When retrieving last logon dates, they may be in a format that's not human-readable. To convert this into a format we can easily understand, you can use the following command:
[DateTime]::FromFileTime($lastLogon).ToLocalTime()
In this snippet, `$lastLogon` represents the last logon value fetched from a user account. The output will convert the timestamp into your local date and time, making interpretation straightforward.
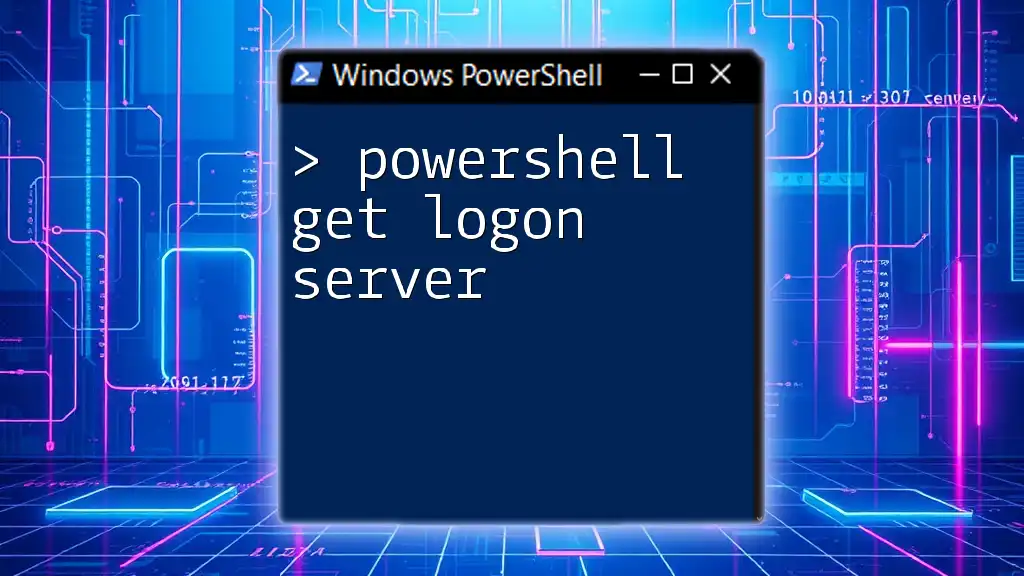
Using PowerShell to Monitor Last Logon Activity
Regularly monitoring last logon activity can help IT admins keep track of user behavior and identify potential issues. Here's a simple script to automate the task of gathering last logon data:
$users = Get-ADUser -Filter * -Properties lastLogon
foreach ($user in $users) {
$lastLogonDate = [DateTime]::FromFileTime($user.lastLogon).ToLocalTime()
Write-Output "$($user.Name) Last Logon: $lastLogonDate"
}
This script retrieves users and outputs their last logon information in a readable format, aiding in ongoing user activity monitoring. Administrators may schedule this script to run regularly via the Task Scheduler to automate the monitoring process.

Troubleshooting Common Issues
While working with last logon data, admins may encounter a few issues:
Missing or Incorrect Last Logon Data
If you notice that the last logon data appears missing or not aligning with expectations, there could be various reasons, such as:
- User accounts were not properly logged on to the domain controller.
- Data may not have propagated fully due to replication delays.
- Cached credentials could also show unexpectedly outdated last logon times on local machines.
Verifying against multiple domain controllers and ensuring the data is being collected can help identify these discrepancies.
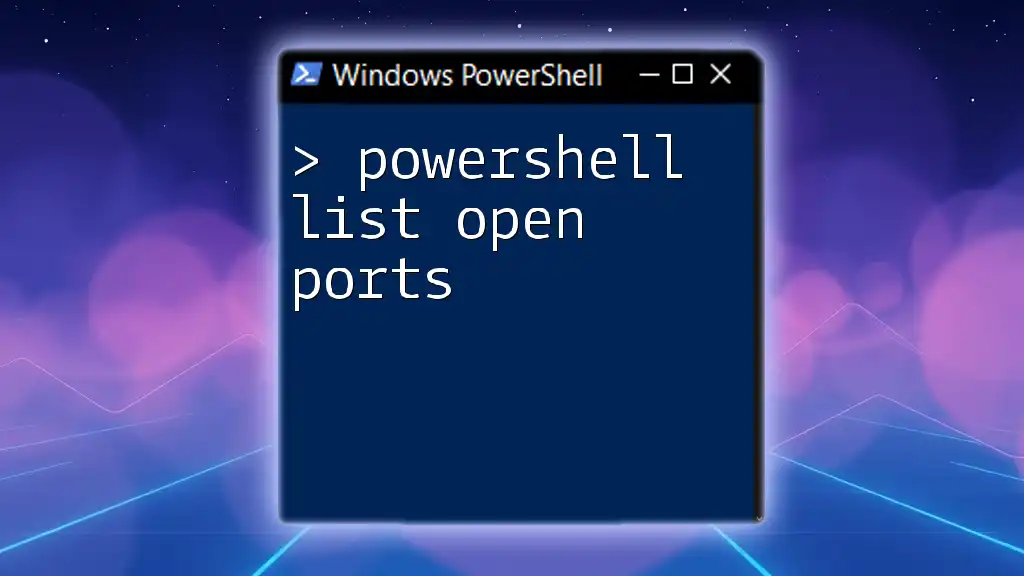
Scaling Up: Last Logon Across Multiple Domain Controllers
For organizations with many domain controllers, gathering last logon data from all DCs is crucial. Use the following command to aggregate this information:
Get-ADDomainController -Filter * | ForEach-Object {
Get-ADUser -Filter * -Server $_.Name -Properties lastLogon | Select-Object Name, lastLogon
}
This command iterates through all domain controllers, collecting last logon information for all users, and consolidates the outputs. Understanding last logon activity across multiple DCs allows for comprehensive insights into user engagement and potential security threats.
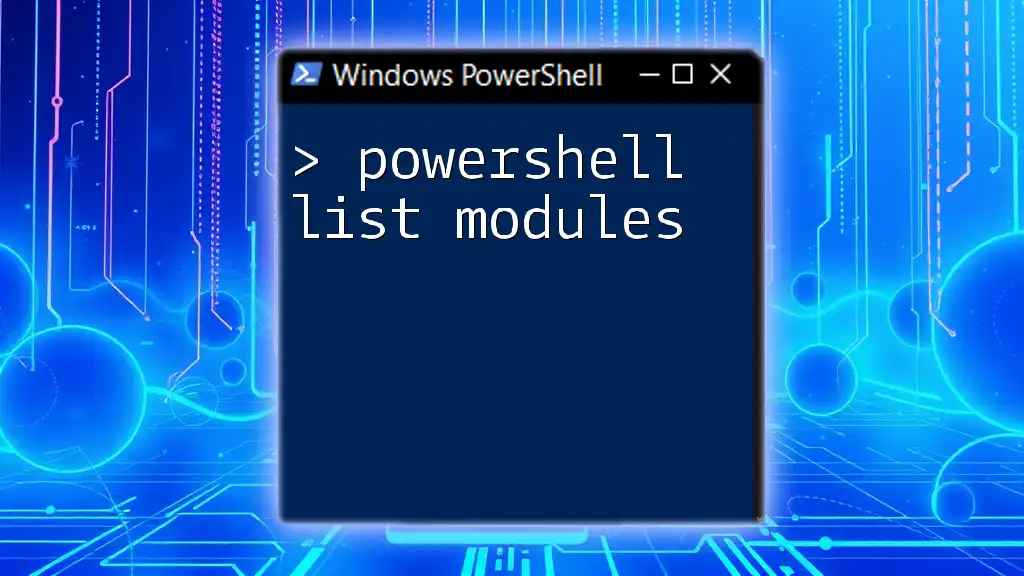
Conclusion
In summary, knowing how to track PowerShell last logon information is a key skill for any administrator. It not only aids in security management but also ensures that user activity aligns with organizational policies. By implementing the commands and concepts outlined here, you enhance your ability to maintain oversight over user accounts effectively. Consider investing more time in learning PowerShell to harness its full potential in systems administration!

Further Reading and Resources
For further enhancement of your PowerShell skills, explore:
- Official Microsoft documentation on PowerShell and Active Directory.
- Additional PowerShell tutorials available online for deeper dives into user management and security practices.