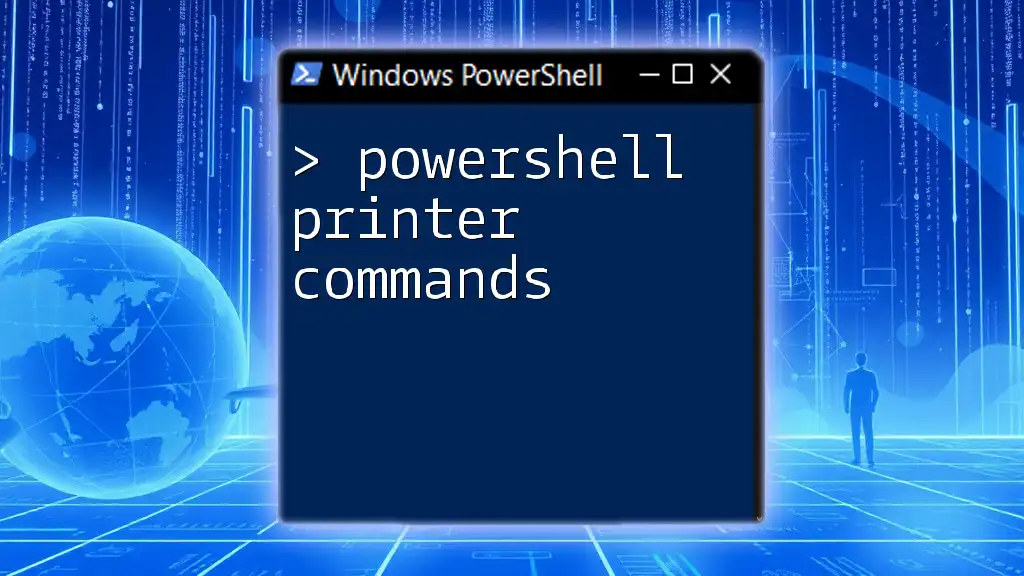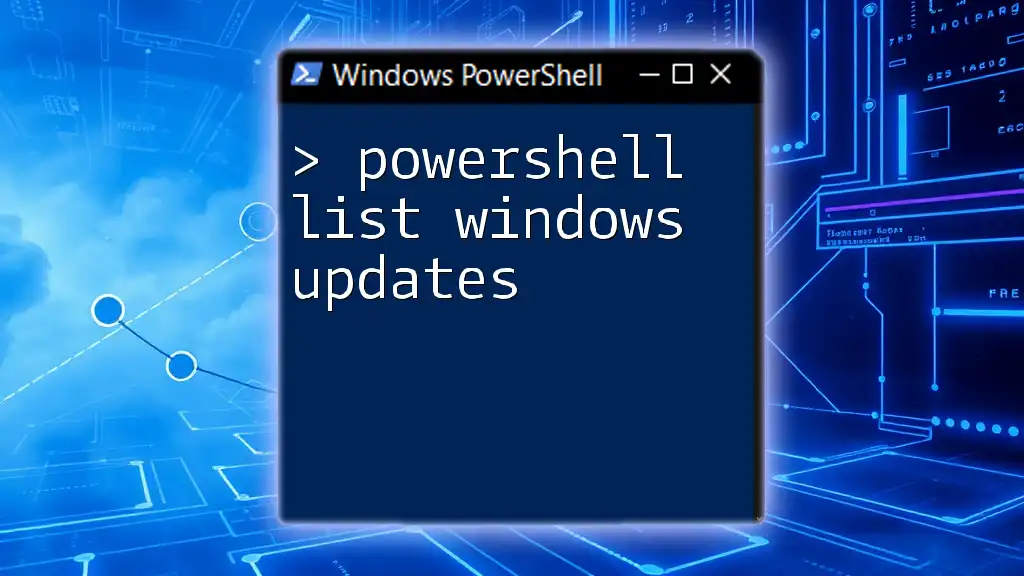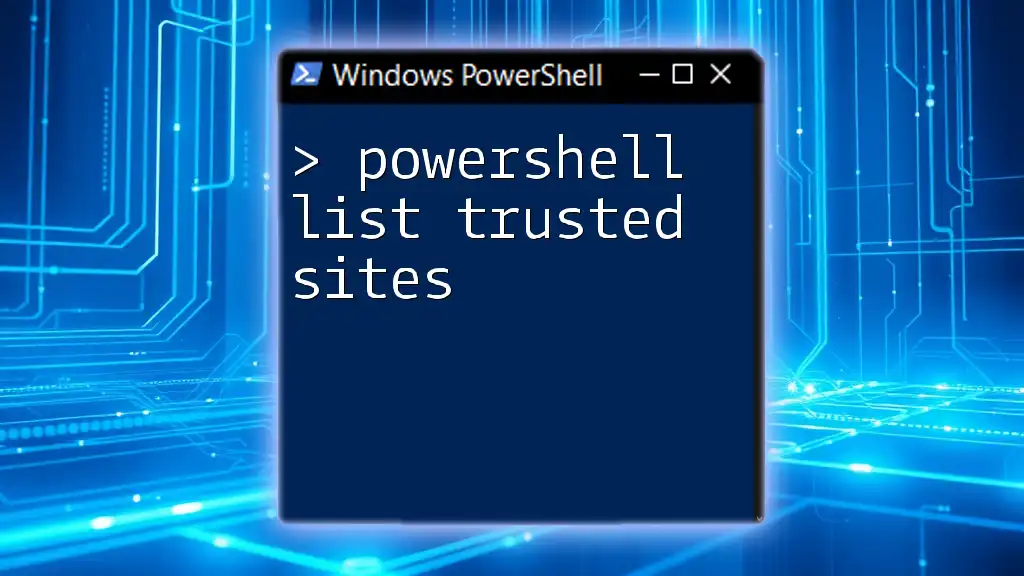To list all printers installed on a Windows machine using PowerShell, you can execute the following command:
Get-Printer
What is PowerShell?
PowerShell is a powerful command-line shell and scripting language developed by Microsoft. It provides system administrators with a robust tool for automating tasks and managing configurations across various systems. With its ability to combine traditional command-line functionality with cmdlets (commands built into the shell), PowerShell streamlines many system management processes, making it an invaluable asset, especially for the IT workforce.
Using PowerShell for printer management offers several advantages, including:
- Efficiency: Bulk actions can be performed quickly without navigating through graphical interfaces.
- Automation: Tasks can be scripted, enabling automated operations, saving time and reducing errors.
- Remote Management: PowerShell can manage printers on remote machines, enhancing control over multiple systems.
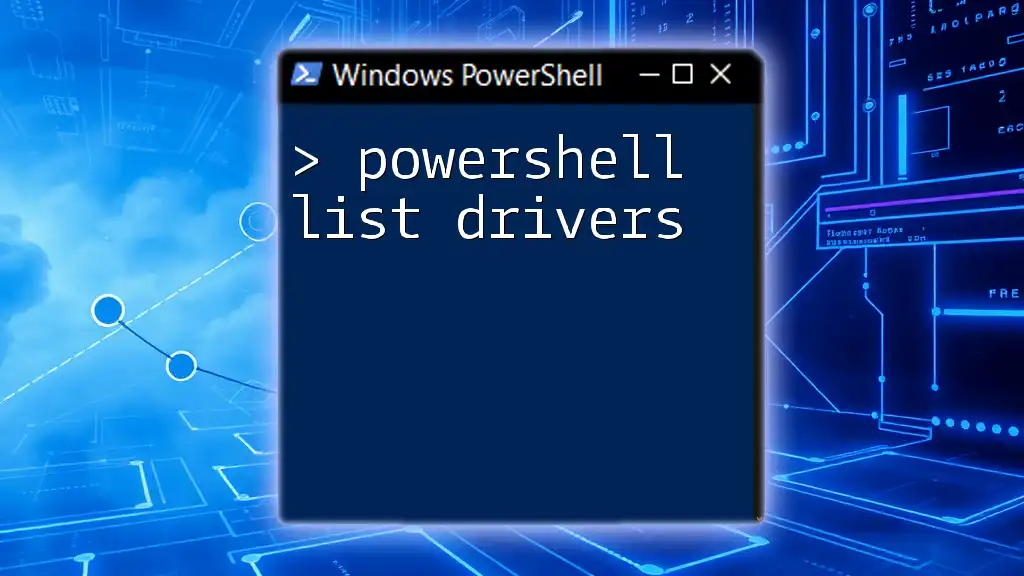
Understanding Printers in Windows
In a Windows environment, printers can vary significantly in types and configurations. They may be local printers physically attached to the machine, network printers accessible over a shared network, or virtual printers that handle document processing differently. Recognizing these distinctions is crucial for effectively managing them through PowerShell.
Knowing how to manage printers through command-line inputs empowers administrators to troubleshoot issues, get real-time status updates, and perform maintenance efficiently.

Getting Started with PowerShell Commands
Before diving into the PowerShell list printers functionality, it's essential to know how to launch PowerShell.
-
Open PowerShell:
- You can search for "Windows PowerShell" in the Start menu and open it from there. For advanced tasks, consider running it as an administrator.
-
Execute Commands:
- Once PowerShell is open, commands can be typed directly into the shell and executed by pressing Enter.

Listing Printers Using PowerShell
What Does 'Listing Printers' Mean?
When we talk about "listing printers," we're referring to the capability of querying the printer queue to retrieve and display information about installed printers. This command allows for checking the status of printers, understanding what is available, and diagnosing potential printing issues.
Get List of Printers PowerShell
The primary cmdlet to view installed printers is `Get-Printer`. This versatile command retrieves a complete list of all printers on the local or remote machine.
Code Snippet Example
Get-Printer
When executed, this command returns a list of all printers configured on the system, providing details such as their names, status, and ports.
Filtering Printer Output
In many scenarios, administrators may not need the entire list. Instead, they might seek specific details to streamline their view. The `Where-Object` cmdlet is utilized for filtering output based on defined conditions.
Using Where-Object to Narrow Results
For instance, if you wish to list only network printers, you can filter the output with the following:
Code Snippet Example
Get-Printer | Where-Object {$_.Network -eq $true}
This command checks each printer's properties, displaying only those classified as network printers.
Displaying Specific Properties
It's often useful to select particular properties of the printers for more manageable output, such as Name, Location, and Status.
Code Snippet Example
Get-Printer | Select-Object Name, Location, Status
By using `Select-Object`, this command retrieves only the specified attributes of each printer, facilitating a cleaner and more informative display.

Exporting Printer Lists
Saving the List to a File
For documentation, auditing, or reporting, saving lists of printers to a file can be highly beneficial. PowerShell’s `Export-Csv` cmdlet allows you to easily export the printer data.
Code Snippet Example
Get-Printer | Export-Csv -Path "C:\printers.csv" -NoTypeInformation
Executing this command exports the printer list to a CSV file at the specified location, which can then be opened in Excel or any text editor for further analysis.
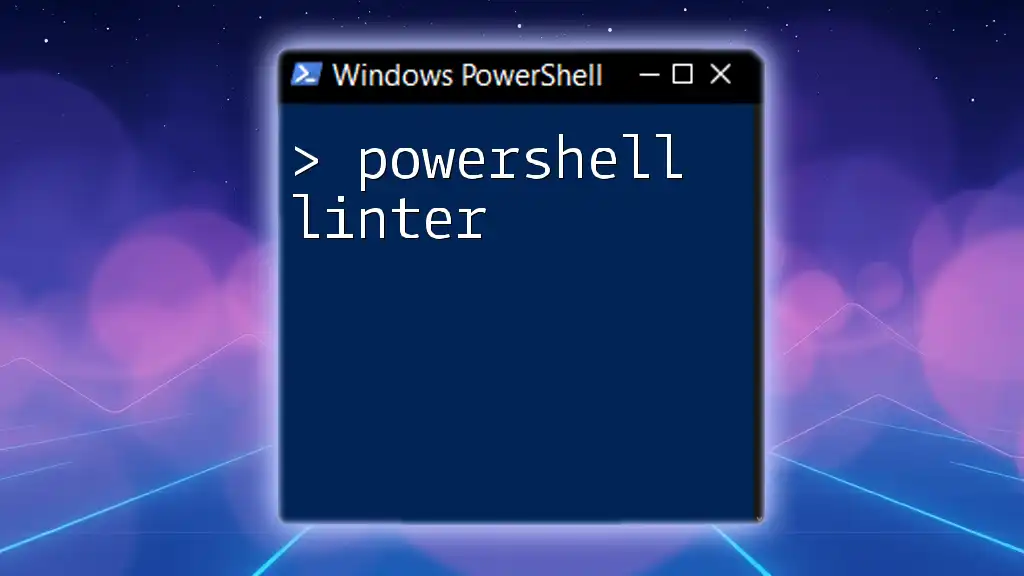
Common Use Cases for Listing Printers
There are numerous reasons why an administrator might want to list printers:
- Troubleshooting Issues: Quickly identifying problems such as offline printers.
- Auditing Printers in a Corporate Environment: Keeping track of the printers in use, their statuses, and configurations.
- Managing Printer Permissions: Understanding which users have access to which printers, which can be crucial for security and management.

Troubleshooting
While PowerShell is generally reliable, users may encounter common errors when using `Get-Printer`. Here are a few typical issues:
- No Results Returned: This may occur if there are no printers configured or if the command was executed without administrative privileges.
- Access Denied: If your user account lacks permission to access certain printer configurations, an error will appear.
To resolve issues, ensure you're running PowerShell as an administrator and check your command syntax for any discrepancies.
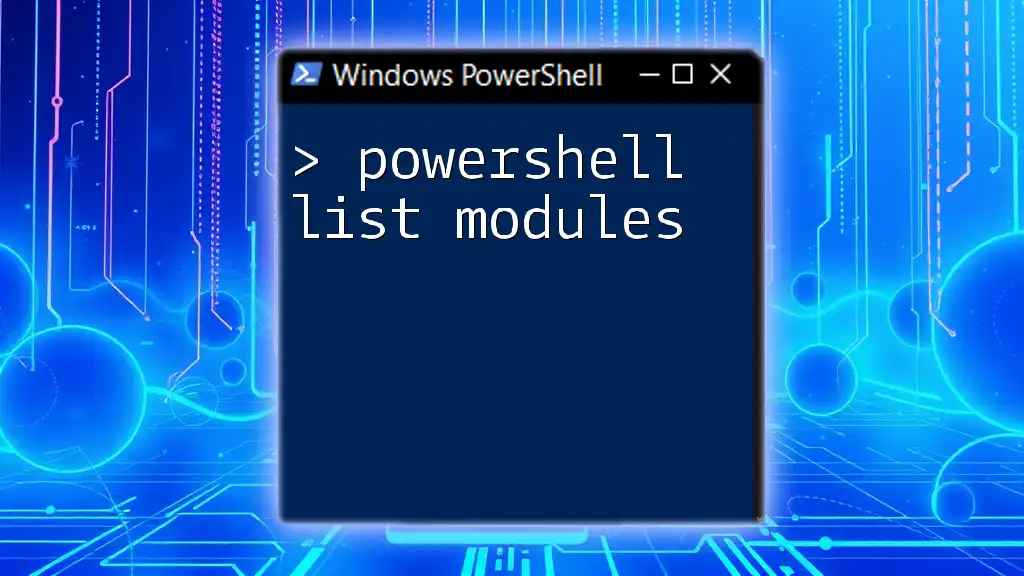
Conclusion
Mastering the ability to list printers using PowerShell is an essential skill for any system administrator. This functionality not only simplifies printer management but also enhances overall workplace efficiency. By practicing and applying the commands outlined in this guide, you can become proficient in managing printers effectively within your network. Don’t hesitate to explore these commands further and apply them to your operational tasks.
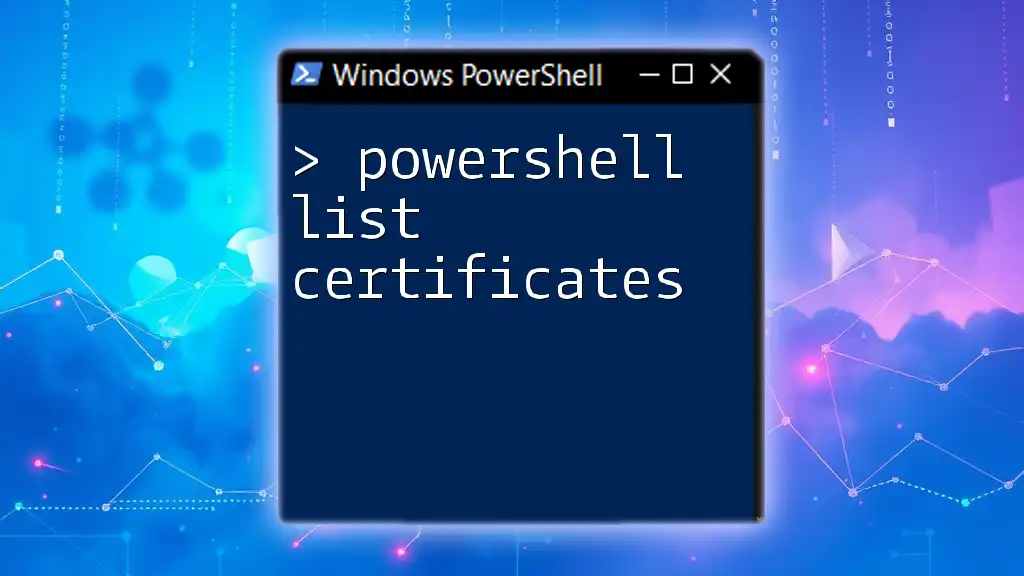
Additional Resources
For further learning, consult the official Microsoft documentation on PowerShell, which offers extensive insights into cmdlets and their applications. Advanced PowerShell books or online courses can also provide you with more in-depth coverage of system management capabilities, including how to manage printers and other devices.