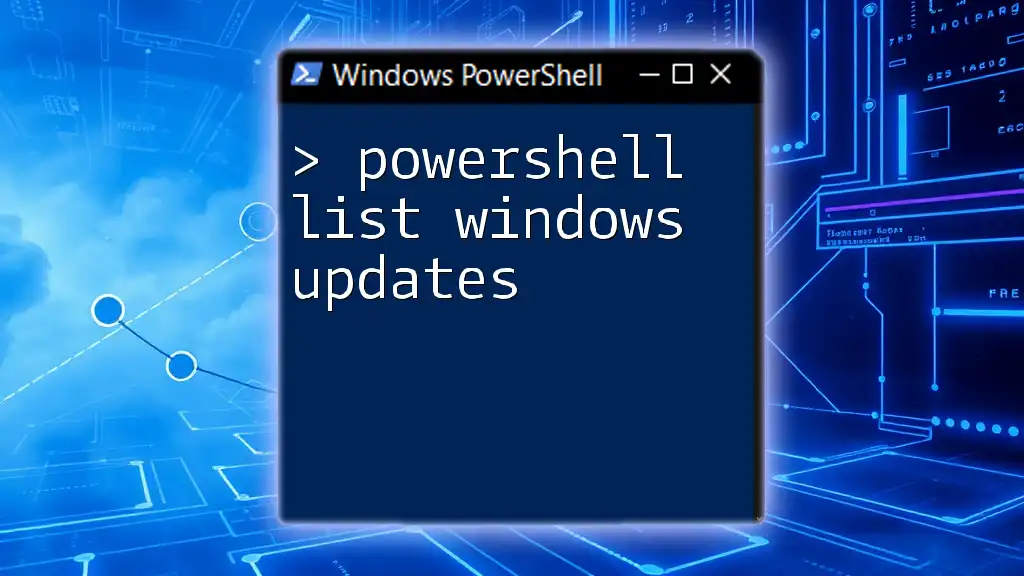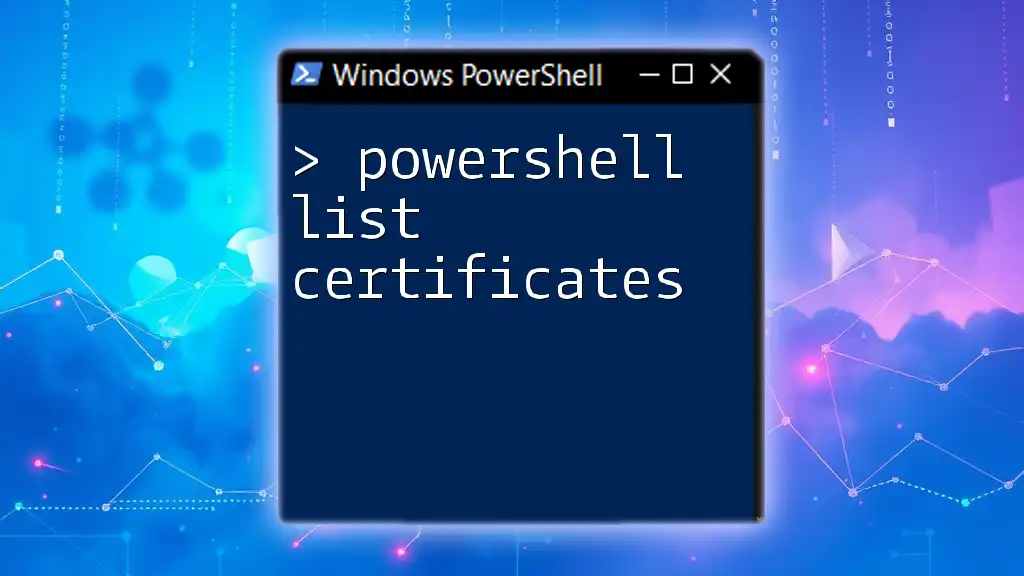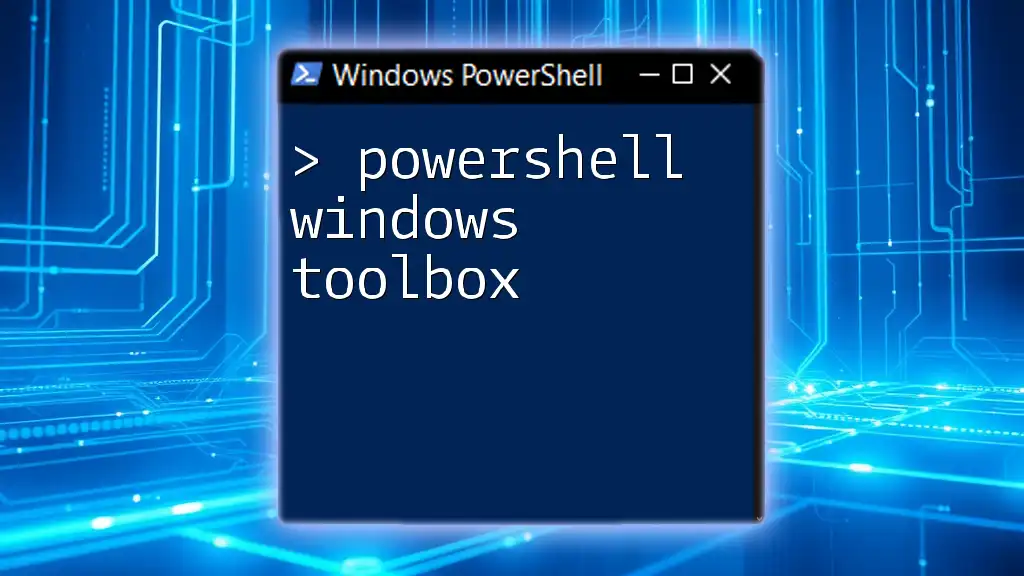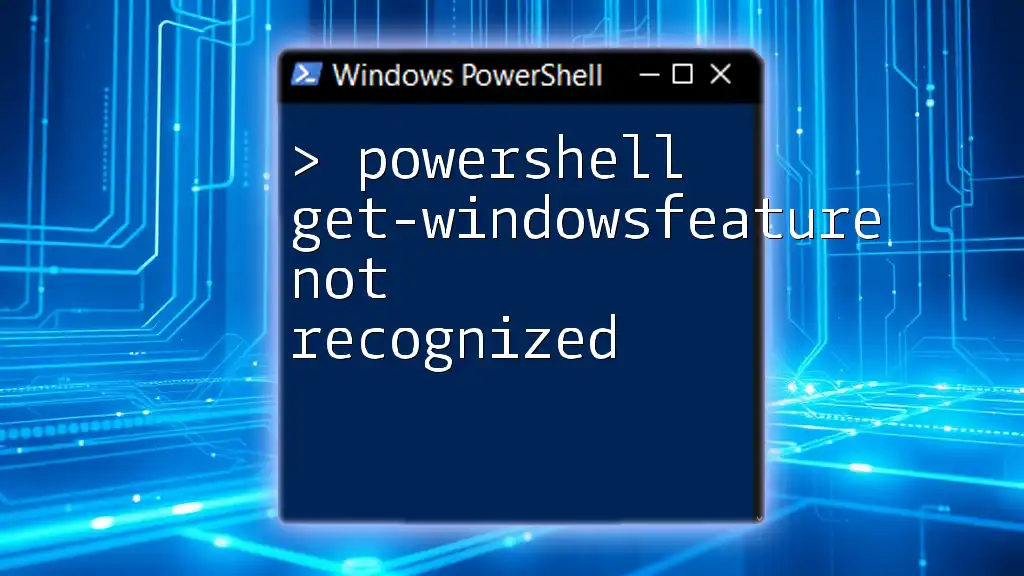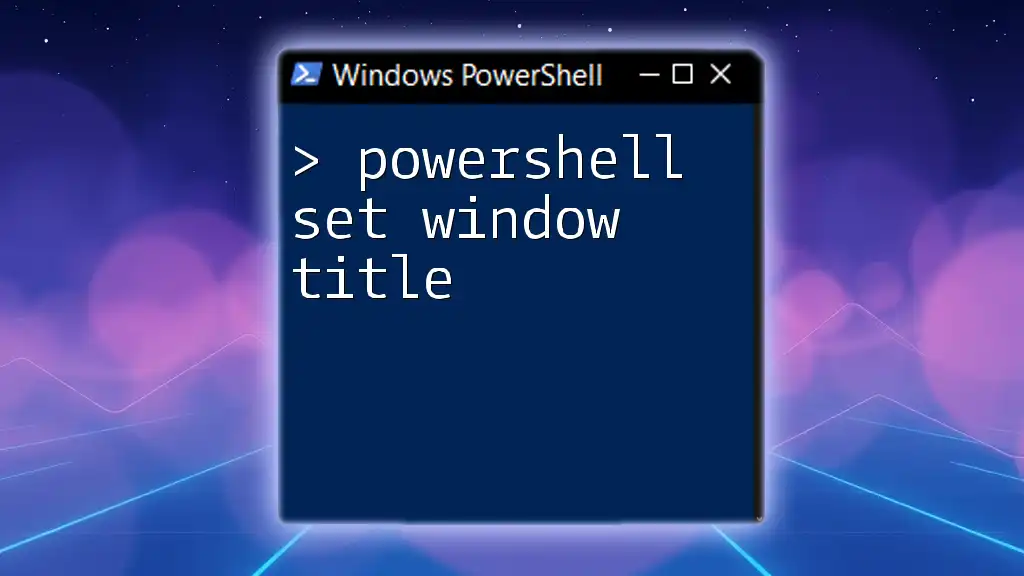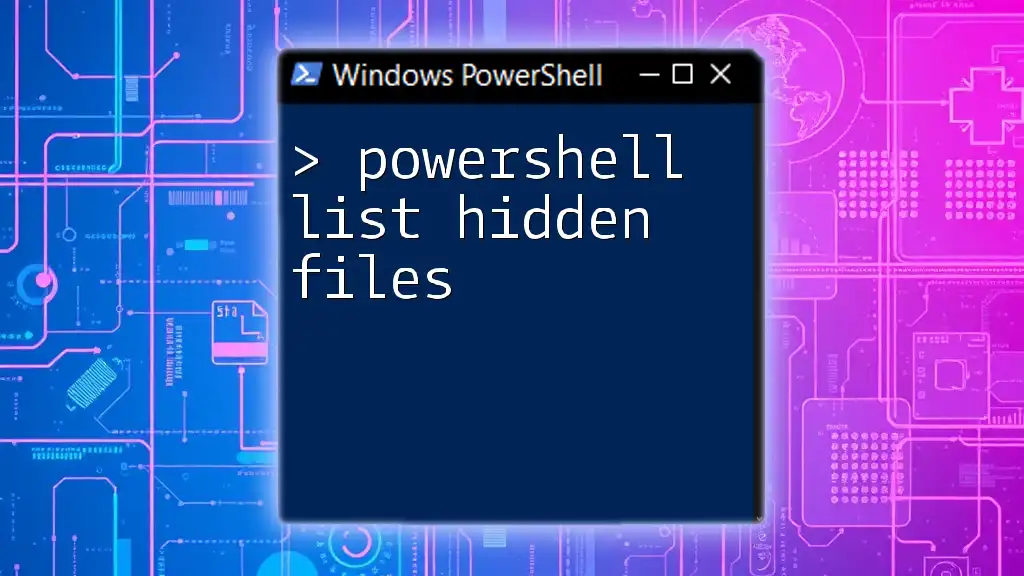To list all installed Windows updates using PowerShell, you can utilize the following command:
Get-HotFix
Understanding Windows Updates
Windows updates are essential for maintaining the security, stability, and functionality of your operating system. Understanding the various types of updates helps IT professionals effectively manage their systems.
Types of Windows Updates
- Feature Updates: These are major updates that introduce significant changes to the operating system, including new features and improvements.
- Quality Updates: Typically released monthly, these updates focus on security patches and performance enhancements.
- Driver Updates: These updates improve the performance and compatibility of hardware components with the operating system.
- Optional Updates: Often include additional drivers and features that are not critical but can enhance user experience.
Knowing when to check for updates is critical for maintaining optimal system performance. It’s advisable to regularly check for updates, especially after significant software changes or installations.
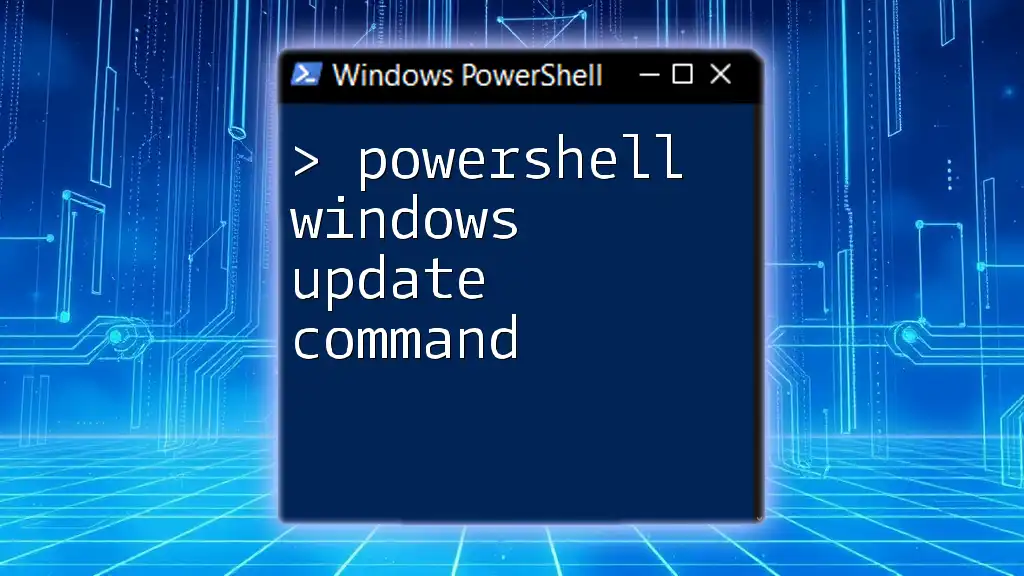
Getting Started with PowerShell
PowerShell is a powerful command-line shell and scripting language designed for system administration and automation. Getting started involves a few simple steps:
Installing PowerShell
To check if PowerShell is installed on your system, simply search for it in the Start Menu. If you don’t see it, you can download and install it from Microsoft's official site.
Opening PowerShell
Once installed, you can launch PowerShell through multiple methods:
- Press `Windows + X` and select “Windows PowerShell” or “Windows PowerShell (Admin)” for elevated privileges.
- Alternatively, type “PowerShell” in the Run dialog (`Windows + R`) and hit Enter.
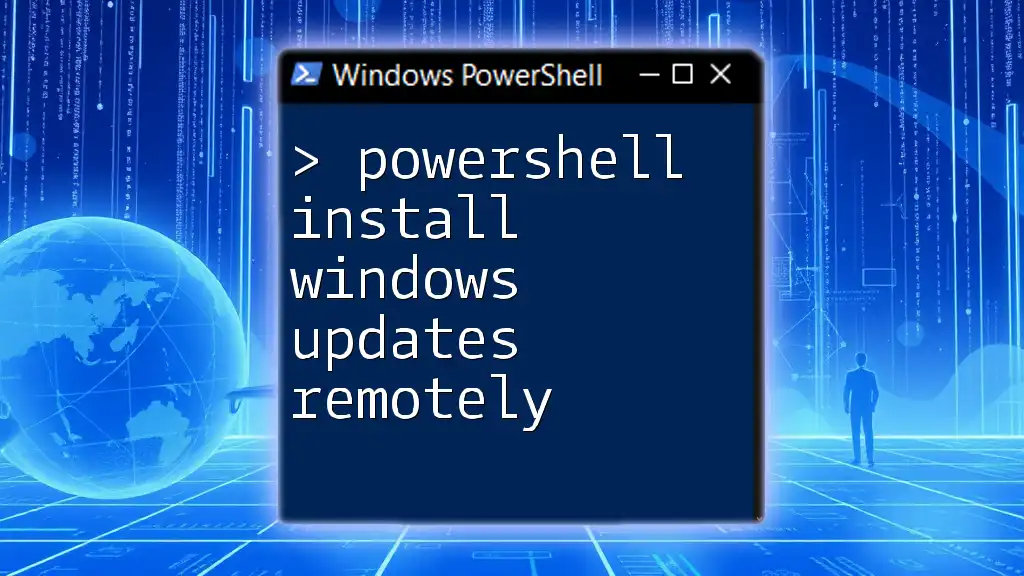
Listing Windows Updates Using PowerShell
One of the most straightforward methods to list Windows updates is through the `Get-WindowsUpdate` command. This command provides a simple yet effective way to retrieve a list of updates installed on your Windows system.
Using the Get-WindowsUpdate Command
Get-WindowsUpdate
This command fetches a comprehensive list of all installed Windows updates, complete with details such as update title, installation date, and status. The output serves as a valuable resource for troubleshooting and auditing purposes.
A Deeper Dive with Get-WindowsUpdateLog
The `Get-WindowsUpdateLog` cmdlet generates a log file from the installed updates, giving you a trusted record of changes made to the system.
Get-WindowsUpdateLog -LogPath "C:\Path\To\Log"
Executing this command produces a detailed log that can help you analyze the installation process of updates, review any failures, or monitor trends over time.

Advanced PowerShell Commands for Windows Updates
Filtering Updates
Sometimes, it’s important to filter updates by specific criteria, such as type, date, or status. For instance, to list updates installed within the last 30 days, use:
Get-WindowsUpdate | Where-Object { $_.Date -gt (Get-Date).AddDays(-30) }
This command helps you narrow down your updates to just what matters for your current maintenance review.
Exporting Windows Updates List
Exporting your update list can serve various purposes, such as compliance audits or record-keeping. To save the list as a CSV file, use:
Get-WindowsUpdate | Export-Csv -Path "C:\Path\To\UpdateList.csv" -NoTypeInformation
This command allows you to maintain a structured record that can be easily analyzed in spreadsheet applications.
Scheduling Windows Update Checks
Automating your update checks is a great way to ensure your systems remain up-to-date. PowerShell commands can be scheduled using Task Scheduler. Create a task that runs your update check script at specified intervals, ensuring your systems are always current.
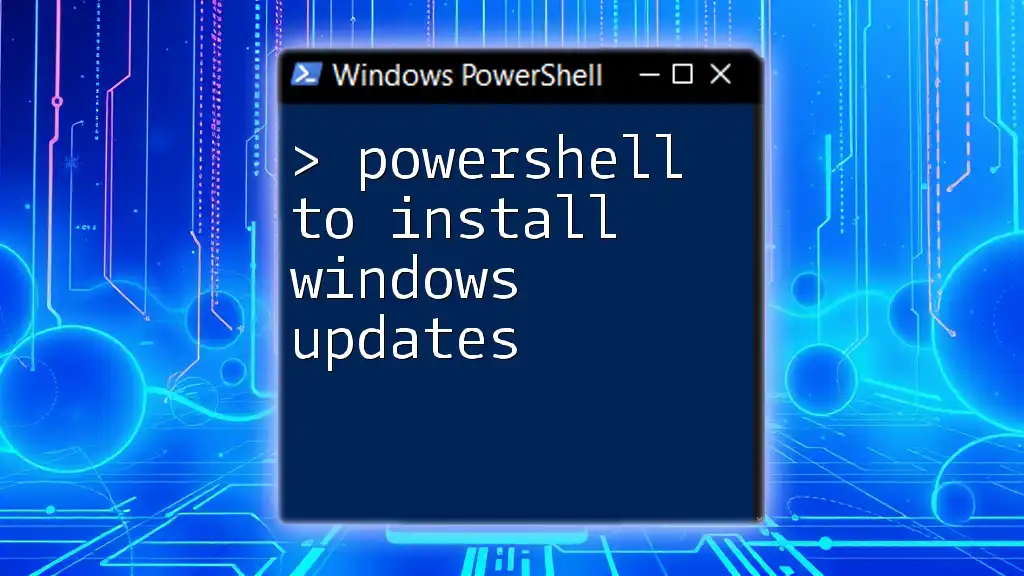
Troubleshooting Common Issues
PowerShell Permissions
Execution policies may prevent your PowerShell script from running. To check and set the execution policy, use:
Set-ExecutionPolicy RemoteSigned
This command allows locally-created scripts to run while still protecting your system from untrusted sources.
Dealing with Update Errors
Common error messages regarding updates can often be resolved with a few straightforward troubleshooting steps. Analyzing the update logs generated can provide insight into any recurring issues. PowerShell logging capabilities enable you to capture command activity for further evaluation.

Real-World Applications
Automating System Maintenance Tasks
Using PowerShell scripts helps automate routine tasks, including checking for and applying updates. A simple maintenance script can look like this:
# Check for and install updates
Get-WindowsUpdate -Install
This script can run on a schedule to ensure your system doesn’t fall behind on critical updates.
Integrating with Other Tools
PowerShell is versatile and can be integrated with various system administration tools. By leveraging its scripting capabilities, you can enhance your IT infrastructure and improve overall management efficiency.
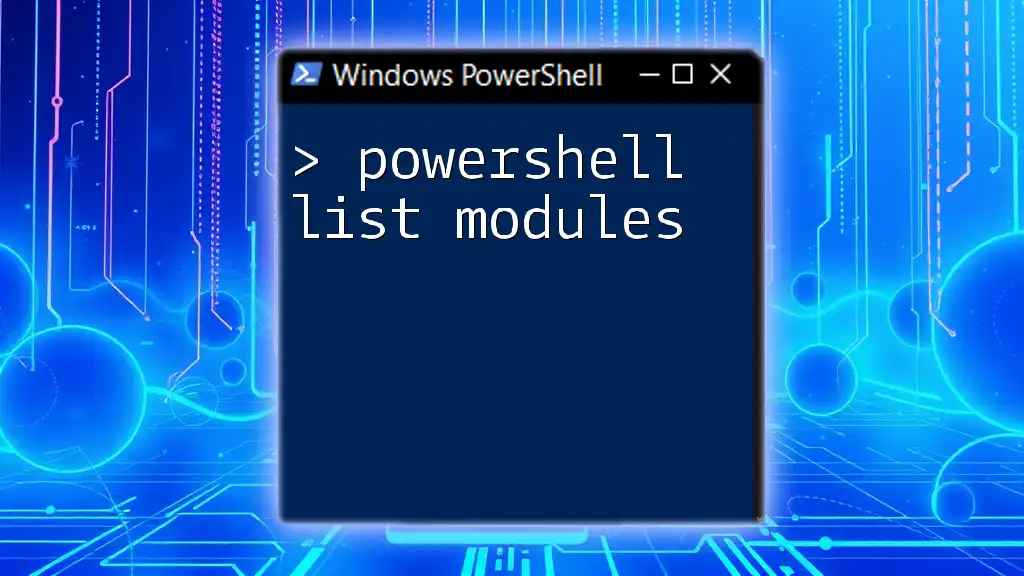
Conclusion
Mastering the command to list Windows updates using PowerShell allows system administrators to maintain robust security and performance. By employing advanced commands and strategies discussed, users can devolve new layers of efficiency within their operational environments. Remember to explore further with additional resources available online to elevate your PowerShell skills. Start integrating these commands into your routine to improve system management today!