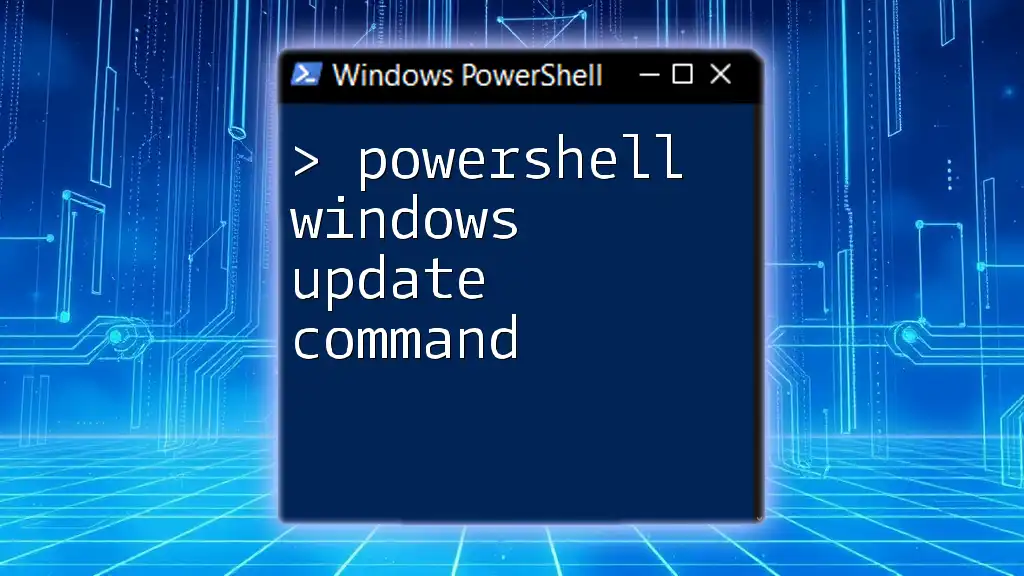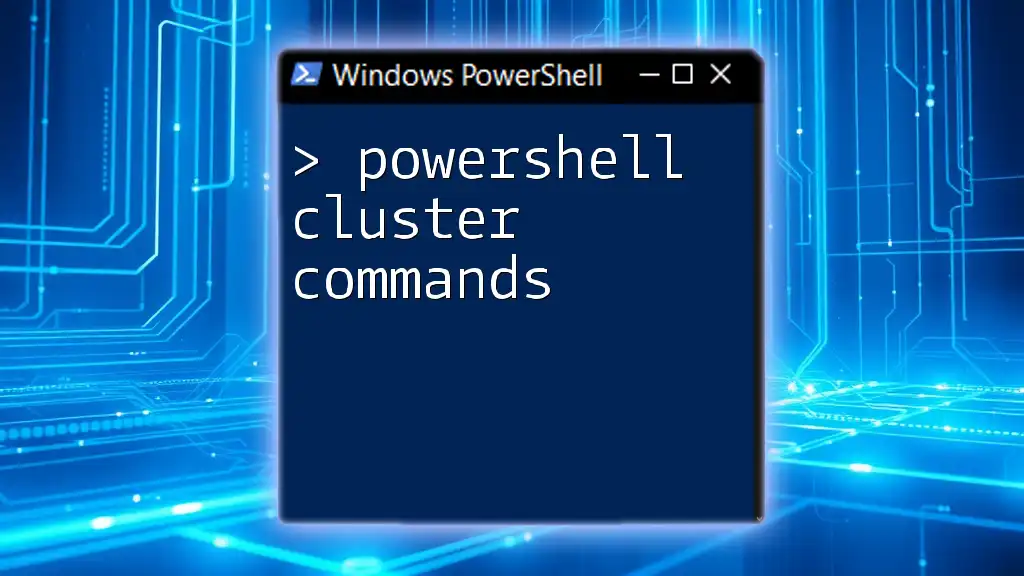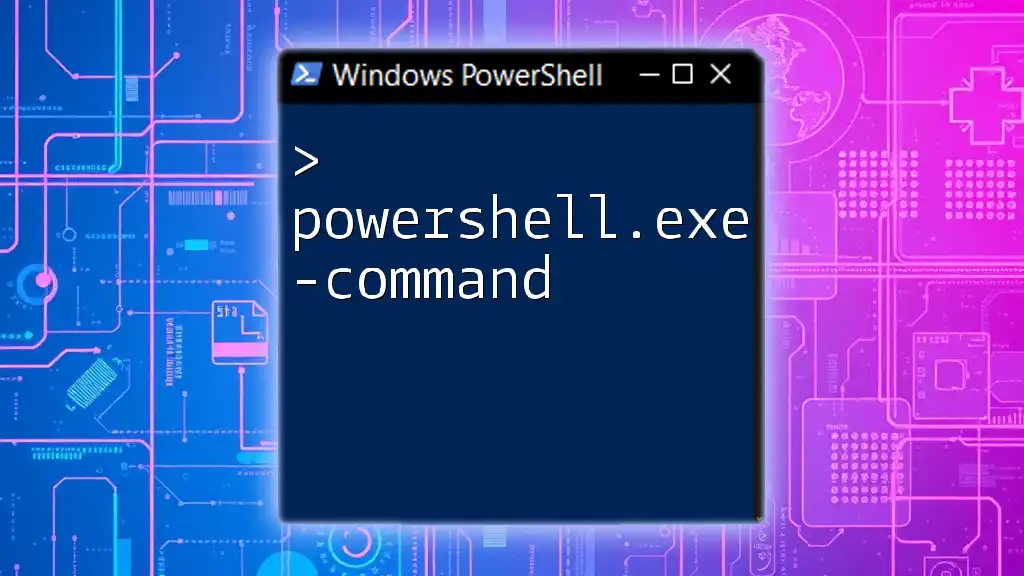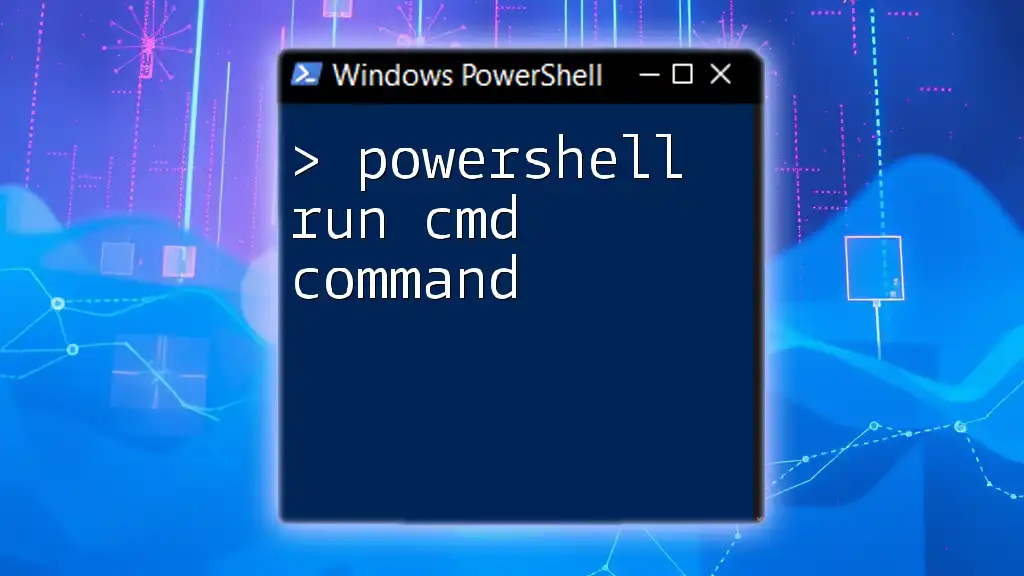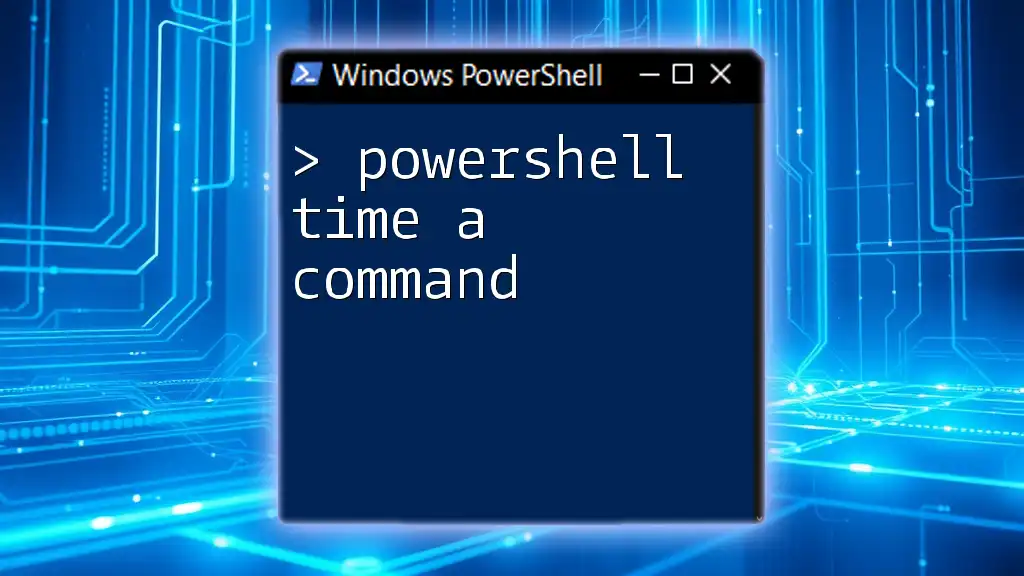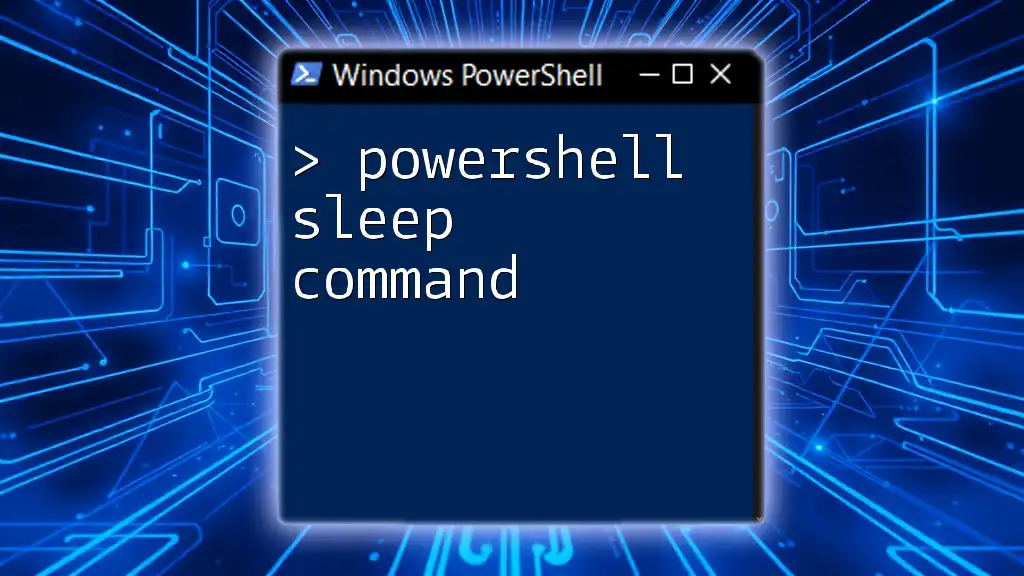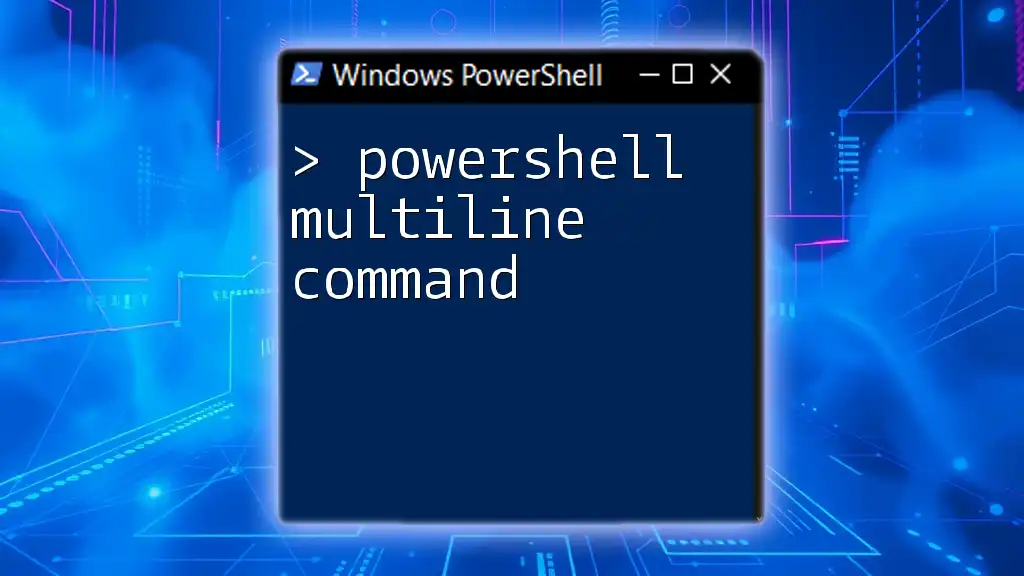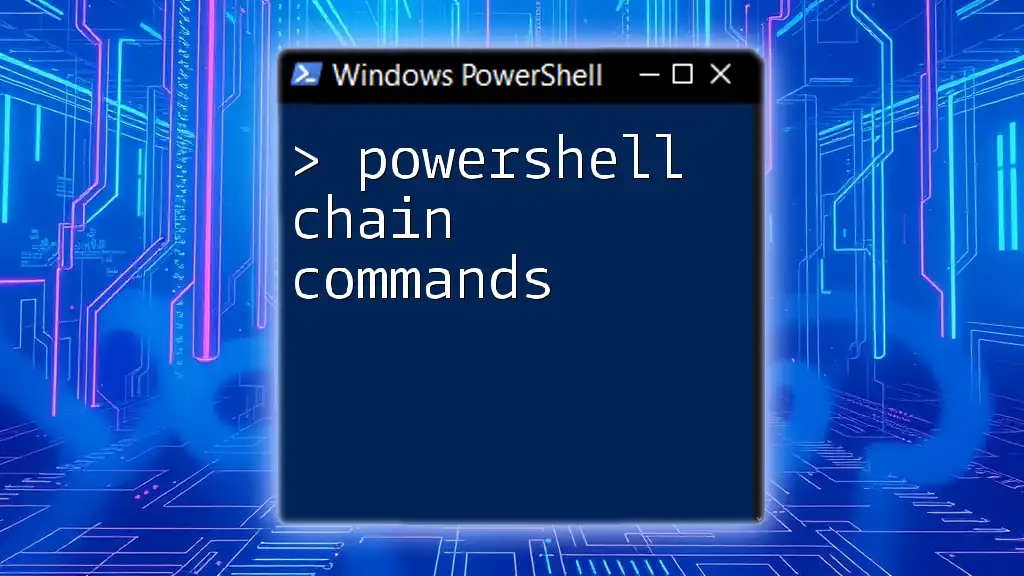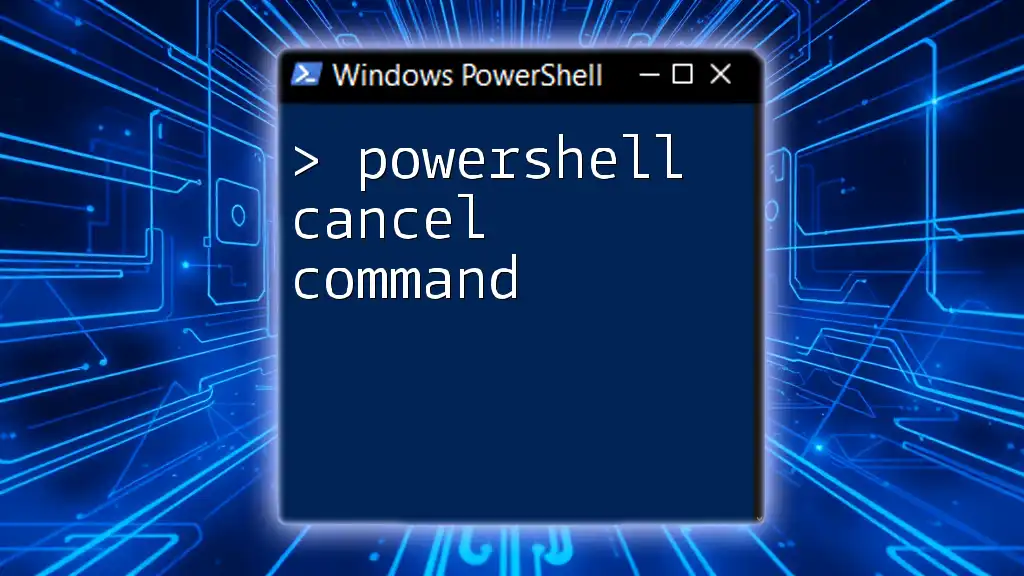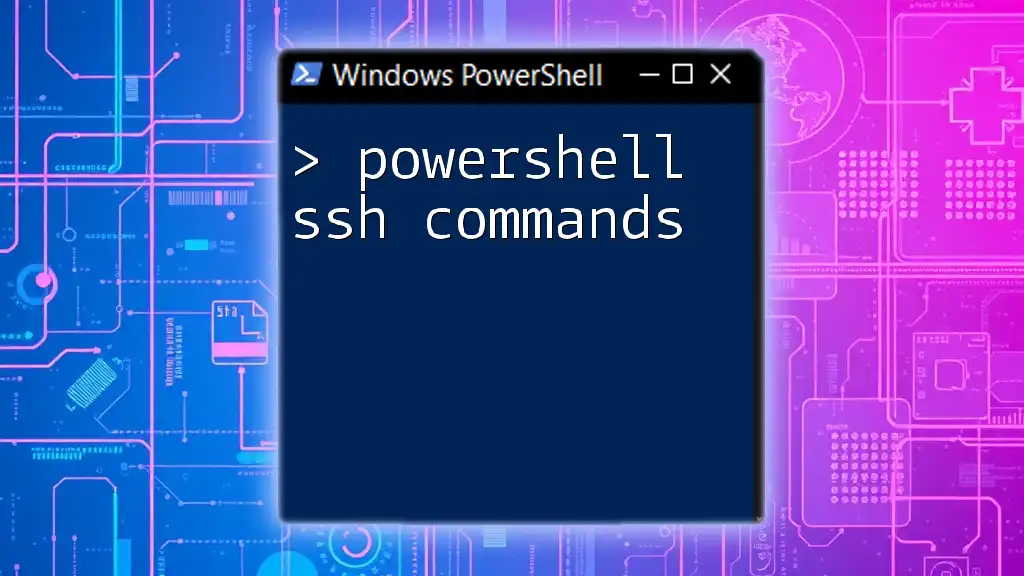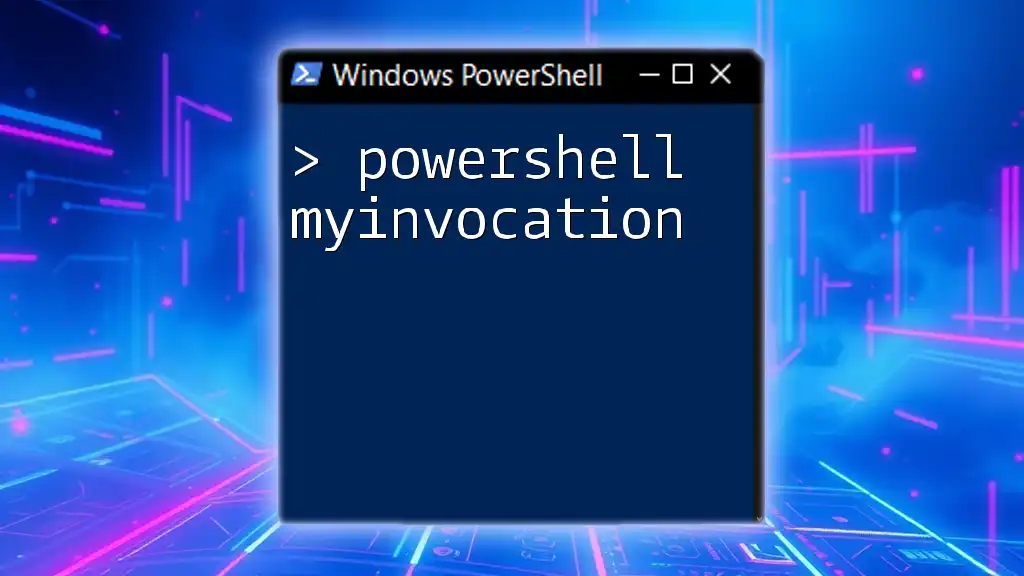The PowerShell command for checking and installing Windows updates is `Get-WindowsUpdate`, which enables you to manage updates efficiently from the command line.
Get-WindowsUpdate -Install
Understanding Windows Update Mechanisms
What is Windows Update?
Windows Update is a Microsoft service that automates the process of downloading and installing updates for the Windows operating system. These updates include security patches, bug fixes, functionality improvements, and sometimes new features. Keeping your system up to date is crucial for maintaining security and performance, as updates often address vulnerabilities that could be exploited by malware or hackers.
The Role of PowerShell in Windows Updates
PowerShell, Microsoft's task automation framework, allows users to perform complex tasks with simple commands. Using the PowerShell Windows Update command provides a powerful way to manage updates, enabling batch processing, automation, and remote management. Automating updates through PowerShell not only saves time but also minimizes human error, ensuring that systems are consistently updated without manual intervention.
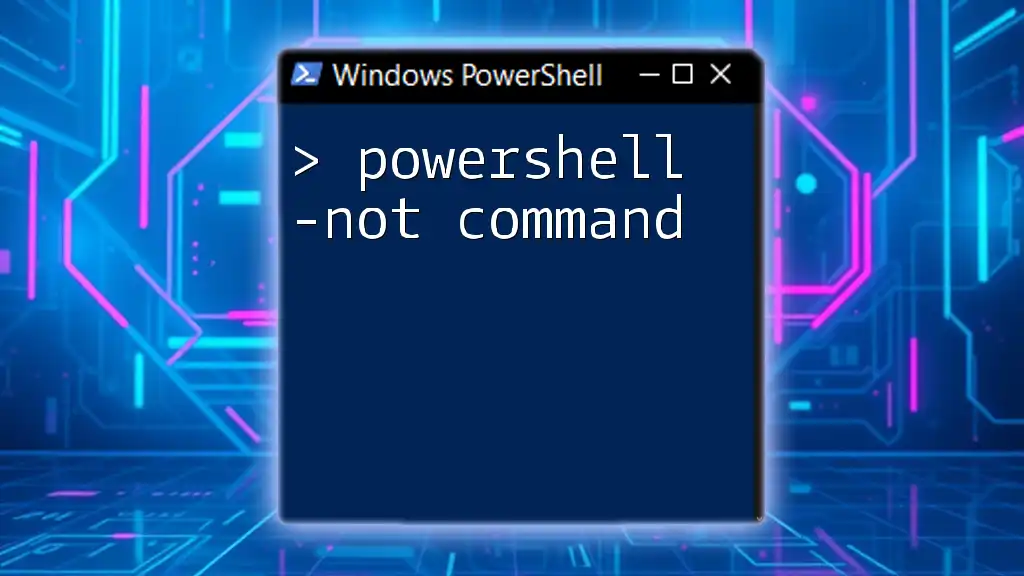
Setting Up PowerShell for Windows Update
Installing Windows Update Module
To leverage PowerShell for managing Windows updates, you need to install the PSWindowsUpdate module, which includes the necessary commands. Ensure your PowerShell execution policy allows for module installations.
You can check if the module is already installed. If it's not, you can easily install it with the following command:
Install-Module PSWindowsUpdate
Importing the Module
Once the module is installed, you need to import it into your PowerShell session to use its functionalities. This can be done with the following command:
Import-Module PSWindowsUpdate
This simple step prepares your environment and makes all the Windows update commands available for use.
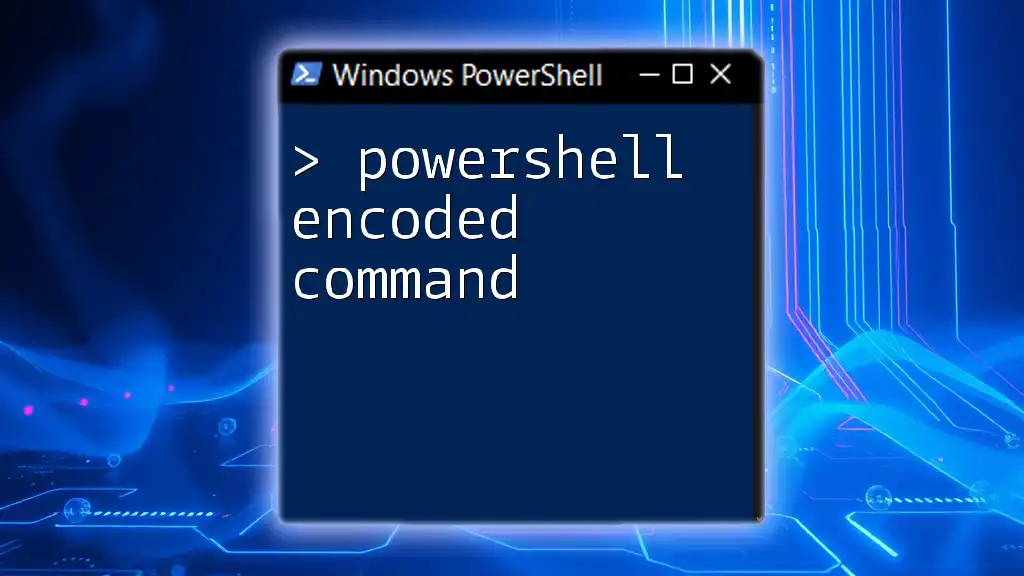
Key PowerShell Commands for Windows Update
Checking for Updates
One of the first commands you'll want to familiarize yourself with is how to check for available updates. This command will query the Microsoft update catalog and provide a list of updates ready for installation:
Get-WindowsUpdate
Running this command will output an organized list of updates, including the KB article IDs, which you need for further actions.
Installing Updates
After identifying the available updates, you may want to install them. The following command performs this essential task:
Install-WindowsUpdate
If you want to install updates without being prompted for confirmation, you can use the `-AcceptAll` parameter, which automatically agrees to all updates:
Install-WindowsUpdate -AcceptAll
This command is particularly useful in automated scripts where human interaction is not desirable.
Hiding Updates
Sometimes, there are specific updates that you may wish to prevent from being installed. The Hiding Updates feature allows you to do just that. For example, to hide an update corresponding to a specific KB article ID:
Hide-WindowsUpdate -KBArticleID "KBXXXXXXX"
This command ensures that the specified update will be excluded from future installations.
Uninstalling Updates
In cases where an update causes issues, you may need to roll it back. You can uninstall an update by using the following command:
Remove-WindowsUpdate -KBArticleID "KBXXXXXXX"
This command will revert the specified KB update, restoring your system to its previous state.
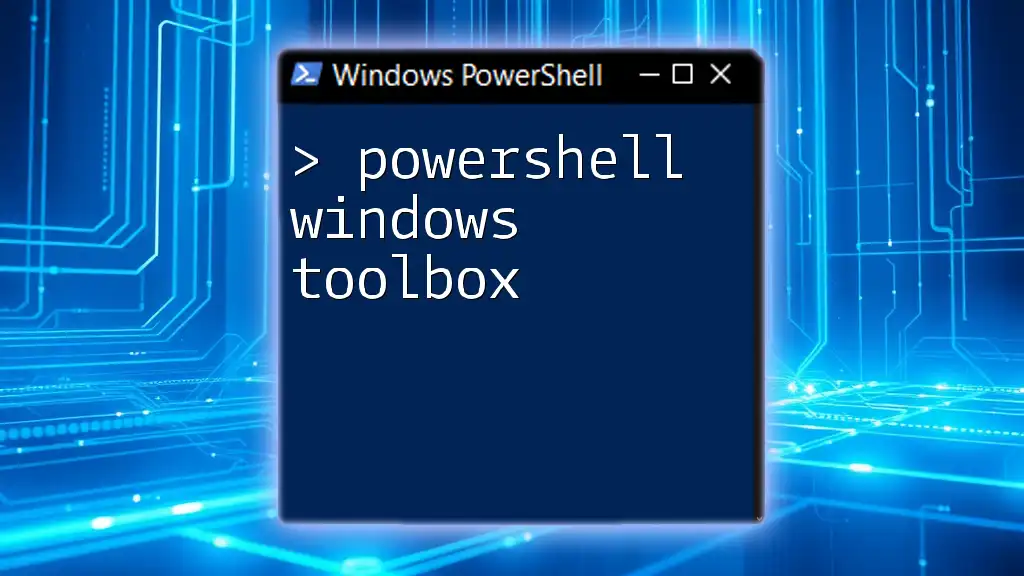
Automating Windows Update with PowerShell
Scheduling Updates
To maximize the benefits of the PowerShell Windows Update command, you can automate the process using Task Scheduler. This setup allows your system to check for and install updates at specified intervals.
Here is an example command to create a scheduled task that runs daily at 2:00 AM:
$action = New-ScheduledTaskAction -Execute 'PowerShell.exe' -Argument '-Command "Install-WindowsUpdate -AcceptAll"'
$trigger = New-ScheduledTaskTrigger -Daily -At 2:00AM
Register-ScheduledTask -Action $action -Trigger $trigger -TaskName 'DailyWindowsUpdate'
By automating updates, you ensure your systems are regularly updated without any manual input, which is particularly beneficial in enterprise environments.
Best Practices for Managing Updates
When managing updates through PowerShell, it’s essential to follow best practices. Always test updates in a controlled environment before deployment to avoid potential issues across your entire organization. Additionally, consider implementing a rollback strategy in case an update leads to unexpected problems.
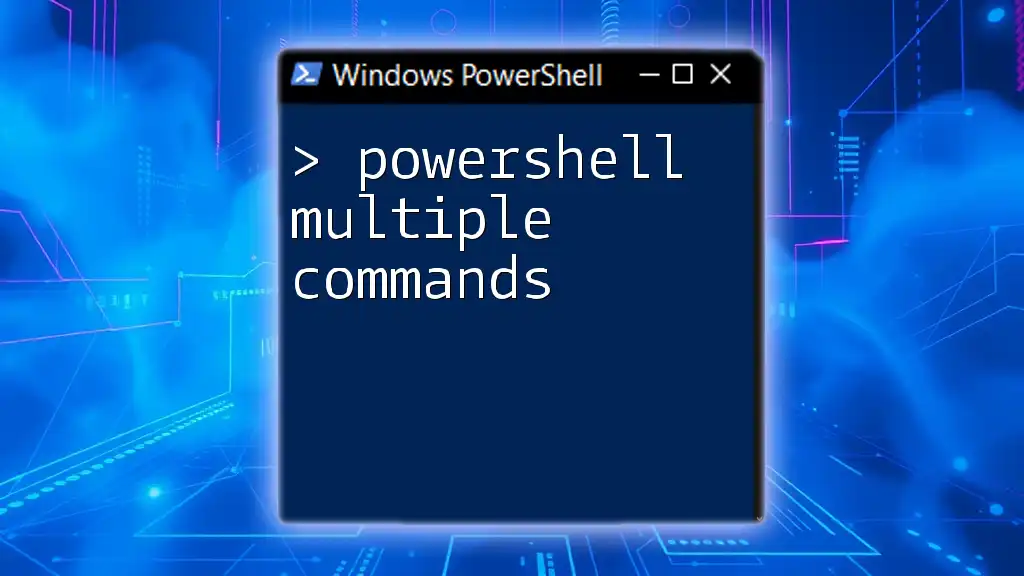
Troubleshooting Common Issues
Identifying Issues with Windows Updates
Even with automated processes, sometimes updates may fail. Identifying issues is the first step in resolution. You can check the update history for any failed attempts with the following command:
Get-WindowsUpdateLog
This command provides you with detailed logs that can help diagnose what went wrong during the update process.
Resolving Update Errors
Common error messages during updates may indicate issues such as conflicts with existing software, corrupted update files, or system policies preventing updates. Familiarize yourself with these error messages and utilize the error logs generated to troubleshoot effectively.
For instance, if an update fails due to a specific KB article error, you can investigate further by searching for guidance pertaining to that specific ID.
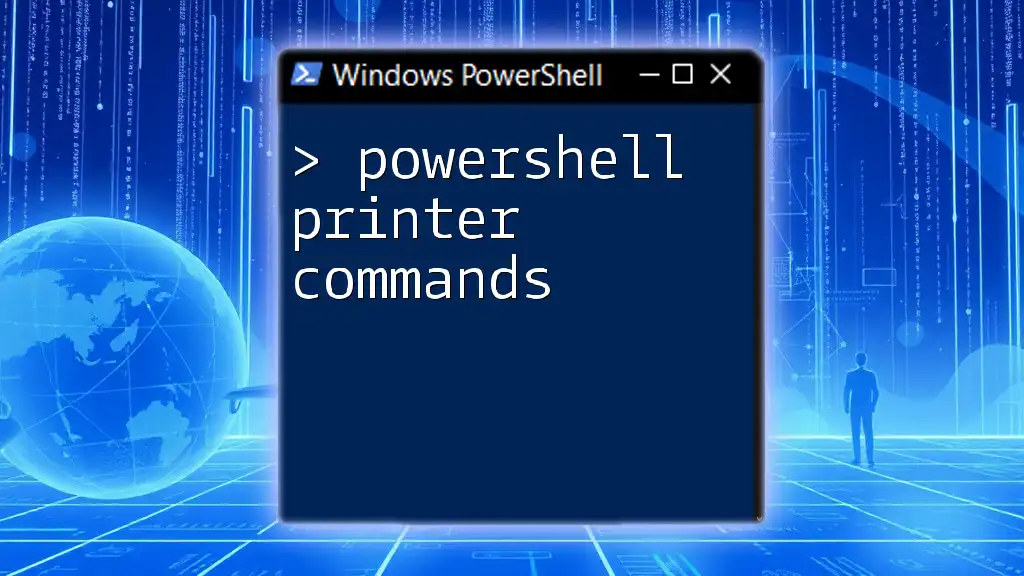
Conclusion
Utilizing the PowerShell Windows Update command enables users and administrators to take control of the update process efficiently. From installing and uninstalling updates to automating the entire process, PowerShell offers flexibility and powerful capabilities for managing system integrity and security. By leveraging PowerShell for updates, you not only streamline maintenance but also enhance the overall security posture of your Windows environment.
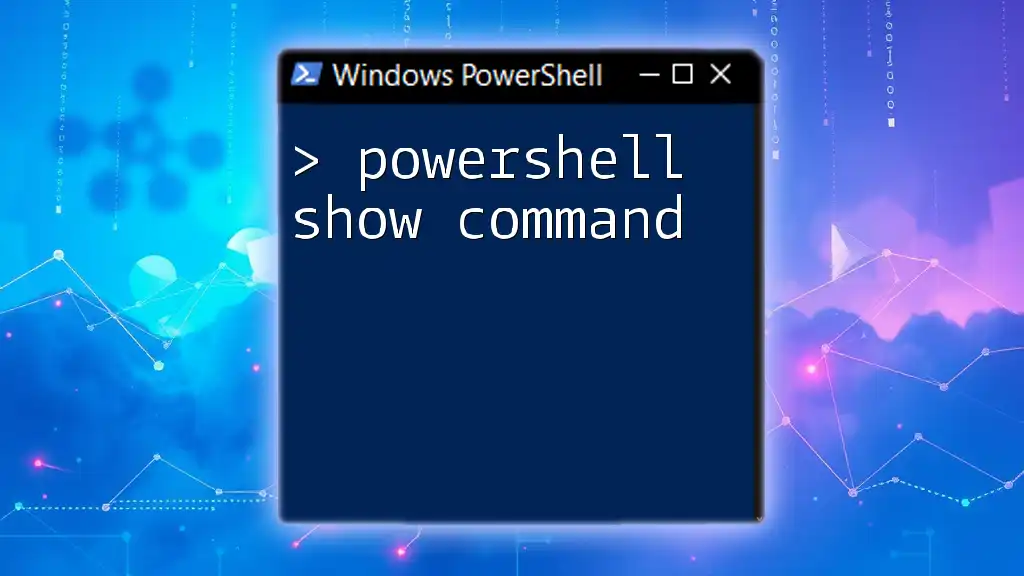
Additional Resources
For further exploration of PowerShell and its vast capabilities, consider referring to Microsoft's official documentation. Engaging with community forums and blogs can also provide valuable insights and updates on best practices and new command functionalities.