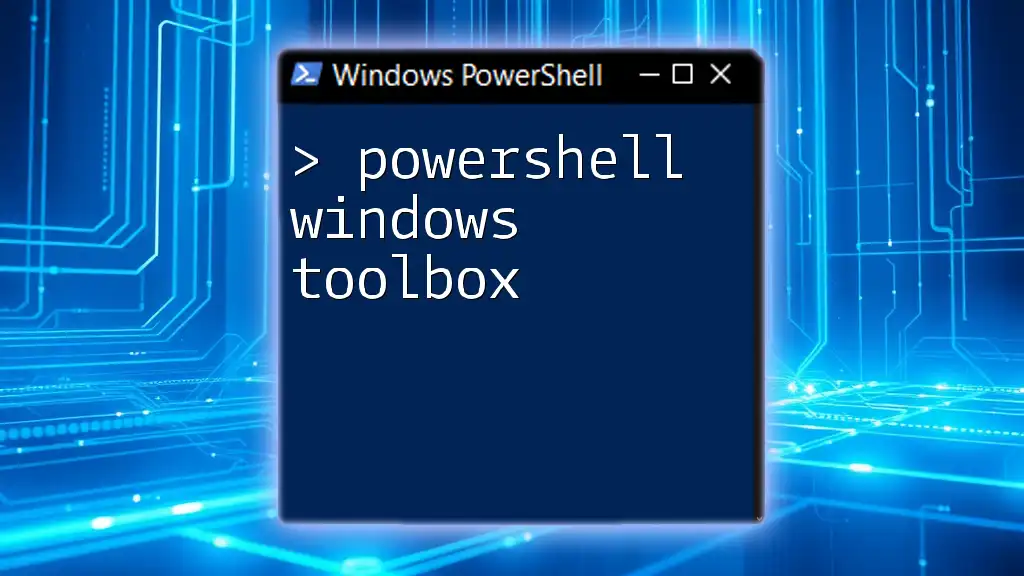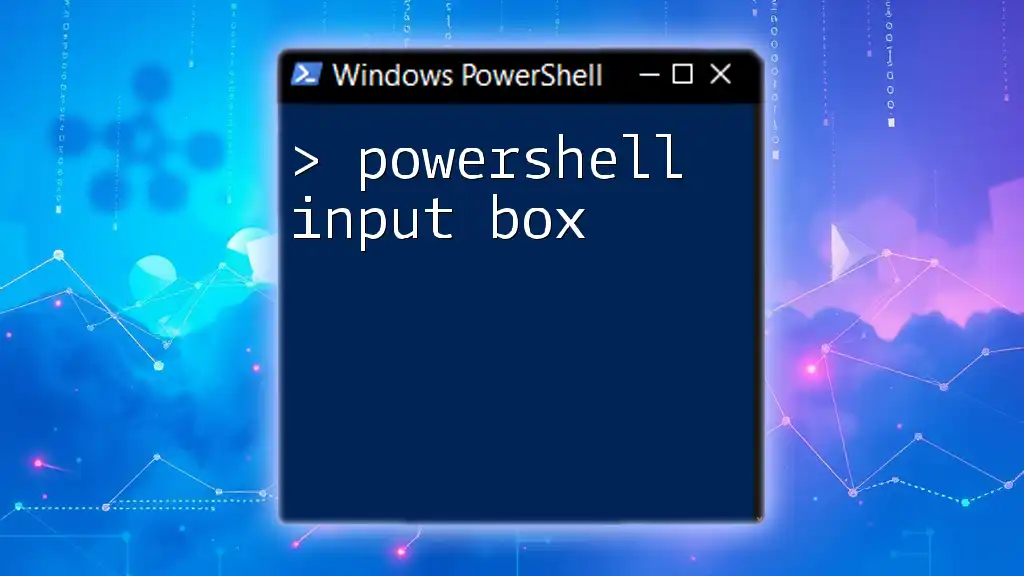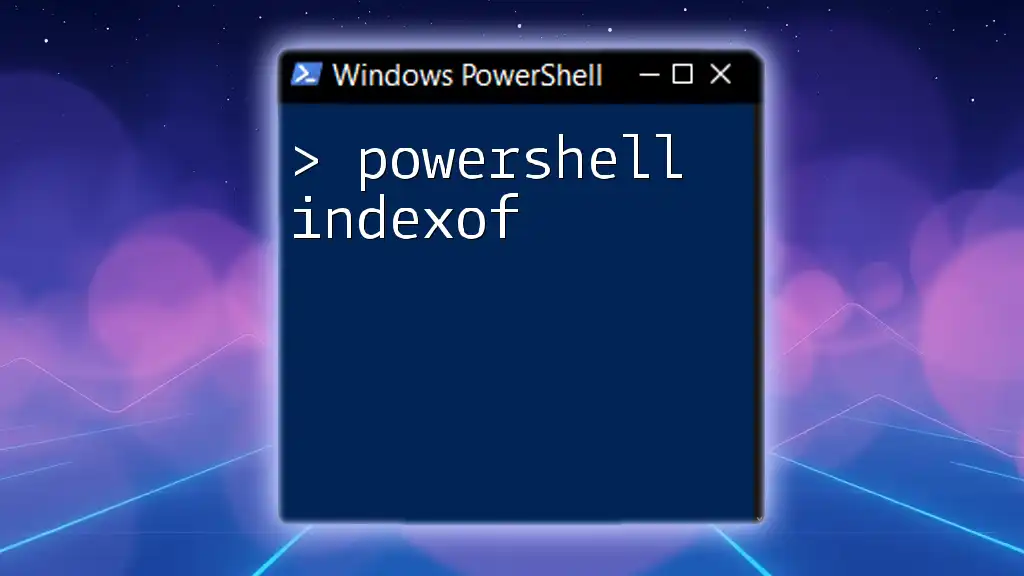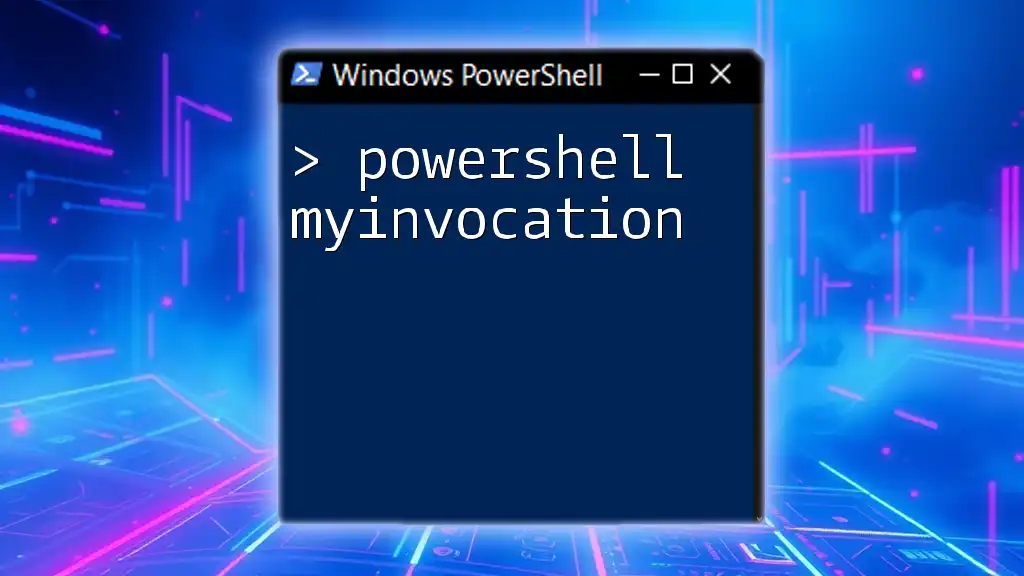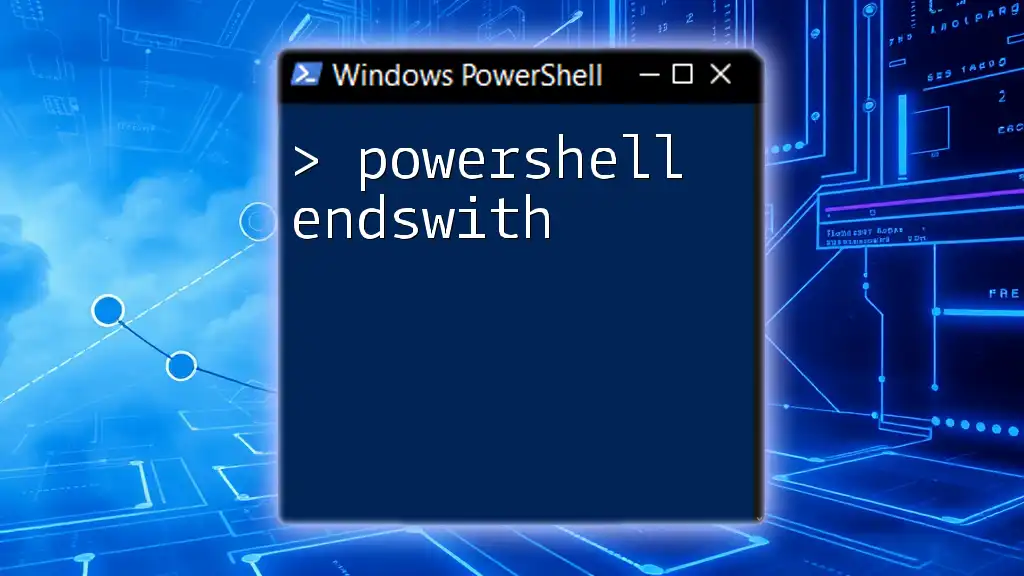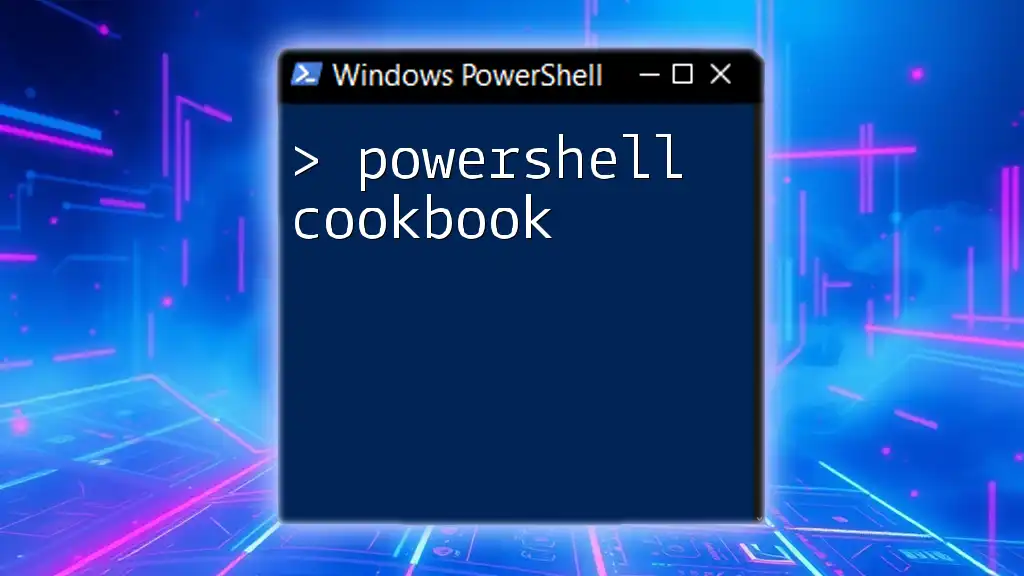The "PowerShell Windows Toolbox" is a collection of essential PowerShell commands that empower users to efficiently manage and automate tasks within the Windows environment.
Write-Host 'Hello, World!'
What is PowerShell?
History and Evolution
PowerShell was initially released in 2006 as a task automation and configuration management framework from Microsoft. It combined a command-line shell with an associated scripting language, enabling users and administrators to perform complex tasks with relative ease. Over the years, PowerShell evolved from Windows PowerShell to PowerShell Core, with the latest iteration being platform-agnostic, allowing it to run on Windows, macOS, and Linux.
Why Use PowerShell?
PowerShell provides an array of features that make it an invaluable tool for IT professionals. Its ability to automate routine tasks not only saves time but also reduces human error. The powerful scripting capabilities enable users to develop solutions tailored to specific organizational needs, while its access to system management tools ensures robust performance across different environments.
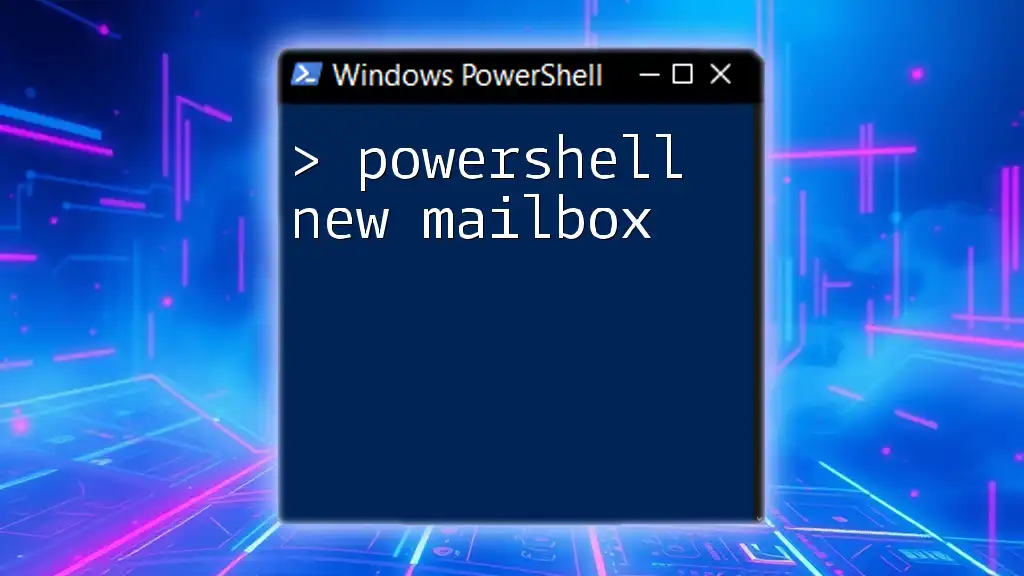
Understanding the PowerShell Windows Toolbox
Definition of the PowerShell Windows Toolbox
The PowerShell Windows Toolbox refers to a set of essential tools and commands that facilitate Windows management. By leveraging these tools, users can efficiently perform system diagnostics, automate administrative tasks, and enhance productivity. The main idea is to centralize functionality, making it easier for both novice and advanced users to get things done quickly.
Key Components of the PowerShell Windows Toolbox
Cmdlets
Cmdlets are the foundational building blocks of PowerShell. They are lightweight, built-in functions designed to perform specific tasks. Users can interactively use cmdlets directly from the command line, or they can include them in scripts. A frequently used cmdlet is:
Get-Process
This cmdlet retrieves a list of all currently running processes on the computer. By running it, you can gather important information such as resource utilization and process IDs.
Scripts
PowerShell scripts are collections of cmdlets that automate tasks. Writing scripts allows users to streamline operations, reducing the need for repetitive commands. Here’s a simple example of a script that outputs a message:
Write-Output "Hello, World!"
This script demonstrates the basic syntax and structure of PowerShell scripts. Users can expand this concept by integrating control structures, variables, and various cmdlets to create more complex automation solutions.
Modules
Understanding PowerShell Modules
Modules are packages that contain various cmdlets, functions, scripts, and other resources. They allow you to extend the functionality of PowerShell significantly. Popular modules, such as the Active Directory module or the Azure module, serve specific administrative functions.
To install and import a module, use the following commands:
Install-Module -Name Az
Import-Module -Name Az
This installs the Azure module, which provides cmdlets for managing Azure resources.
Snap-ins
Snap-ins are similar to modules but come from the earlier versions of PowerShell. They extend the shell’s capabilities by providing additional cmdlets and functions. While not as commonly used in newer versions of PowerShell, they can still be useful in specific scenarios. To add a Snap-in, you can use the command:
Add-PSSnapin Microsoft.Exchange.Management.PowerShell.SnapIn
This command integrates Exchange Server capabilities, allowing for the management of Exchange functionalities directly through PowerShell.

Essential PowerShell Cmdlets for Windows Management
Getting System Information
PowerShell comes with several cmdlets that allow users to gather system information efficiently. A valuable cmdlet for this purpose is:
Get-ComputerInfo
This cmdlet provides comprehensive information about the system, including hardware specifications and OS details, making it an essential tool for system administrators.
File and Folder Management
PowerShell simplifies file operations, making tasks like creating, copying, moving, and deleting files effortless. For example, to copy a file, you can use:
Copy-Item -Path "C:\Source\File.txt" -Destination "C:\Destination\File.txt"
This command copies `File.txt` from the source path to the destination path, showcasing PowerShell's ease of use for file management.
User and Group Management
Managing users and groups effectively is crucial for system administrators. Through PowerShell, users can create and modify local accounts seamlessly. For example, to create a new local user, use:
New-LocalUser -Name "User1" -Password (ConvertTo-SecureString "password" -AsPlainText -Force)
This command creates a new local user named "User1" with a specified password, highlighting the powerful administrative capabilities of PowerShell.
Networking Tasks
PowerShell is also equipped with cmdlets capable of performing various networking tasks, such as testing connections. To check if you can connect to a specific host, use the `Test-Connection` cmdlet:
Test-Connection -ComputerName "google.com"
This cmdlet acts similarly to the traditional ping command, providing a straightforward way to test network connectivity.
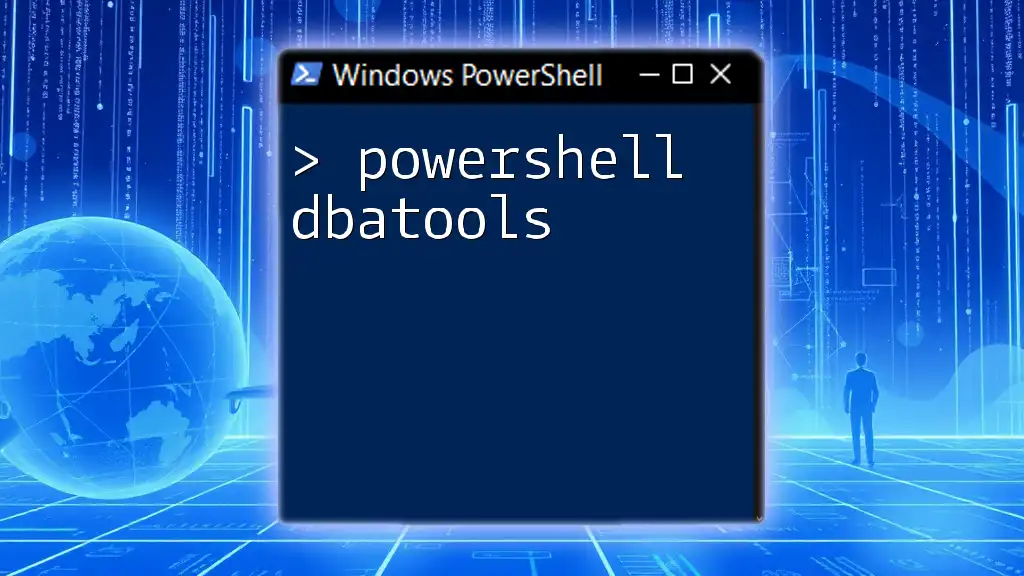
PowerShell Scripting Basics
Writing Your First PowerShell Script
Creating a PowerShell script can be both rewarding and empowering. Start by launching your favorite text editor and saving a simple script, for instance:
# This script backs up a specific folder
Copy-Item -Path "C:\Data" -Destination "D:\Backup\Data" -Recurse
Ensure your script follows best practices, such as using comments to explain the purpose of each section and maintaining a clean structure.
Error Handling in PowerShell Scripts
Effective error handling is essential in robust script writing. One way to manage errors is by using `Try/Catch` blocks. For example:
Try {
# Code that may cause an error
Get-Content "C:\nonexistentfile.txt"
} Catch {
Write-Host "An error occurred: $_"
}
This structure attempts to execute the code within the `Try` block and catches any exceptions, providing feedback to the user in case of errors.

Community and Resources
PowerShell Community Resources
Engaging with the PowerShell community is invaluable for learning and sharing knowledge. Platforms such as forums, GitHub repositories, and dedicated PowerShell blogs provide a wealth of information. Consider joining communities like PowerShell.org or engaging with content on social media channels for the latest tips and practices.
Recommended Books and Online Courses
Numerous resources can help you master PowerShell effectively. Look for highly-rated books like "Learn PowerShell Scripting in a Month of Lunches" and online courses available on platforms such as Udemy or Pluralsight, which cater to both beginners and advanced users.
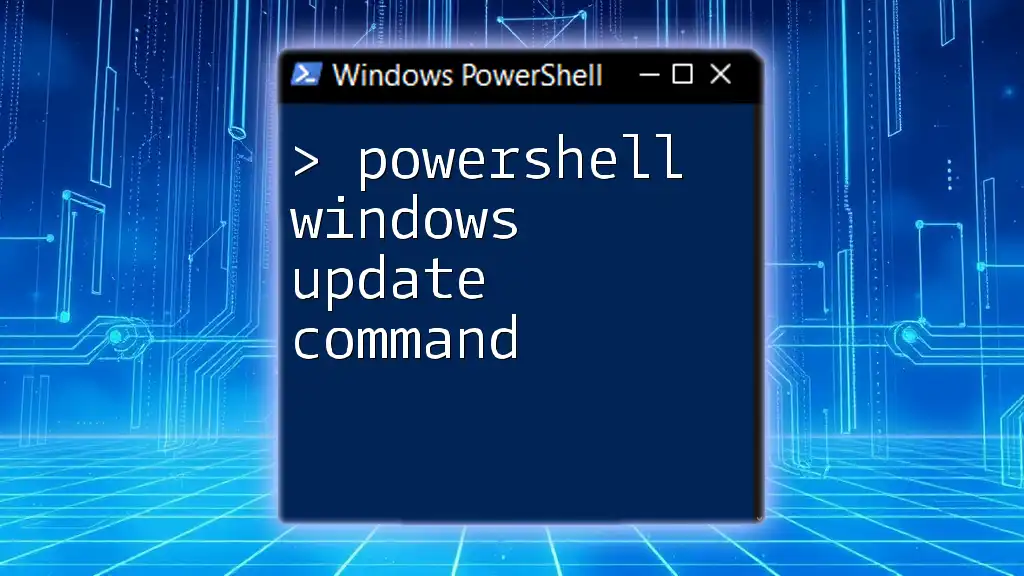
Conclusion
The PowerShell Windows Toolbox represents a collection of powerful tools and commands essential for effective Windows management. By mastering these tools, users can enhance their productivity, automate tedious tasks, and perform system diagnostics with ease. Embrace the vast capabilities of PowerShell and consider exploring further through courses or community engagement to deepen your understanding and skills.
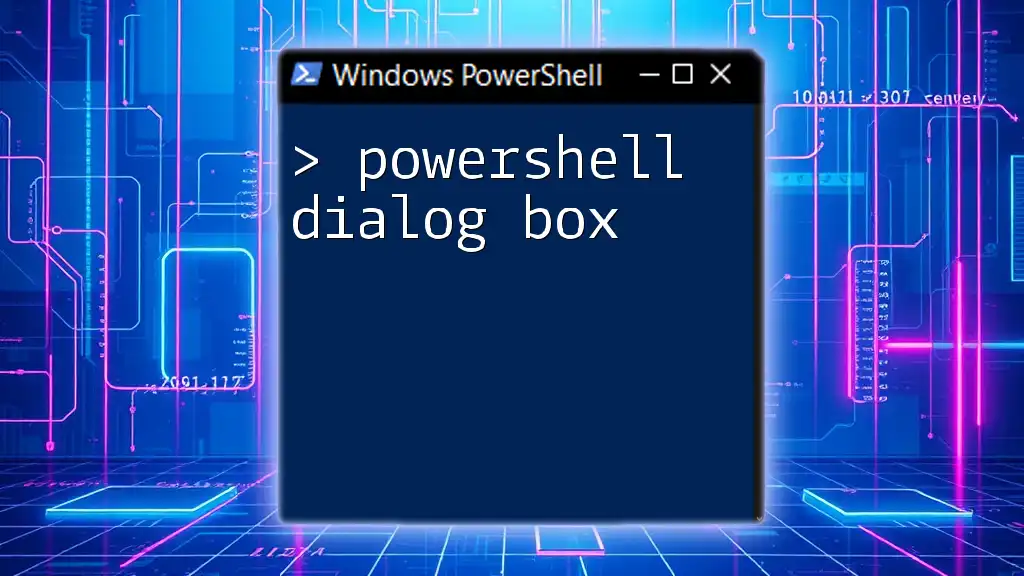
Frequently Asked Questions (FAQs)
What is the difference between PowerShell and Command Prompt?
PowerShell is a more advanced environment compared to Command Prompt, designed to handle complex tasks, scripts, and automation, while Command Prompt primarily provides a simple command-line interface for executing basic commands.
Can I run PowerShell scripts on non-Windows systems?
Yes, PowerShell Core is cross-platform, meaning that you can run PowerShell scripts on macOS and Linux systems as well.
How do I get help with PowerShell commands?
You can obtain help directly within PowerShell by using the `Get-Help` cmdlet followed by the command name. For example:
Get-Help Get-Process
What are some common pitfalls to avoid when using PowerShell?
Some common pitfalls include not understanding the scope of variables, neglecting error handling, and executing scripts without reviewing their content first. Always test scripts in a safe environment before deploying them in a production setting.