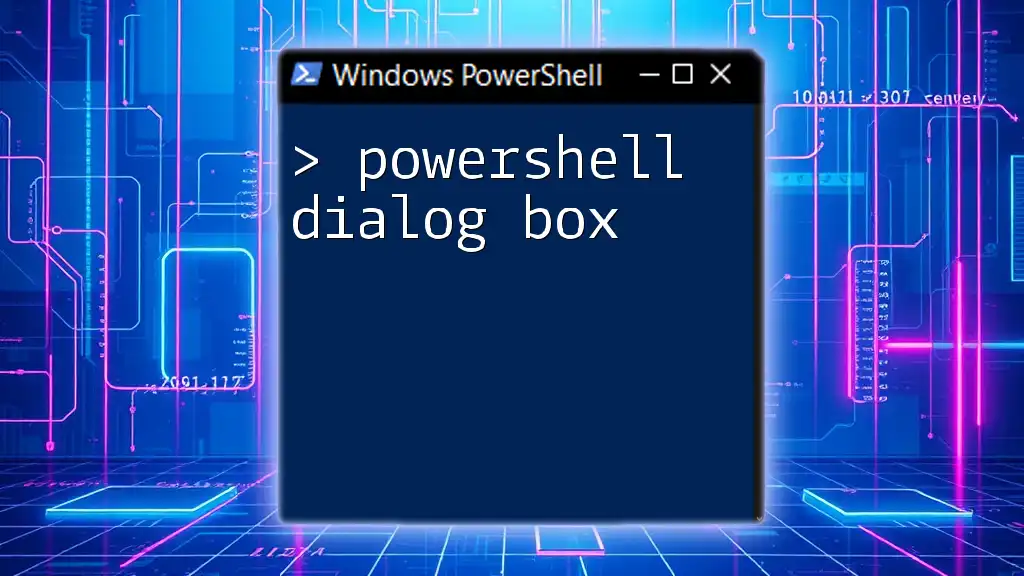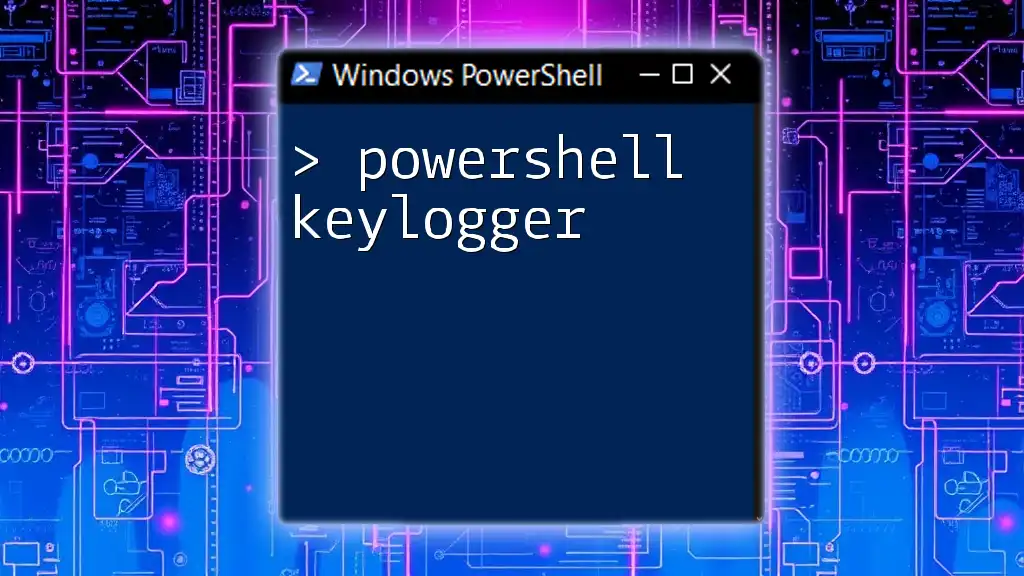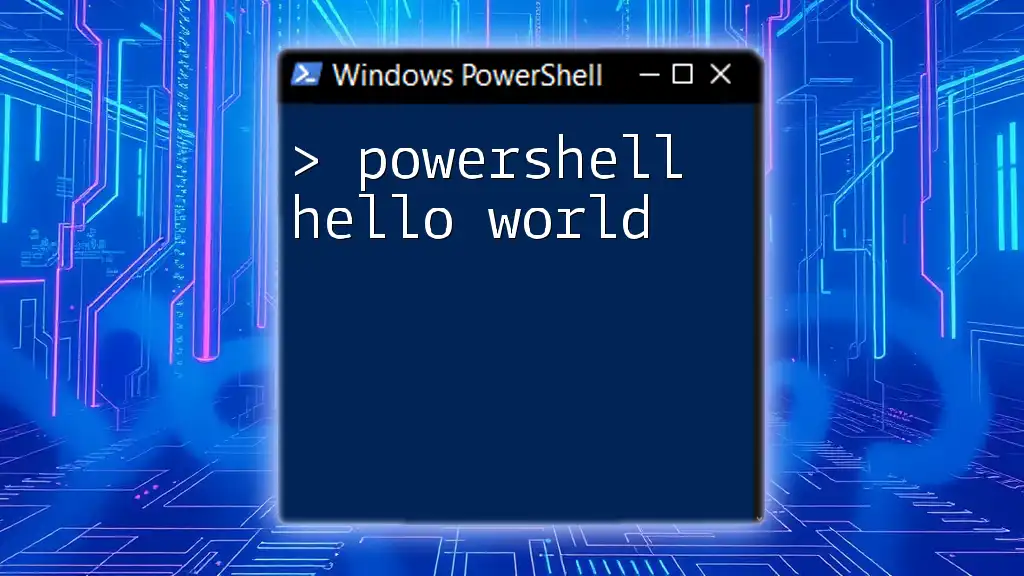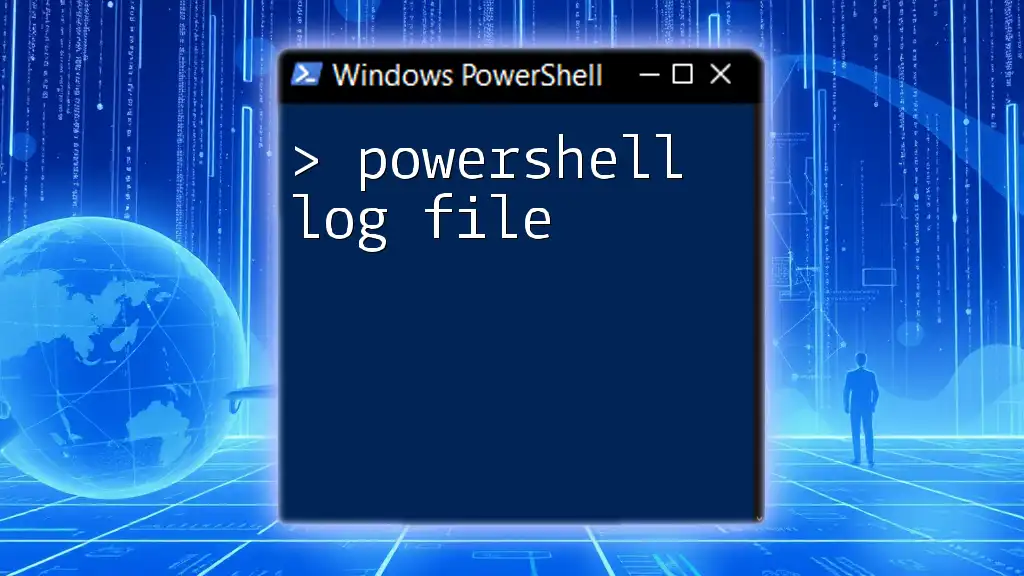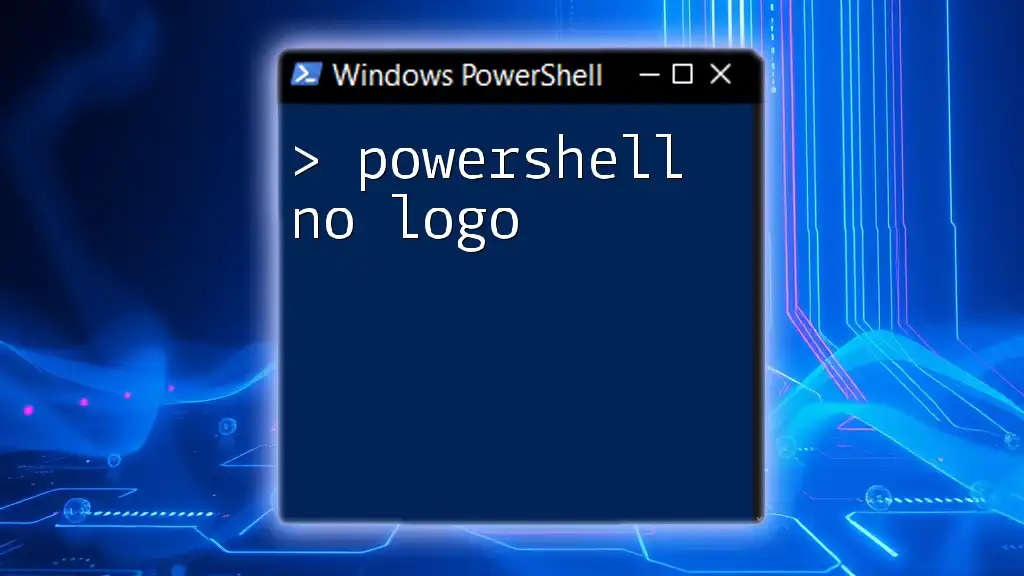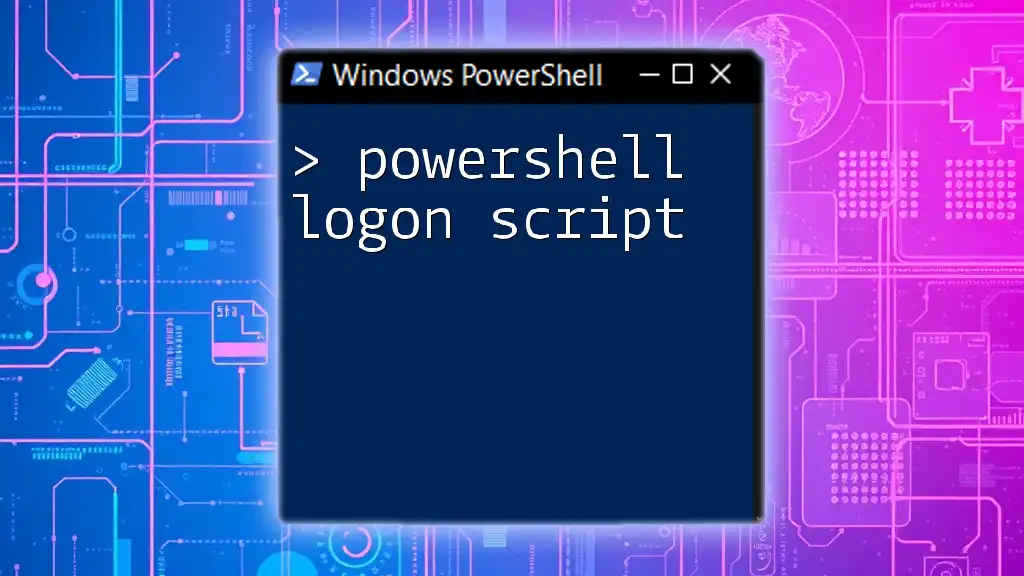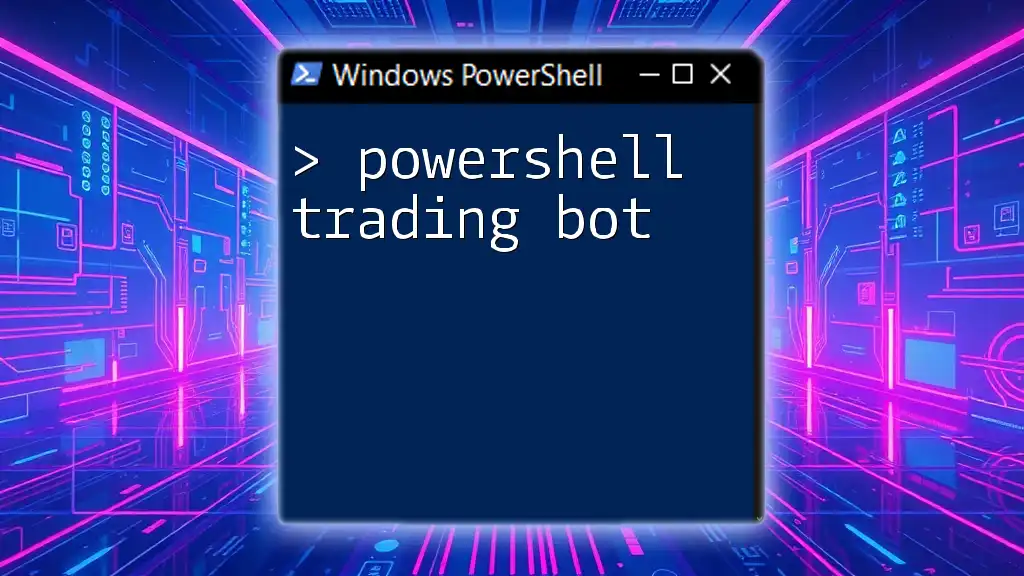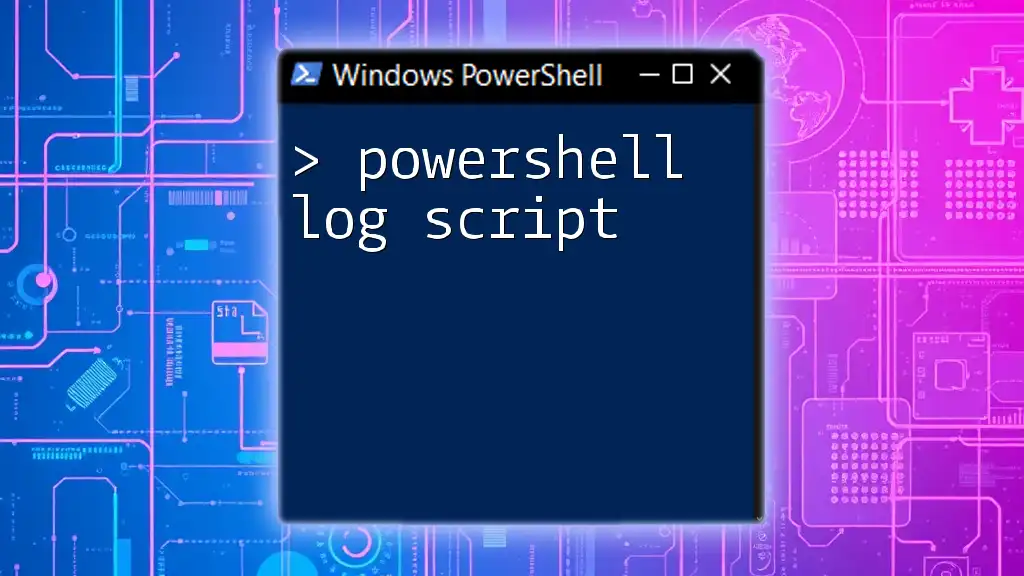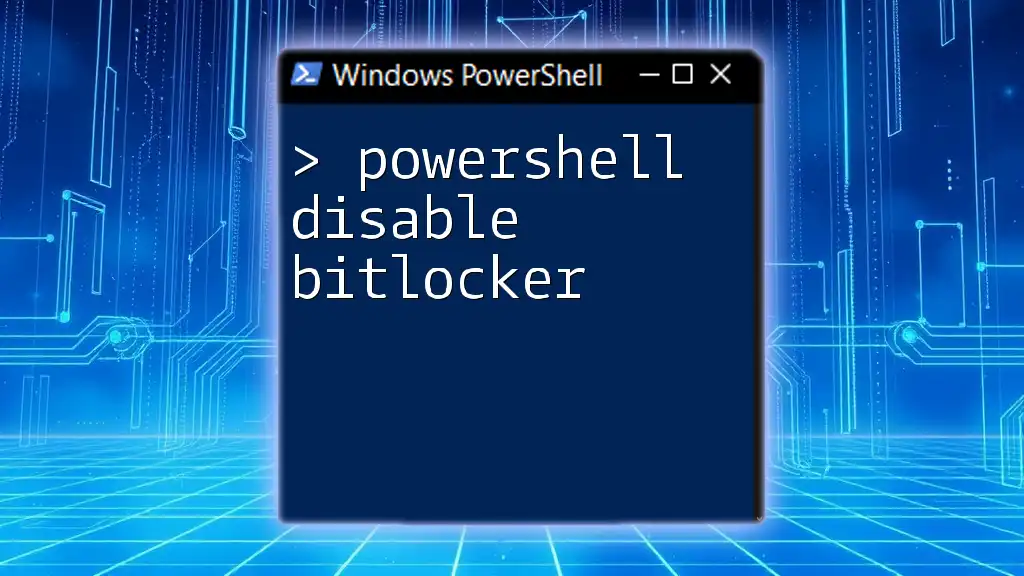A PowerShell dialog box is a user interface element that prompts users to input data or make selections, enhancing script interactions.
Here’s a simple example of creating a dialog box in PowerShell using Windows Forms:
Add-Type -AssemblyName System.Windows.Forms
[System.Windows.Forms.MessageBox]::Show("Welcome to PowerShell Scripting!")
Understanding the Basics of Dialog Boxes
What is a Dialog Box?
A dialog box is a small window that prompts the user for a response or confirmation and is a critical component of user interface design in applications, including PowerShell scripts. Their primary purpose is to facilitate interaction between the user and the script, allowing users to respond to queries, confirm actions, or provide necessary input.
When to Use Dialog Boxes in PowerShell
Dialog boxes are particularly beneficial when they provide a clear and concise method for users to engage with scripts. Here are a few scenarios where dialog boxes enhance usability:
- Confirmation Before Actions: Asking for confirmation before executing potentially destructive commands.
- Feedback and Notifications: Informing users about the success or failure of operations.
- User Input Requirements: Gathering information that the script needs to operate effectively.

PowerShell Show MessageBox: The Core of User Interaction
Using the MessageBox Class in PowerShell
To utilize dialog boxes in PowerShell, you will primarily work with the `System.Windows.Forms.MessageBox` class. Before you can use this class, you need to load the necessary assembly with the following command:
Add-Type -AssemblyName System.Windows.Forms
Now you can create and display dialog boxes in your scripts.
Creating a Simple MessageBox
A straightforward way to display a message box is by using the following command:
[System.Windows.Forms.MessageBox]::Show("Hello, World!")
This command creates a dialog box that shows the message "Hello, World!" with an OK button for users to dismiss it. This is an effective starting point for informing users.
Customizing Your MessageBox
Setting the Title and Message
You can enhance your message box by specifying a title and content. The following code snippet demonstrates this:
[System.Windows.Forms.MessageBox]::Show("Operation Completed", "Success")
In this code, "Operation Completed" serves as the message, while "Success" is the title of the dialog box. Properly customizing your dialog enhances clarity and user experience.
Adding Buttons
PowerShell allows you to add different button options to your message box, improving the interaction even further. Here’s how to create a message box with Yes/No buttons:
[System.Windows.Forms.MessageBox]::Show("Do you want to continue?", "Confirmation", [System.Windows.Forms.MessageBoxButtons]::YesNo)
This snippet generates a dialog box prompting the user with a choice between "Yes" and "No," allowing for greater decision-making capabilities within scripts.
MessageBox Icons and Results
Adding Icons to Your Dialog Box
Incorporating icons can convey valuable information at a glance. Here is an example that displays an error icon:
[System.Windows.Forms.MessageBox]::Show("Error occurred!", "Error", [System.Windows.Forms.MessageBoxButtons]::OK, [System.Windows.Forms.MessageBoxIcon]::Error)
In this example, the use of the error icon clearly indicates to users the nature of the dialog, enhancing communication.
Capturing User Response
To build interactive scripts, capturing user responses is essential. You can store the user’s choice from a MessageBox using the following code:
$result = [System.Windows.Forms.MessageBox]::Show("Continue?", "Choice", [System.Windows.Forms.MessageBoxButtons]::YesNo)
if ($result -eq [System.Windows.Forms.DialogResult]::Yes) {
# Code to execute if Yes is clicked
}
In this code, we store the user’s response in the `$result` variable and use a conditional statement to determine which block of code to execute based on that response.
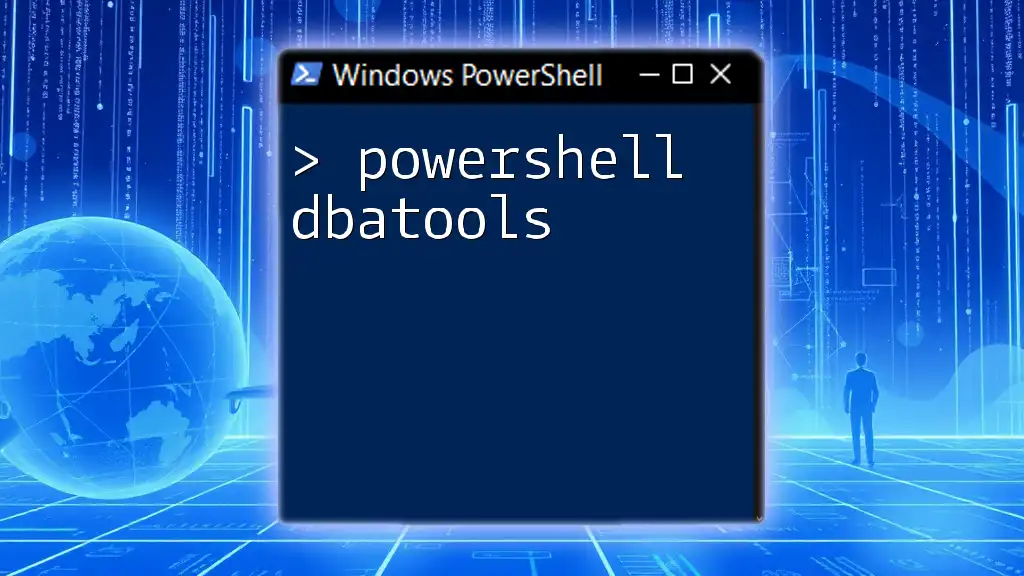
Creating Input Dialog Boxes
Using Input Dialogs for User Input
Besides message boxes, you can also create input dialogs that prompt users to enter information. The `InputBox` method allows you to gather input effectively:
[void][System.Windows.Forms.MessageBox]::Show("Enter your name:", "Input", [System.Windows.Forms.MessageBoxButtons]::OK)
This code serves as a scaffold for gathering input from users, although further development is needed to store or utilize this input.
Handling User Input
The following snippet showcases how to request and capture user input using the `InputBox` method:
$input = [System.Windows.Forms.Interaction]::InputBox("Please enter your name:", "User Input", "Default Name")
This line generates a basic input box where users can enter their name. The input is then stored in the `$input` variable for further processing, enabling dynamic interactions within your scripts.
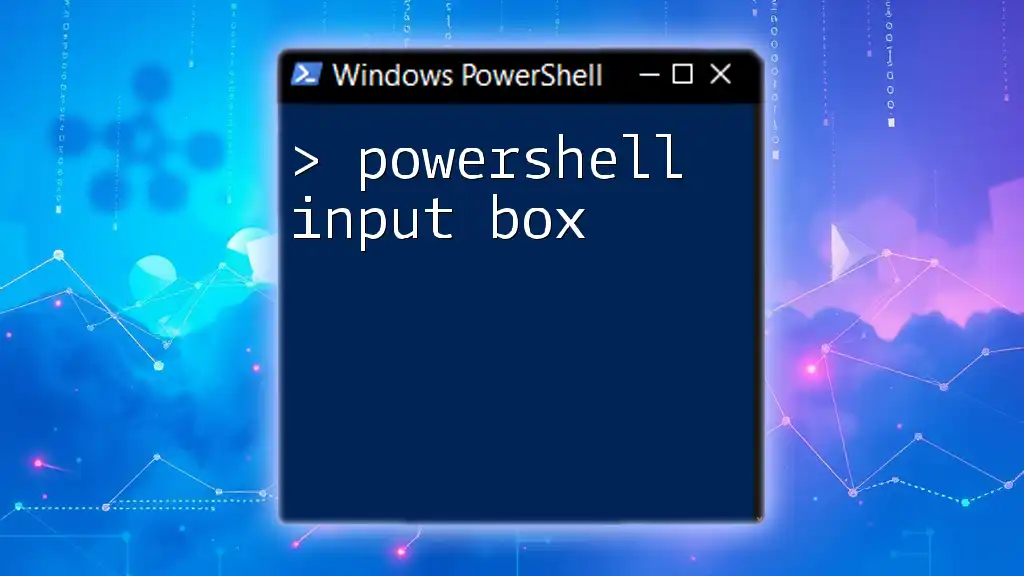
Advanced Features of PowerShell Dialog Boxes
Creating Custom Dialog Boxes
For developing more complex user interfaces, you might consider creating custom dialog boxes using Windows Forms (WinForms) or Windows Presentation Foundation (WPF). This allows you to design a tailored UI that meets specific project requirements.
Leveraging Third-party Libraries for Enhanced UI
For more robust UI functionalities, third-party libraries like WPF can provide a rich set of features, including customizable layouts, controls, and data binding.

Best Practices for Using Dialog Boxes in PowerShell
When implementing dialog boxes in your PowerShell scripts, consider the following best practices:
- Keep it Simple: Ensure that the messages are clear and straightforward. Avoid overwhelming users with too much information at once.
- Limit the Number of Dialogs: Minimize the frequency of dialog boxes to reduce disruption in user workflows. Aim for a balance between information sharing and user experience.
- Ensure Accessibility: Make your dialog boxes accessible for all users, considering options such as text size and color contrast.

Conclusion
Incorporating PowerShell dialog boxes into your scripts can significantly enhance user interaction and overall script functionality. By allowing users to confirm actions, provide input, or receive feedback, you make scripts more interactive and user-friendly. Experiment with various dialog box types and customization options to discover how they can streamline your PowerShell scripting experience.

Additional Resources
For further learning, consider exploring PowerShell's official documentation, where you’ll find comprehensive insights into GUI scripting. Engaging with online communities and forums can also provide valuable guidance from other PowerShell enthusiasts, enriching your knowledge and skills.
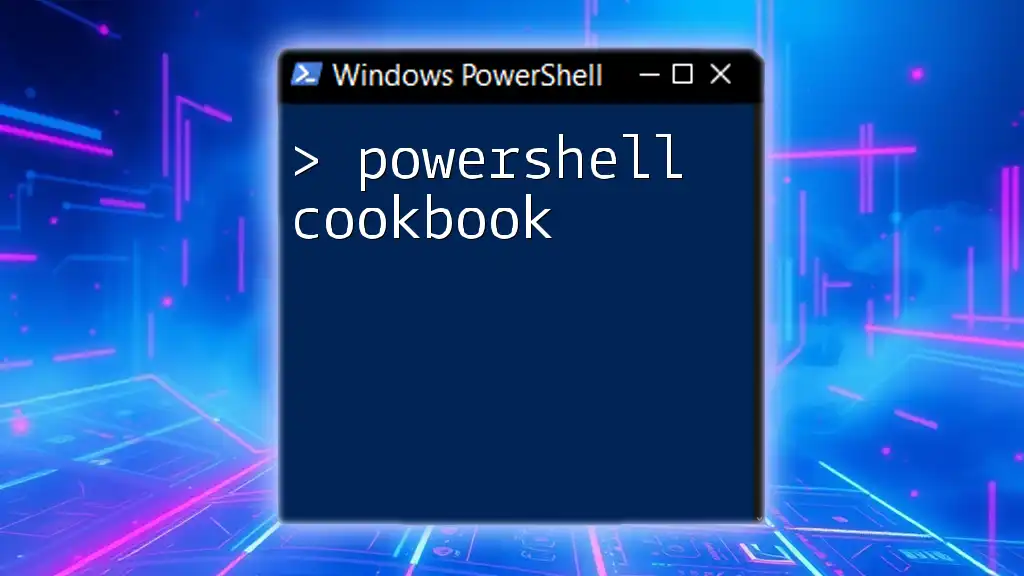
Call to Action
We invite you to share your experiences with PowerShell dialog boxes in the comments below. Have you integrated dialog boxes into your scripts? What challenges did you face, and how did you overcome them? Your insights could inspire and aid fellow learners on their PowerShell journey.