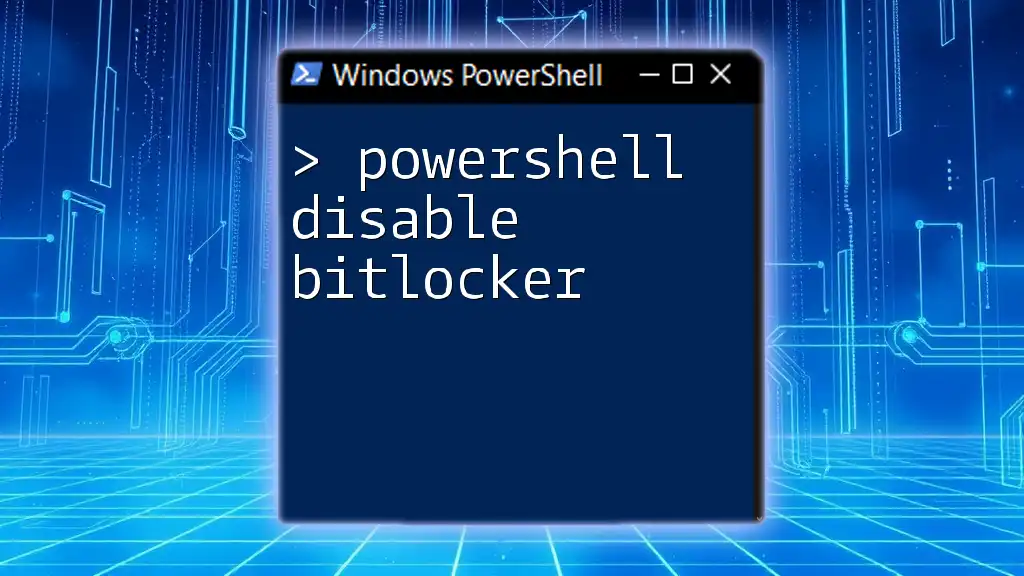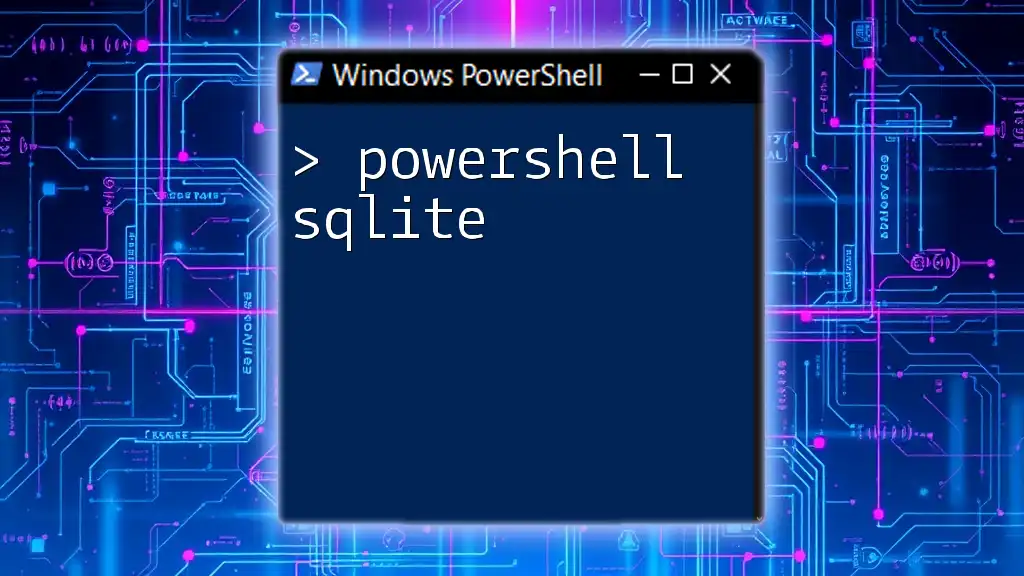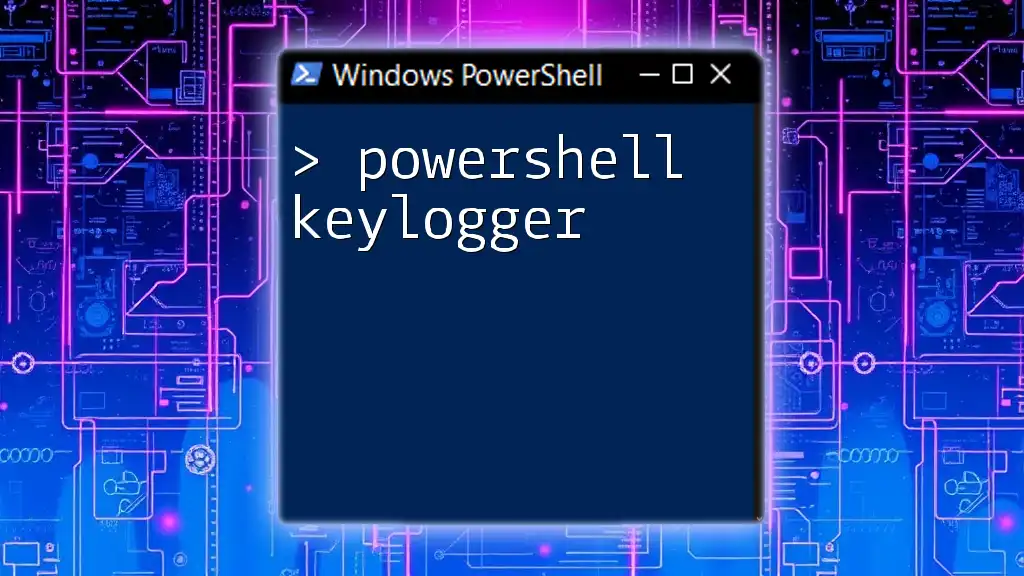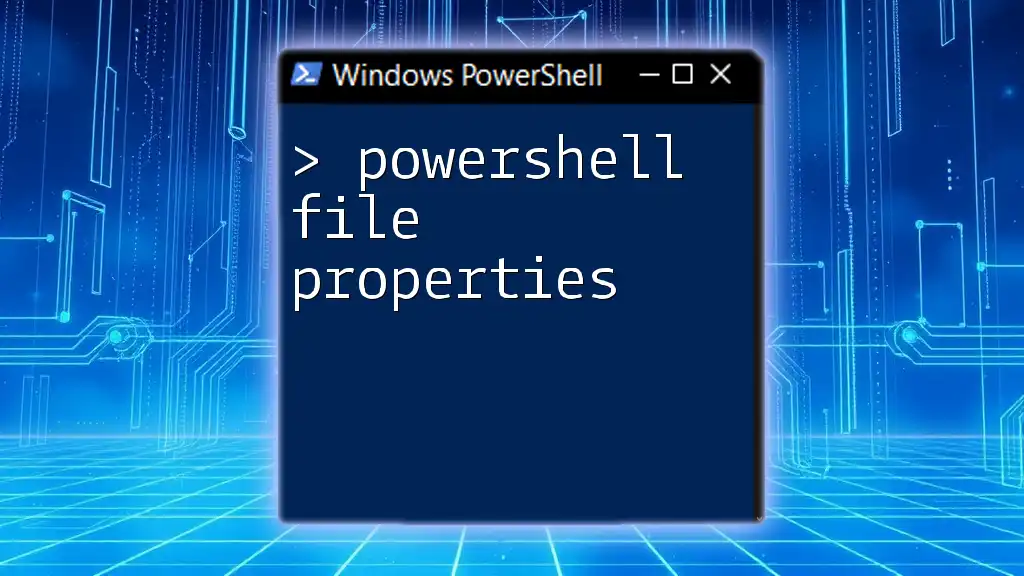To disable BitLocker on a specific drive using PowerShell, you can use the following command:
Disable-BitLocker -MountPoint "C:"
This command will turn off BitLocker encryption for the C: drive.
Understanding BitLocker
What is BitLocker?
BitLocker is a full disk encryption feature available in Windows operating systems that helps protect data by preventing unauthorized access to the information on lost or stolen computers. It uses the AES encryption algorithm to secure the content of drives, primarily targeting Windows operating systems in enterprise settings but also beneficial for individual users concerned with data leakage.
Why Disable BitLocker?
There may be various scenarios where disabling BitLocker becomes necessary. For example, if you're planning to upgrade the operating system, reformat drives, or you experience performance issues with hardware encryption, those could all warrant the need to disable it temporarily. It's vital to understand the data security implications before proceeding; unencrypted drives are vulnerable to unauthorized access.
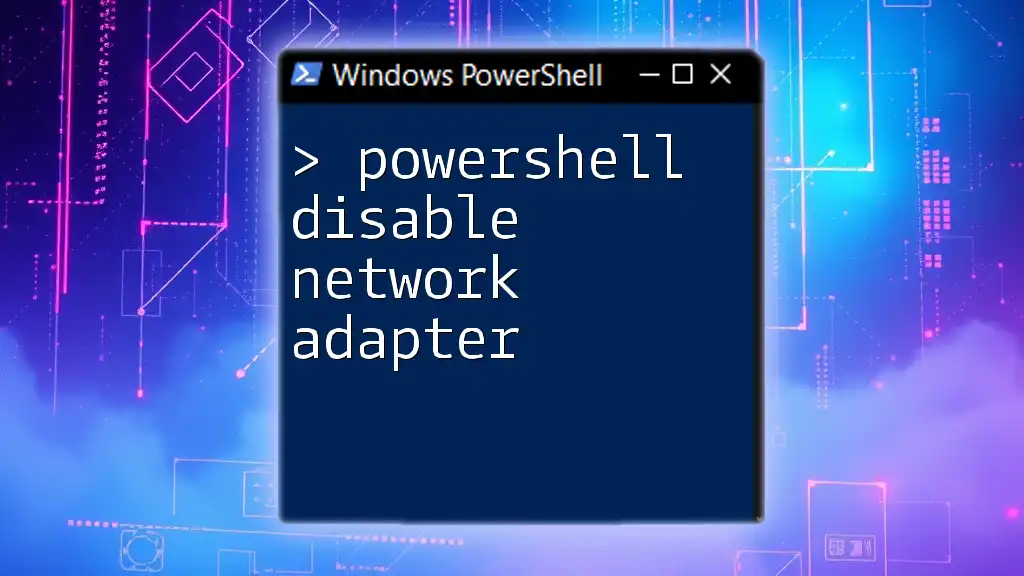
Prerequisites for Disabling BitLocker
System Requirements
Before disabling BitLocker, ensure that your system is compatible. You must be running a version of Windows that supports BitLocker, such as Windows 10 Pro, Enterprise, or Education. Administrative access is also required to make changes to BitLocker settings.
Backup Recommendations
Always back up your data before making significant changes to your encryption settings. This precaution ensures that your files remain secure and recoverable should anything go awry during the process.
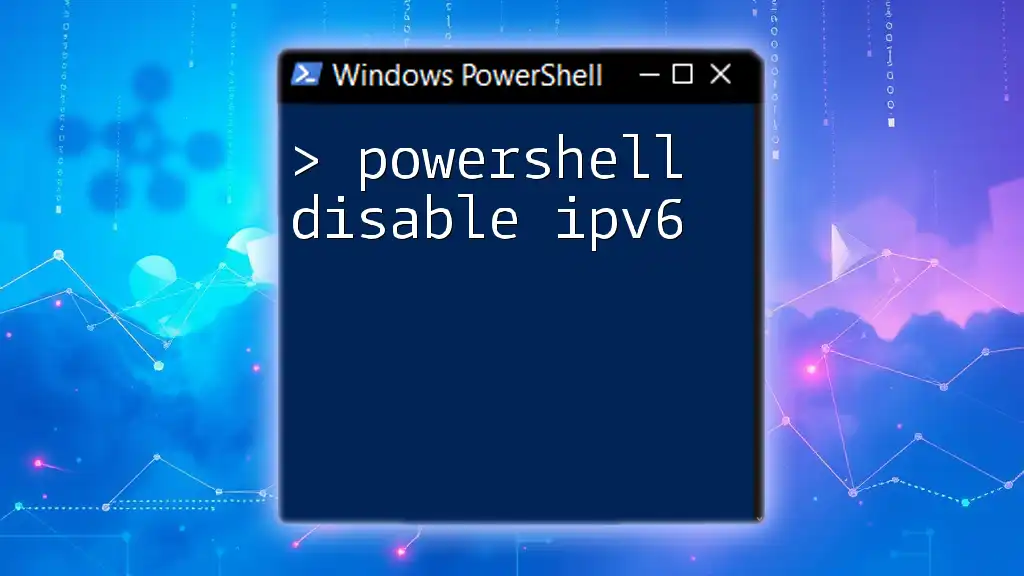
PowerShell Basics
Introduction to PowerShell
PowerShell is a command-line shell and scripting language designed for task automation and configuration management. It allows users to run commands and scripts to manage system resources more efficiently.
Launching PowerShell
To open PowerShell with administrative privileges:
- Press `Windows + X` and select Windows PowerShell (Admin) or Terminal (Admin).
- If prompted by User Account Control (UAC), click Yes to continue.
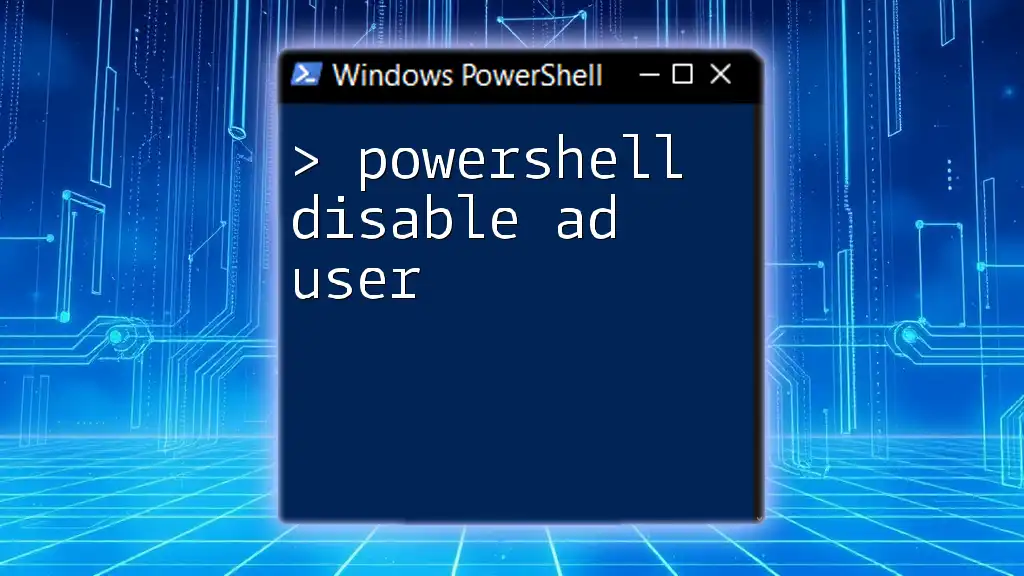
Disabling BitLocker via PowerShell
Identifying BitLocker Status
Before disabling BitLocker, it’s essential to check whether it is actually enabled on the drive. You can do this by executing the following command in PowerShell:
Get-BitLockerVolume
This command provides a summary of all the drives on your machine and their encryption status. Look for the `VolumeStatus` property, which indicates whether BitLocker is enabled or disabled for each volume.
Disabling BitLocker Protection
To disable BitLocker, you simply need to run the following command, replacing `"C:\"` with the actual drive letter you wish to unencrypt:
Disable-BitLocker -MountPoint "C:\"
This command initiates the decryption process for the specified drive. By default, the command will prompt for confirmation unless you use the `-Force` parameter, which allows the command to execute without a prompt.
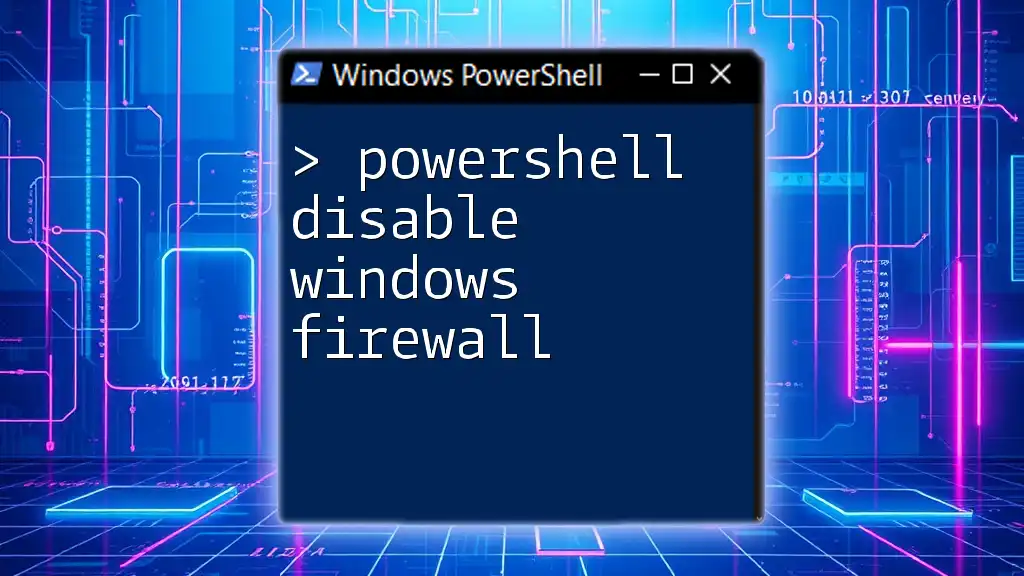
Monitoring the Decryption Process
Checking Decryption Status
To see the status of the decryption process, you can run the same `Get-BitLockerVolume` command:
Get-BitLockerVolume
The output will indicate whether the decryption is in progress and provide a percentage of completion. During this time, you will see `VolumeStatus` changing to reflect that the drive is being decrypted.
Verifying Decryption Completion
Once you've allowed sufficient time for the decryption to finish, you can again use:
Get-BitLockerVolume
A successful decryption will display `VolumeStatus` as "FullyDecrypted," confirming that BitLocker has been disabled on the drive.
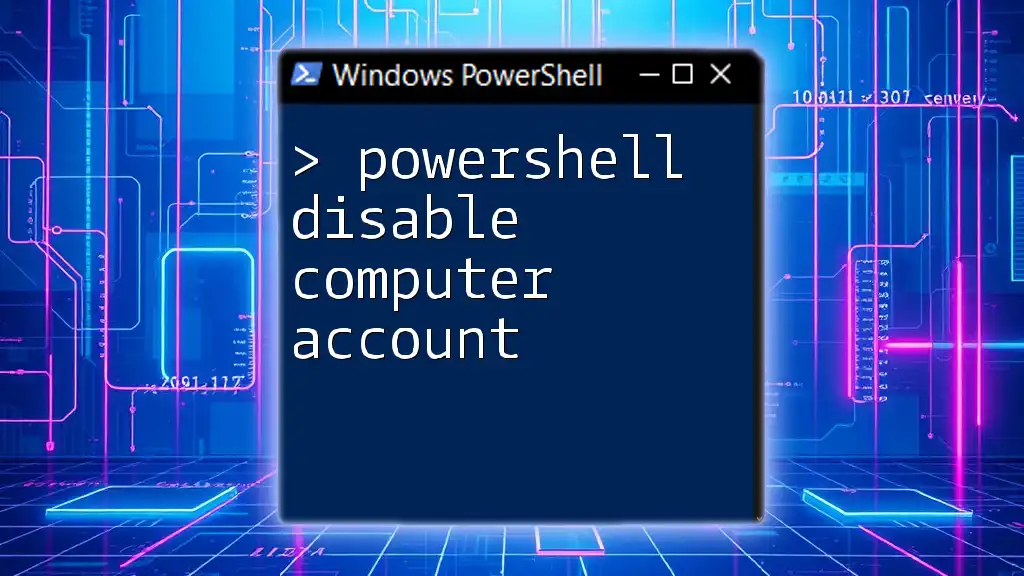
Troubleshooting Common Issues
Common Errors and Solutions
During the process of disabling BitLocker, you might encounter several error messages, such as permission denied or decryption failures. Ensure you are running PowerShell as an administrator. If BitLocker does not disable due to a system policy or command syntax error, double-check your commands and permissions.
Logging Operations
To keep track of changes and potential issues, it’s beneficial to log your PowerShell operations. You can start a transcript with the following command:
Start-Transcript -Path "C:\Logs\BitLockerDisableLog.txt"
This creates a log file that documents all PowerShell commands issued in the session until you stop it with `Stop-Transcript`.

Best Practices for Working with BitLocker in PowerShell
Regularly Monitor Drive Encryption Status
After disabling BitLocker, make it a habit to regularly check the encryption status of your drives to ensure that they remain secure. This proactive approach can mitigate the risk of unauthorized access.
Utilize Scripts for Automation
If you frequently need to disable and enable BitLocker, consider creating a PowerShell script. A simple example would be:
if ((Get-BitLockerVolume).VolumeStatus -eq "Encrypted") {
Disable-BitLocker -MountPoint "C:\"
}
This script checks if the volume is encrypted and disables BitLocker automatically if true, ensuring efficiency in your workflow.
Understanding Security Implications
Be acutely aware of the risks involved with disabling encryption. When BitLocker is turned off, data is susceptible to unauthorized access. Always prioritize security after performing operations that may leave your data unprotected.

Conclusion
In summary, knowing how to powerfully disable BitLocker using PowerShell is not only a valuable skill, but it can also significantly improve your experience in managing your Windows systems. The steps outlined in this guide provide a straightforward approach to disabling BitLocker while keeping security in mind. As you practice these commands, consider exploring more advanced PowerShell scripts that can automate and ease your data management challenges. Engaging with the PowerShell community and tapping into additional resources can further enhance your expertise.