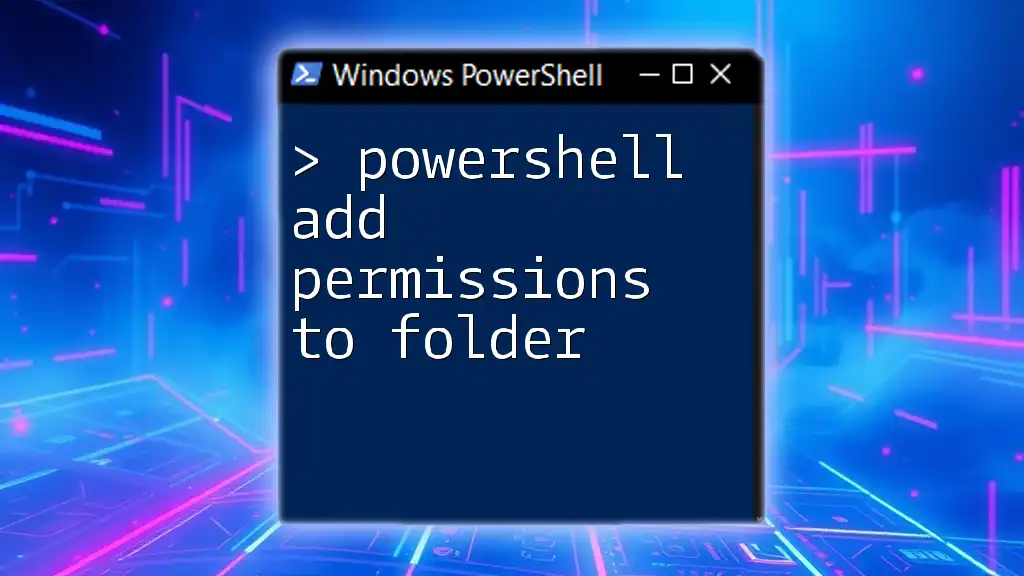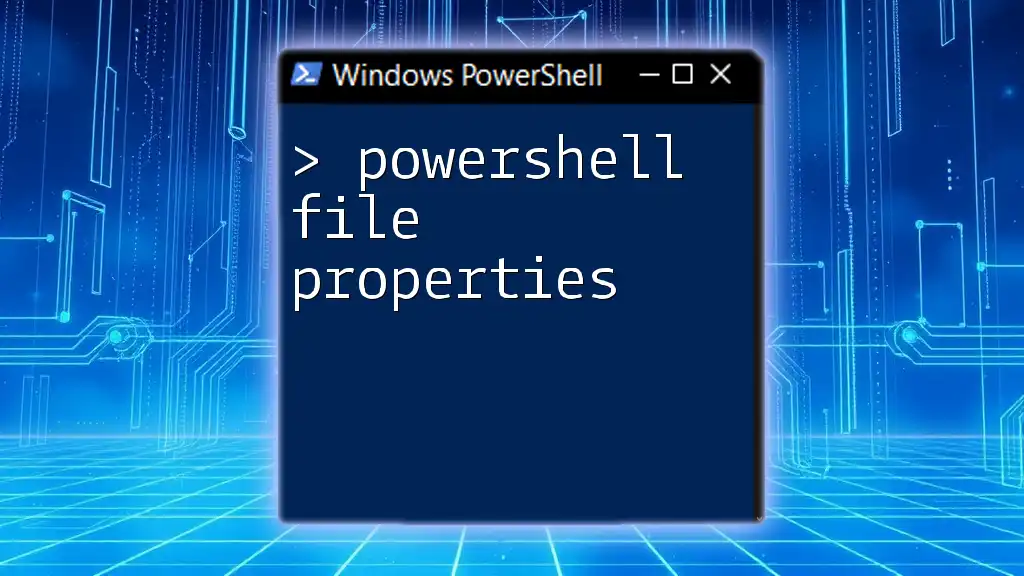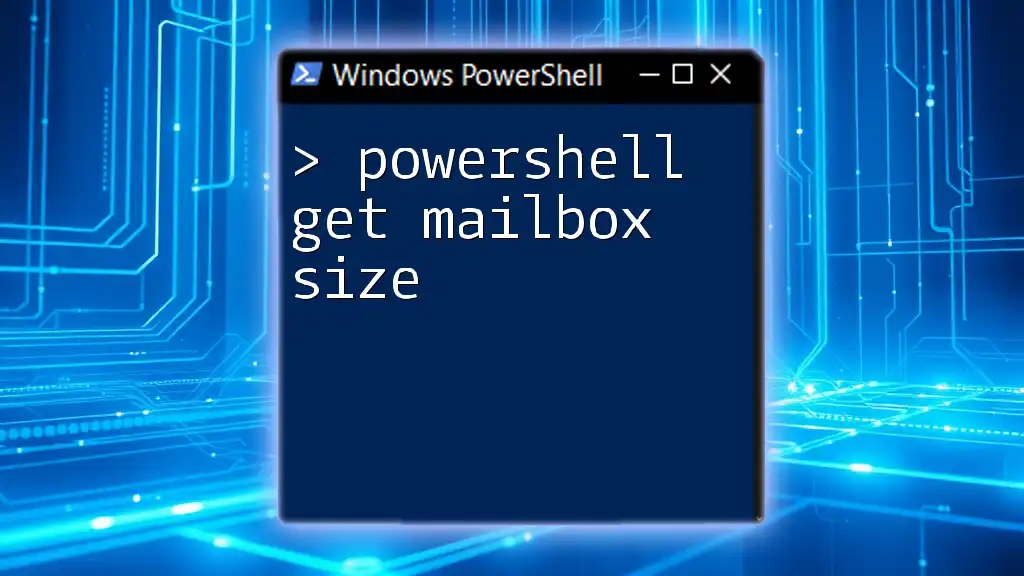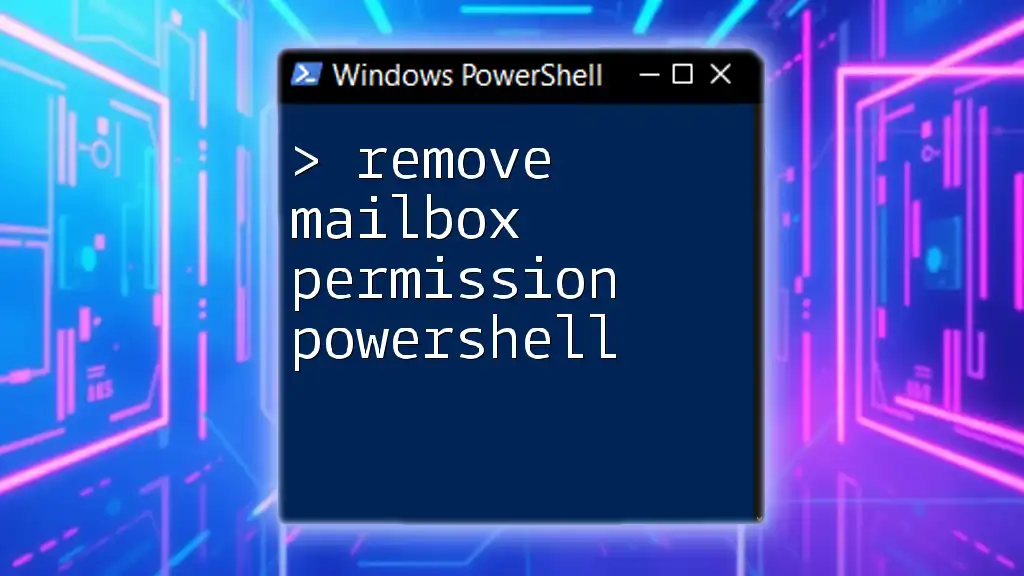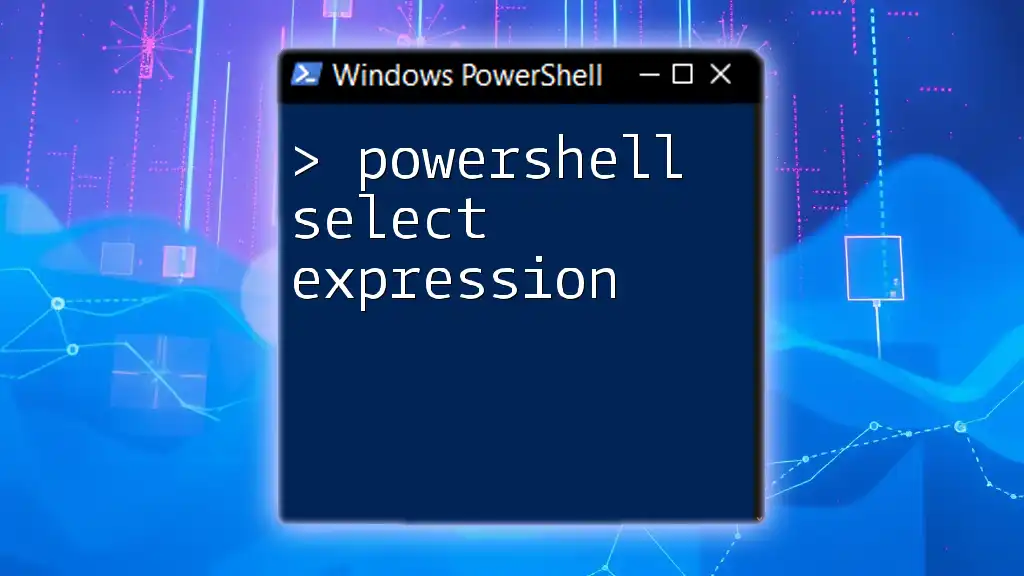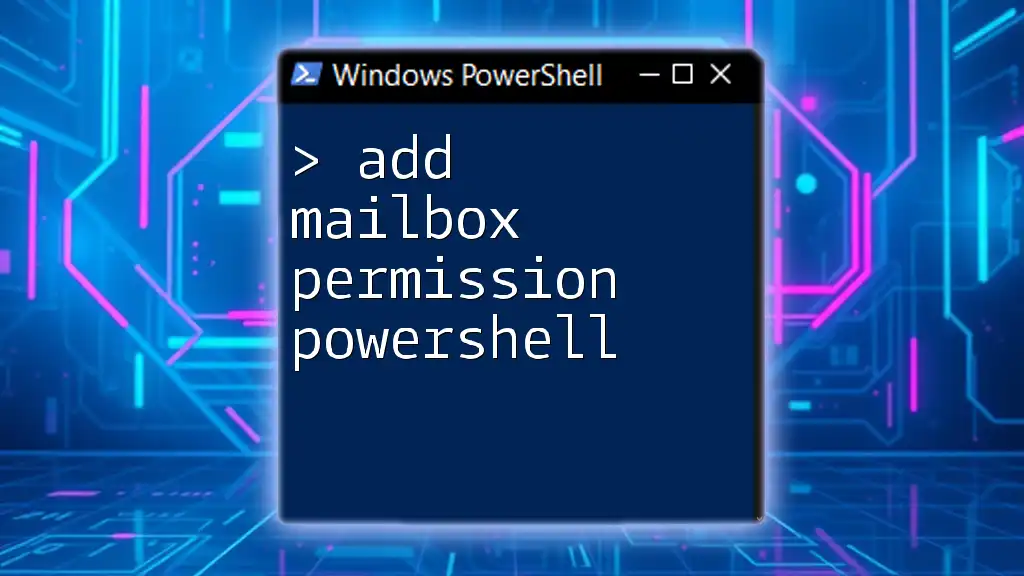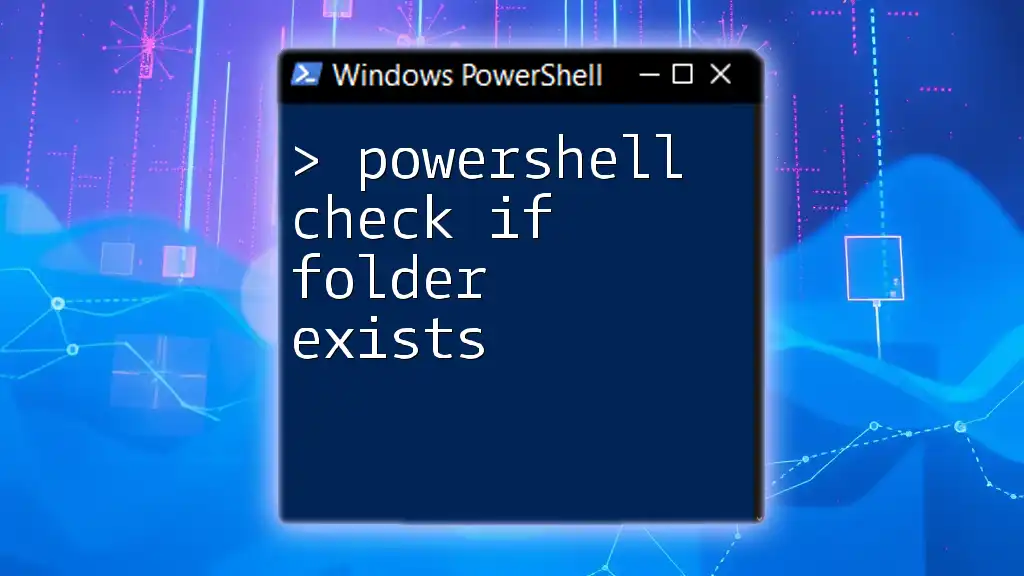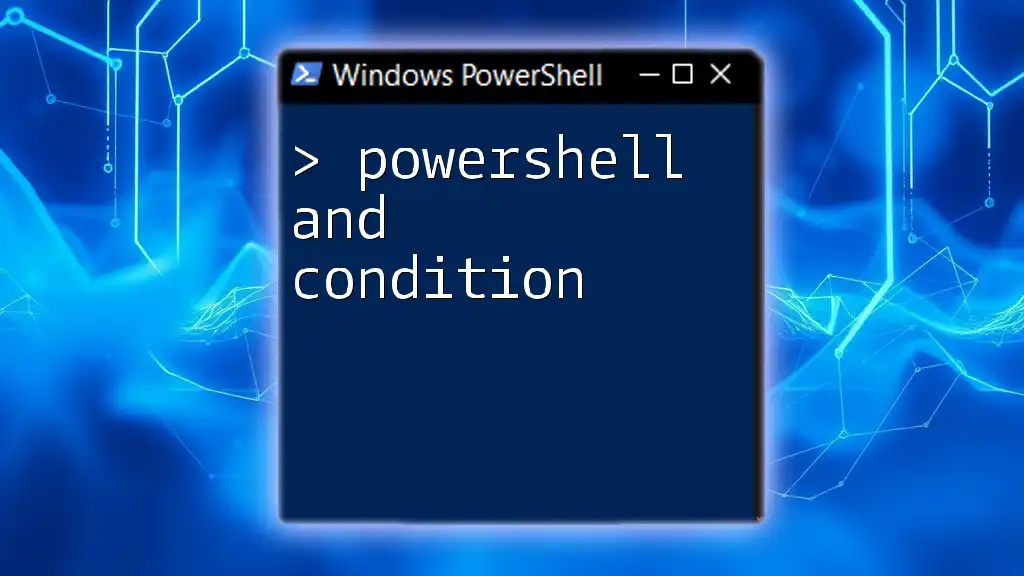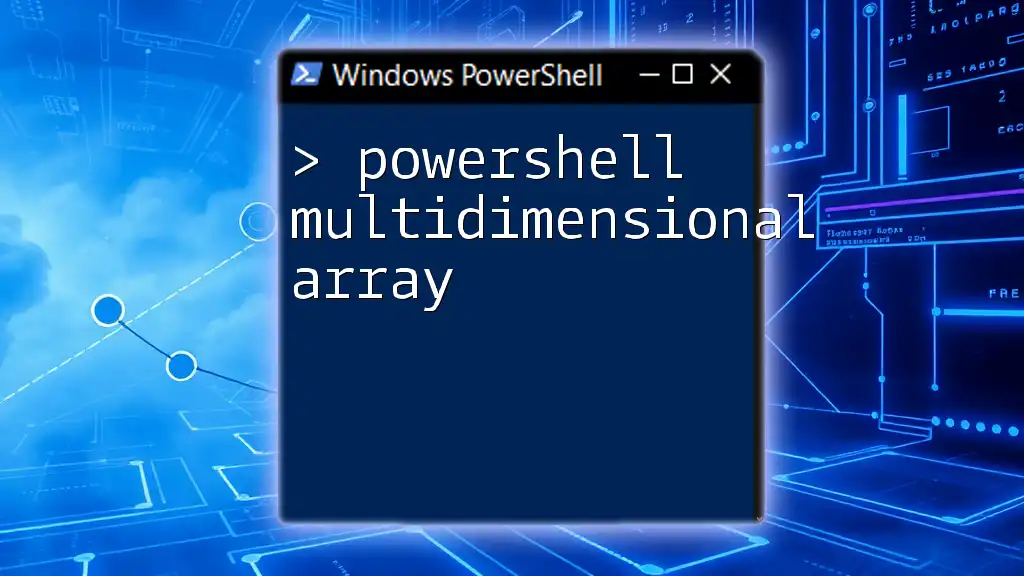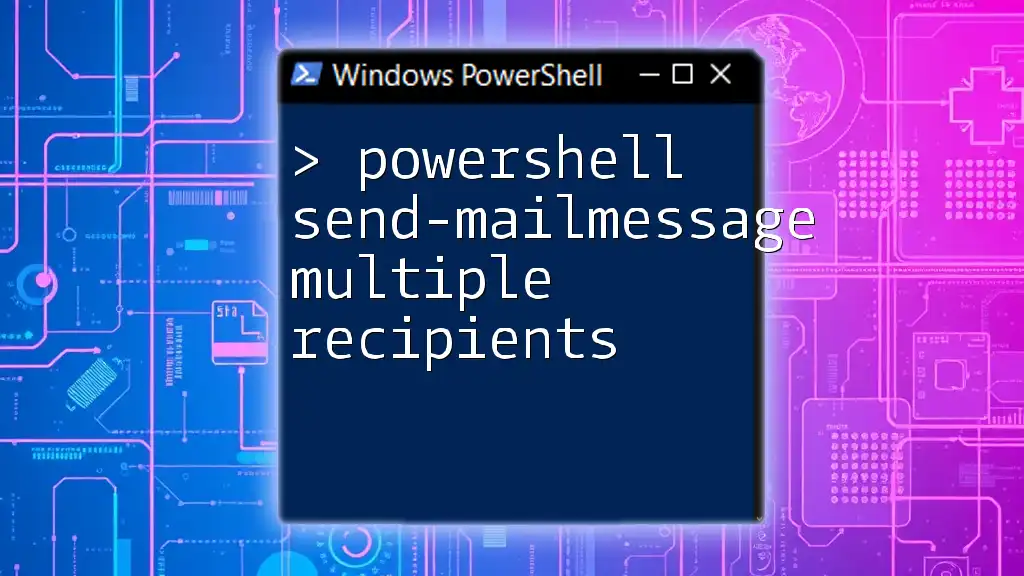The `Add-MailboxFolderPermission` cmdlet in PowerShell allows you to grant specific permissions to a user on a mailbox folder, enabling them to access or manage the folder's contents.
Here's a code snippet to illustrate how to use it:
Add-MailboxFolderPermission -Identity "user@domain.com:\Inbox" -User "anotheruser@domain.com" -AccessRights Editor
Understanding Mailbox Folder Permissions
What are Mailbox Folder Permissions?
Mailbox folder permissions refer to the rights and controls assigned to users for accessing specific folders within a mailbox. Each folder, such as the Inbox, Calendar, or Contacts, can have different permissions assigned, affecting how users can interact with those folders. The main types of permissions include:
- Owner: Full control over the mailbox folder, including rights to edit, delete, and share.
- Publishing Editor: Can create and edit items as well as delete items they create.
- Editor: Can create, read, edit, and delete items.
- Reviewer: Can only read items.
Why Use `Add-MailboxFolderPermission`?
The `Add-MailboxFolderPermission` cmdlet is essential for granting users or groups specific access to mailbox folders in environments requiring collaborative efforts. By managing permissions effectively, organizations can ensure that sensitive information is only accessible to authorized personnel, thus enhancing security measures while promoting teamwork. This cmdlet facilitates the seamless sharing of resources within a company, streamlining communication and task management.
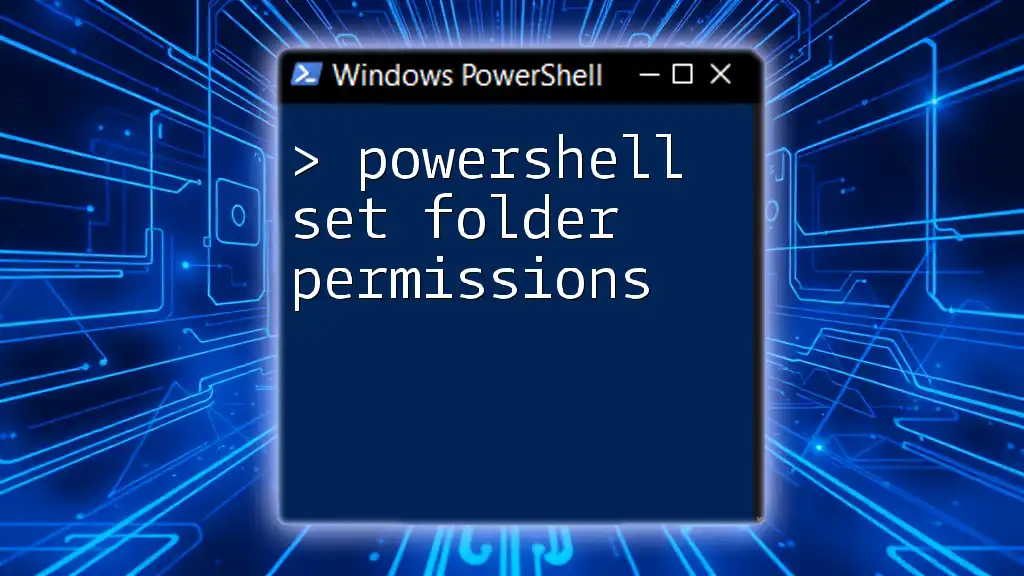
Prerequisites
Necessary Permissions
To utilize the `Add-MailboxFolderPermission` cmdlet, users must have the appropriate permissions. Typically, this means being assigned a role that permits them to modify folder permissions. This is critical to prevent unauthorized access and ensure compliance with organizational policies.
Environment Setup
Before executing the cmdlet, ensure that you have access to PowerShell configured for Exchange Online or your on-premises Exchange server. The Exchange Online Management module is often required for executing these commands effectively. Installation of this module can typically be accomplished with the following command:
Install-Module -Name ExchangeOnlineManagement
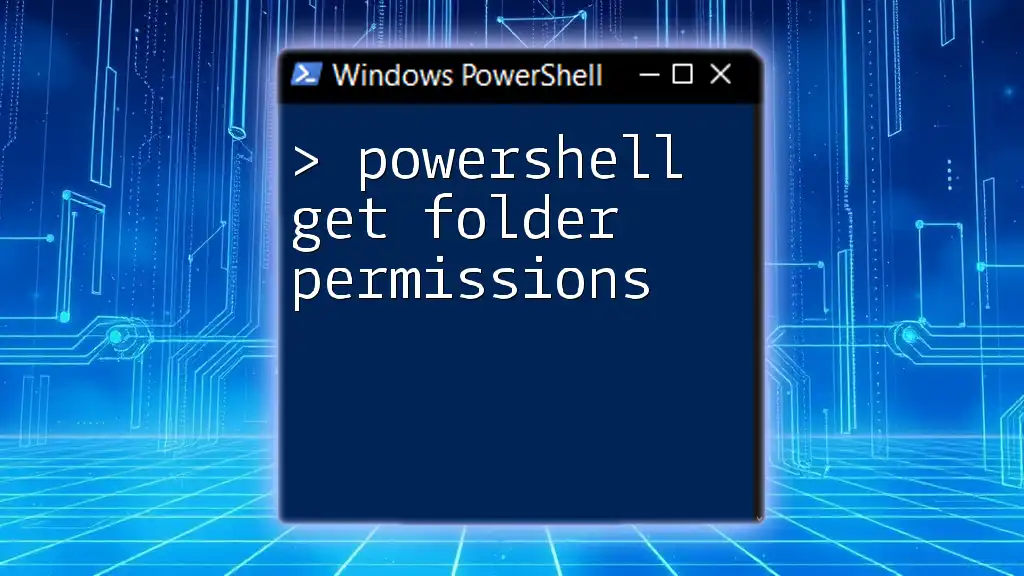
Syntax of `Add-MailboxFolderPermission`
Command Structure
The syntax for the `Add-MailboxFolderPermission` cmdlet is structured as follows:
Add-MailboxFolderPermission -Identity <MailboxIdentity> -User <UserIdentity> -AccessRights <AccessRights>
Parameter Descriptions
-
`-Identity`: This parameter specifies the mailbox folder you are targeting. The format usually consists of the email address followed by a backslash and the folder name (e.g., `user@example.com:\Inbox`).
-
`-User`: This parameter defines the user or group being granted access. It can be specified using an email address, alias, or other accepted formats.
-
`-AccessRights`: This parameter specifies the type of permission being granted. Choose from predefined permission levels like Owner, Publishing Editor, Editor, Reviewer, among others.
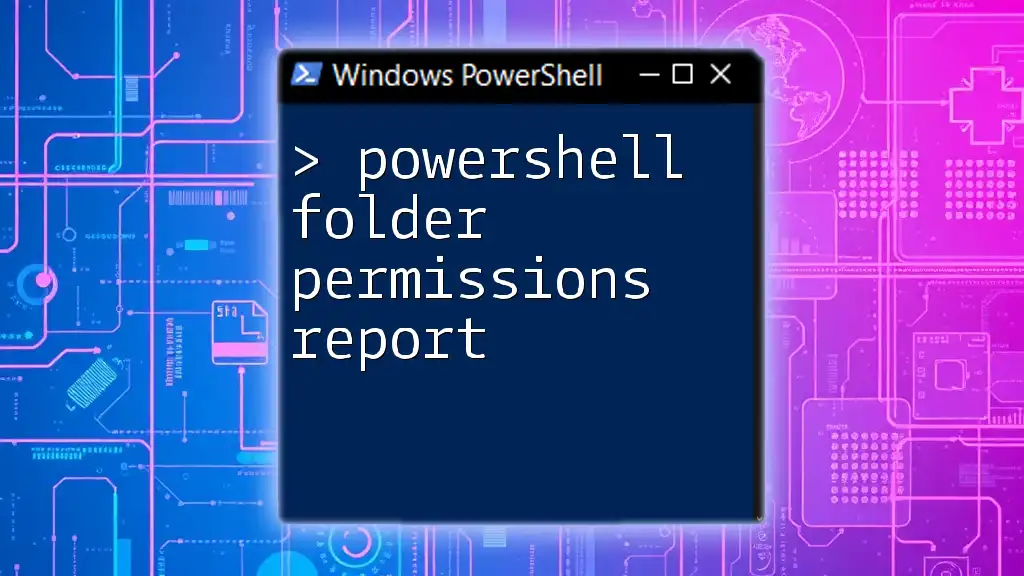
Examples of Using `Add-MailboxFolderPermission`
Example 1: Granting Full Access to a User
To grant a user complete control over a specified mailbox folder, use the following command:
Add-MailboxFolderPermission -Identity "user@example.com:\Inbox" -User "john.doe@example.com" -AccessRights Owner
In this case, John Doe can now manage everything within the Inbox folder, including the ability to delete it if necessary. This permission is commonly required for administrative roles or collaborative team members.
Example 2: Granting Reviewer Access
If you want to allow a user or group to read contents in a calendar without any editing capabilities, you can grant them reviewer access. The command would be:
Add-MailboxFolderPermission -Identity "user@example.com:\Calendar" -User "team@example.com" -AccessRights Reviewer
This ensures that the team can view calendar events but not alter them, maintaining the integrity of the time management system while sharing vital information.
Example 3: Removing Access Rights
In some cases, it may be necessary to revoke a user's access to a mailbox folder. You can accomplish this using:
Remove-MailboxFolderPermission -Identity "user@example.com:\Contacts" -User "john.doe@example.com"
Managing permissions dynamically is crucial. Regularly reviewing and modifying access ensures that users have only the permissions they currently need, thus protecting sensitive information.

Validating Permissions
How to Check Current Permissions
Verifying that permissions have been applied correctly is essential. Use the `Get-MailboxFolderPermission` cmdlet for checking the current permissions assigned:
Get-MailboxFolderPermission -Identity "user@example.com:\Inbox"
The output will provide detailed information on who has what level of access to the specified folder, allowing for audits and adjustments where necessary.
Troubleshooting Common Issues
In cases where the command does not execute as expected, consider potential issues such as:
- Connection problems to the Exchange server: Ensure you are properly authenticated.
- Permission-related issues: Confirm you have the necessary roles to adjust permissions.
- Syntax errors: Review your command for mistakes in spelling or parameters.

Best Practices
Regularly Reviewing Permissions
Establishing a regular cadence for reviewing mailbox folder permissions is vital. It not only helps to maintain security protocols but also aligns access with changing team dynamics and project needs. Implementing periodic audits ensures that only the right people have the right access.
Keeping Documentation
Maintaining a log of permission changes is equally critical. Documentation practices can include creating spreadsheets or scripts that outline who has access to which folders and any changes made over time. This enables tracking of access rights and can be beneficial during audits or compliance checks.
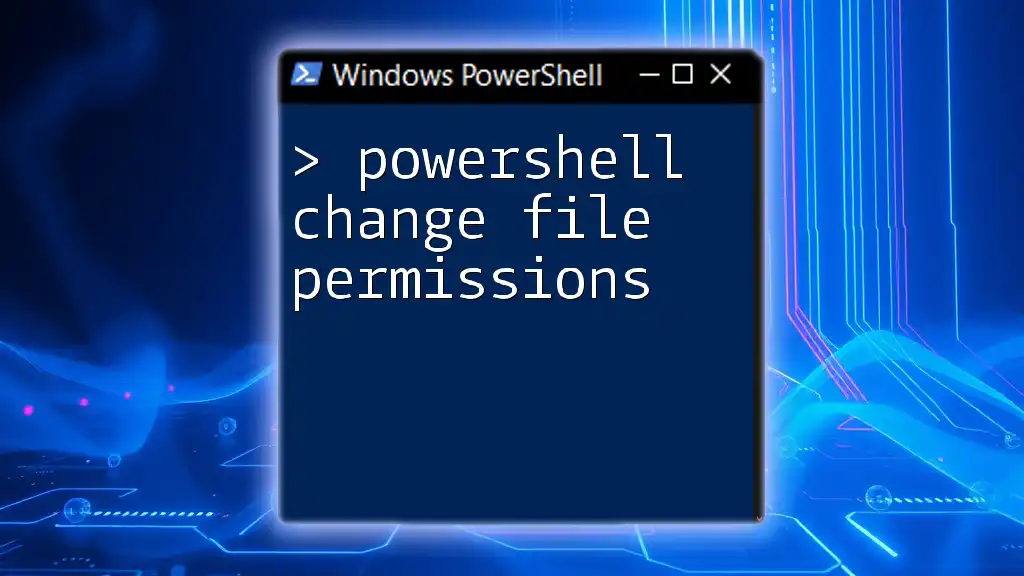
Conclusion
The `Add-MailboxFolderPermission` cmdlet in PowerShell serves as a powerful tool for managing access to mailbox folders. By effectively utilizing this command, organizations can foster a collaborative environment without compromising security. Remember to regularly review permissions and document changes to ensure a safe and efficient workspace. As you continue to explore PowerShell, embrace best practices and share knowledge with colleagues to enhance operational excellence.
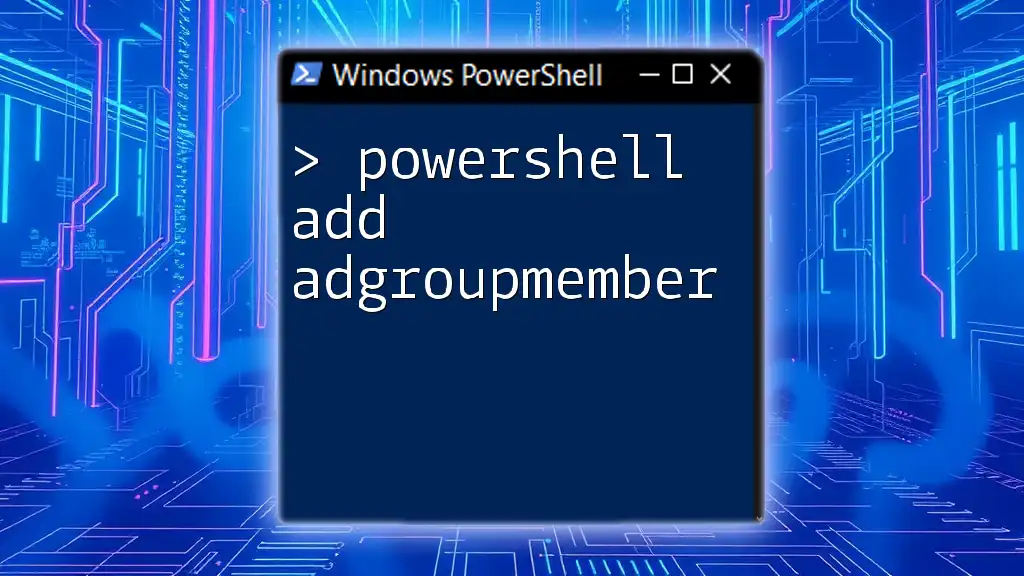
Additional Resources
For those looking to deepen their understanding of PowerShell for mailbox management, consider exploring Microsoft’s official documentation and the PowerShell community resources available online. Additionally, participating in training and workshops can facilitate mastery of these commands, further enabling you to leverage PowerShell's extensive capabilities in your organization.

Call to Action
Engage with your peers! Feel free to reach out with questions or insights on using `Add-MailboxFolderPermission`. Consider signing up for our upcoming training sessions to enhance your skills and become a PowerShell expert in your organization.