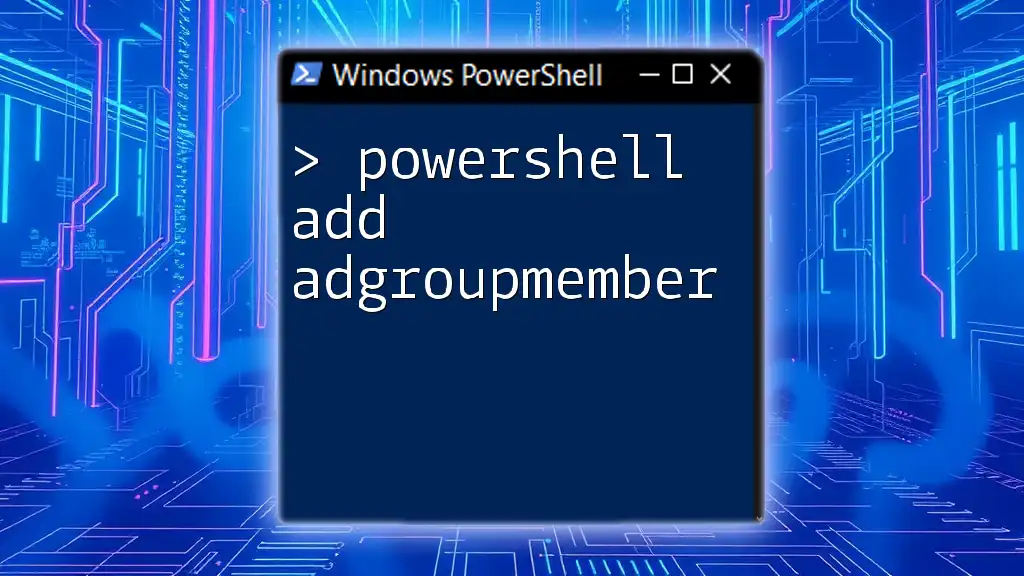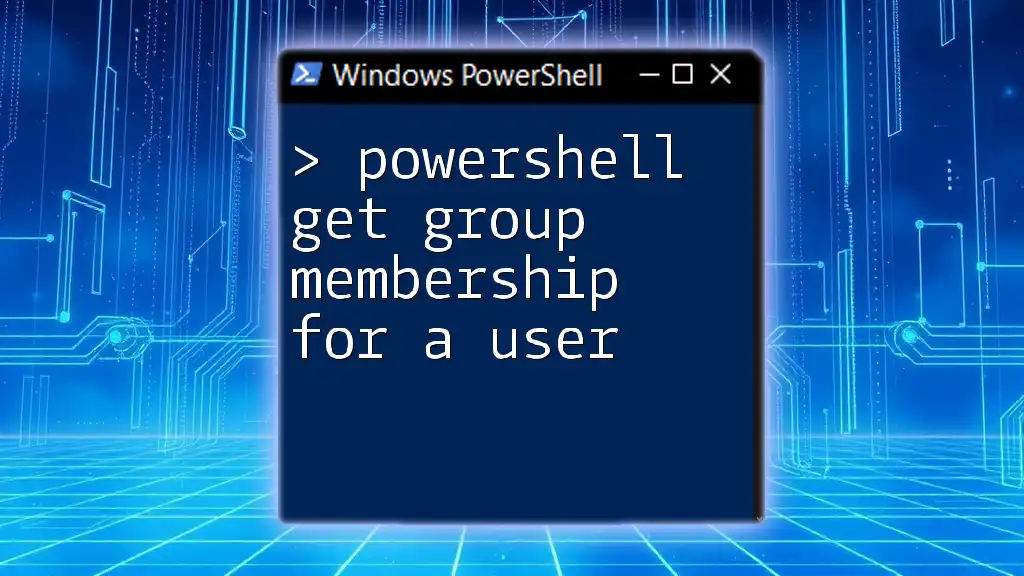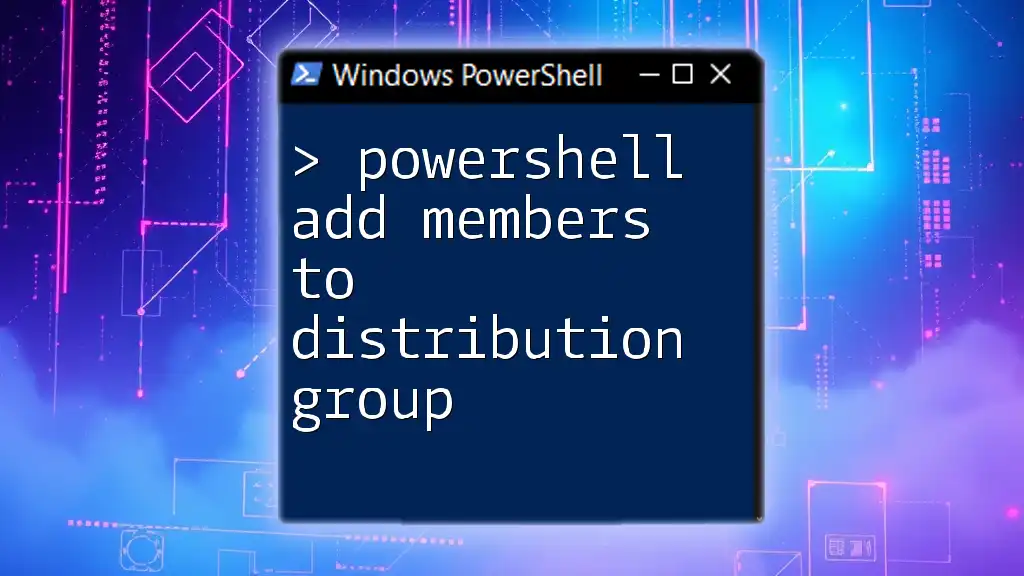The `Add-ADGroupMember` cmdlet is used in PowerShell to add one or more members to an Active Directory group.
Here’s a code snippet demonstrating its usage:
Add-ADGroupMember -Identity "GroupName" -Members "User1", "User2"
Introduction to PowerShell and Active Directory
PowerShell is a powerful scripting language and command-line shell designed for system administration, allowing IT professionals to automate tasks in Windows environments efficiently. This versatility extends to managing Active Directory (AD), a directory service for Windows domain networks that encompasses numerous functions, such as user management, security, and resource identification.
Active Directory's group management plays a vital role in ensuring security and access control within organizations. Managing group memberships effectively allows administrators to streamline user access while minimizing risks.
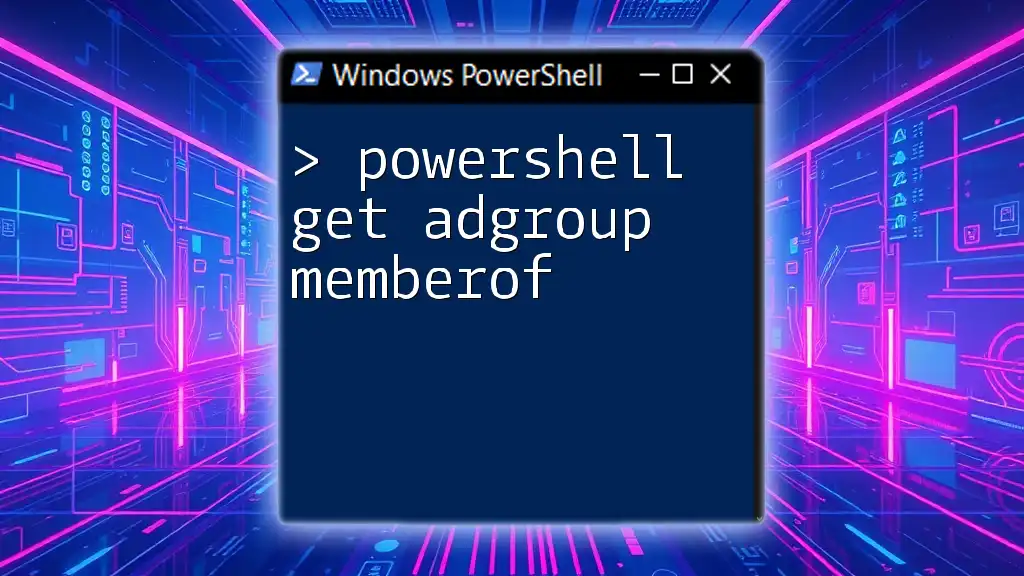
PowerShell Commands for Active Directory Group Management
Introduction to PowerShell Module for Active Directory
Before diving into managing AD groups, you must ensure you have access to the Active Directory module in PowerShell. This module allows you to execute commands directly related to Active Directory, including user and group management.
To import the Active Directory module, use the following command:
Import-Module ActiveDirectory
This single line of code grants access to a variety of commands tailored for managing user and group resources in your AD environment.
Basic Syntax of `Add-ADGroupMember` Command
The `Add-ADGroupMember` command is the primary tool used to add members to an AD group. Understanding its syntax is essential for using it effectively:
Add-ADGroupMember -Identity "GroupName" -Members "username"
- `-Identity`: Specifies the AD group you want to modify.
- `-Members`: Indicates the user or users you're adding to the group.
How to Use `Add-ADGroupMember` Command
Adding a Single Member to an AD Group
Adding a single user to an AD group is straightforward. Here's how:
Add-ADGroupMember -Identity "GroupName" -Members "username"
In this example:
- Replace "GroupName" with the name of your target group.
- Replace "username" with the account name of the user you wish to add.
This command executes seamlessly if you have the requisite permissions, effectively updating the group membership.
Adding Multiple Members to an AD Group
You can also add multiple users at once, saving you time. Here’s how to do this:
$members = "user1", "user2", "user3"
Add-ADGroupMember -Identity "GroupName" -Members $members
By declaring an array called `$members`, you're able to pass multiple usernames into the `Add-ADGroupMember` command. This not only simplifies the syntax but also makes bulk user management a breeze.
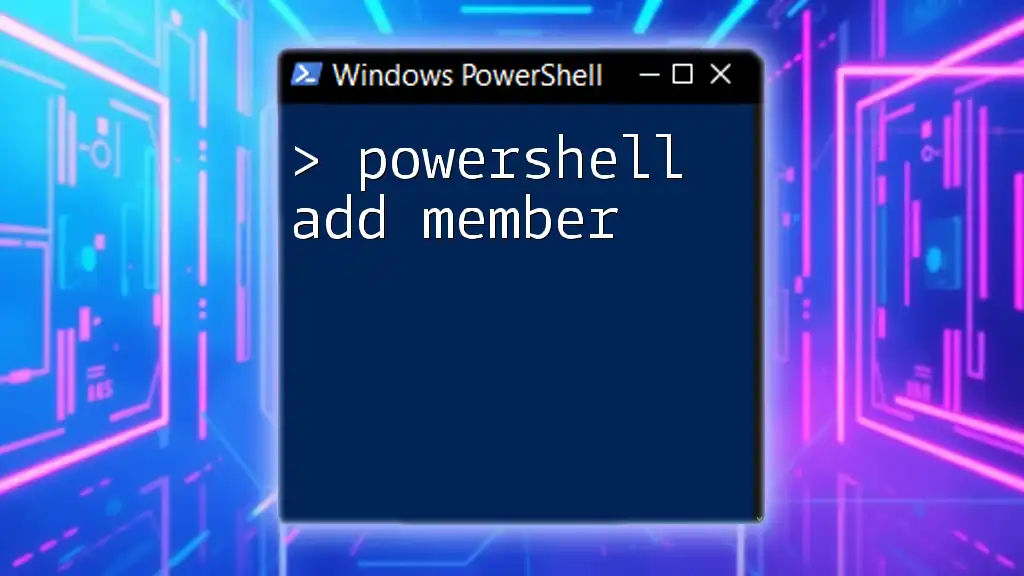
Handling Common Errors with `Add-ADGroupMember`
Common Error Messages and Solutions
Using PowerShell is not without its challenges. Here are some typical error messages you might encounter along with solutions:
-
Error: Not enough permissions
- Make sure the account you're using has permission to modify the group, such as being a member of the Domain Admins or the group being modified.
-
Error: Group not found
- Double-check the group name you provided in `-Identity`. Typos can cause confusion.
Permissions and Access Rights
To execute the `Add-ADGroupMember` command, sufficient permissions are essential. Admins should have the necessary rights to add users to specific groups, highlighting the importance of delegation in Active Directory management.

Advanced Techniques for Using `Add-ADGroupMember`
Using PowerShell with CSV Files for Bulk Additions
One of the most effective ways to manage numerous group memberships is to leverage the use of CSV files. This method allows for bulk additions, making your workflow much more efficient. Here's how you can do it:
-
Prepare a CSV file with the usernames you wish to add. It might look something like this:
username user1 user2 user3 -
Use the following PowerShell script to read from the CSV and add members:
Import-Csv "C:\path\to\file.csv" | ForEach-Object {
Add-ADGroupMember -Identity "GroupName" -Members $_.username
}
This example captures usernames directly from the CSV file, iterating through each entry to execute the `Add-ADGroupMember` command, which is particularly helpful for managing large organizations.
Using `Get-ADUser` with `Add-ADGroupMember` for Dynamic Queries
You can take it a step further by selecting users dynamically based on certain criteria. For instance, if you need to add all users with the title "Sales" to a group, you could use:
$users = Get-ADUser -Filter {Title -eq "Sales"}
Add-ADGroupMember -Identity "GroupName" -Members $users
This command pulls user accounts with the specified title, streamlining the addition process even more. This flexibility is one of the many advantages PowerShell provides in Active Directory management.
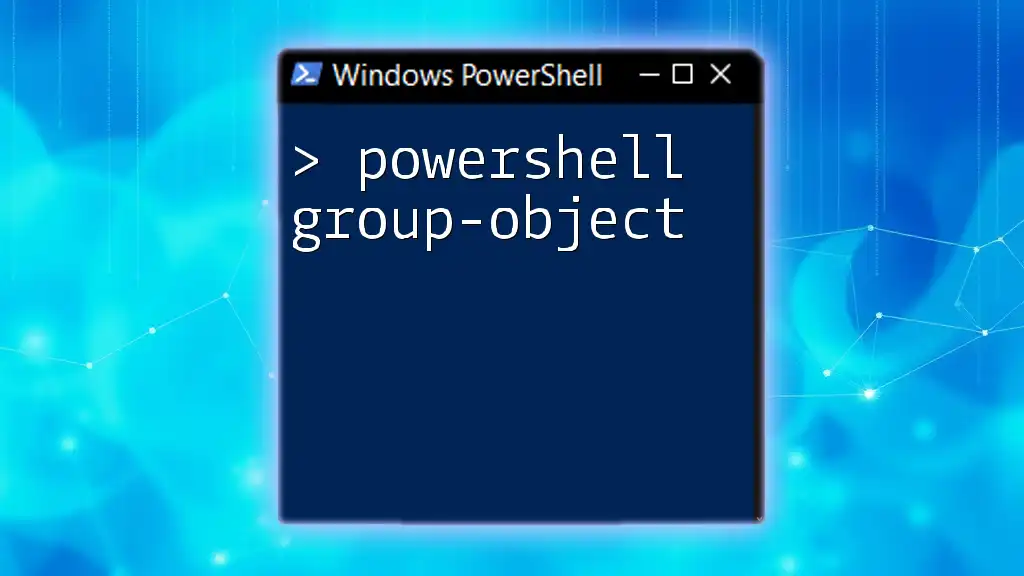
Best Practices for Using PowerShell in AD Management
Documentation and Change Management
Documenting changes to group memberships is not just about best practices; it's about accountability and traceability. Keeping a log assists in audits and aligns with organizational policies.
Testing Commands in a Safe Environment
Before executing any significant changes, it’s wise to test commands in a controlled environment. This practice helps prevent unintended consequences and provides confidence in command execution.

Conclusion
In this comprehensive guide, we've explored the intricacies of using the `Add-ADGroupMember` command within PowerShell to manage Active Directory groups effectively. By understanding the syntax, employing advanced techniques, and adhering to best practices, you can streamline your workflow and enhance your organization's security posture in terms of access control.
By embracing the power of PowerShell for AD management, you position yourself to tackle user and group dynamics head-on, ensuring a well-maintained and efficient environment. The world of PowerShell is vast—continue to explore and investigate other relevant commands to further benefit your administrative capabilities.
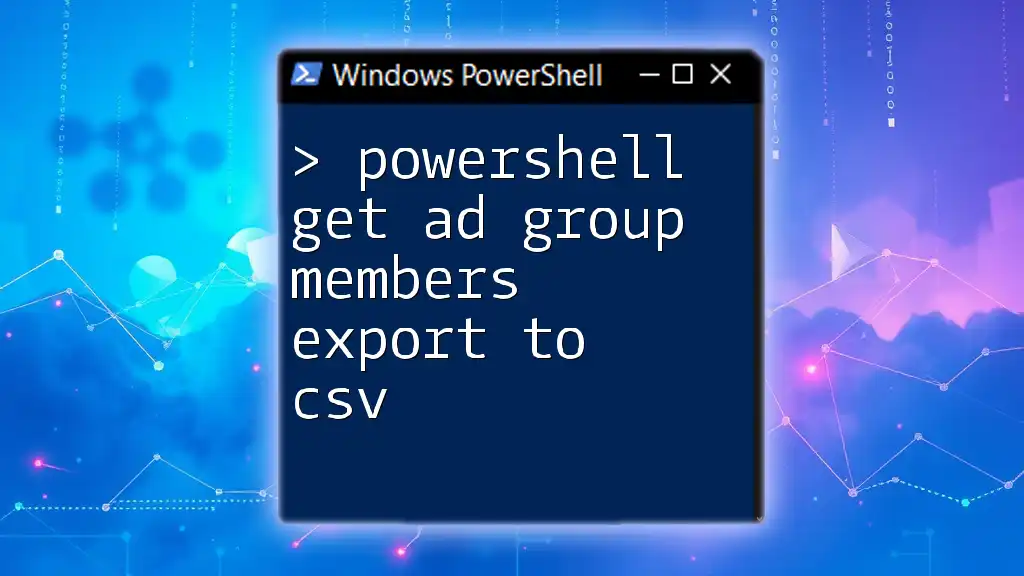
Additional Resources
For further reading and deepening your understanding, check out the official Microsoft Documentation on PowerShell and Active Directory management, as well as recommended books and online courses tailored towards mastering these crucial tools.