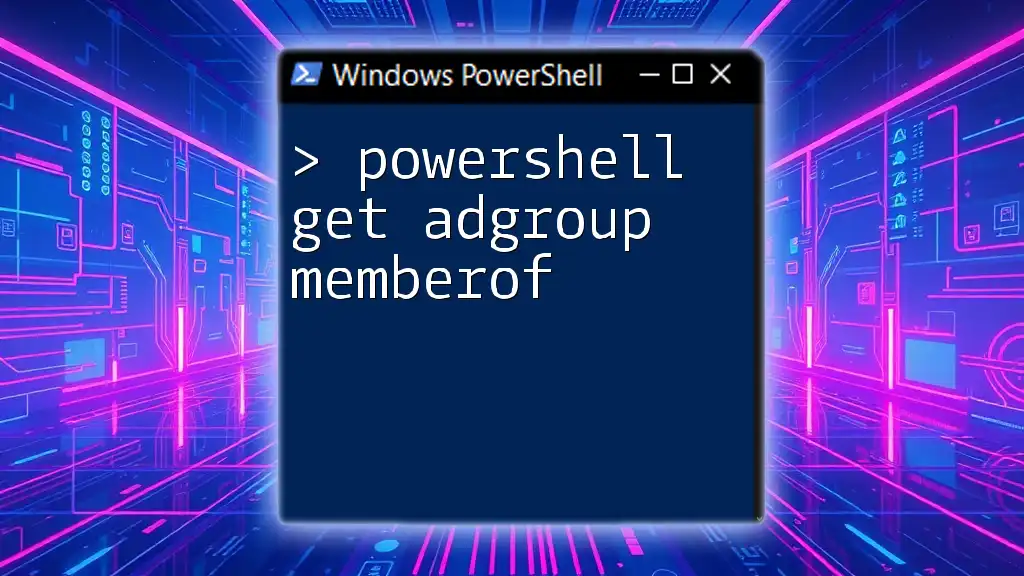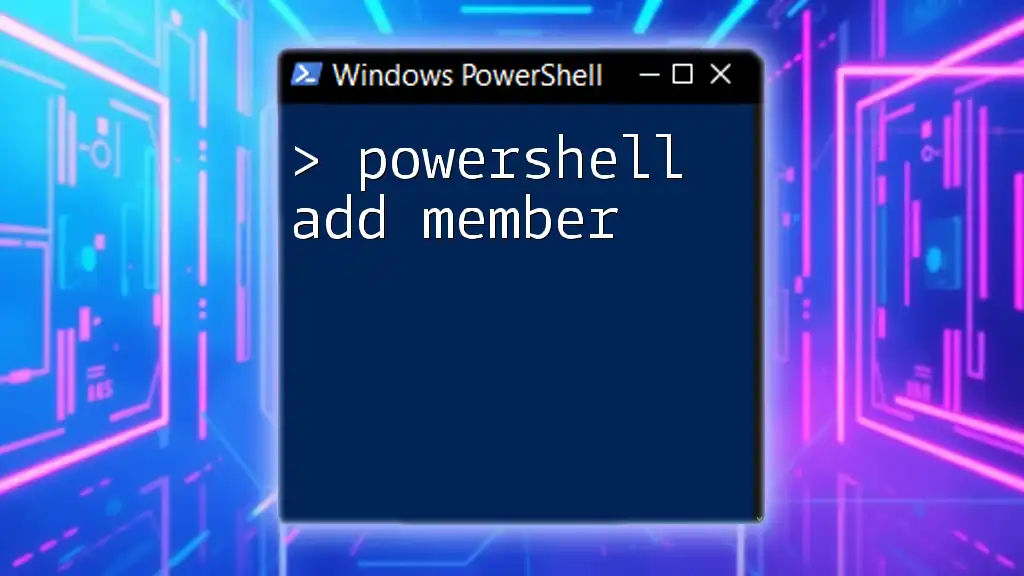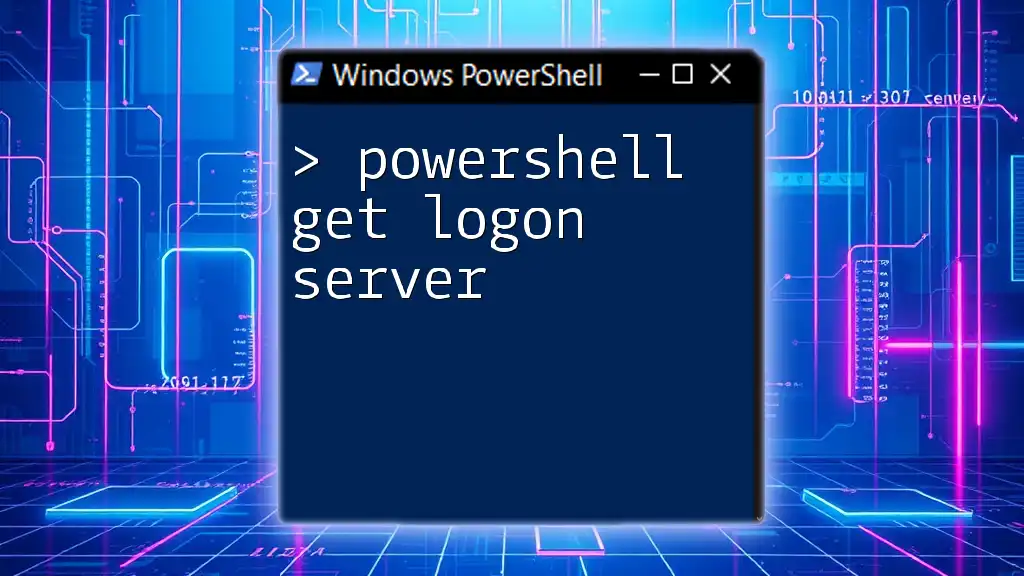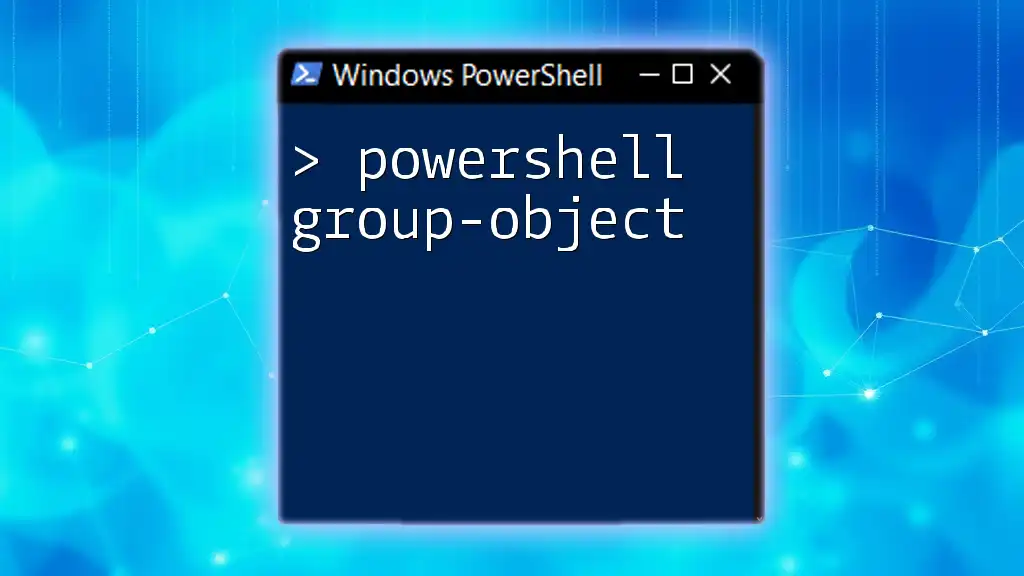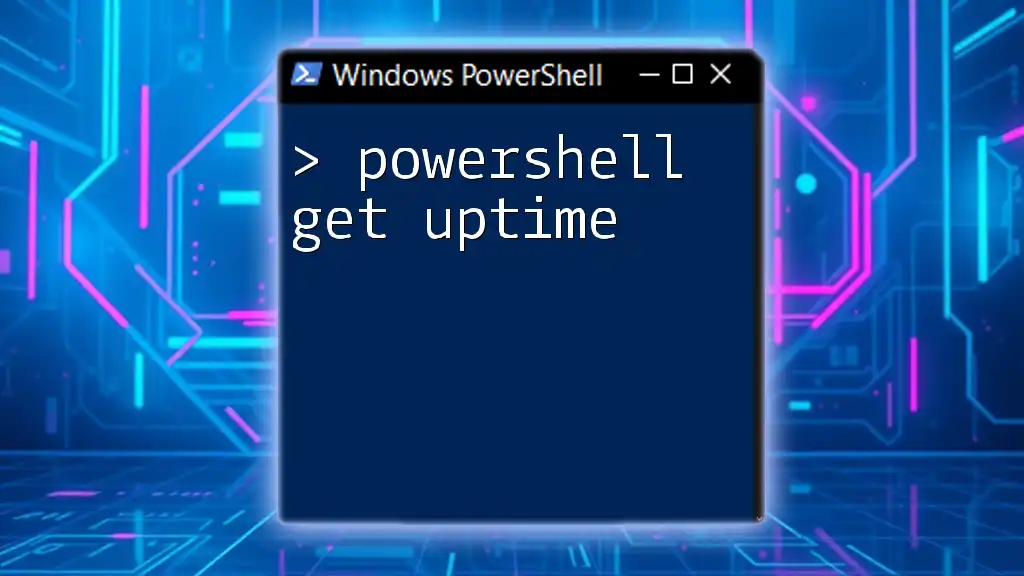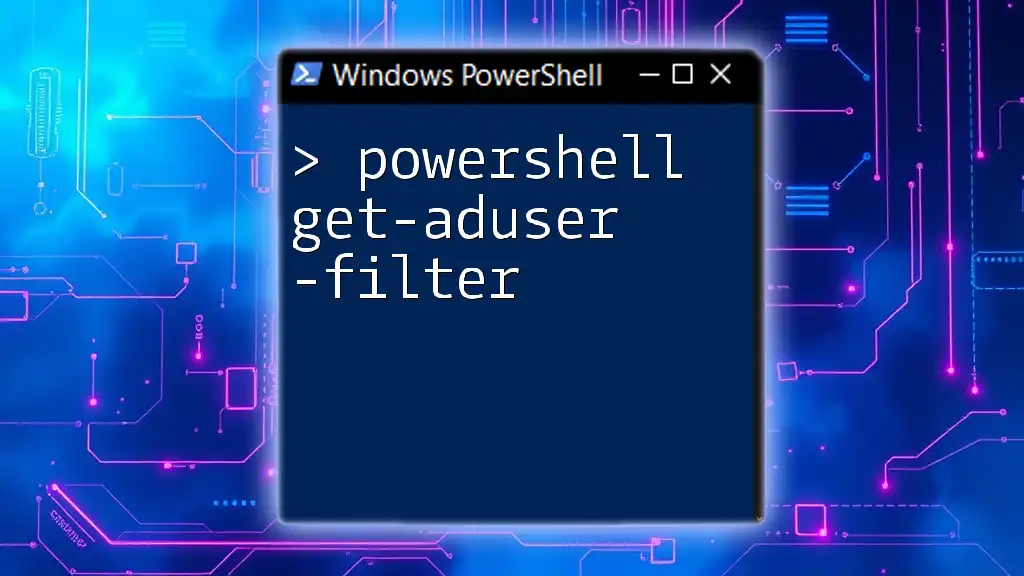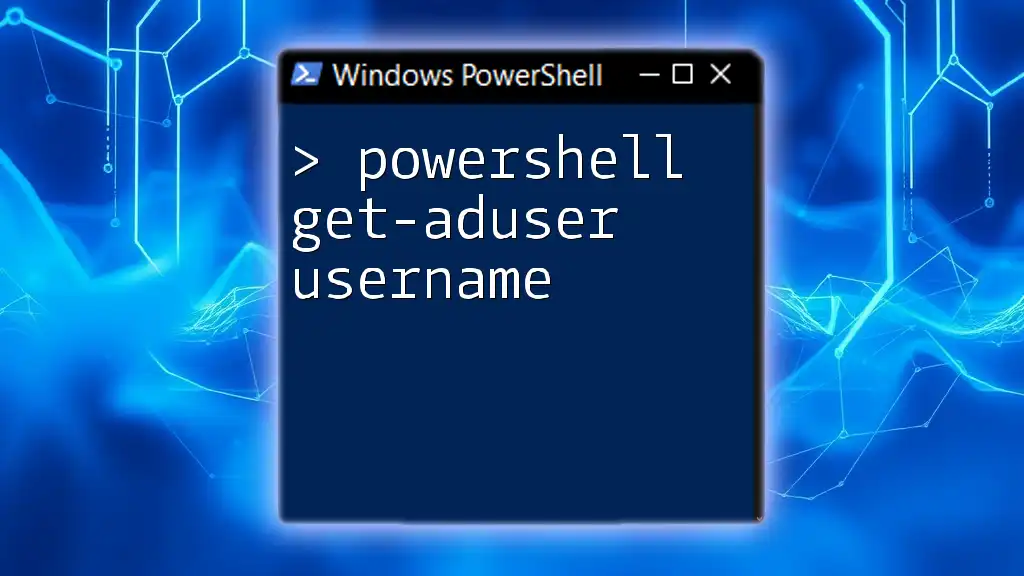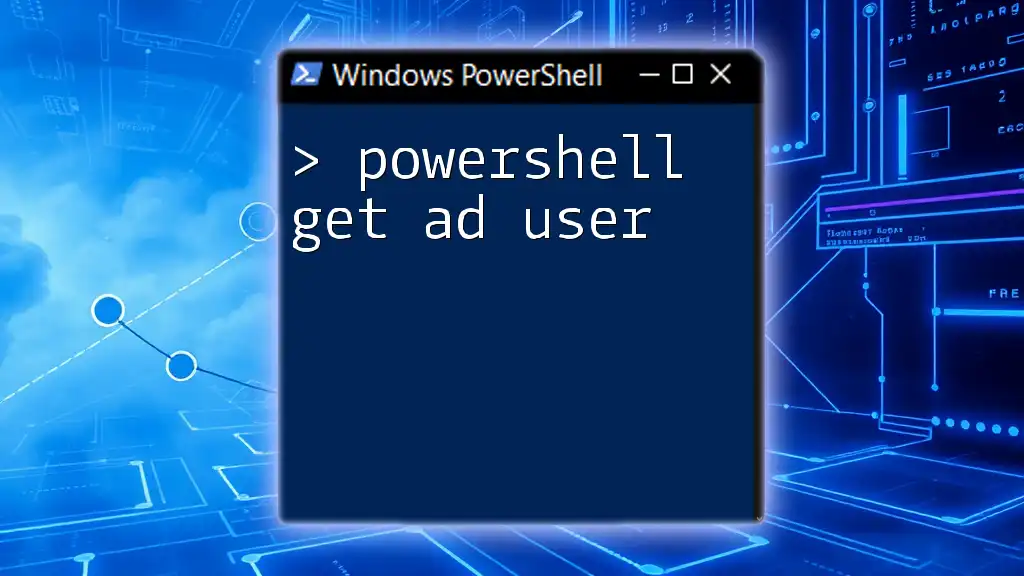The `Get-ADGroup` cmdlet in PowerShell can be used to retrieve the distinguished names of all the Active Directory groups that a specified user or computer is a member of by utilizing the `memberof` property.
Here’s a code snippet to demonstrate this:
Get-ADUser -Identity "username" -Properties MemberOf | Select-Object -ExpandProperty MemberOf
Replace `"username"` with the actual user account name to see their group memberships.
Understanding Get-ADGroup MemberOf
Definition of `MemberOf` Attribute
The `MemberOf` attribute in Active Directory signifies the groups to which a specific group belongs. This attribute is crucial for understanding the hierarchical structure of group memberships within an organization. Groups in Active Directory might belong to one or more parent groups, serving various purposes such as organizational management, access control, and permissions delegation.
Use Cases for `Get-ADGroup MemberOf`
There are several scenarios in which knowing the `MemberOf` information is essential:
- Auditing: Understanding group memberships for compliance with security policies.
- User Management: Quickly analyzing access levels for specific groups.
- Troubleshooting: Identifying why a user might have specific permissions or access rights.
By using the `Get-ADGroup` cmdlet to retrieve the `MemberOf` properties, administrators can efficiently manage their Active Directory environments.
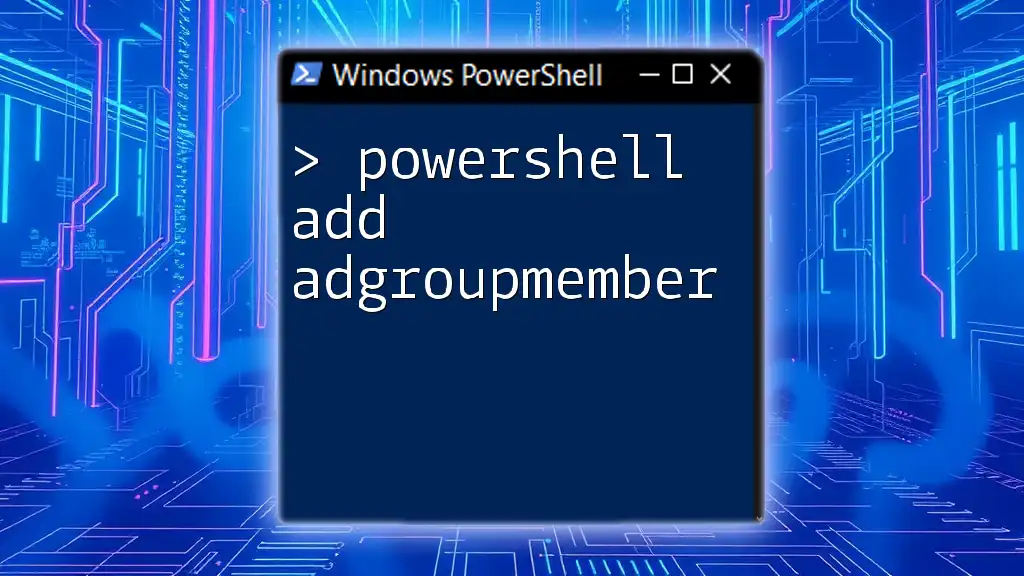
Prerequisites for Using Get-ADGroup MemberOf
Required Tools
Before diving into the PowerShell Get-ADGroup MemberOf functionality, ensure you have the necessary tools installed. PowerShell should be at least version 5.1 for compatibility with AD modules, although it is recommended to use the latest version. Additionally, the Active Directory module for Windows PowerShell is crucial, as it provides the required cmdlets for managing Active Directory.
Permissions Required
To run the `Get-ADGroup` command effectively, a user must have sufficient permissions within Active Directory. Typically, being a member of the Account Operators or Domain Admins groups is sufficient to access group membership data. However, users lacking these permissions may encounter access errors when executing the cmdlet.
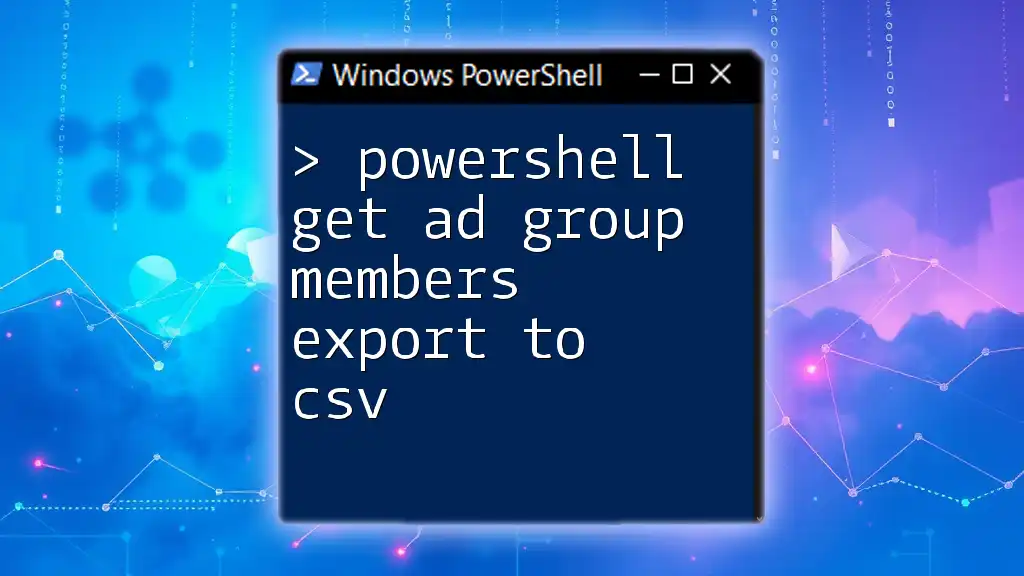
How to Use Get-ADGroup MemberOf
Basic Syntax Overview
The basic syntax for using the `Get-ADGroup` cmdlet to retrieve group membership information looks as follows:
Get-ADGroup -Identity "<GroupName>" -Properties MemberOf
In this command, replace `<GroupName>` with the name of the group you wish to query.
Retrieving MemberOf Information
To retrieve a list of groups that a specific group belongs to, you can run the following command:
Get-ADGroup -Identity "ExampleGroup" -Properties MemberOf
Breakdown of Command
In the command above:
- `-Identity`: Specifies the group to query.
- `-Properties`: Requests the `MemberOf` attribute, which provides the parent group information.
Filtering Results
Sometimes, you may want to filter the results to display only relevant information. You can use the `Where-Object` cmdlet to filter out null values:
Get-ADGroup -Identity "ExampleGroup" -Properties MemberOf | Where-Object { $_.MemberOf -ne $null }
This command will display only the groups returned that have a non-null `MemberOf` property, ensuring you get actionable data.
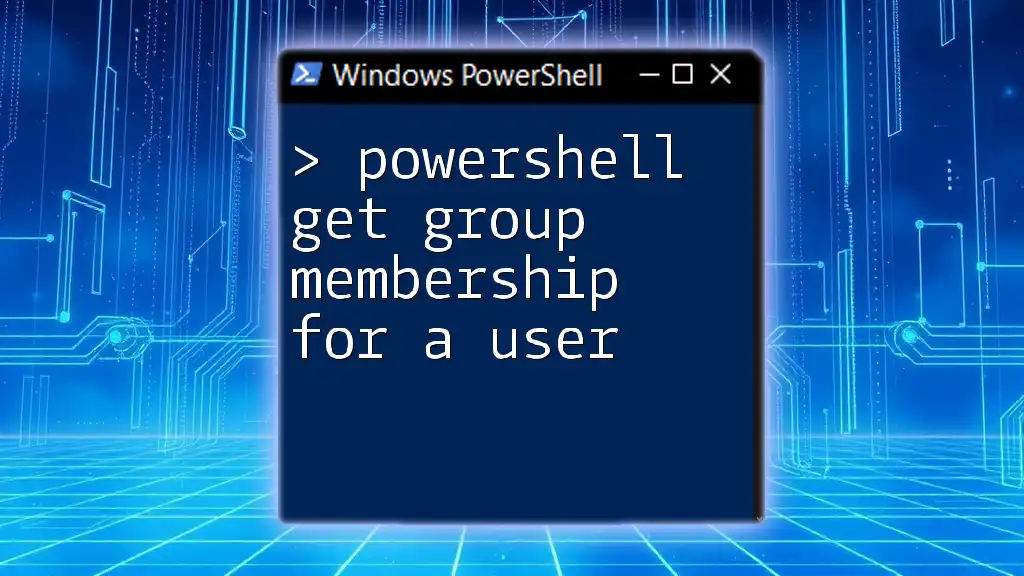
Advanced Usage of Get-ADGroup MemberOf
Using `Select-Object`
In some instances, you might only want to view specific properties of the groups you retrieve. You can utilize the `Select-Object` cmdlet as shown:
Get-ADGroup -Identity "ExampleGroup" -Properties MemberOf | Select-Object Name, MemberOf
The `Select-Object` cmdlet allows you to narrow down the results to just what you need, making the output cleaner and easier to read.
Exporting Results
For reporting purposes, saving the results to a CSV file can be helpful. Below is a command that achieves this:
Get-ADGroup -Identity "ExampleGroup" -Properties MemberOf | Export-Csv -Path "C:\GroupMembership.csv" -NoTypeInformation
This exports the group membership information into a CSV file located at `C:\GroupMembership.csv`. The `-NoTypeInformation` flag omits type information from the output, resulting in a cleaner file.
Creating a Script for Reusability
To streamline the process of retrieving `MemberOf` information for multiple groups, you can create a reusable PowerShell script. Below is a simple script to do that:
param(
[string[]]$GroupNames
)
foreach ($Group in $GroupNames) {
Get-ADGroup -Identity $Group -Properties MemberOf | Select-Object Name, MemberOf
}
This script allows you to pass multiple group names as parameters and fetch their `MemberOf` details efficiently.

Common Troubleshooting
Issues with Permissions
When executing the `Get-ADGroup` command, common error messages may relate to insufficient permissions. Ensure that the account running the script has the necessary rights to query AD groups. If you encounter an Access Denied error, you may need to elevate your permissions or consult with an AD administrator.
Network Connectivity Issues
Network-related problems can also lead to errors while connecting to Active Directory. Verify that the machine running the PowerShell commands is connected to the domain network and that necessary ports for AD communications (like LDAP ports) are open.

Best Practices
Regular Auditing of Group Memberships
Regular audits of group memberships using `Get-ADGroup MemberOf` are vital for maintaining security and compliance. Such audits can help identify outdated or unnecessary group memberships, potentially reducing security risks.
Keeping PowerShell Updated
Make a habit of keeping PowerShell and the Active Directory module up to date. Software updates often include essential security patches and new features that can enhance your management capabilities within Active Directory.

Conclusion
The ability to effectively use PowerShell Get-ADGroup MemberOf is invaluable for Active Directory administrators. With this command, you can streamline group management, conduct audits, and ensure that your organization’s access controls remain secure. By applying the principles outlined in this guide, you should feel empowered to leverage PowerShell to its full potential and enhance your Active Directory management efficiency.

Additional Resources
To further your understanding of Active Directory and PowerShell, consider visiting the official Microsoft documentation and exploring PowerShell community forums. Engaging with others in the community can provide additional insights and best practices for utilizing PowerShell in your organization.