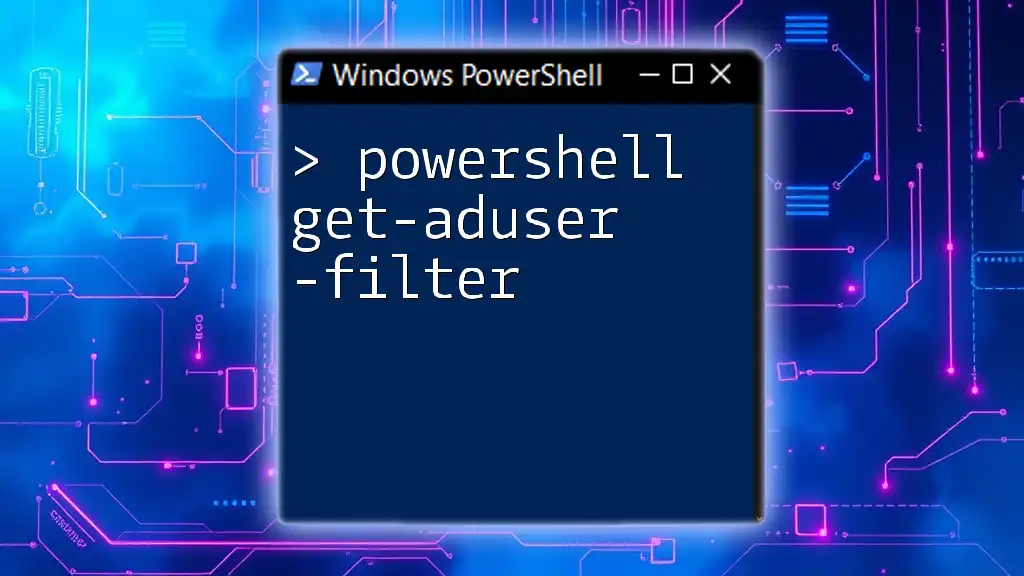The `Get-ADUser -Filter` cmdlet in PowerShell retrieves Active Directory user accounts based on specified filtering criteria, allowing for efficient user management in a Windows environment.
Get-ADUser -Filter {Name -like "John*"}
What is Get-ADUser?
Get-ADUser is a powerful command-line tool used within PowerShell to retrieve information about user accounts in Active Directory. This cmdlet is essential for system administrators and IT professionals working in environments where Active Directory (AD) is utilized to manage users, computers, and other resources.
Using Get-ADUser enables you to easily query user accounts, simplifying user management tasks and improving efficiency. By leveraging this cmdlet, you can gather important details about users, such as their login names, email addresses, and various attributes assigned to their accounts.
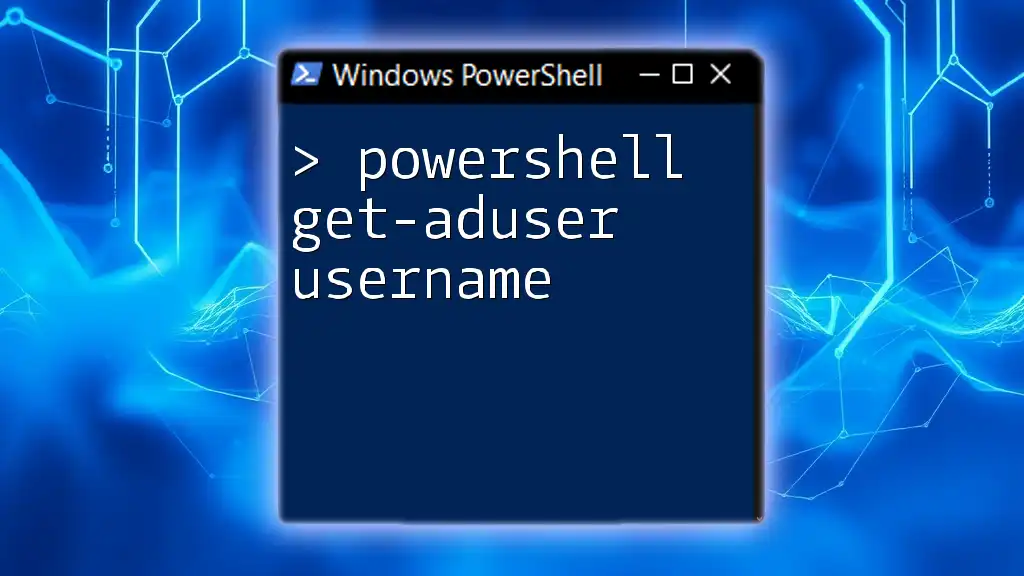
Understanding Filters in PowerShell
What is a Filter?
In PowerShell, a filter is a purposeful limitation applied to a command that determines which data will be returned based on specified criteria. Filters are extremely useful, especially when dealing with large datasets, allowing you to narrow down results to only what you need.
Why Use Filters?
Utilizing filters is crucial for effective data retrieval. Without filters, you would retrieve all user accounts, which could significantly slow down performance and make it difficult to find the information you are interested in. Filters enhance efficiency by allowing you to focus on specific user attributes and conditions.
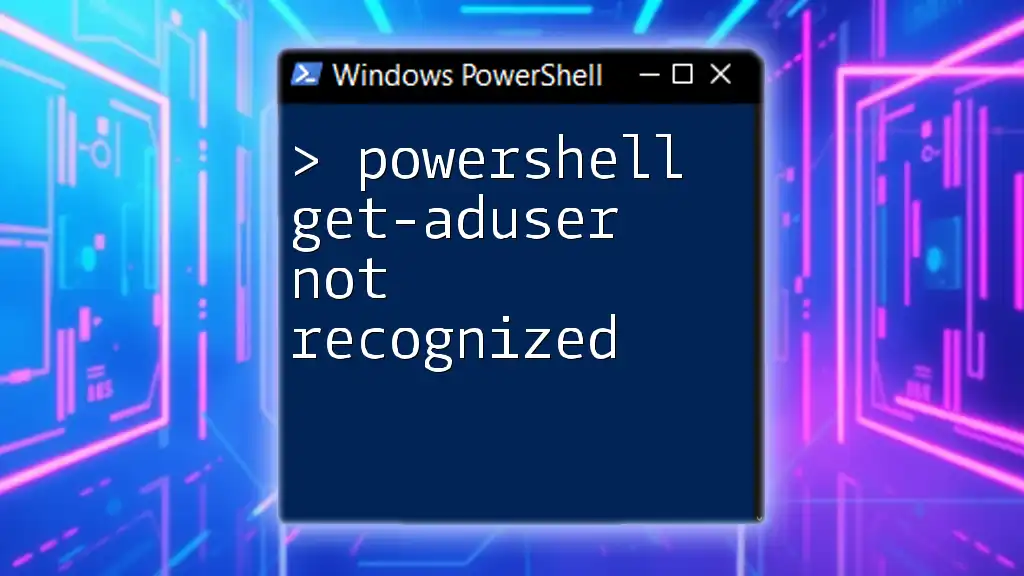
Using Get-ADUser with Filter
Basic Syntax of Get-ADUser
The general syntax for the Get-ADUser command, when combined with the -Filter parameter, is as follows:
Get-ADUser -Filter {Property -Operator Value}
Common Properties for Filtering
Name
You can filter users by their Name. This approach is straightforward and allows you to retrieve a user account using their full name. For example:
Get-ADUser -Filter {Name -eq "John Doe"}
SamAccountName
The SamAccountName is the short name used for logging into a domain. When filtering using this property, you can easily identify a specific user account:
Get-ADUser -Filter {SamAccountName -eq "jdoe"}
UserPrincipalName
The UserPrincipalName is the user’s account name in email format. It is often more user-friendly and commonly used in modern environments. For example:
Get-ADUser -Filter {UserPrincipalName -eq "jdoe@example.com"}
GivenName and Surname
You can filter based on a user’s GivenName and Surname, which gives you the ability to retrieve users based on their first and last names:
Get-ADUser -Filter {GivenName -eq "John" -and Surname -eq "Doe"}

Practical Examples of Get-ADUser -Filter
Retrieving Multiple Users
When you need to perform more complex queries, you can filter multiple conditions. For example, suppose you want all active users with the title of "Manager":
Get-ADUser -Filter {Title -eq "Manager" -and Enabled -eq $true}
Using Wildcards
Wildcards can enhance your filtering capabilities by allowing for partial matches. For instance, if you want to find all users whose name starts with "John":
Get-ADUser -Filter {Name -like "John*"}
Filtering Based on Attributes
You can filter users based on any attribute. For example, you might want to find all users in the "Sales" department:
Get-ADUser -Filter {Department -eq "Sales"}
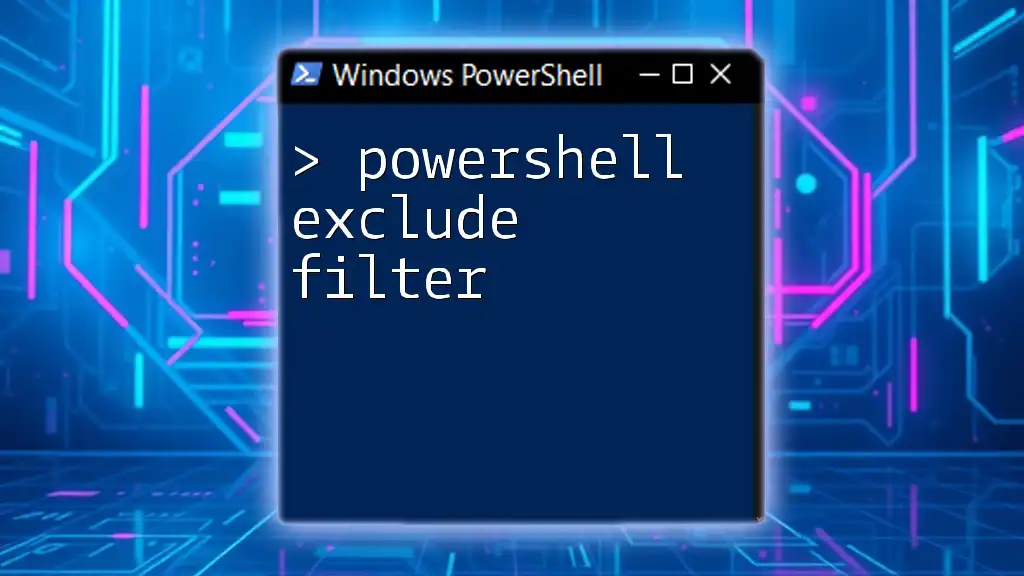
Advanced Filtering Techniques
Using Logical Operators
Logical operators like `-and`, `-or`, and `-not` are essential for crafting complex queries. They allow you to combine multiple criteria seamlessly.
Combining Filters
For instance, if you want to retrieve users who are either in the "IT" or "HR" departments, you can combine filters like this:
Get-ADUser -Filter {Department -eq "IT" -or Department -eq "HR"}
Using the Filter Parameter with Output Formatting
After filtering users, you might want to format the output for better readability. This can be accomplished easily using the Select-Object cmdlet combined with Format-Table for structured results:
Get-ADUser -Filter * | Select-Object Name, EmailAddress | Format-Table
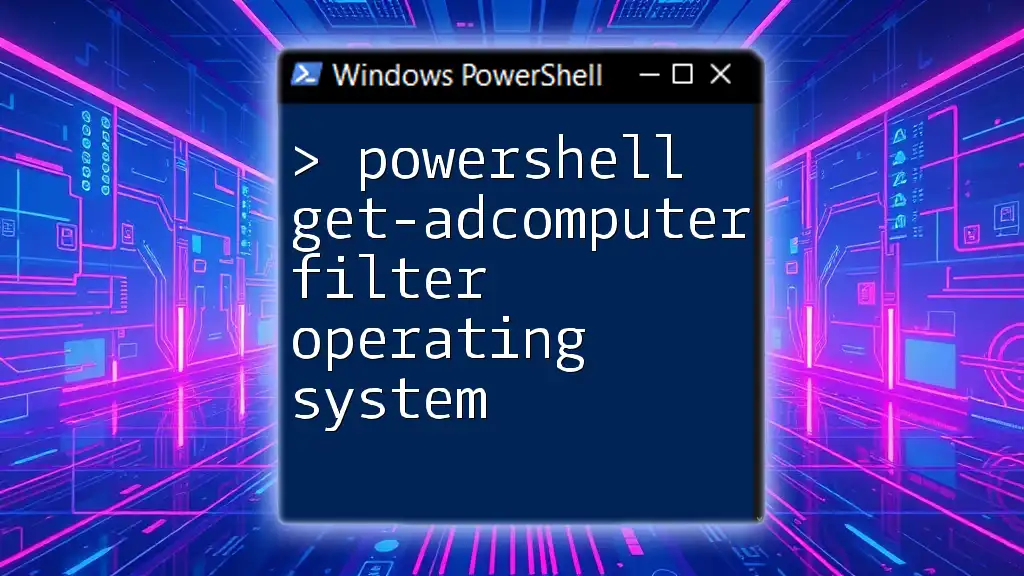
Handling Errors and Troubleshooting
Common Errors when Using Filters
When applying filters, some common errors may arise. For instance, syntax errors due to incorrect attribute names or operators can lead to frustrating experiences. Always double-check for accurate spelling and syntax to avoid these issues.
Testing Filters in Interactive Mode
To mitigate potential errors, consider testing your queries in Interactive Mode before implementing them in scripts. This practice allows you to fine-tune filters and validate results without impacting the live environment.

Conclusion
In summary, Get-ADUser -Filter is an indispensable cmdlet for any IT professional working within an Active Directory environment. By understanding and leveraging filters, you can efficiently manage user accounts and automate data retrieval tasks. The possibilities with this cmdlet are extensive, and mastery of its use will significantly enhance your productivity.
It is encouraged to practice using Get-ADUser -Filter in various scenarios to fully understand its capabilities and potential. This hands-on experience will build your confidence and expertise in PowerShell scripting and Active Directory management.

Additional Resources
For further reading, you can visit the Microsoft documentation on PowerShell and Get-ADUser. Additionally, consider exploring recommended PowerShell books and tutorials that provide in-depth insights and hands-on lessons to bolster your skills.

Call-to-Action
We invite you to join our comprehensive training courses on PowerShell to deepen your understanding of commands like Get-ADUser -Filter and explore more advanced PowerShell techniques for efficient system management.