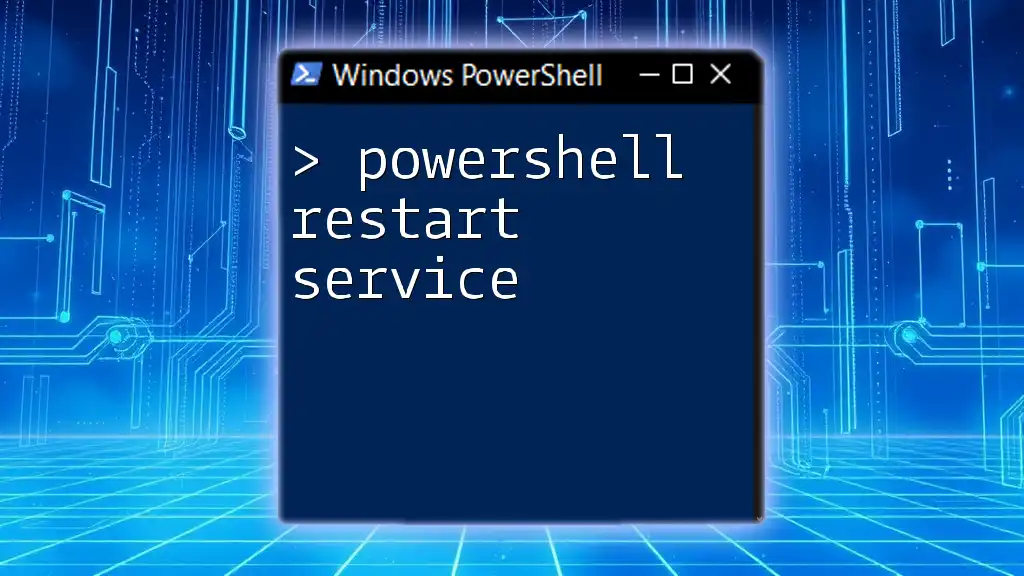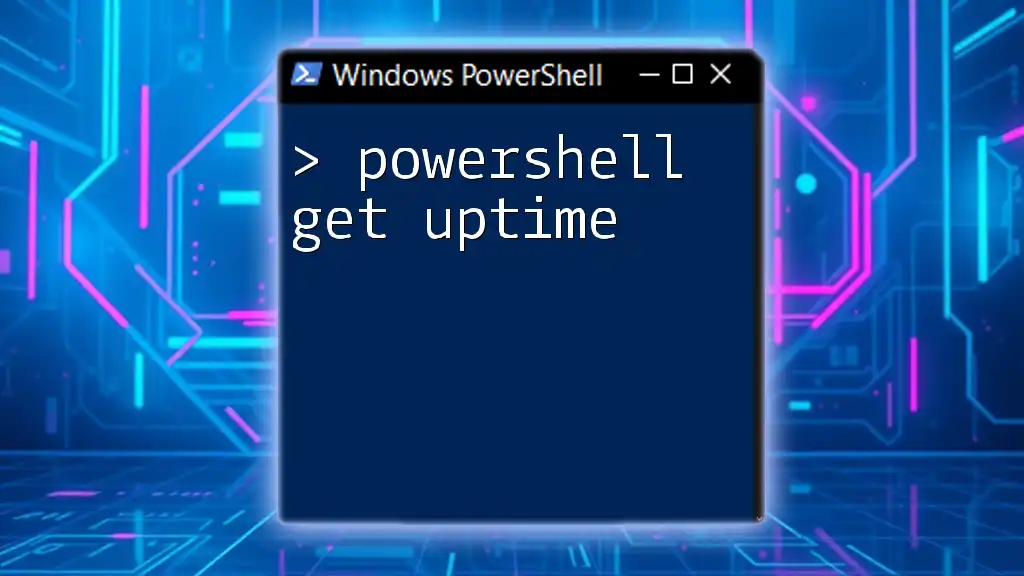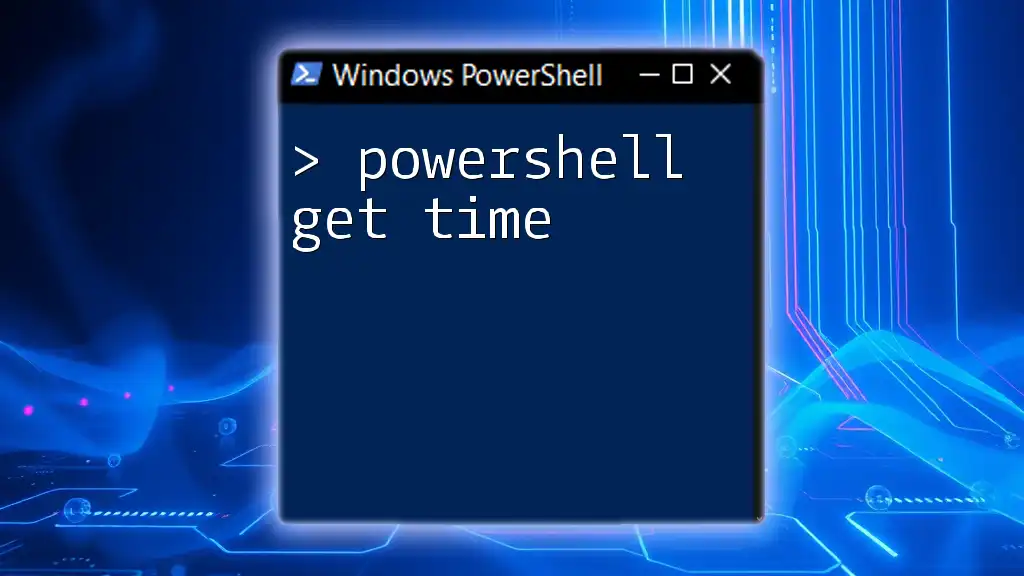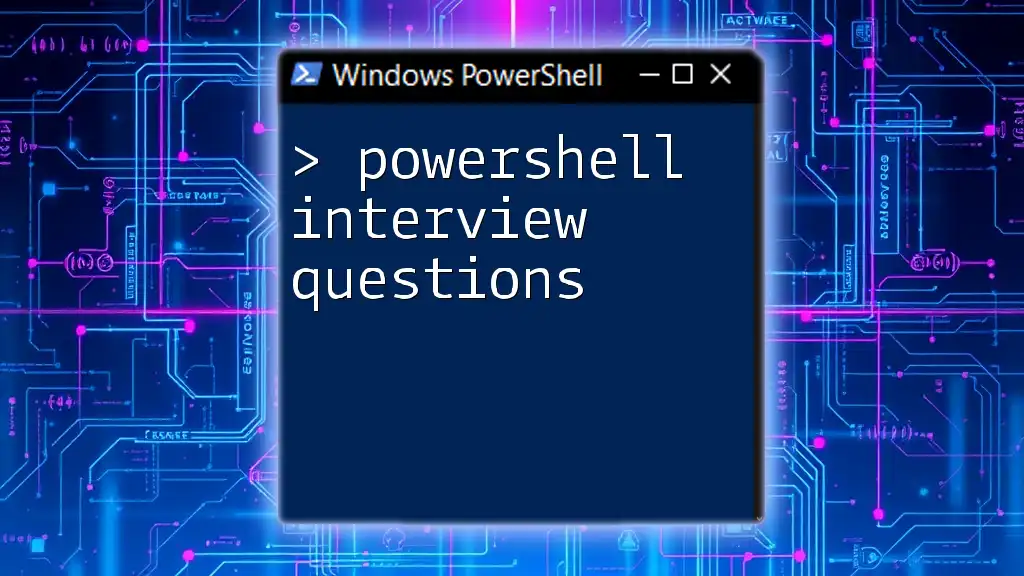The PowerShell command `Get-Service` retrieves the status of services on your local or a remote computer, displaying essential information about each service.
Get-Service
Understanding the Get-Service Cmdlet
What is Get-Service?
The Get-Service cmdlet is a powerful command in Windows PowerShell that retrieves the status of services on a local or remote computer. It is essential for system administrators to understand the state and configurations of services, as they play a crucial role in the performance and stability of Windows operating systems.
Why Use Get-Service?
Utilizing Get-Service enhances your ability to manage and troubleshoot Windows services efficiently. This cmdlet enables you to:
- Quickly check the status of various services.
- Filter and locate specific services based on criteria like name or status, saving valuable time.
- Perform remote service management, allowing you to administer services on networks without being physically present.
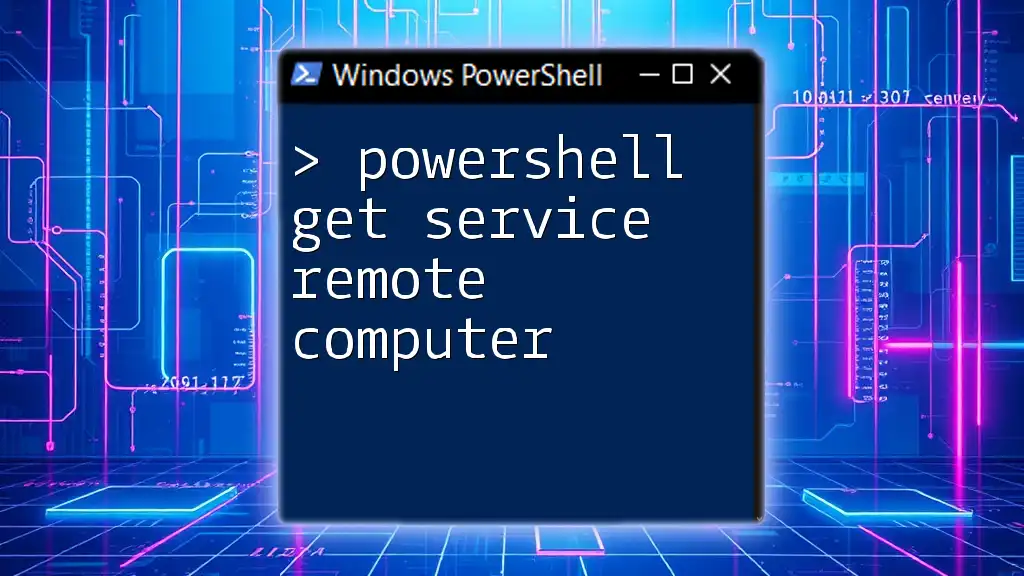
Syntax and Parameters of Get-Service
Basic Syntax
Understanding the syntax of Get-Service is vital for using it effectively. The basic syntax is straightforward:
Get-Service [-Name <String[]>] [-DisplayName <String[]>] [-ComputerName <String>] [<CommonParameters>]
Common Parameters
-
-Name: Use this parameter to specify a service by its name. It allows you to directly query services without having to sift through a longer list.
-
-DisplayName: This is particularly useful for services with a user-friendly name, allowing you to retrieve services by their display names.
-
-ComputerName: This parameter enables you to fetch services from a remote computer, making it essential for network administrators managing multiple systems.
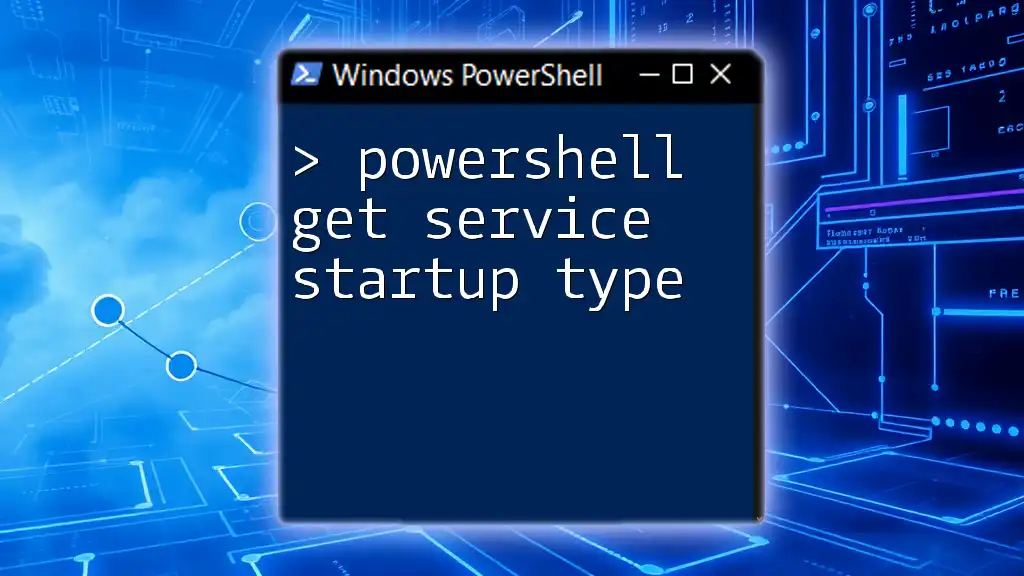
Getting The List of Services
Obtaining All Services
To retrieve a list of all services on your local machine, simply use:
Get-Service
This command will display essential information, including service names, display names, and statuses (Running, Stopped, etc.). This foundational step is the gateway to understanding the service landscape of your system.
Filtering Services
Filtering by Status
To focus on specific services based on their status, you can utilize the Where-Object cmdlet in conjunction with Get-Service. For example, to list all currently running services, execute:
Get-Service | Where-Object { $_.Status -eq 'Running' }
This command filters the results, ensuring you only see the services actively running at that moment.
Filtering by Service Name
To retrieve information about a specific service, you can specify the service name directly:
Get-Service -Name "wuauserv"
This command will display the status of the Windows Update service, enabling targeted management without combing through unnecessary details.
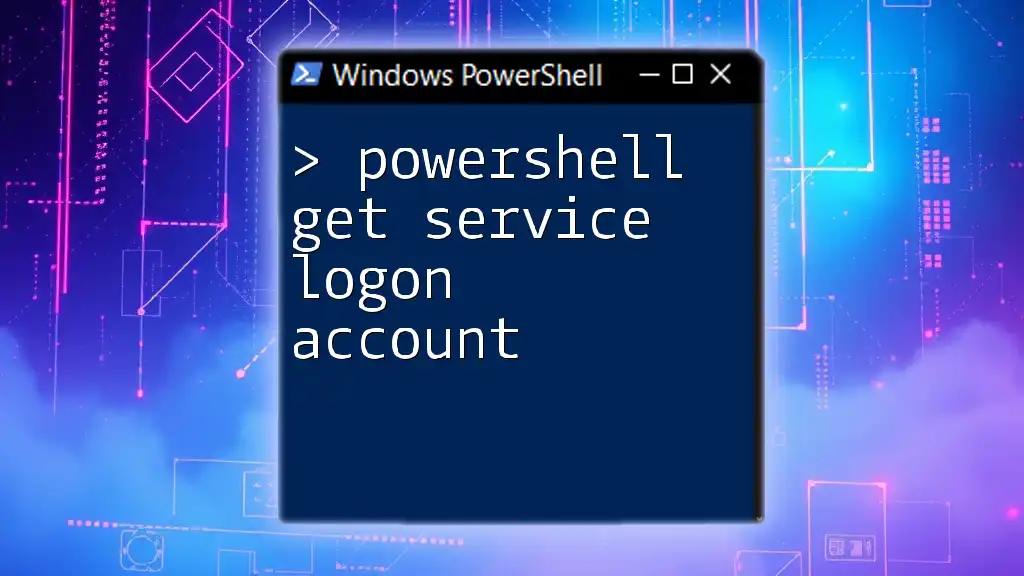
Checking Service Status with Get-Service
Understanding Service Statuses
Whenever you query services using Get-Service, you will encounter several potential statuses:
- Running: The service is currently active.
- Stopped: The service is not running and has been disabled or is currently inactive.
- Paused: The service is temporarily halted and can be resumed.
Checking Status of a Specific Service
To check the status of a particular service, use the command tailored to its name:
Get-Service -Name "Spooler"
This command will return the status of the Print Spooler service, giving you immediate insight into its operation.
Get Status of Multiple Services
To check the status of more than one service at a time, you can specify multiple names:
Get-Service -Name "Spooler", "wuauserv"
This will return the statuses of both the Print Spooler and Windows Update services, providing a broader overview of service health.

Utilizing Get-Service for Remote Management
Connecting to Remote Services
One of the significant advantages of PowerShell is its capability for remote management. Get-Service can be used effectively to manage services on remote computers.
Example Code for Remote Service Status Check
To check the status of a service on a remote computer, you can use:
Get-Service -ComputerName "RemotePC" -Name "Spooler"
Replace `"RemotePC"` with the name of the remote machine. This command allows you to keep tabs on services on machines across your network without needing direct access.
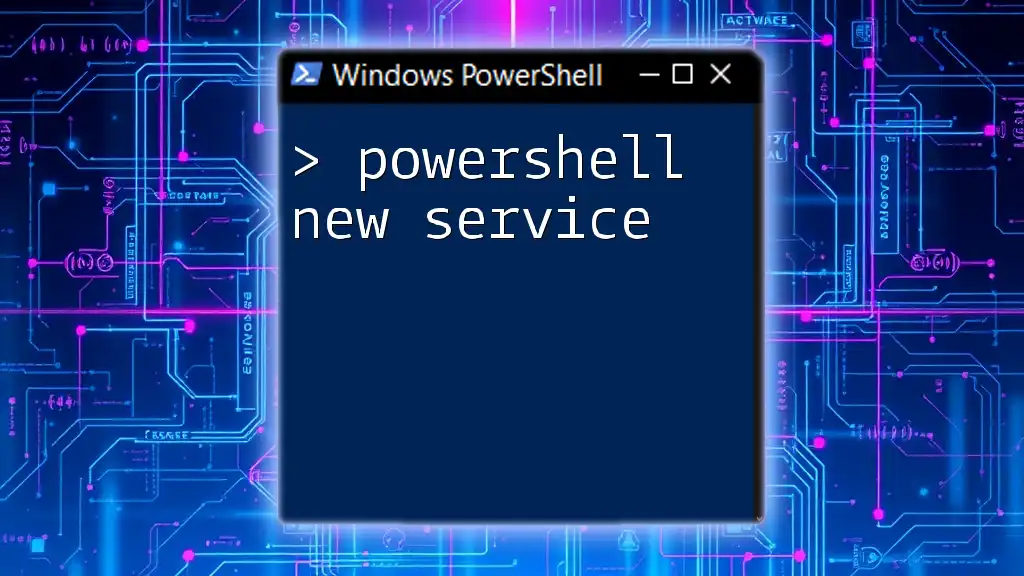
Advanced Use-Cases of Get-Service
Exporting Service Status to a File
For reporting or auditing purposes, you may wish to export the list of services and their statuses to a file. Here's how to do that:
Get-Service | Export-Csv -Path "C:\ServiceStatus.csv" -NoTypeInformation
This command creates a CSV file that you can open in a spreadsheet program, making it easy to analyze service statuses in bulk or share with team members.
Scheduled Service Monitoring
For ongoing monitoring of service status, consider creating a script that regularly runs Get-Service and logs the output. This approach allows for proactive management of critical services, helping you catch issues before they escalate.

Troubleshooting Common Issues with Get-Service
Common Errors and Solutions
One common issue users may encounter is "Service not found". This error typically arises from a typo in the service name. Always double-check the service name against a correct list, which you can obtain using Get-Service without any filters.
Best Practices for Using Get-Service
When using Get-Service, keep the following best practices in mind for optimal efficiency:
- Ensure your PowerShell session is running with appropriate permissions, especially when querying remote systems.
- Use clear and concise filtering to minimize output clutter.
- Regularly update your knowledge of services specific to the systems you're managing, as services can vary between versions and configurations.
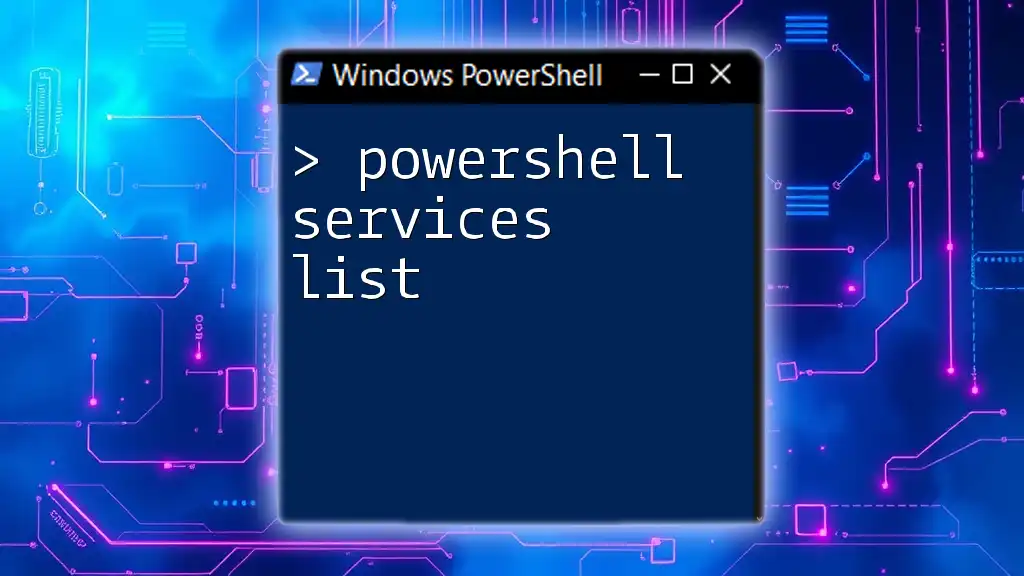
Conclusion
The Get-Service cmdlet is a fundamental tool for anyone working with Windows systems, allowing you to quickly assess and manage services. By leveraging this cmdlet effectively, you can enhance your service management capabilities significantly.

Additional Resources
For further information, consider diving into the official Microsoft documentation on the Get-Service cmdlet. Engaging with community forums and additional PowerShell resources can also deepen your understanding of cmdlet usage and PowerShell scripting as a whole.