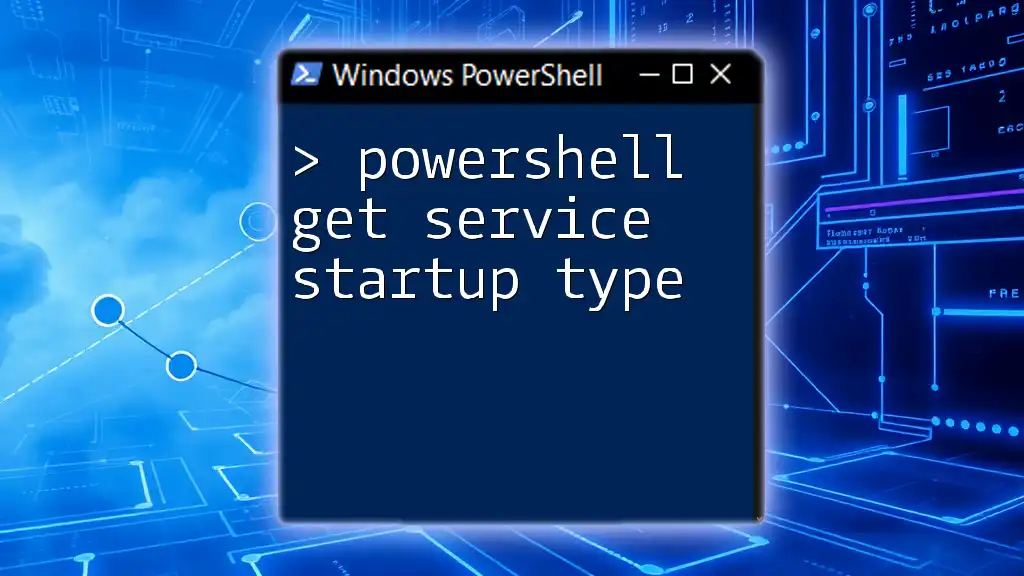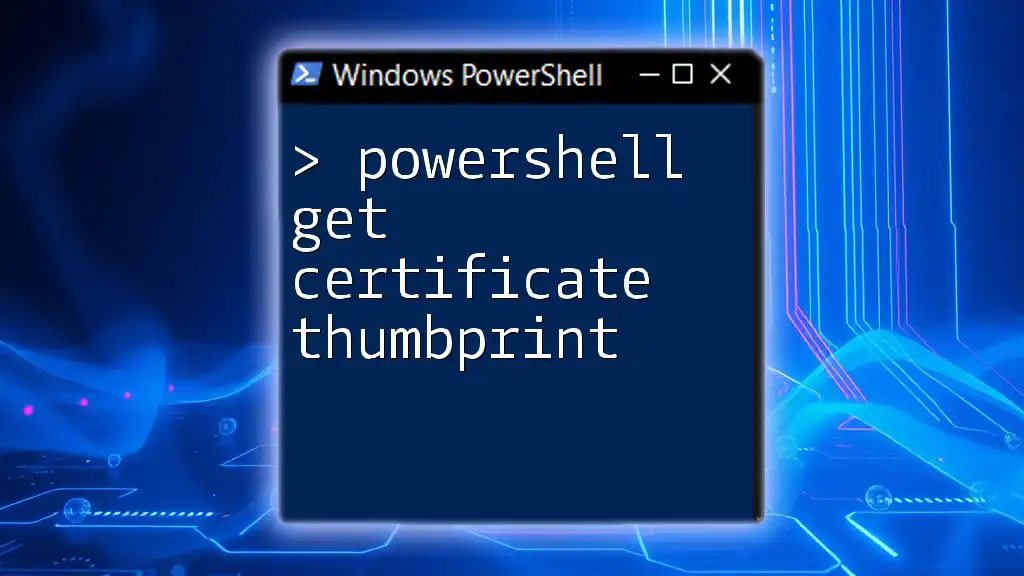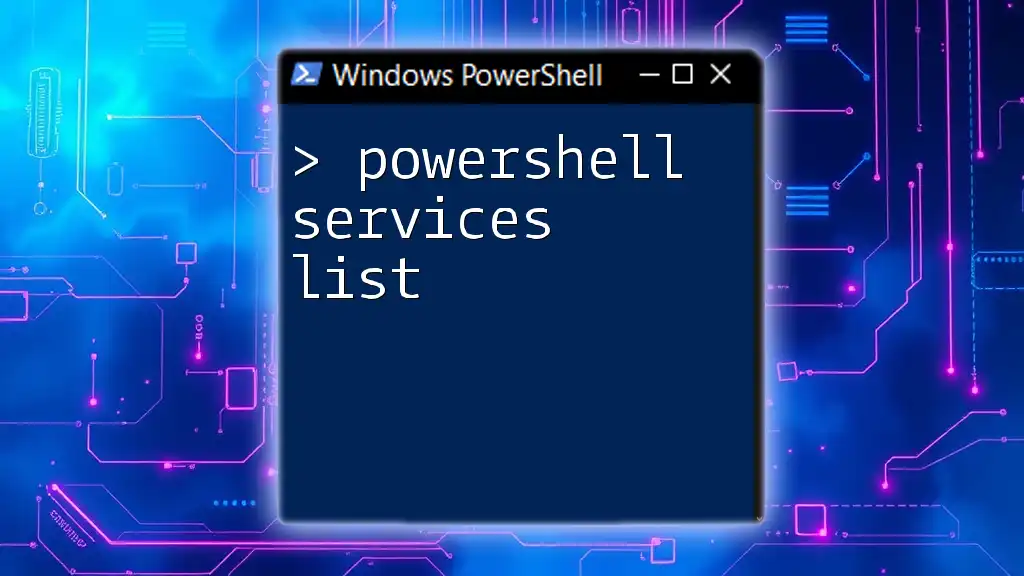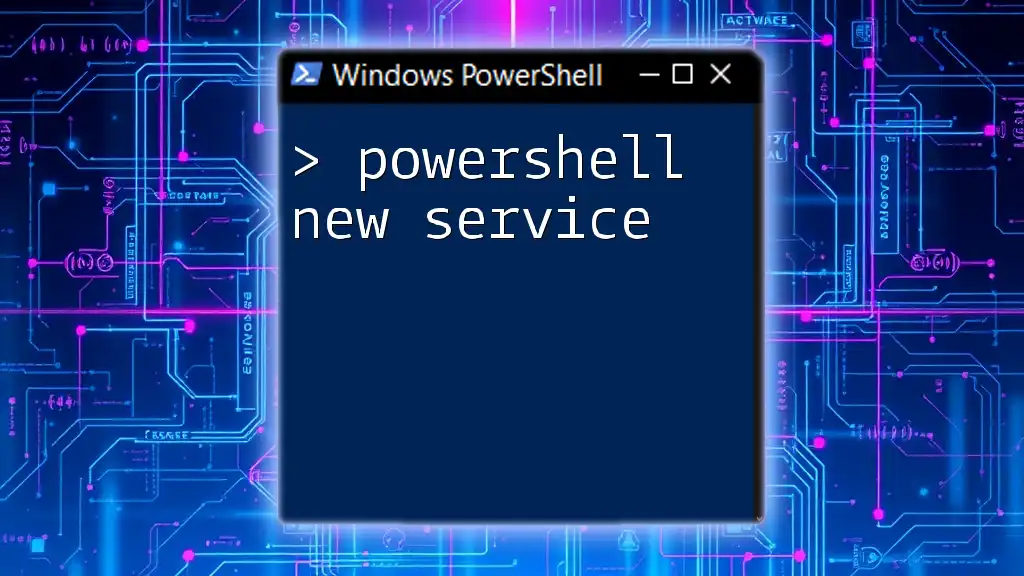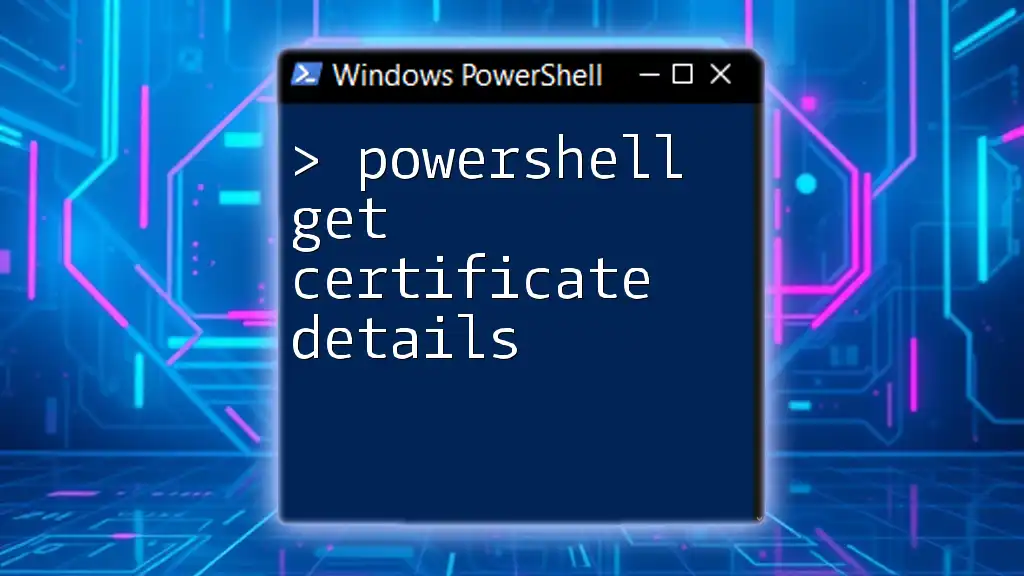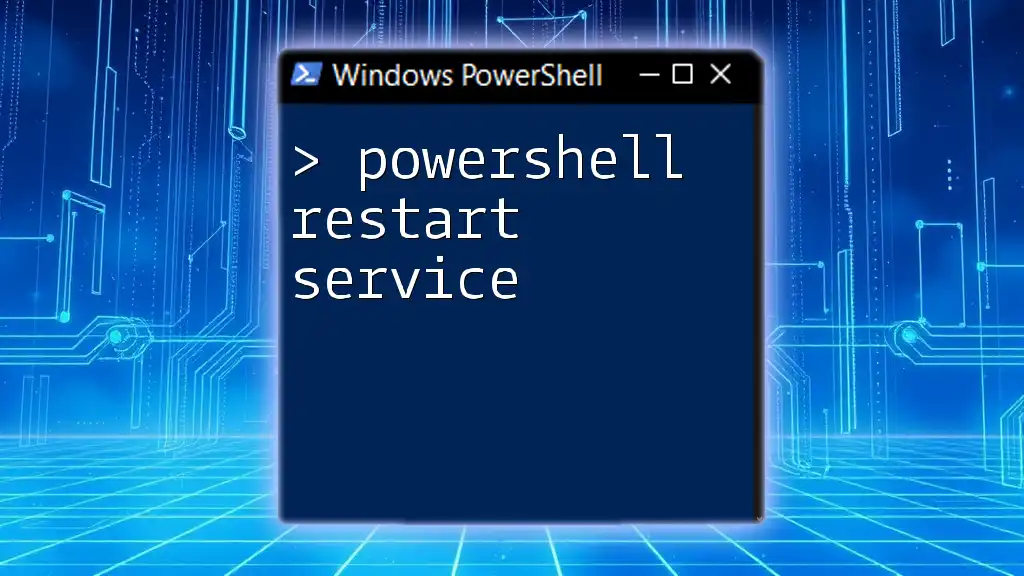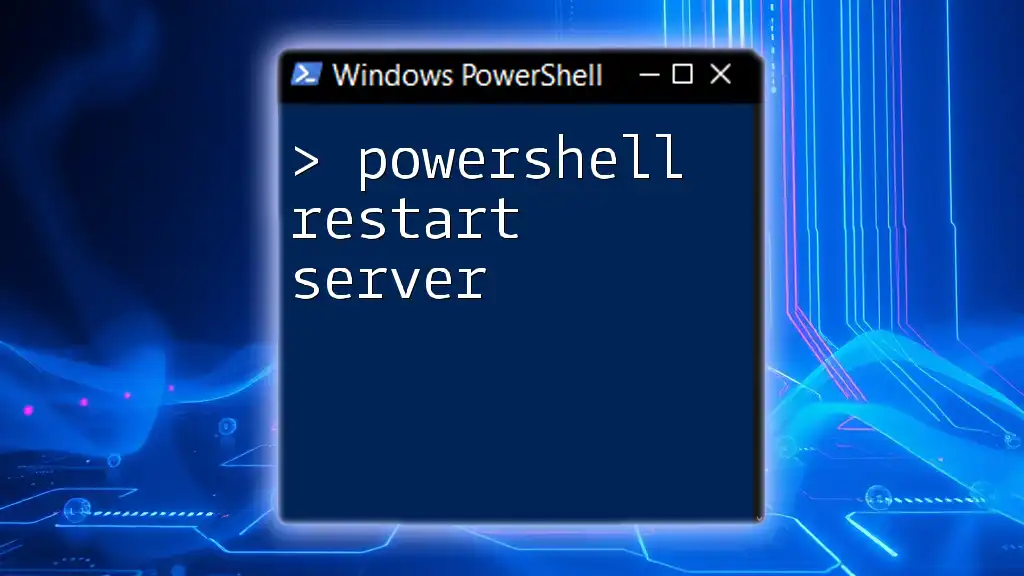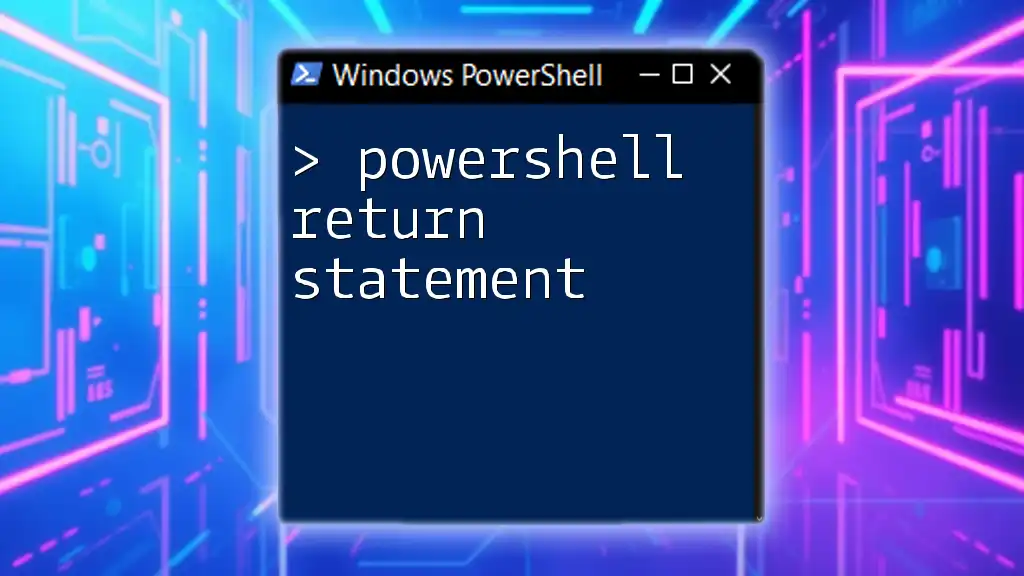The PowerShell command to retrieve the startup type of a specific service is `Get-Service`, which provides information about services, including their run status and startup type.
Here’s a code snippet to get the startup type of a service (replace `YourServiceName` with the name of the service you want to check):
Get-Service -Name YourServiceName | Select-Object Name, StartType
Understanding Windows Services
What are Windows Services?
Windows services are essential components that perform specific tasks in the background without requiring user intervention. These services can start automatically when the operating system boots up or can be manually triggered by an application or user. Examples include services related to network functionality, printing, and system management.
Service Startup Types Explained
Services in Windows can have one of four common startup types, which dictate how and when they operate:
- Automatic: The service starts automatically with the operating system. This is typical for critical services that are necessary for the system's functionality.
- Manual: This service must be started explicitly by the user or application. It does not run in the background until called upon, helping conserve resources.
- Disabled: The service is prevented from starting. This is useful for services that are not needed or could pose security risks if running.
- Automatic (Delayed Start): This startup type allows the service to start automatically but with a delay to ensure that more critical services have time to load first.
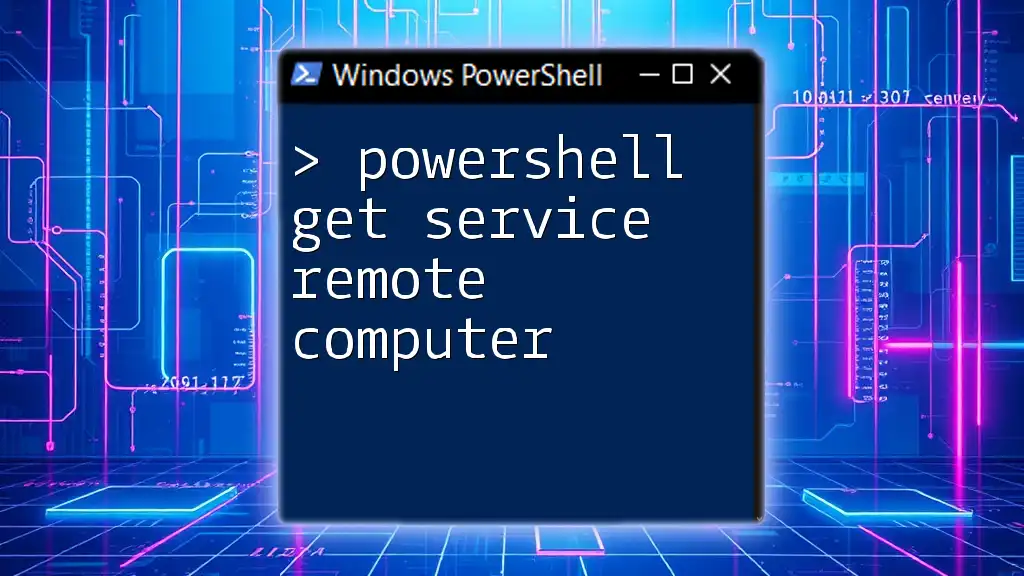
Introduction to `Get-Service`
What is the `Get-Service` Command?
The `Get-Service` cmdlet in PowerShell is a powerful tool that allows administrators to view the status of services on a Windows machine. This command can provide you with critical information about each service, including its name, display name, and current status (running, stopped, etc.), making it a fundamental command for system management.
Syntax of `Get-Service`
The basic syntax for the `Get-Service` command is as follows:
Get-Service [-Name <String>]
You can provide a specific service name to refine your results, allowing for targeted management of services.

Retrieving Service Startup Type
Using `Get-Service` to View All Services
To view all services along with their statuses, simply run the following command:
Get-Service
Executing this command will present you with a list of services along with their current states (Running, Stopped). However, note that this output does not directly display the startup type.
Filtering Services by Startup Type
To filter services based on their startup type, you can use the `Where-Object` cmdlet. For example, to find all services that start automatically, run:
Get-Service | Where-Object {$_.StartType -eq 'Automatic'}
This command filters the services and returns only those that are set to start automatically, enabling you to focus on the most crucial services that need to be running at all times.
Displaying Startup Type alongside Service Name
You can enhance the output by displaying both the service name and its startup type. This can be done using `Select-Object` as follows:
Get-Service | Select-Object Name, StartType
With this command, you can quickly acquire a clear view of which services are enabled to run automatically as well as their names, facilitating better eligibility assessment for service management.

Advanced Techniques
Combining with Other Cmdlets
To improve your service management workflow, you may want to organize or sort services based on their startup type. Here’s an example of how to do this:
Get-Service | Select-Object Name, StartType | Sort-Object StartType
Sorting services helps identify which services are automatically starting versus those needing manual initiation, thus empowering administrators to make informed decisions regarding service configurations.
Exporting Service Information
For IT professionals who need to document services or share their status with team members, exporting service details to a CSV file is invaluable. You can use the following command to do this:
Get-Service | Select-Object Name, StartType | Export-Csv -Path "C:\Services.csv" -NoTypeInformation
This command will create a CSV file listing all services along with their respective startup types, providing organized documentation for future reference.
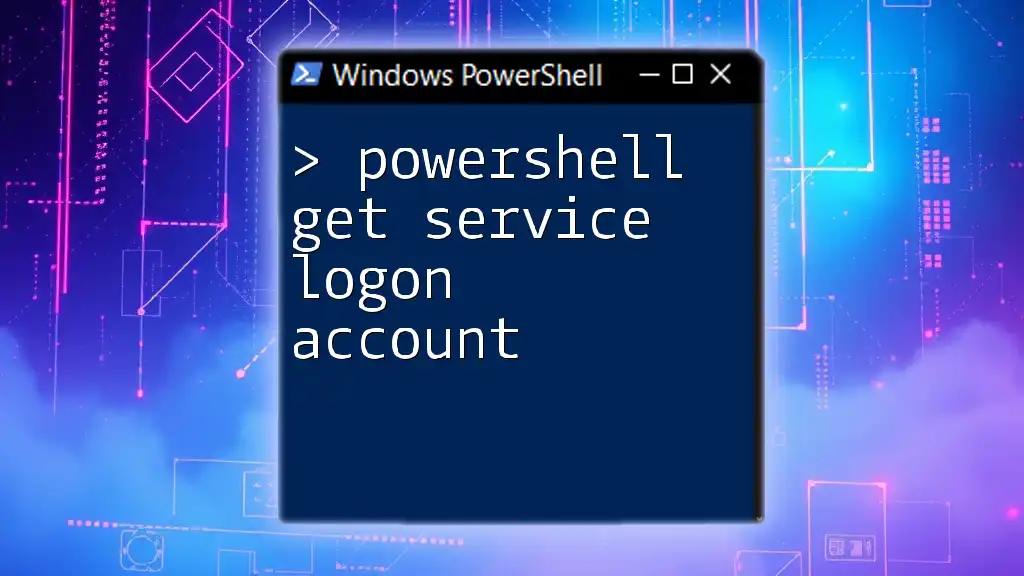
Troubleshooting Common Issues
Understanding Errors
When using `Get-Service` you may encounter common errors such as attempting to retrieve a service that does not exist. Familiarizing yourself with PowerShell error messages is critical for smooth operations and troubleshooting. Make sure that the service names you are querying are correctly spelled and valid.

Conclusion
In this guide, we explored how to use PowerShell to retrieve service startup types effectively. Understanding service management through commands like `Get-Service` is essential for maintaining system integrity and performance. With practice, you will be able to streamline your service management tasks significantly.

Further Reading
For additional resources, consider exploring the official Microsoft documentation regarding PowerShell commands as well as community forums where advanced topics and best practices are frequently discussed.

Call to Action
If you’re serious about mastering PowerShell commands and improving your IT skills, join our training programs for in-depth learning opportunities and professional growth. Stay tuned for our upcoming courses focused on PowerShell and service management!