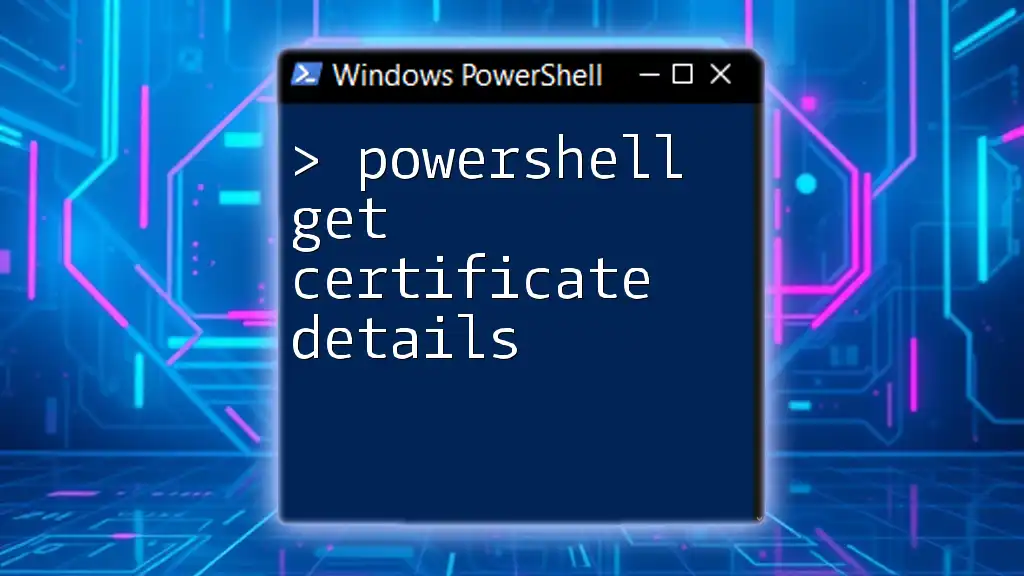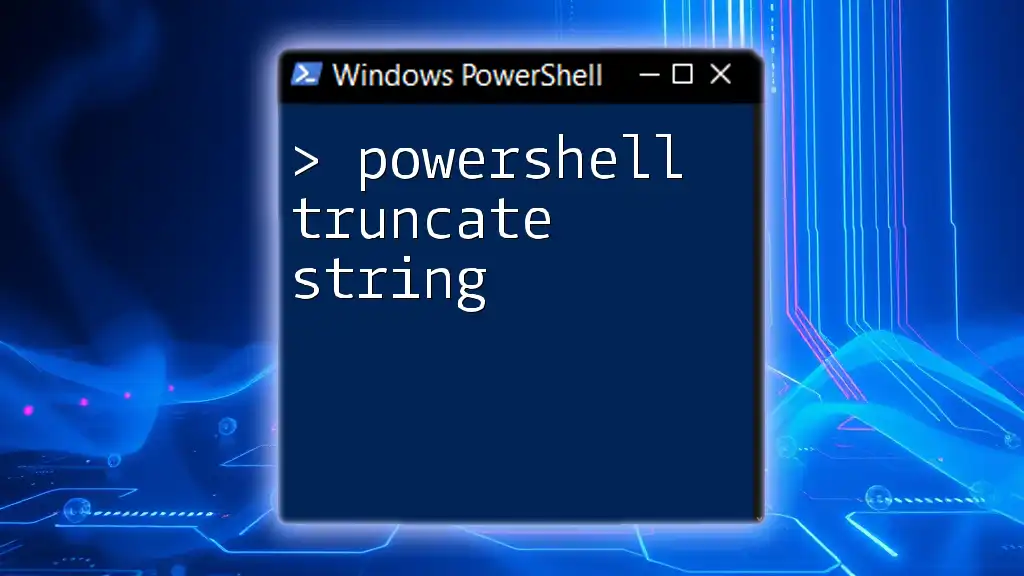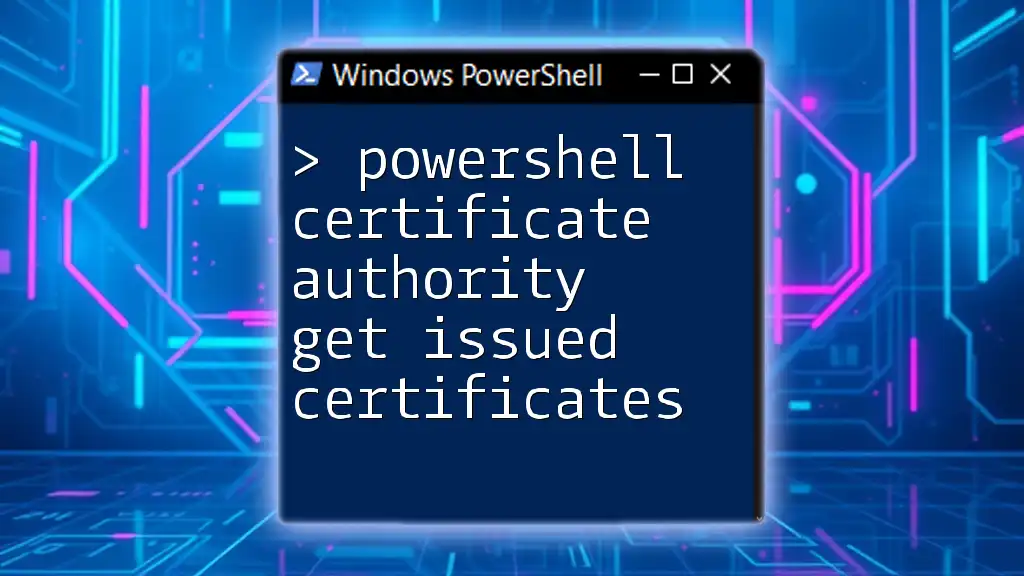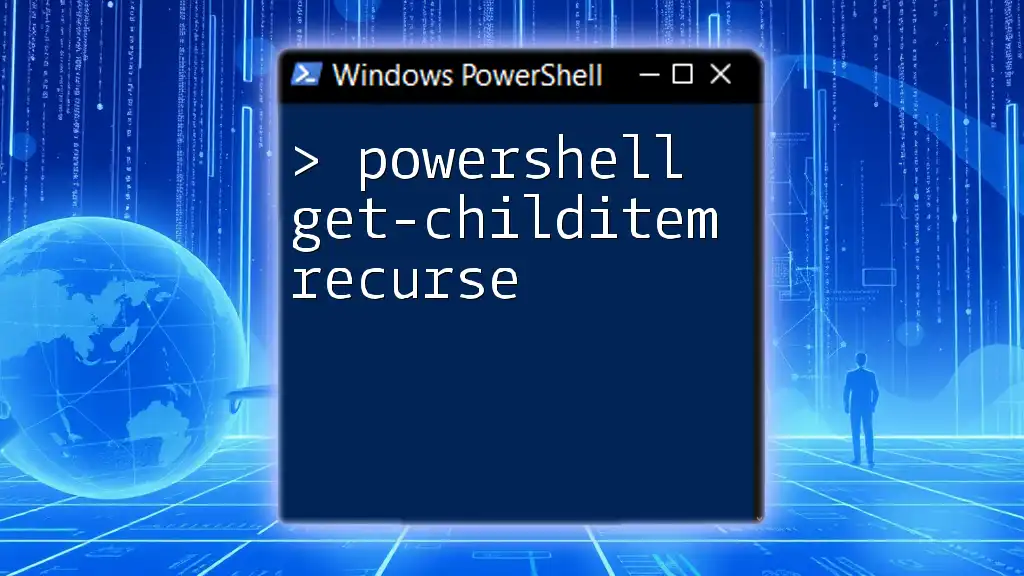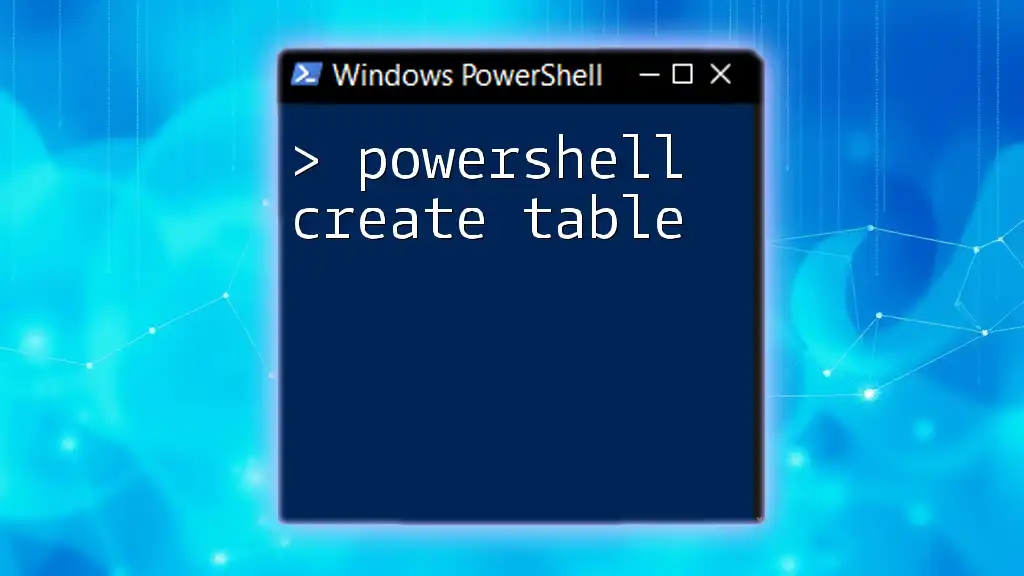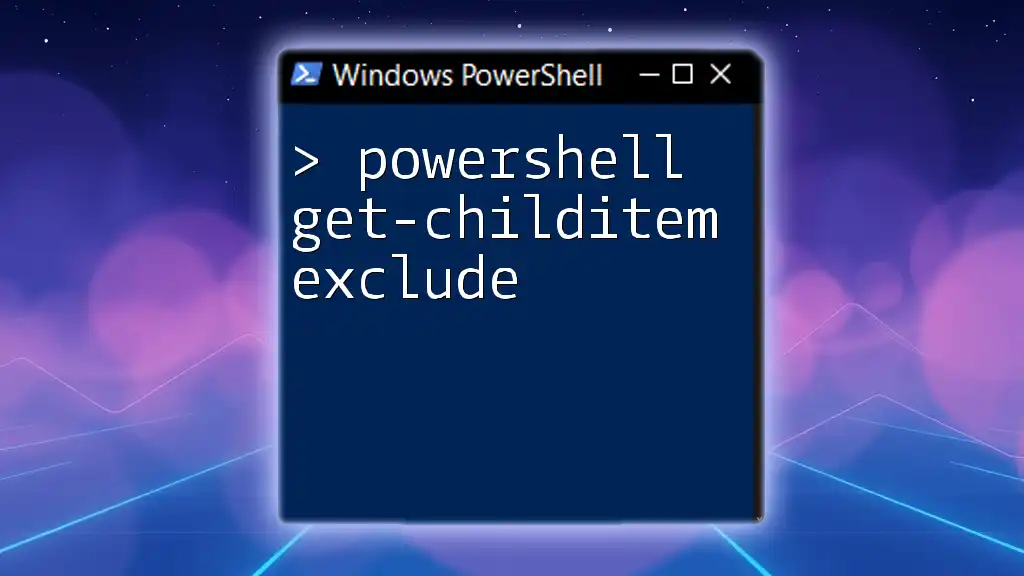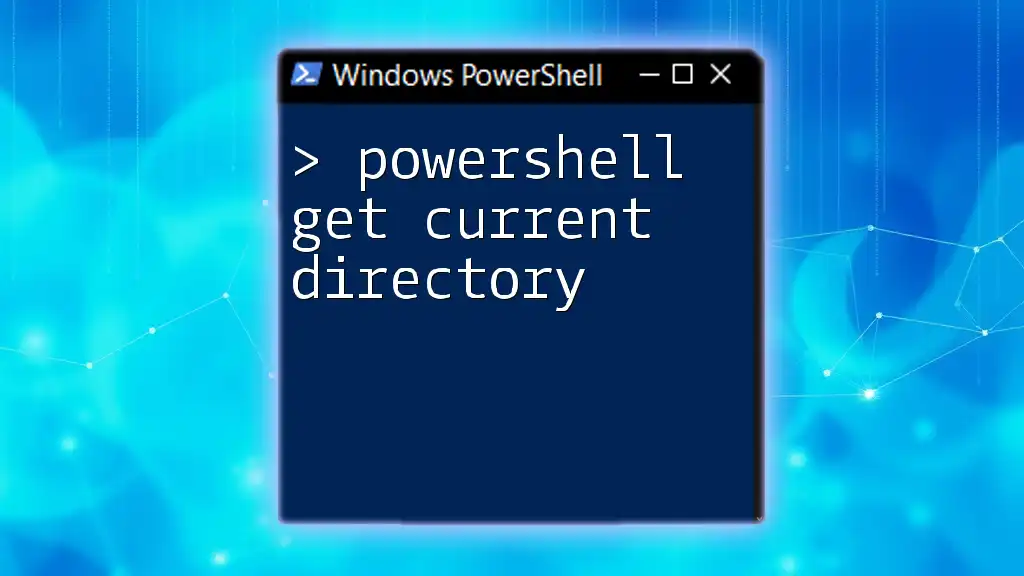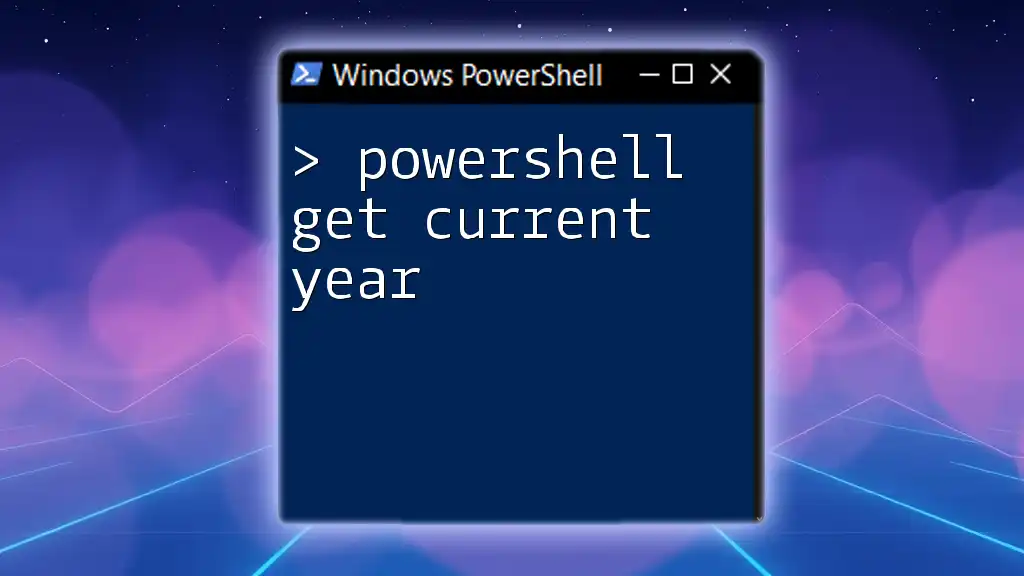To retrieve detailed information about a specific certificate installed on your Windows system using PowerShell, you can utilize the following command:
Get-ChildItem -Path Cert:\LocalMachine\My | Where-Object {$_.Subject -like "*your_cert_subject*"} | Format-List
Replace `your_cert_subject` with the subject name of the certificate you wish to inspect.
Understanding Certificates
Definition and Purpose
A digital certificate acts as an electronic passport that establishes the credentials of individuals, organizations, or devices. The primary purpose of a certificate is to enable secure data transmission over the internet by verifying the identity of the entities involved.
Common use cases include:
- SSL/TLS Certificates: Ensure secure communication between a web browser and server.
- Code Signing Certificates: Verify the authenticity and integrity of software and scripts.
Types of Certificates
There are several types of digital certificates, including:
- Self-signed Certificates: Created and signed by the entity they authenticate. While they are easy to generate, they are often not trusted by browsers and operating systems.
- CA-issued Certificates: Issued by trusted Certificate Authorities (CAs). They are widely recognized and used in secure communications.
- Wildcard Certificates: Allow you to secure a domain and its subdomains using a single certificate, providing ease of management.
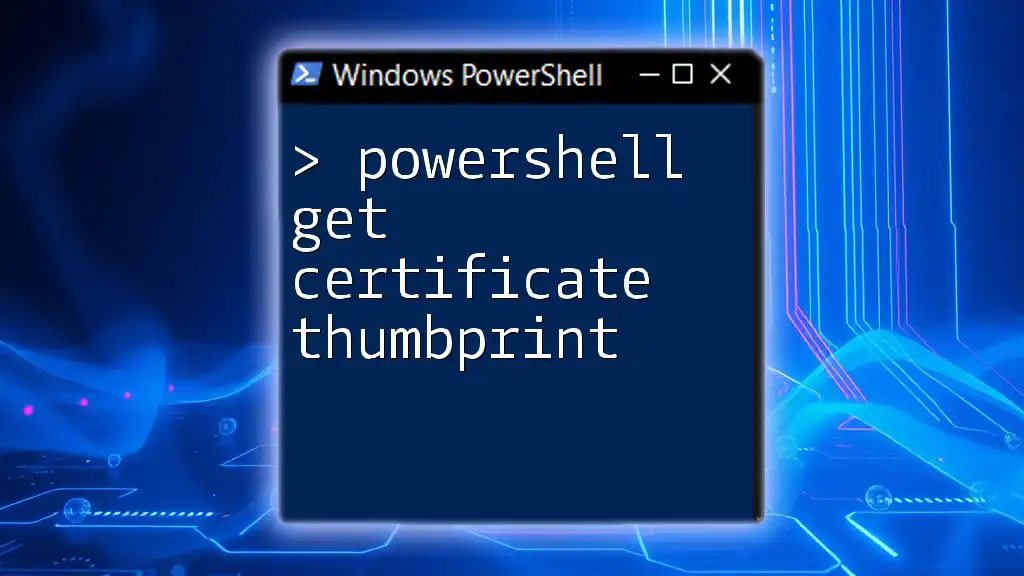
PowerShell Basics
What is PowerShell?
PowerShell is a task automation and configuration management framework developed by Microsoft. It integrates a command-line shell, an associated scripting language, and a framework for management tasks. Its capabilities enable system administrators and power users to automate the management of computer systems and processes.
Getting Started with PowerShell
To get started with PowerShell:
- Install PowerShell: If you don’t already have it installed, download the latest version from the official Microsoft website.
- Open PowerShell: You can open PowerShell by searching for "PowerShell" in your Windows search bar. Ensure you run it with administrator privileges for full access to system functions.

Getting Certificate Details with PowerShell
Overview of the Cmdlets
PowerShell provides several cmdlets to manage and retrieve certificate details effectively:
- Get-ChildItem: Useful for listing items in a specified location, such as the certificate store.
- Get-Item: Retrieves item details from the provided path.
- Get-AuthenticodeSignature: Fetches the signature of a file, which can include certificate details.
Retrieving Local Certificates
Accessing the Certificate Store
PowerShell allows access to various certificate stores by navigating through the file system structure. The primary stores include:
- Personal Store: Contains certificates associated with the current user.
- Trusted Root Certification Authorities: Includes trusted CA certificates.
Example: Listing Certificates in the Personal Store
To list all certificates in the Personal Store, use the following command:
Get-ChildItem Cert:\CurrentUser\My
This command outputs a list of certificates available in your personal store. The output will include detailed information like the thumbprint, subject, and expiration date, allowing you to identify the certificates easily.
Retrieving Detailed Information about a Specific Certificate
Example: Get Certificate by Thumbprint
To retrieve specific details about a certificate using its thumbprint, you can execute:
$thumbprint = "YOUR_CERT_THUMBPRINT"
Get-ChildItem Cert:\CurrentUser\My\$thumbprint
Replace `YOUR_CERT_THUMBPRINT` with the actual thumbprint of the certificate you're interested in. This command will provide comprehensive details about the selected certificate.
Retrieving Certificates from Remote Systems
Using WMI to Get Certificate Information
You can also retrieve certificates from remote systems by leveraging WMI (Windows Management Instrumentation). This is especially useful in larger environments where centralized management is required.
An example command to access WMI data is:
Get-WmiObject -Namespace "root\CIMV2" -Class Win32_ComputerSystem
This command retrieves general information about the system, and additional queries may be necessary to focus specifically on certificate details.
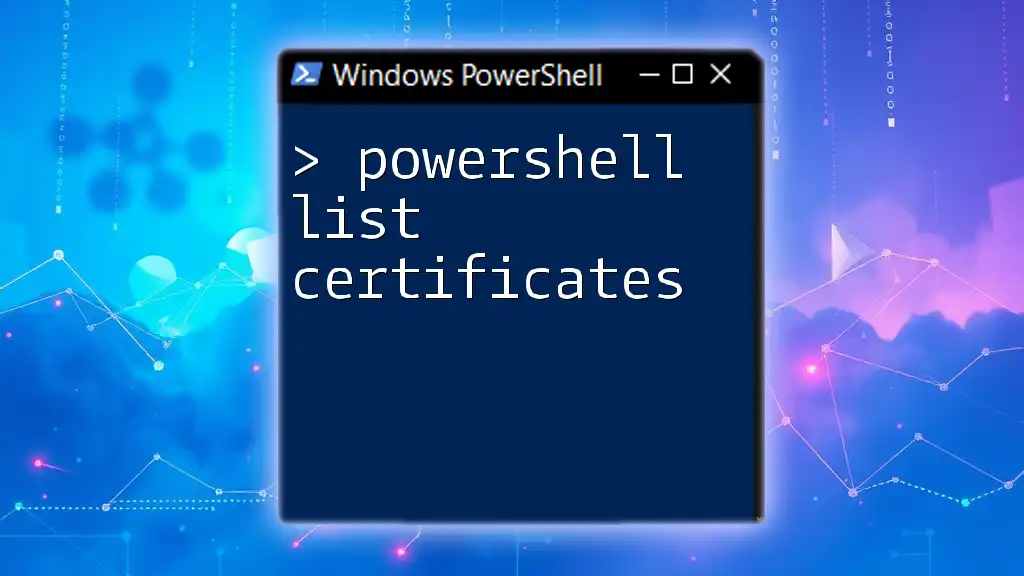
Working with Certificate Properties
Important Properties to Look For
When retrieving certificate details, focus on key properties that represent essential information:
- Subject Name: Identifies the entity that the certificate represents.
- Issuer Name: Displays the entity that issued the certificate.
- Valid From / Valid To Dates: Indicates the validity period of the certificate.
- Thumbprint: A unique identifier for each certificate.
Example: Extracting Specific Properties
To extract various properties from a certificate, you can combine cmdlets like this:
$cert = Get-ChildItem Cert:\CurrentUser\My\$thumbprint
$cert | Select-Object Subject, Issuer, NotBefore, NotAfter, Thumbprint
This command retrieves significant certificate properties, allowing you to quickly check the status and details of your digital certificates.
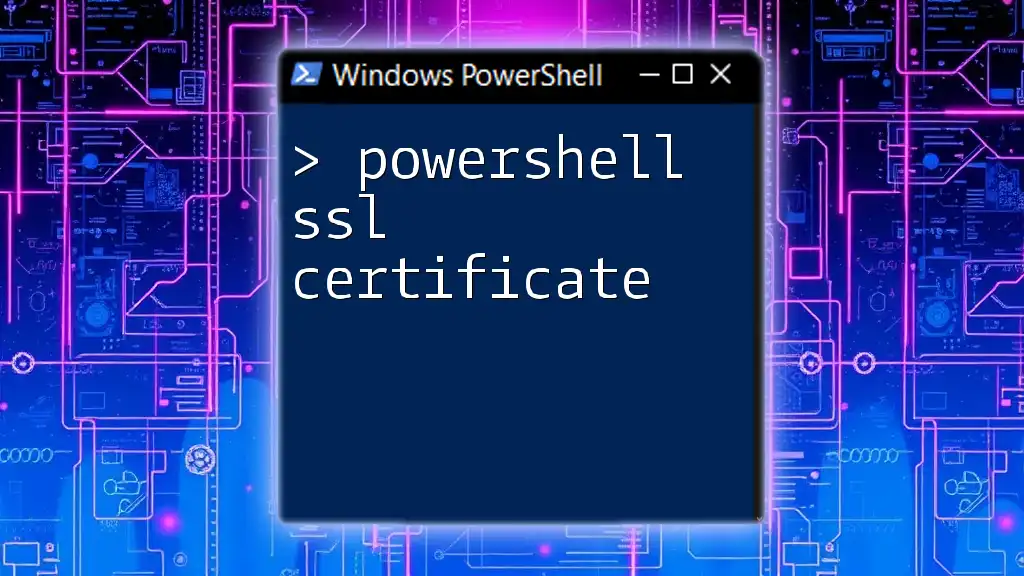
Common Issues and Troubleshooting
Access Denied Errors
One common error when accessing the certificate store is Access Denied. This issue typically arises from insufficient permissions. If you encounter this error:
- Ensure you are running PowerShell as an administrator.
- Verify that the certificate store access is not restricted by group policies.
Missing Certificates
If you can’t find a specific certificate, consider the following:
- Common reasons for missing certificates include:
- The certificate has expired.
- The certificate was not properly installed.
- To verify the installation, check other stores or use the certutil command or the GUI Certificate Manager.

Exporting Certificate Details
To a File
Exporting certificates can be crucial for backups or migrations. PowerShell allows you to export certificates in various formats.
Example: Export to .CER format
To export a certificate to the .CER format, use:
Export-Certificate -Cert $cert -FilePath "C:\path\to\certificate.cer"
Make sure to modify the file path as necessary. This command generates a .cer file that can be used for imports or deployments elsewhere.
Use Cases for Exporting
Exporting certificates can be beneficial in various scenarios:
- Backing up certificates: To preserve them in case of system failure.
- Transferring certificates between systems: Facilitate deployment across multiple servers or services.

Conclusion
In this guide, we have explored how to use PowerShell to get certificate details efficiently. Understanding certificates, utilizing PowerShell's cmdlets for retrieval, and handling common issues empower you to manage certificates effectively.
We encourage you to practice these commands in your environment to enhance your proficiency with PowerShell certificate management. Stay tuned for more tips and insights on optimizing your PowerShell experience!
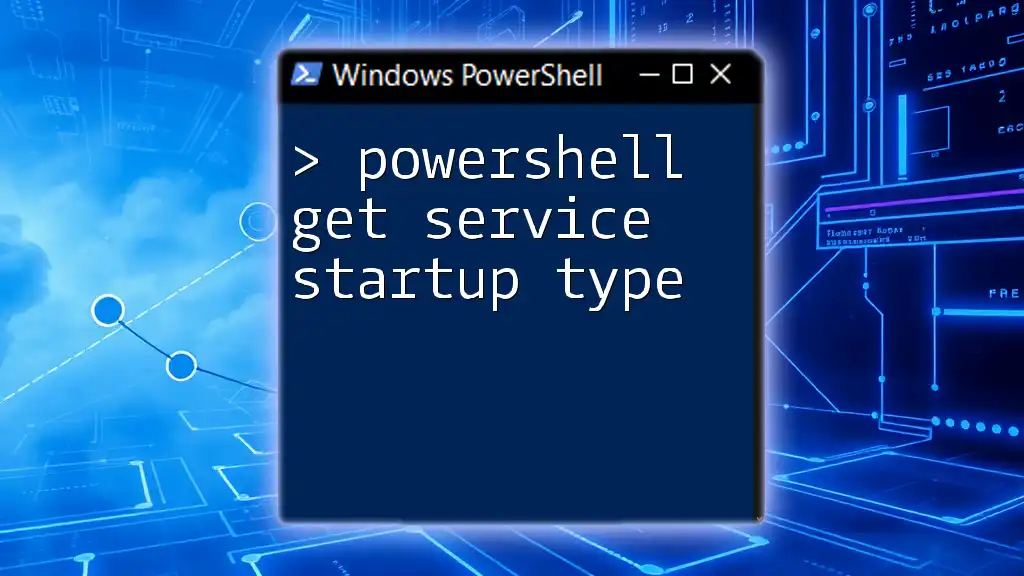
Additional Resources
For further learning, consider exploring:
- The official Microsoft documentation on PowerShell cmdlets.
- PowerShell forums and communities such as PowerShell.org for support and advanced topics.