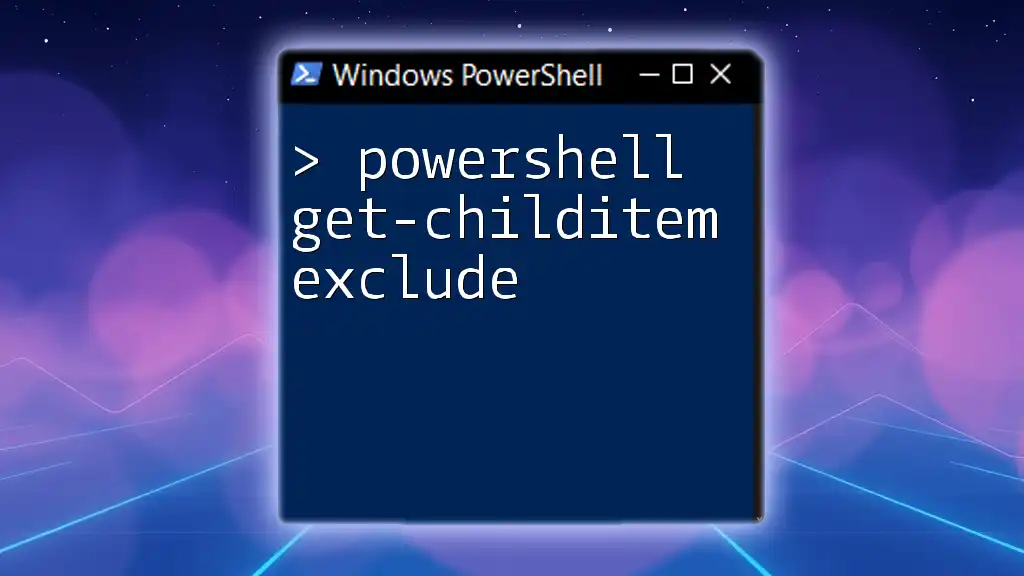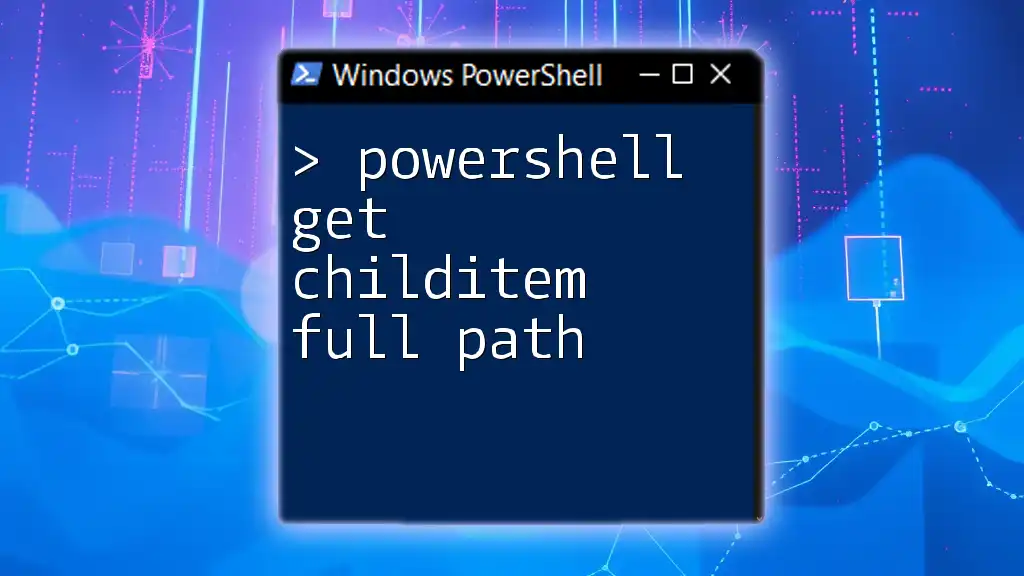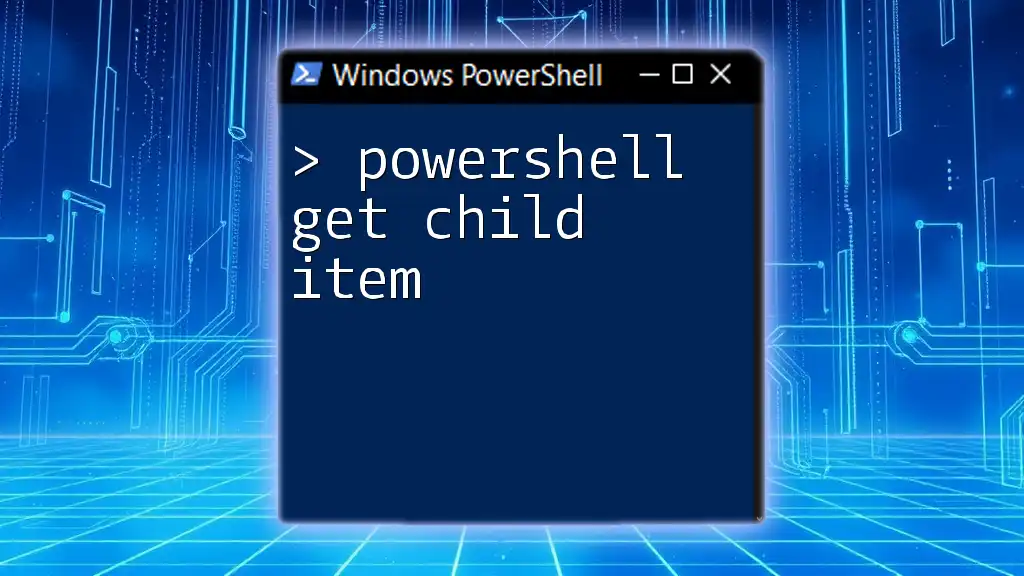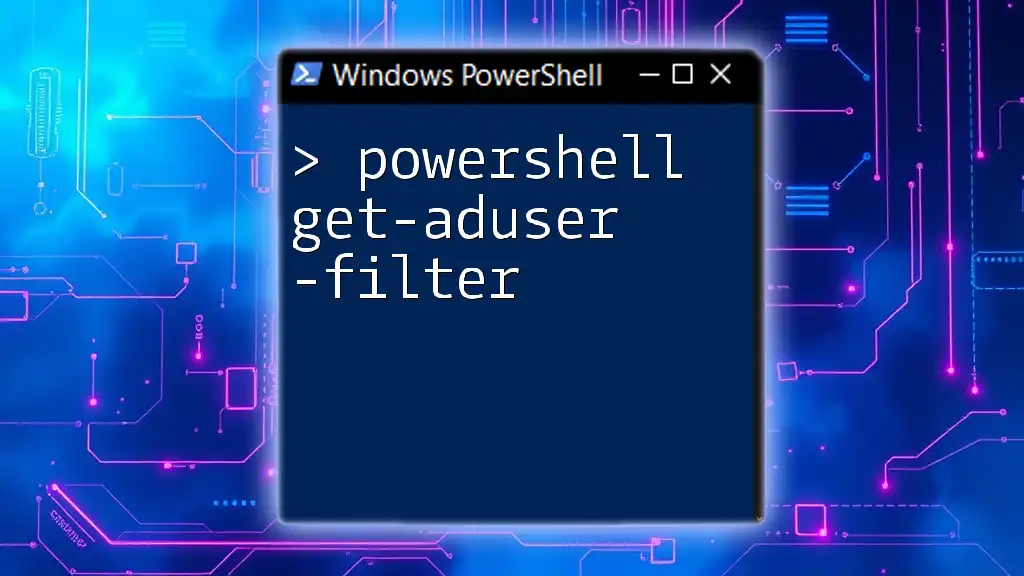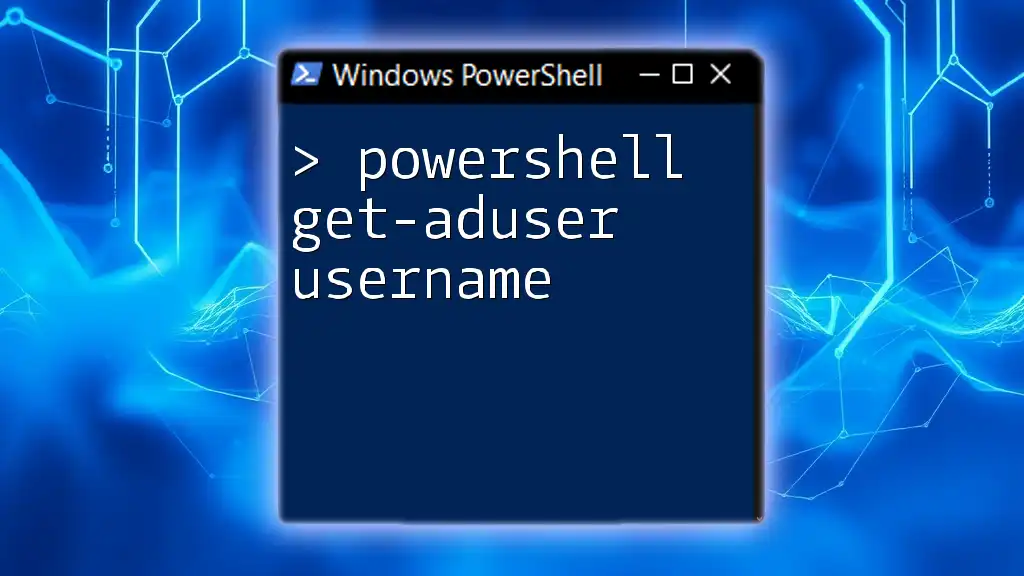The `Get-ChildItem` cmdlet in PowerShell retrieves items in a specified location, and when used with the `-Exclude` parameter, it allows you to filter out specific items by their names or extensions.
Here's a code snippet demonstrating this:
Get-ChildItem -Path 'C:\Your\Directory\Path' -Exclude '*.txt'
Understanding Get-ChildItem
What is Get-ChildItem?
`Get-ChildItem` is one of the foundational cmdlets in PowerShell, used to retrieve the items (files and directories) within a specified path in your file system. It not only lists the contents but can also provide intricate details about each item, making it essential for file management and automation tasks.
Key Parameters of Get-ChildItem
To make the most of `Get-ChildItem`, it’s crucial to understand its key parameters, which include:
- `-Path`: Specifies the location you want to search. This can be a single folder or multiple locations.
- `-Recurse`: Allows you to search through all subdirectories within the specified path.
- `-Filter`: Lets you specify patterns to find certain types of files or directories.
These parameters can be combined to tailor results to your specific needs.
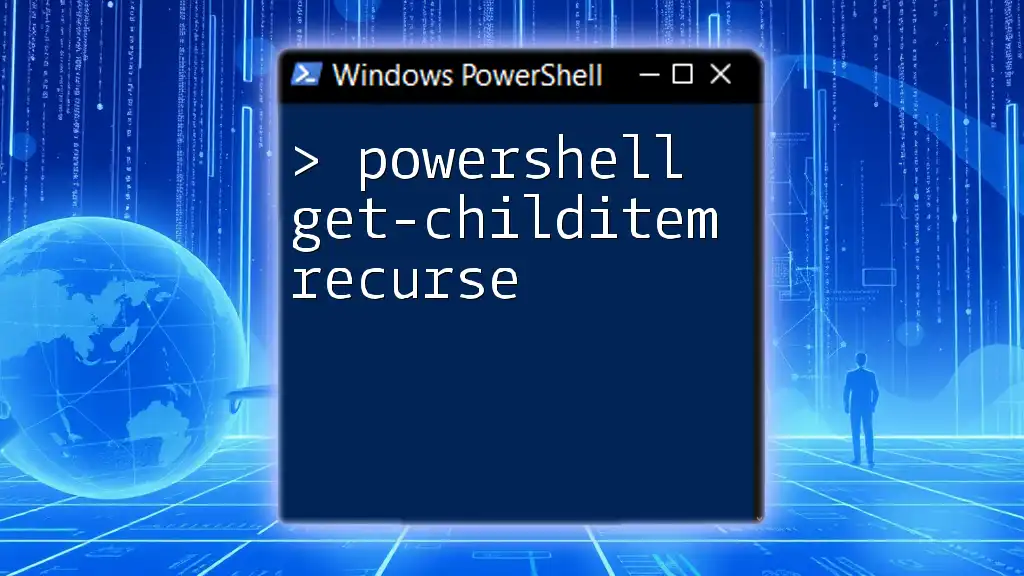
The Exclusion Concept
Why Exclude Items?
Excluding items from the output is critical for streamlining your results, making it easier to focus on what truly matters. For instance, if you're looking for media files in a directory that contains numerous system files, excluding those unwanted items can significantly enhance clarity.
How Exclusion Works in PowerShell
In PowerShell, exclusion can be achieved through specific parameters in cmdlets like `Get-ChildItem`. Understanding how to properly exclude items can improve your efficiency in scriptwriting and task automation.
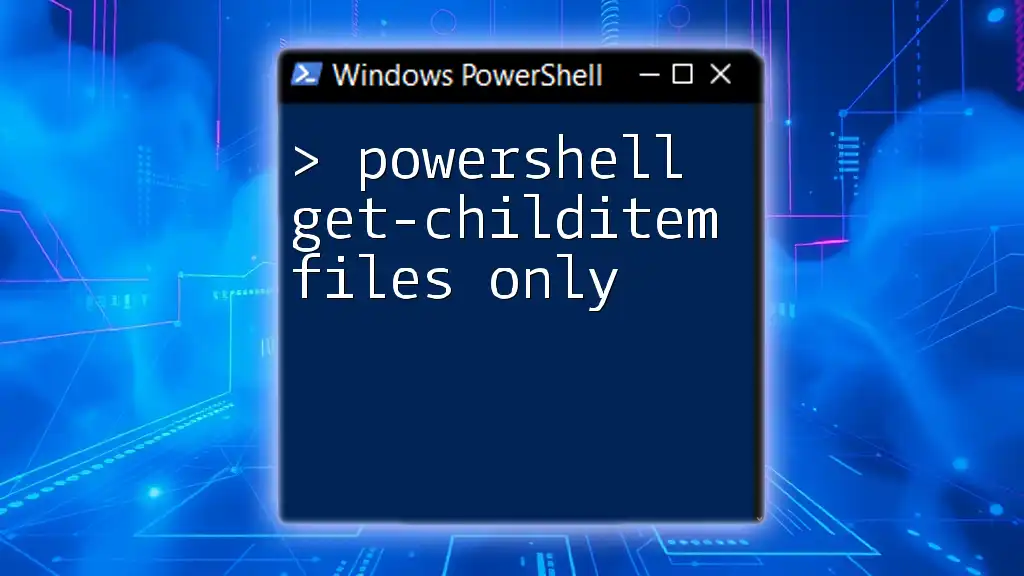
Using Get-ChildItem with Exclusion
Basic Syntax
To start using `Get-ChildItem`, the basic syntax is as follows:
Get-ChildItem -Path "C:\example\path"
This command retrieves all items from the specified path. However, to exclude specific files or directories, additional parameters are necessary.
Excluding Specific File Types
Using the `-Exclude` Parameter
The `-Exclude` parameter allows you to specify file types you want to leave out of the results. For example, if you want to exclude all `.txt` files from a directory, you can use:
Get-ChildItem -Path "C:\example\path" -Exclude *.txt
This command effectively filters out all text files, giving you results that contain other types of files only.
Using the `-Filter` Parameter
While `-Exclude` works for skipping specific file types, it’s often beneficial to combine it with the `-Filter` parameter to be more specific. The `-Filter` parameter is applied before the results are returned, making it generally faster. For example, if you need to filter for JPEG images while excluding PNG files, your command would look like this:
Get-ChildItem -Path "C:\example\path" -Filter "*.jpg" -Exclude "*.png"
This command retrieves only `.jpg` files that are not `.png`, allowing for a more refined set of results.
Excluding Specific Files and Directories
Using PowerShell's `Where-Object`
For more advanced exclusions, `Where-Object` can be used to write custom conditions. This approach is versatile and powerful. Here’s how you might exclude a specific file based on its name:
Get-ChildItem -Path "C:\example\path" | Where-Object { $_.Name -notlike "exclude_this_file.txt" }
In this command, the output will consist of all files except `exclude_this_file.txt`, leveraging PowerShell’s object-based pipeline feature.
Excluding Multiple Files and Patterns
PowerShell allows you to exclude multiple files or patterns using logical operators. Consider the following example, which excludes multiple specific files:
Get-ChildItem -Path "C:\example\path" | Where-Object { $_.Name -notlike "exclude_this_file.txt" -and $_.Name -notlike "another_file.doc" }
By using the `-and` operator, both conditions must be true for an item to be included in the results. This level of filtering can be applied to various scenarios, enhancing your querying capabilities.
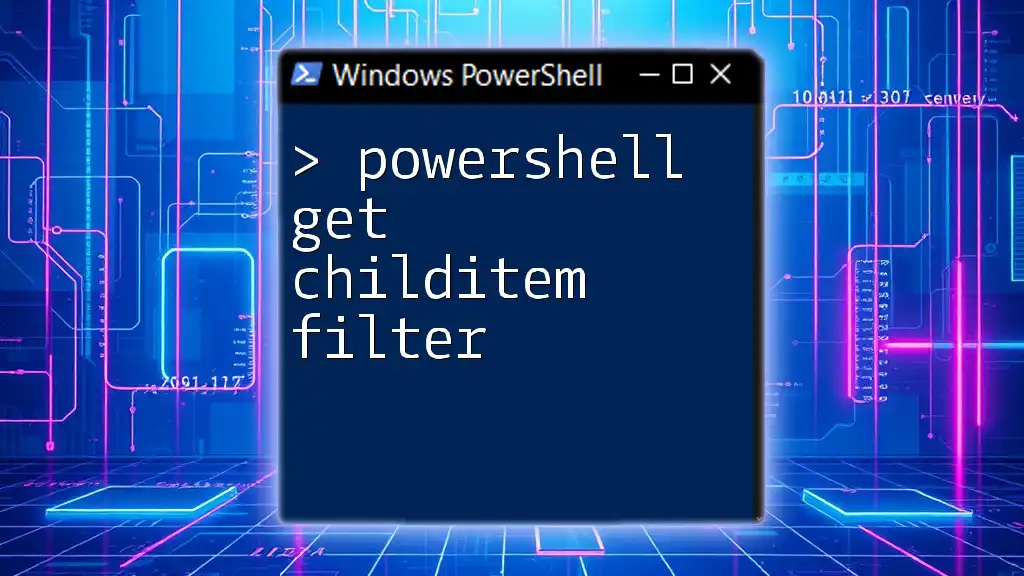
Practical Examples
Example 1: Exclude System Files
You may often want to exclude hidden or system files from your search. Here’s a practical command that excludes a specific system file:
Get-ChildItem -Path "C:\example\path" -Exclude "system.ini"
Using the `-Exclude` parameter helps you bypass known system files, keeping your focus on user data.
Example 2: Exclude Files Based on Size
PowerShell can also be utilized to exclude files based on attributes such as size. If you want to exclude files larger than 1MB, you could use:
Get-ChildItem -Path "C:\example\path" | Where-Object { $_.Length -lt 1MB }
This command filters out files exceeding the specified size, streamlining your output to smaller files only.
Example 3: Excluding Directories
Excluding entire directories from the output is straightforward with `Where-Object`. Here’s how:
Get-ChildItem -Path "C:\example\path" | Where-Object { $_.PsIsContainer -eq $false -and $_.Name -ne "exclude_directory" }
In this command, you retain all files while excluding a specified directory based on its name.
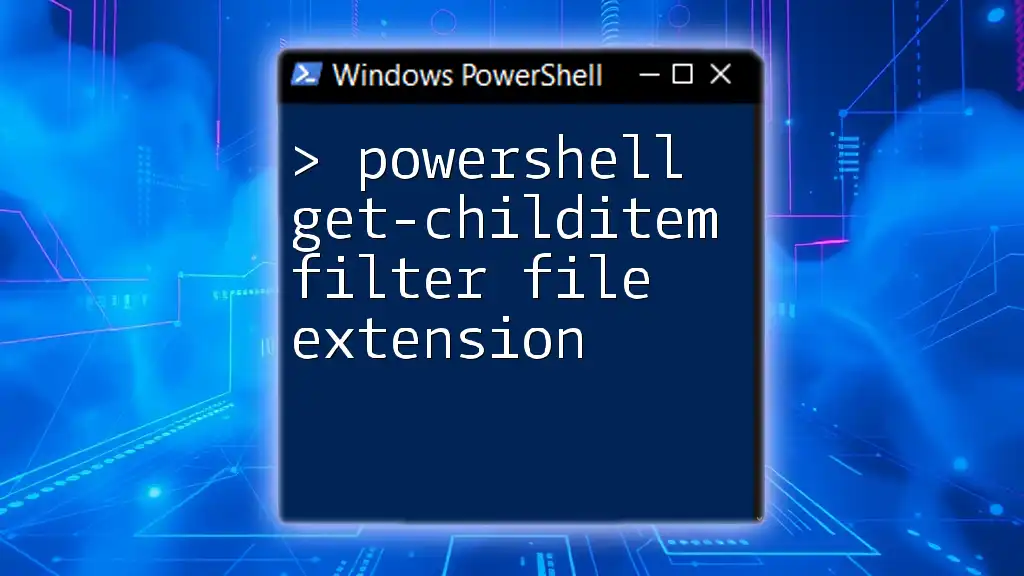
Common Pitfalls and Troubleshooting
Understanding Why Exclusions May Fail
Even seasoned PowerShell users may run into challenges with exclusions. Common issues include syntax errors, misuse of parameters, or not fully understanding the context in which `Get-ChildItem` operates. For instance, if an exclusion condition is incorrectly specified, the cmdlet may still return unwanted files.
Double-check the conditions in your `Where-Object` statements and ensure that patterns are correctly formatted. Testing small chunks of your command can help isolate issues before applying them to larger datasets.
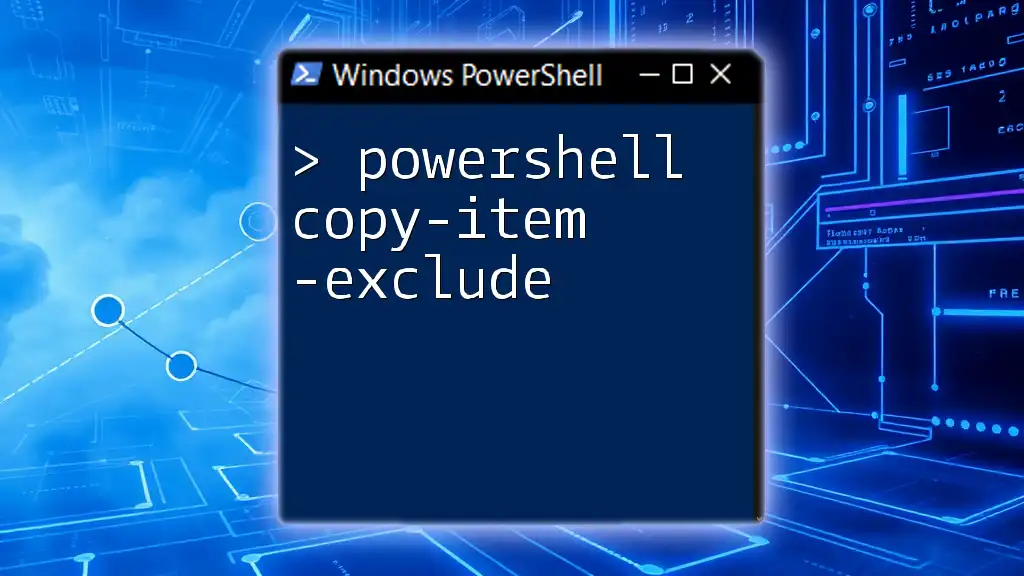
Conclusion
By mastering the `Get-ChildItem` cmdlet with exclusion techniques, you can greatly enhance your PowerShell scripting skills. The ability to filter out unnecessary items leads to more efficient workflows and clearer outputs. Practice these techniques to solidify your understanding.
PowerShell is a versatile tool, and knowing how to effectively use `Get-ChildItem` will prove invaluable in various scenarios. As you delve deeper, continue to explore additional resources and examples to truly harness its capabilities and optimize your file management tasks.