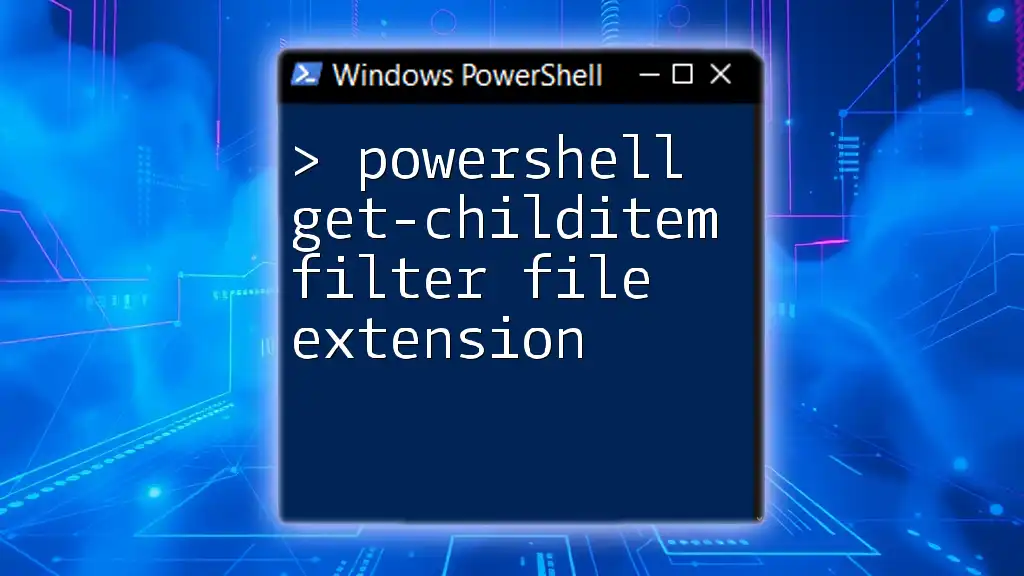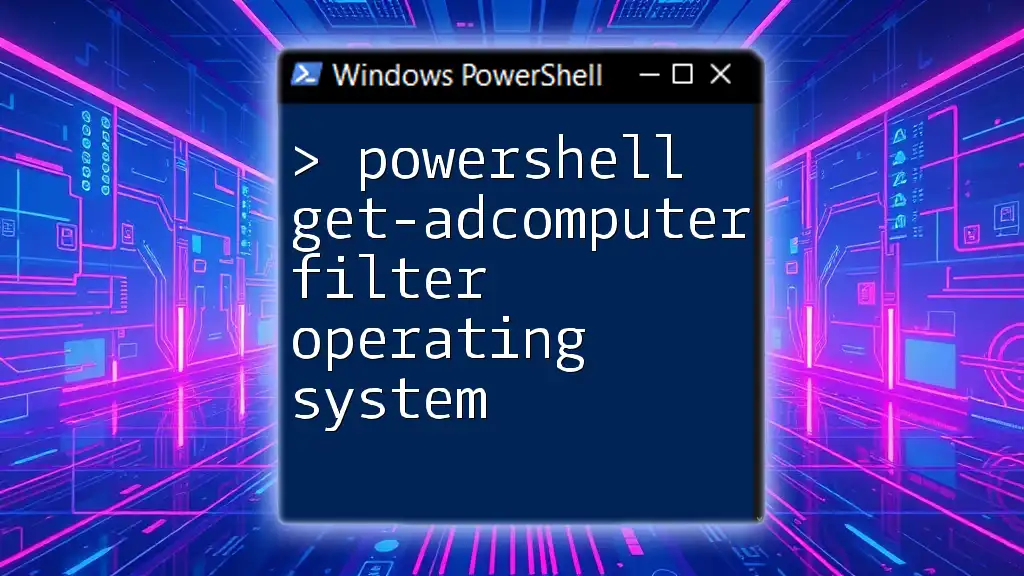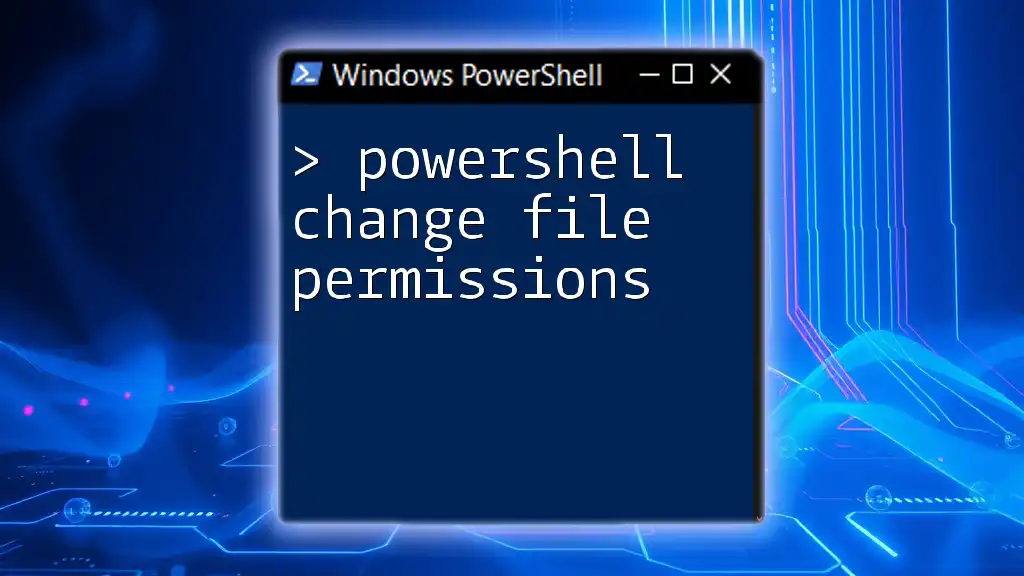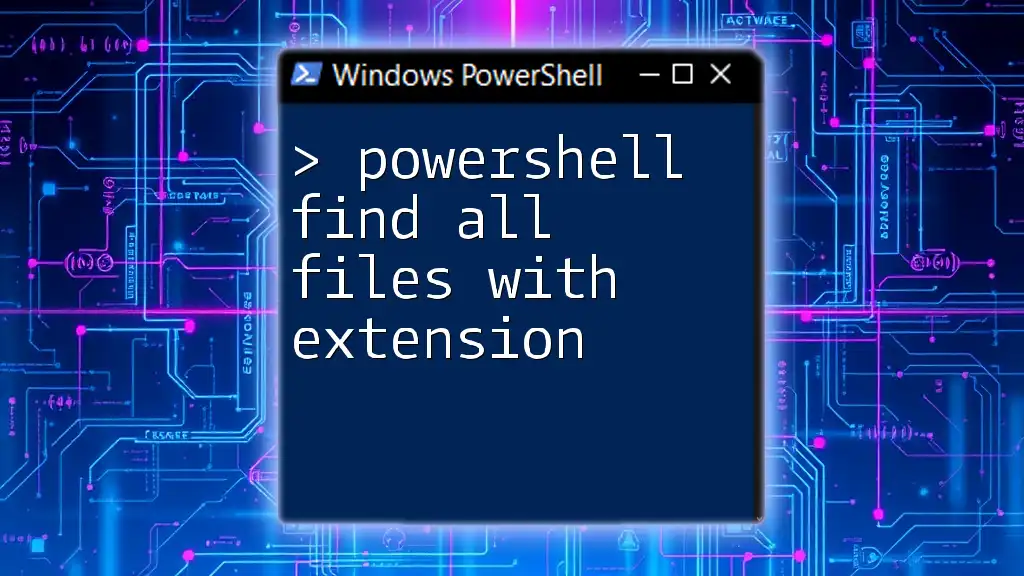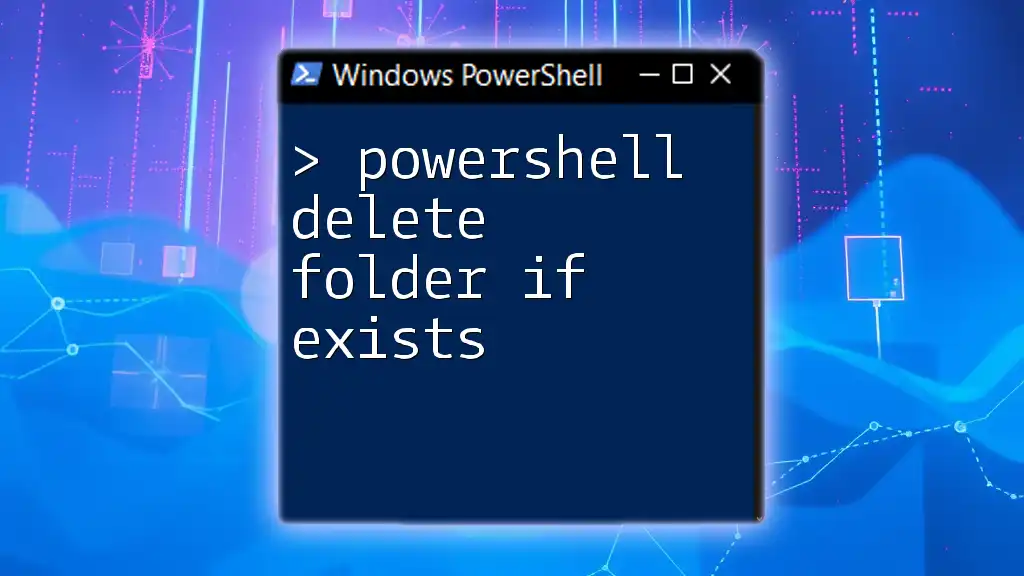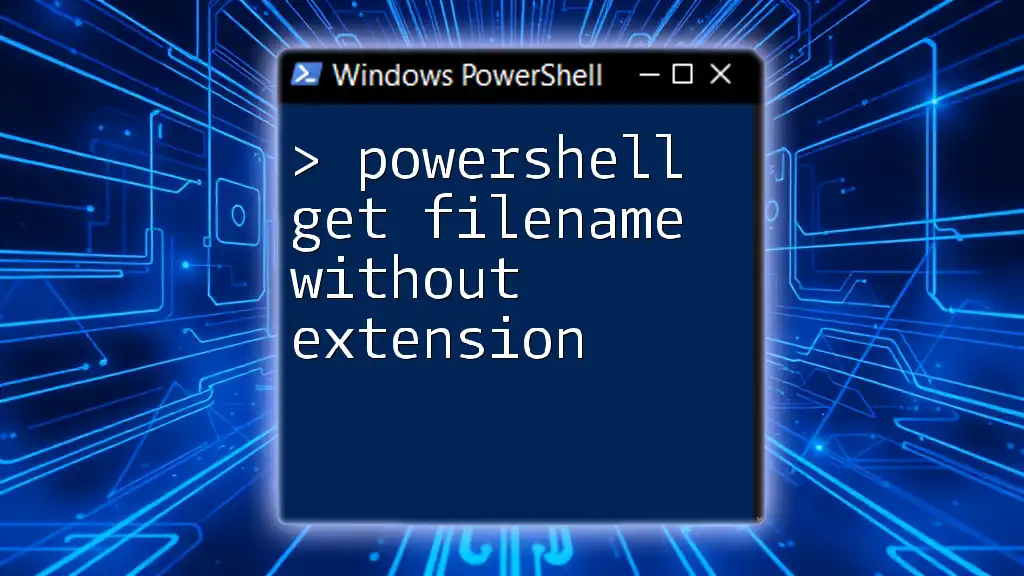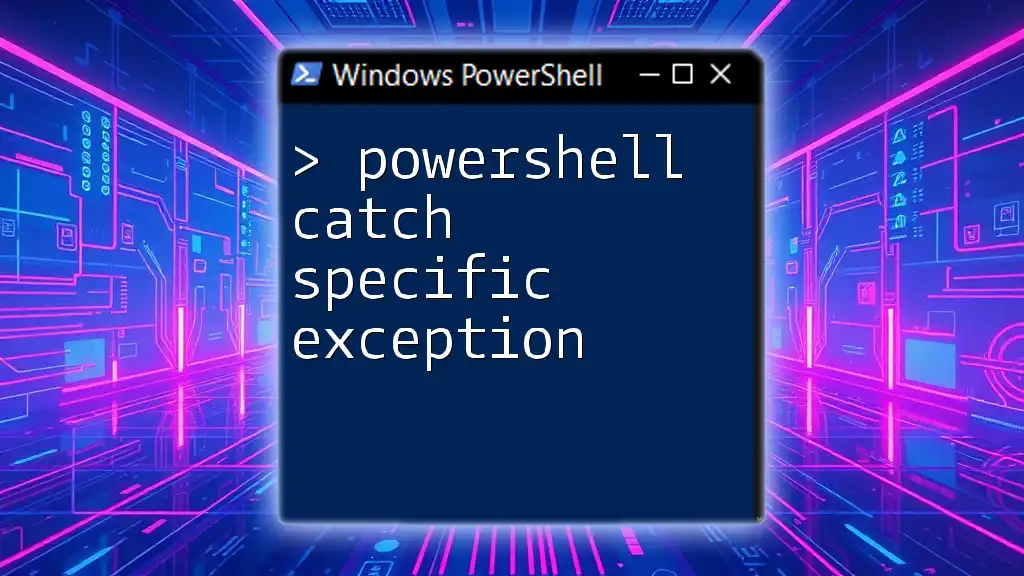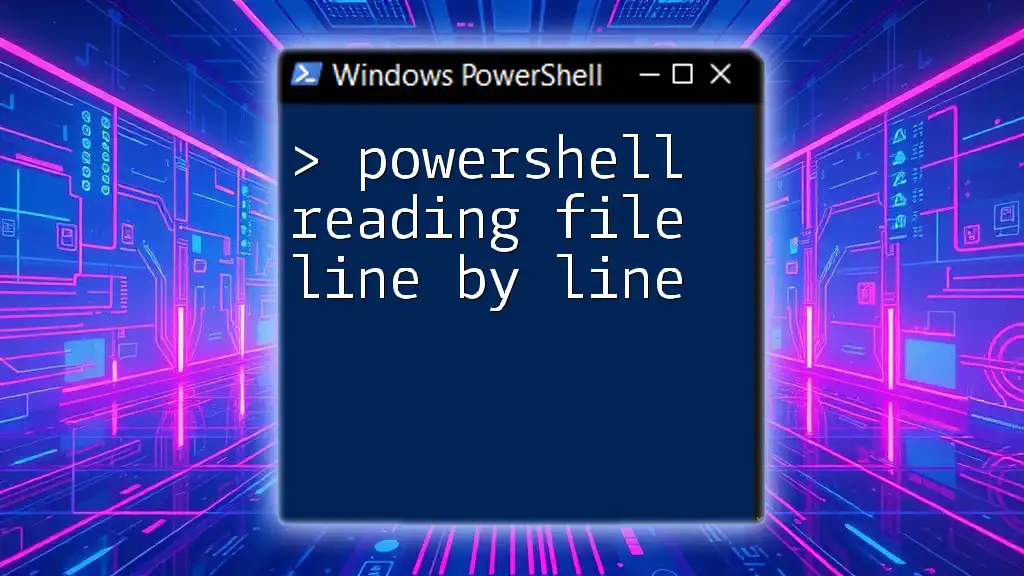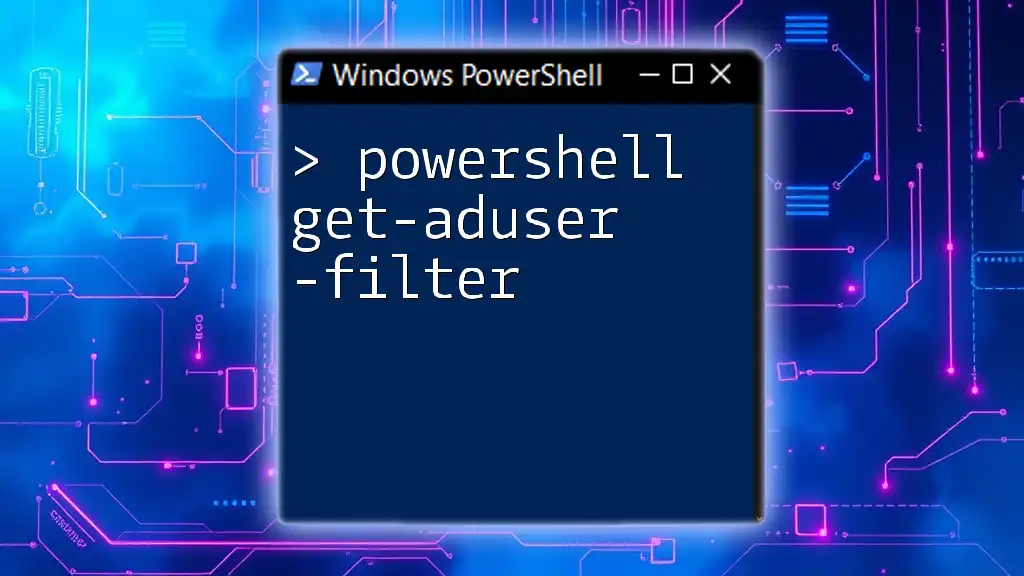The `Get-ChildItem` cmdlet in PowerShell is used to retrieve files and directories while allowing you to filter results by file extension using the `-Filter` parameter.
Here's a code snippet to demonstrate how to use it:
Get-ChildItem -Path "C:\YourDirectory" -Filter "*.txt"
Understanding Get-ChildItem
What is Get-ChildItem?
`Get-ChildItem` is a PowerShell cmdlet that retrieves the items (files and folders) contained in a specified location. This command is essential for file management tasks and allows users to view directory contents, whether it's a single folder or an entire directory structure. Its versatility makes it one of PowerShell's most frequently used cmdlets.
Basic Syntax of Get-ChildItem
The basic syntax of `Get-ChildItem` follows this structure:
Get-ChildItem -Path <Path> [-Filter <Filter>] [-Recurse] [-File] [-Directory]
- `-Path`: Specifies the location you want to examine.
- `-Filter`: Allows for the restriction of results based on the criteria provided.
- `-Recurse`: Searches through all subdirectories.
- `-File` and `-Directory`: Filters results to only files or only directories, respectively.
For example, running the command:
Get-ChildItem -Path C:\Example\
will display all files and directories within the `C:\Example\` directory.
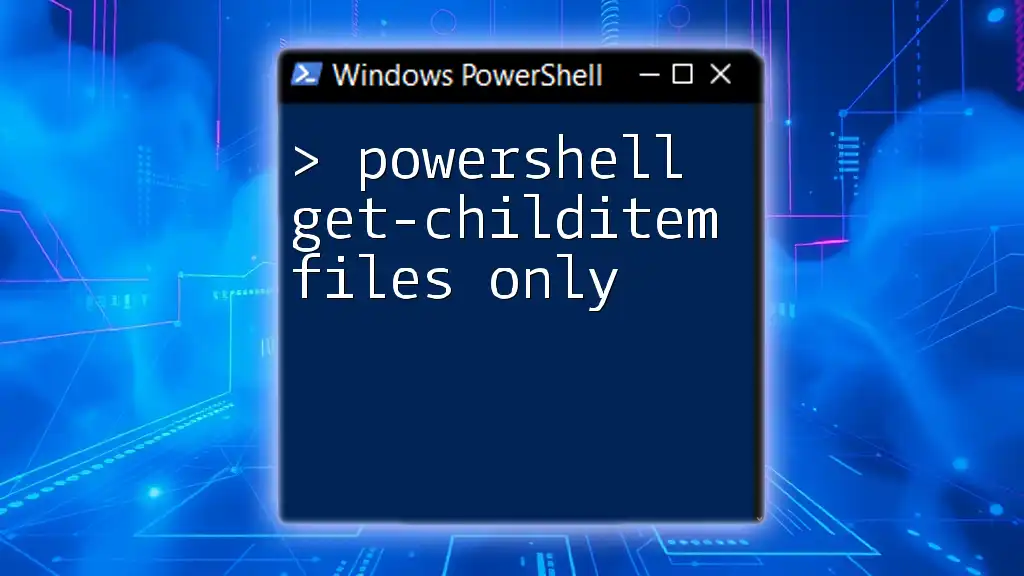
Filtering by File Extensions
The Need for File Extension Filtering
Filtering by file extension can dramatically improve your efficiency when dealing with specific file types. For instance, if you're tasked with managing text documents, the ability to filter out everything except `.txt` files will save you time and minimize distraction from irrelevant file types.
Using the `-Filter` Parameter
When you need to filter results by file extension, the `-Filter` parameter becomes your best friend. It allows you to specify a pattern that the command uses to return items.
Here’s how you can filter for `.txt` files in a given directory:
Get-ChildItem -Path C:\Example\ -Filter *.txt
This command returns only the files ending with `.txt` in the specified path.
Using Wildcards with Extensions
Wildcards offer even more flexibility. They allow you to retrieve files that meet partial naming criteria. The asterisk `*` is commonly used as a wildcard.
For example, to list all files regardless of their extension:
Get-ChildItem -Path C:\Example\ -Filter *.*
This command will return all files in the `C:\Example\` directory with any type of file extension.
Combining Filters with Other Parameters
Using the `-Recurse` Parameter
If you want to expand your search to include all subdirectories, the `-Recurse` parameter comes into play. This is particularly useful for dealing with nested directories.
For example, to search for `.txt` files in the target directory and all subdirectories, you can execute:
Get-ChildItem -Path C:\Example\ -Filter *.txt -Recurse
This command will yield every `.txt` file in `C:\Example\` and its subdirectories.
Using the `-File` Parameter
To further refine your results, especially when working in a directory containing folders, you can use the `-File` parameter. This allows you to filter out directories, focusing solely on the files.
For example:
Get-ChildItem -Path C:\Example\ -Filter *.txt -File
This command will return only `.txt` files, excluding any directories.
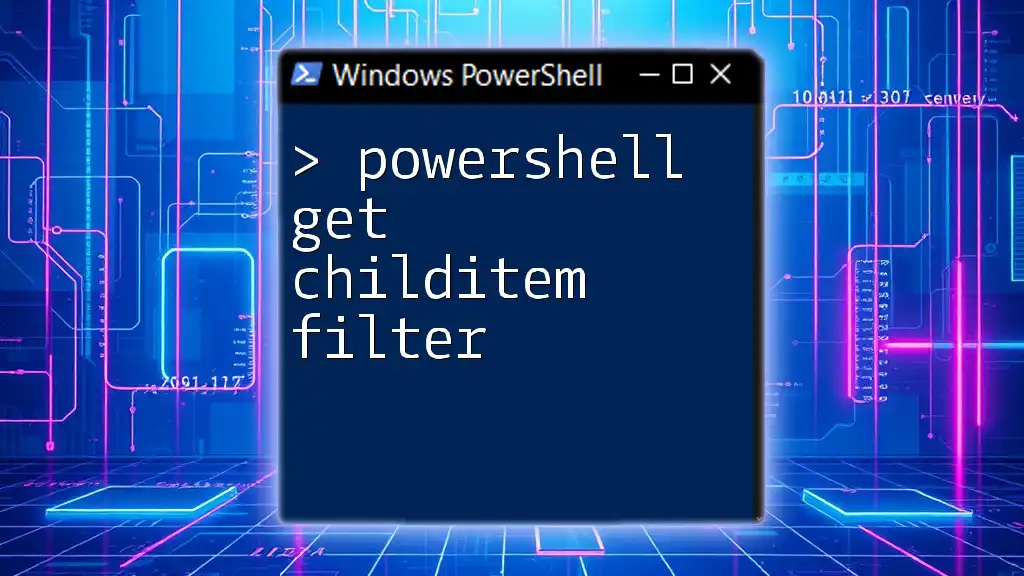
Practical Applications
Case Study: Archiving Specific File Types
Imagine you have a directory filled with various files, and you want to archive all `.zip` files to a backup location. Here’s how you can achieve that:
Get-ChildItem -Path C:\Archives\ -Filter *.zip -Recurse | Move-Item -Destination C:\Backup\
This command locates all `.zip` files within the `C:\Archives\` directory and recursively moves them to the `C:\Backup\` folder.
Case Study: Cleaning Up Temporary Files
If you're managing a system where temporary files accumulate over time, cleaning them up can be a routine necessity. Consider this command to remove all `.tmp` files:
Get-ChildItem -Path C:\Temp\ -Filter *.tmp -Recurse | Remove-Item
Executing this command will effectively delete all `.tmp` files found in the `C:\Temp\` directory and its subdirectories.
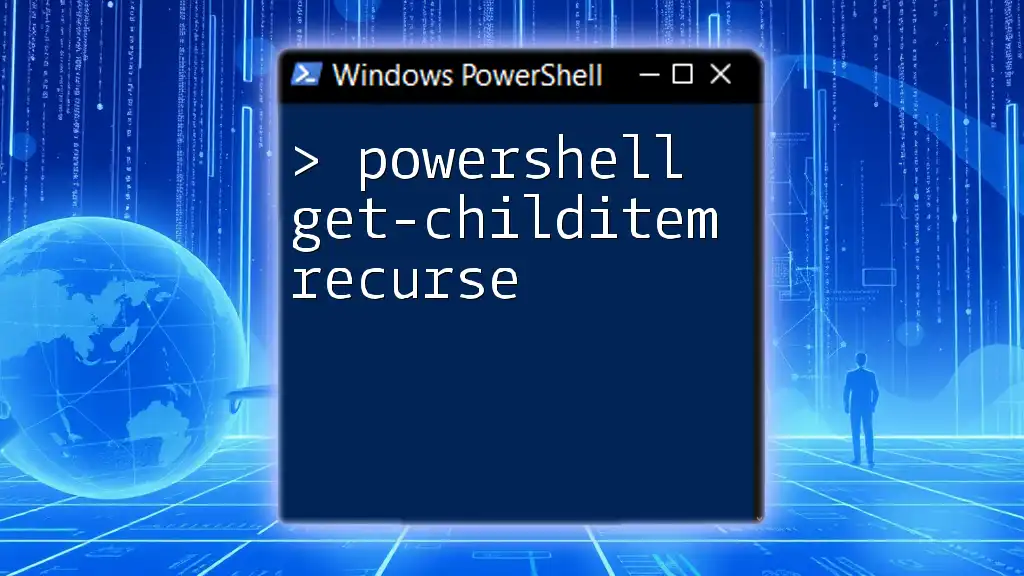
Advanced Filtering Techniques
Using `Where-Object` for More Complex Filters
For more complex scenarios, you can utilize `Where-Object` to apply intricate filtering criteria. This is particularly beneficial when you need to check conditions beyond file extensions.
For instance, if you want to filter out files based on their extension and include only `.txt` and `.log` files:
Get-ChildItem -Path C:\Example\ | Where-Object { $_.Extension -eq ".txt" -or $_.Extension -eq ".log" }
This command pipes the results from `Get-ChildItem` into `Where-Object`, applying the specified conditions and returning only the desired file types.
Chain Multiple Filters Together
Combining various commands in PowerShell allows for powerful data manipulation and retrieval. For example, if you want to filter out large `.txt` files greater than 1MB:
Get-ChildItem -Path C:\Example\ -Recurse | Where-Object { $_.Extension -eq ".txt" -and $_.Length -gt 1MB }
This snippet methodically filters all `.txt` files, then checks their size, returning only those larger than 1MB.
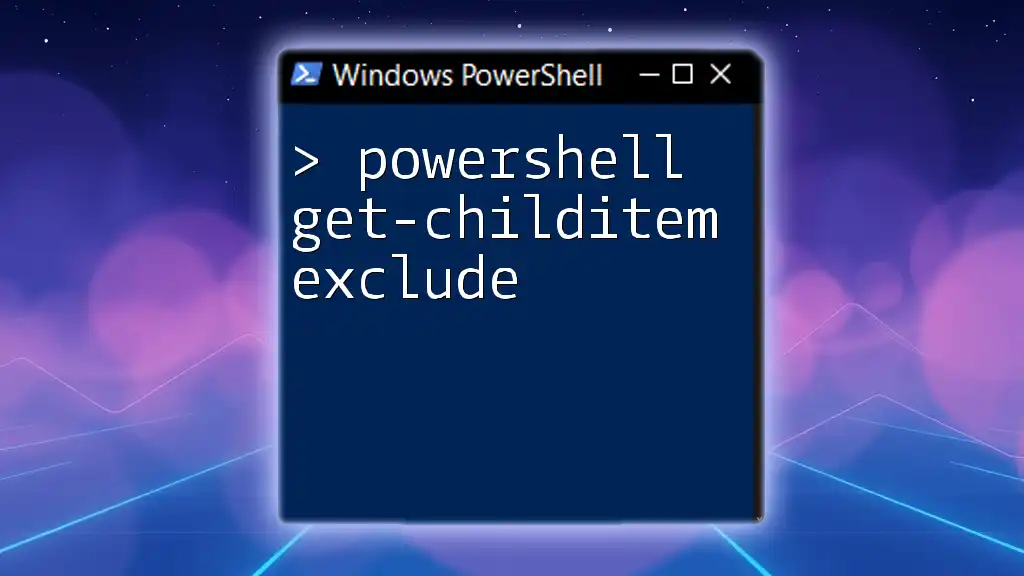
Conclusion
In this guide, we explored how to effectively use the PowerShell Get-ChildItem filter file extension capabilities. Understanding how to apply filters can enhance your productivity and streamline tasks related to file management. Whether working with simple file types or complex conditions, mastering this cmdlet opens doors to efficient automated scripts and processes.
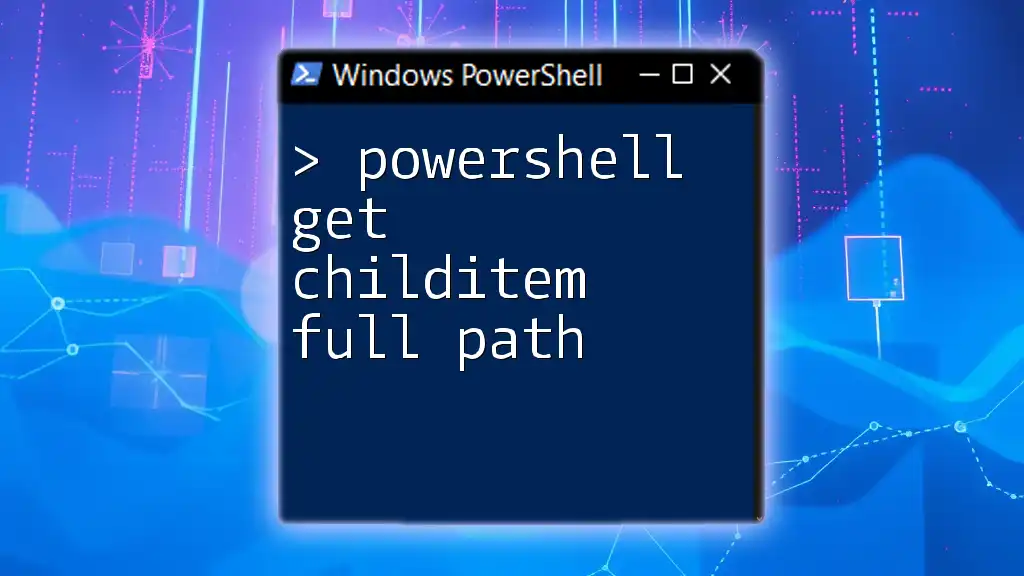
Call to Action
Feel free to share your experience with using `Get-ChildItem` or ask questions. Implement the skills discussed here to improve your PowerShell proficiency, and don’t hesitate to explore additional resources and courses surrounding PowerShell usage for deeper understanding!

Additional Resources
Recommended Reading
Explore further PowerShell documentation and blogs for advanced techniques and community support.
Tools and IDEs for PowerShell Users
Consider using Visual Studio Code or PowerShell ISE as powerful tools that enhance the PowerShell scripting experience.