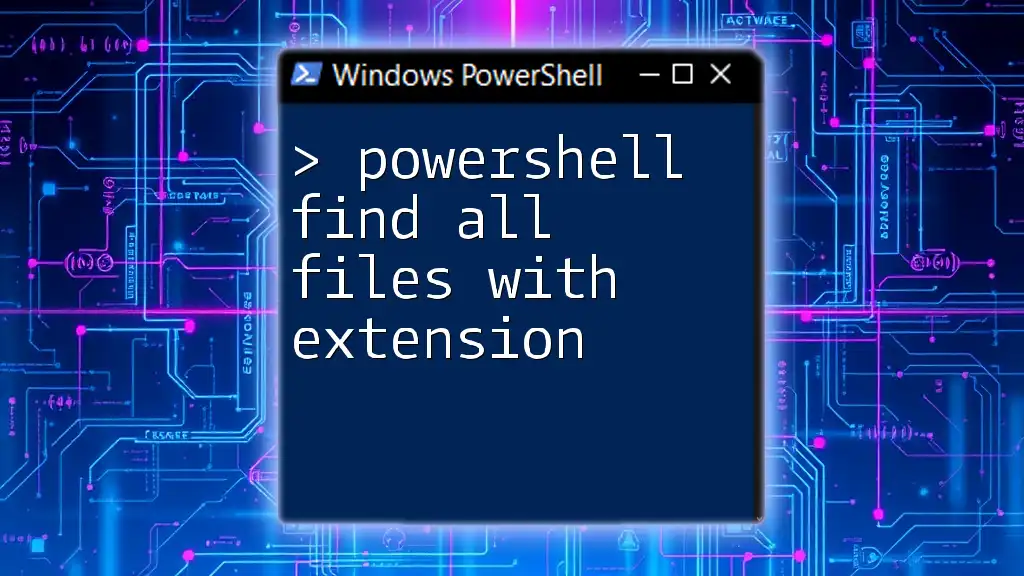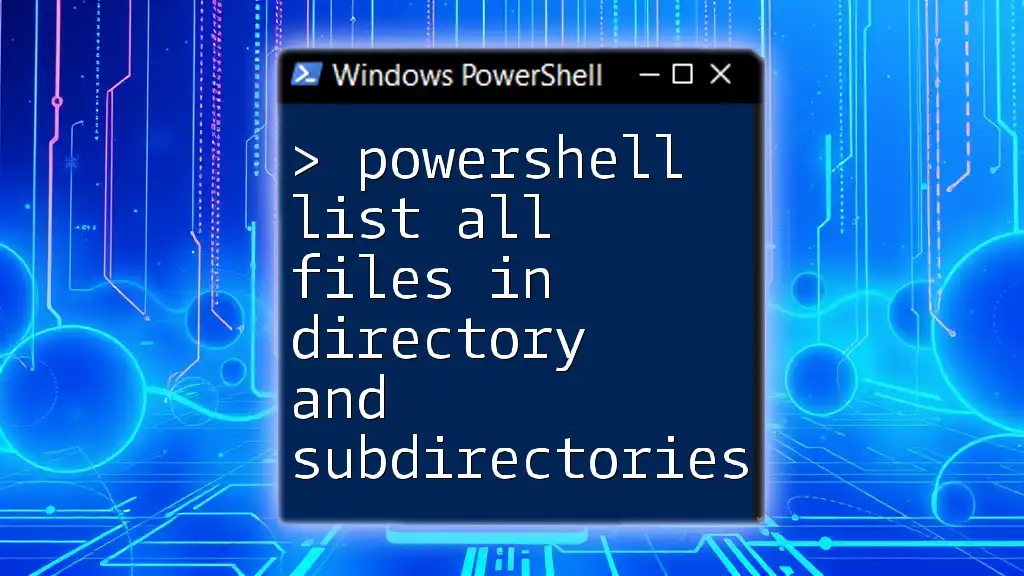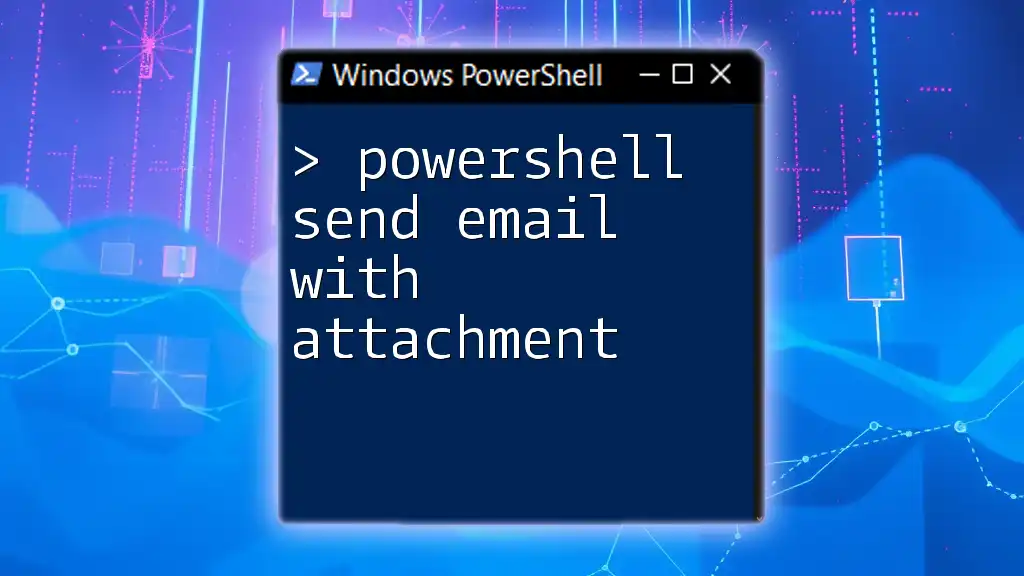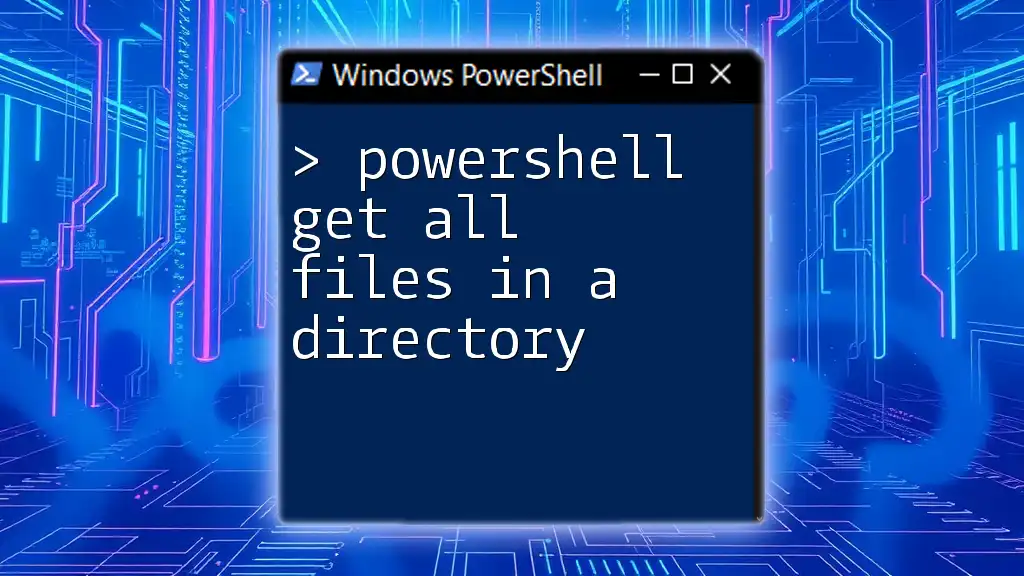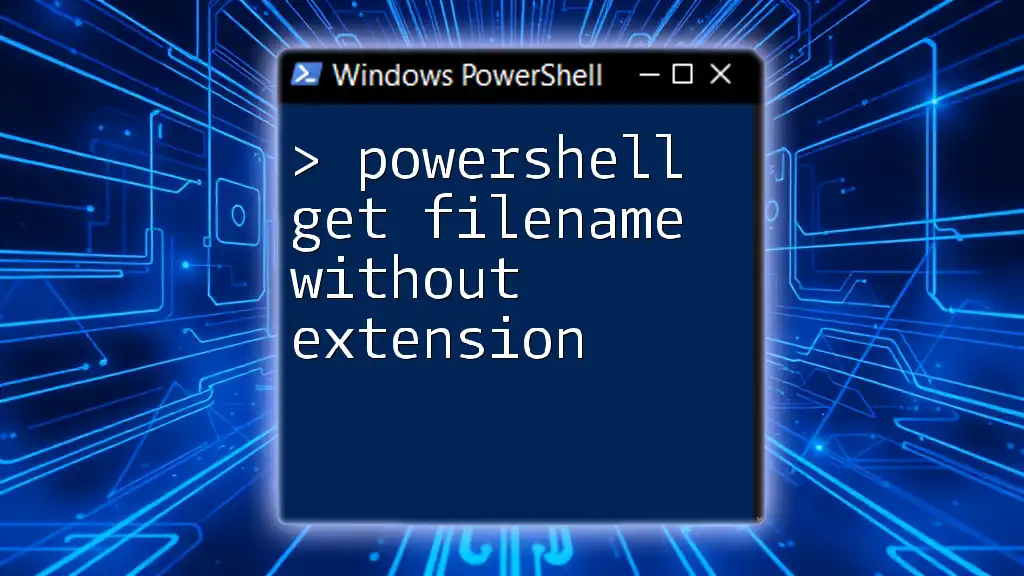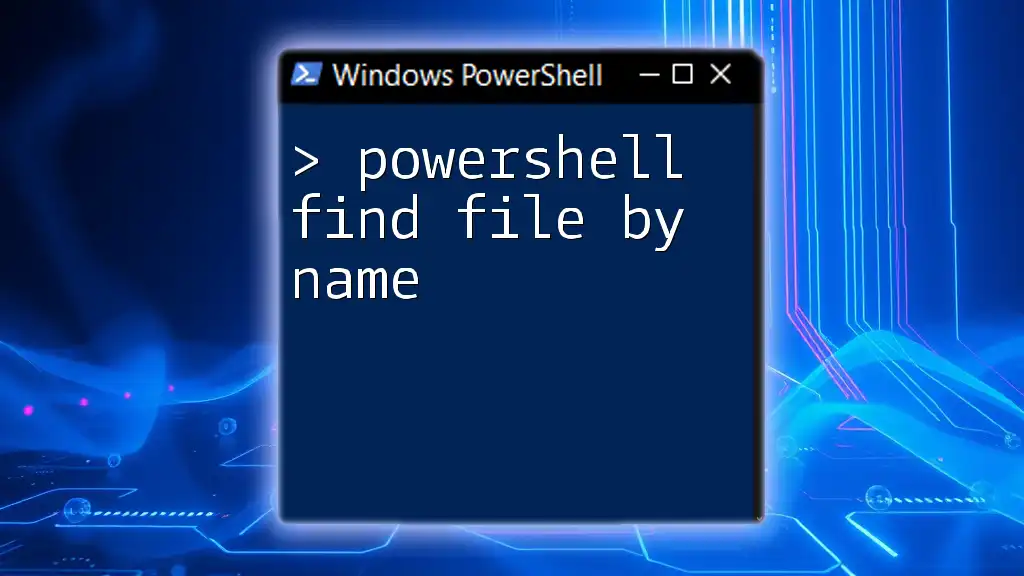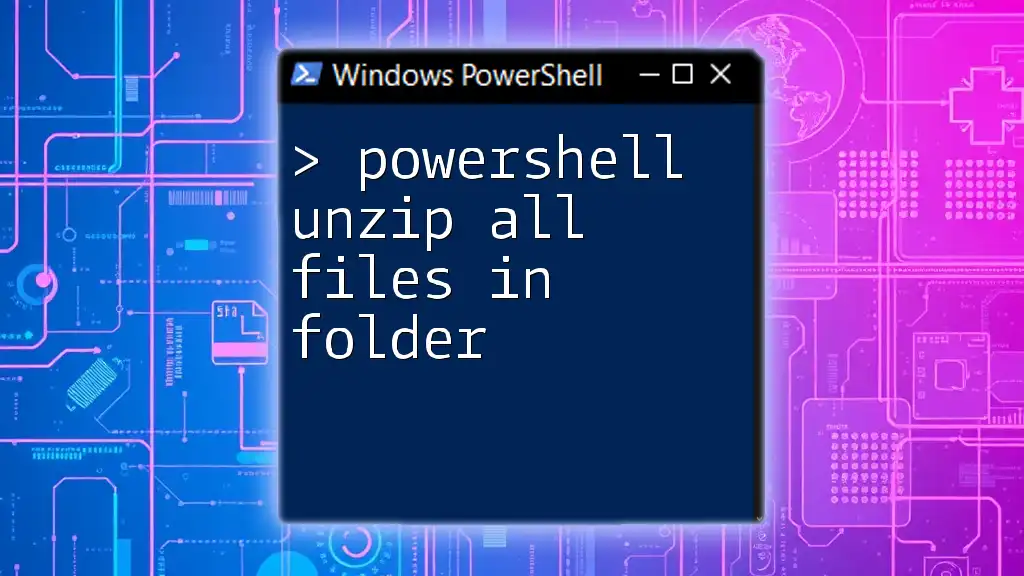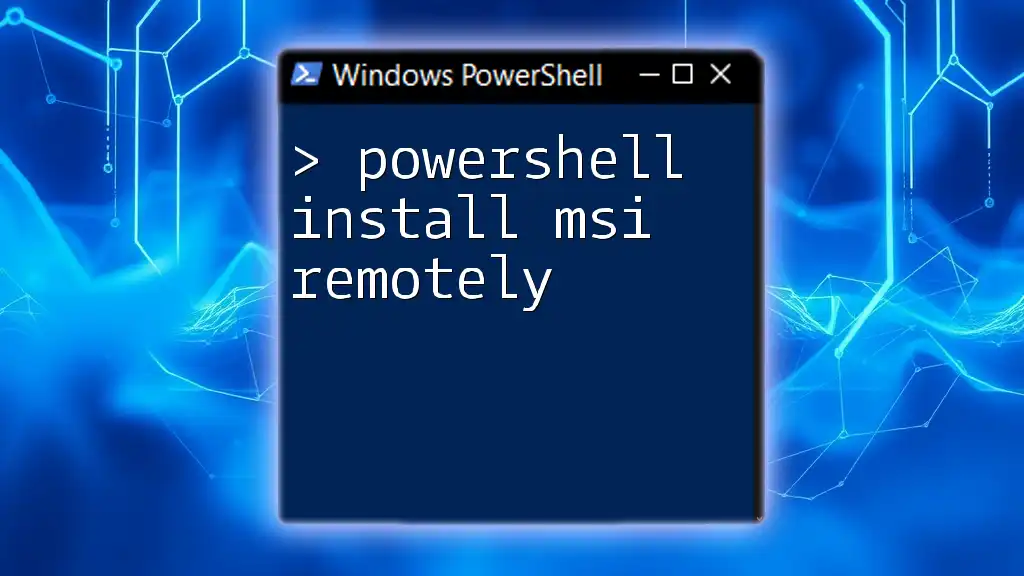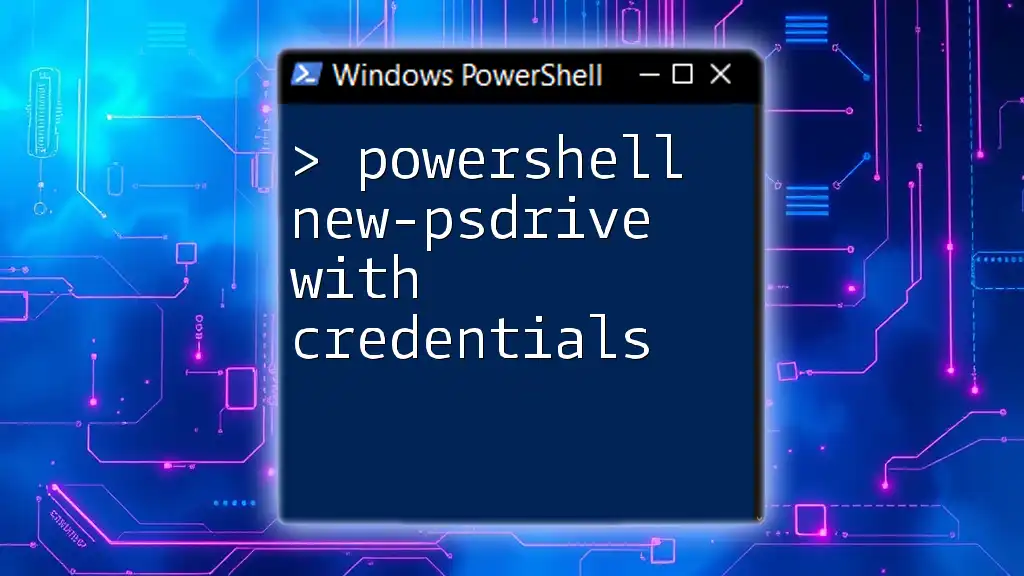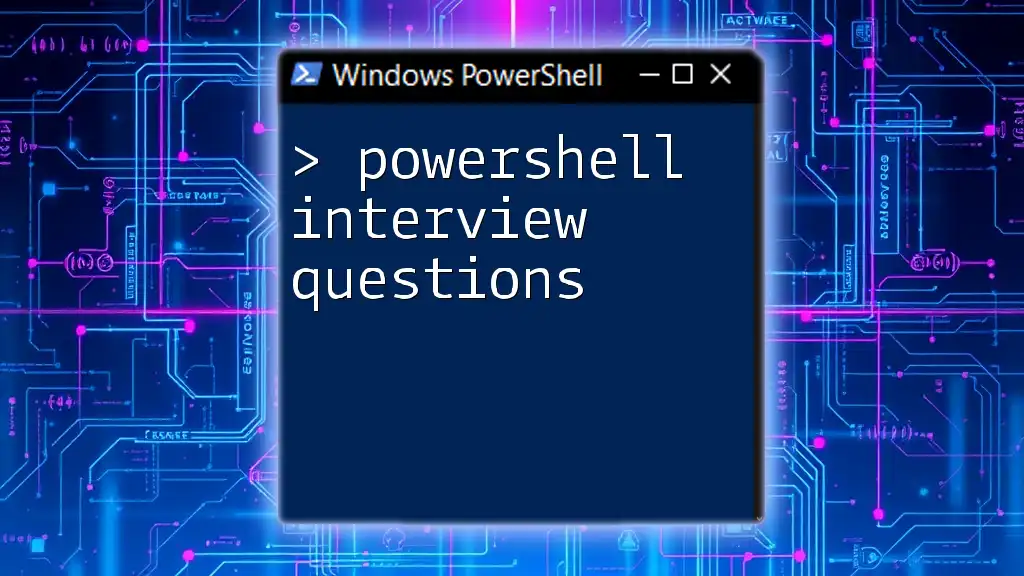To find all files with a specific extension in a directory using PowerShell, you can use the `Get-ChildItem` cmdlet with the `-Filter` parameter.
Here's the code snippet:
Get-ChildItem -Path "C:\Your\Directory\Path" -Filter "*.ext"
Replace `"*.ext"` with the desired file extension and `"C:\Your\Directory\Path"` with the path of the directory you want to search in.
Understanding File Extensions
What is a File Extension?
A file extension is the suffix at the end of a file name that indicates the file type. For instance, a file named `document.txt` has a file extension of `.txt`, which demonstrates that it's a text file. Understanding file extensions is crucial for identifying the format and compatibility of files across various applications.
Common file extensions you may encounter include:
- .docx – Microsoft Word Document
- .xlsx – Microsoft Excel Spreadsheet
- .jpg – JPEG Image
- .pdf – Portable Document Format
- .txt – Plain Text File
Why Search by File Extensions?
Searching for files using their extensions can significantly streamline tasks related to file organization and management. Here are a few common scenarios where it becomes particularly useful:
- Organizing Files: Quickly identifying and categorizing files based on their type helps maintain a clean structure in directories.
- Cleaning Up Directories: Locating and removing outdated or unnecessary file types saves disk space and enhances system performance.
By mastering how to PowerShell find all files with extension, you will enhance your productivity and data management skills.

Getting Started with PowerShell
Setting Up Your PowerShell Environment
To utilize PowerShell effectively, you'll first need to access it. Here’s how you can do this on different platforms:
- Windows: Search for "PowerShell" in the Start menu.
- Mac: Use the Terminal app and install PowerShell via Homebrew.
- Linux: Install PowerShell from the official repository, if not already installed.
Basic PowerShell Commands Overview
Understanding the fundamentals of PowerShell commands sets the stage for success. The core unit of functionality in PowerShell is the cmdlet, structured as `Verb-Noun`. Familiar commands include:
- `Get-Command` – Lists all the available cmdlets.
- `Get-Help` – Provides guidance on how to use specific cmdlets.
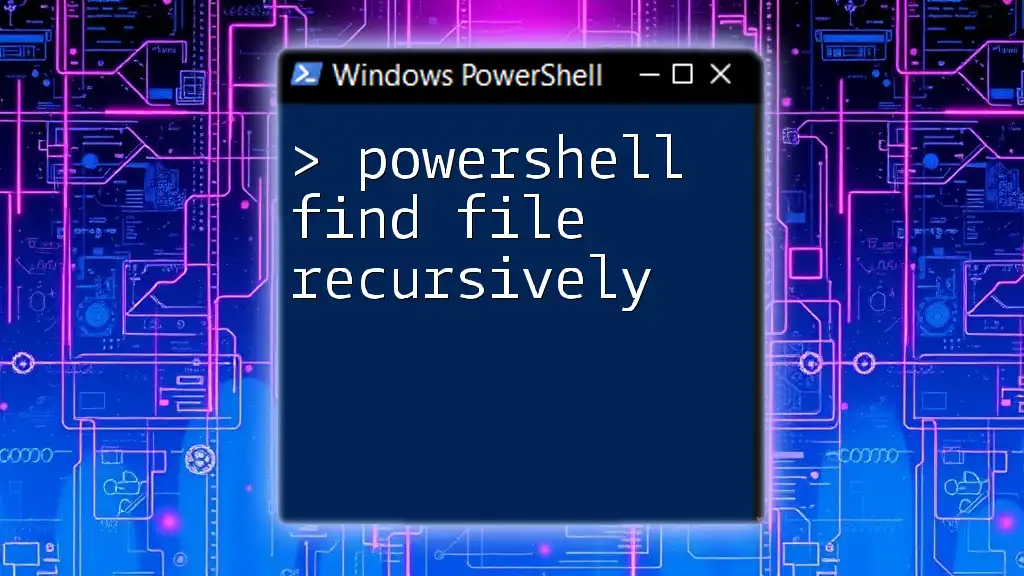
Using PowerShell to Find Files by Extension
The `Get-ChildItem` Cmdlet
At the heart of locating files in a directory is the Get-ChildItem cmdlet. It retrieves the child items within a specified container, like files or directories.
Finding Files with a Specific Extension
Basic Command Structure
To find files of a particular type, you can use the following command structure:
Get-ChildItem -Path "C:\YourDirectory" -Filter "*.ext"
Explanation of the Command:
- -Path: This specifies the directory you want to search.
- -Filter: Indicates the file types to include in the search.
Example Scenarios
-
Finding All `.txt` Files: If you're searching for all text files in a folder, use:
Get-ChildItem -Path "C:\Documents" -Filter "*.txt"This command will list all `.txt` files located within the specified directory.
-
Finding `.jpg` Files in a Specific Folder: To find all JPEG images, the command would be:
Get-ChildItem -Path "C:\Pictures" -Filter "*.jpg"Here, PowerShell will output every JPEG file found in the specified directory.
Recursively Searching Subdirectories
Importance of Recursive Searches
In many cases, your files might be nested within subdirectories. Recursive searches allow you to look beyond the immediate folder and find files contained deeper within the structure.
Using the `-Recurse` Parameter
To search through all subdirectories, include the `-Recurse` parameter in your command:
Get-ChildItem -Path "C:\MyFiles" -Recurse -Filter "*.pdf"
This command will locate all `.pdf` files within "C:\MyFiles" and any of its subfolders, expanding the scope of your search significantly.
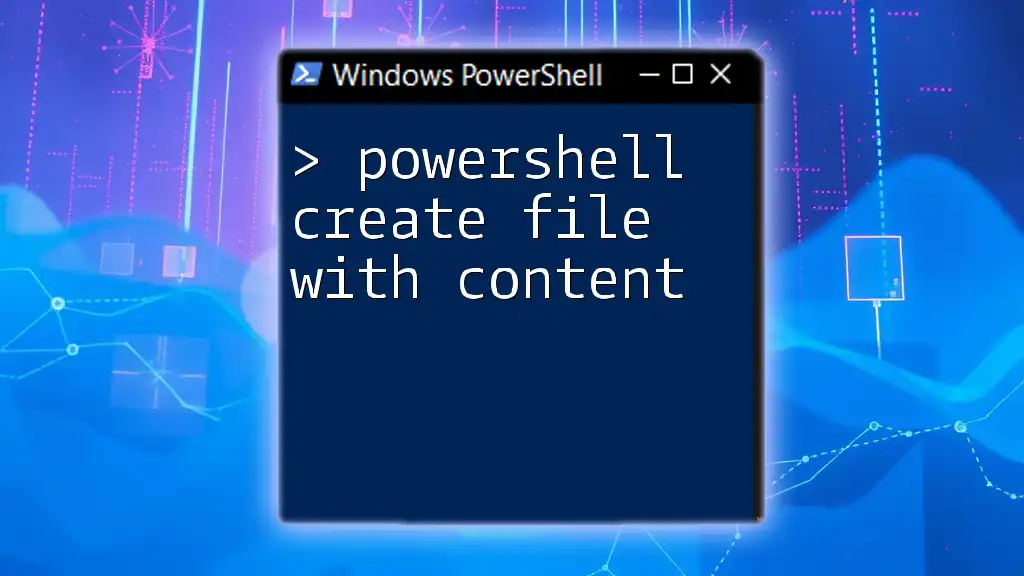
Advanced Techniques
Filtering by Multiple Extensions
Using Arrays for Complex Searches
Sometimes, you may want to search for multiple file types simultaneously. This can be achieved using an array. Here’s how to find both text and Word files:
Get-ChildItem -Path "C:\YourFolder" -Include *.txt, *.docx -Recurse
This command returns all `.txt` and `.docx` files found within "C:\YourFolder" and its subdirectories.
Searching Attributes Along with Extensions
Finding Hidden or System Files
PowerShell can also assist in discovering hidden files. To find hidden `.log` files, you would use:
Get-ChildItem -Path "C:\Logs" -Filter "*.log" -Hidden
Using the `-Hidden` parameter allows you to locate files that normal search methods might overlook, helping to uncover important logs or system files.
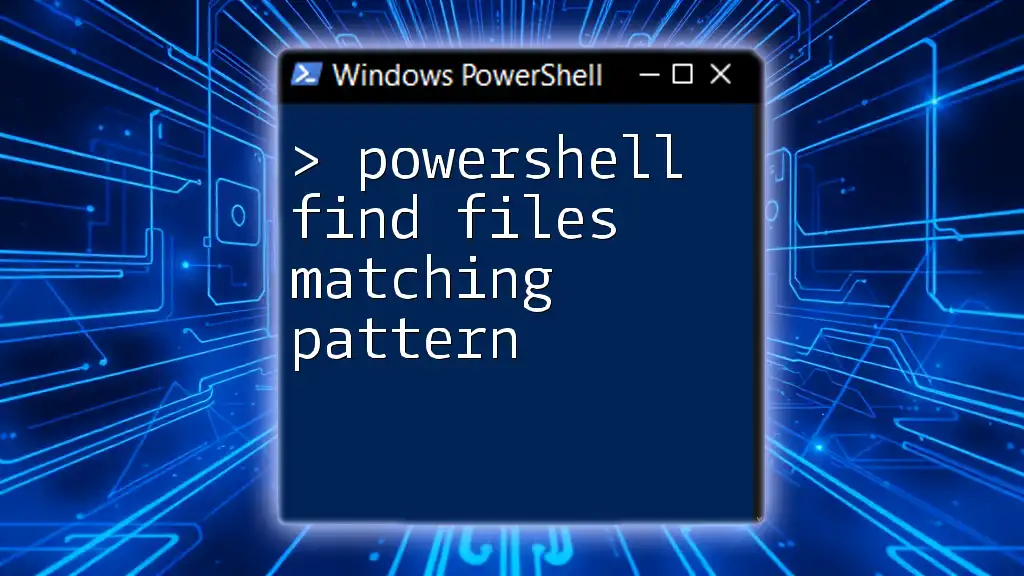
Exporting Results
Sending Results to a File
Suppose you want to save the output of your search for reference or analysis; you can export these results using the `Export-Csv` cmdlet. Here’s an example command:
Get-ChildItem -Path "C:\YourDirectory" -Filter "*.xlsx" | Export-Csv -Path "C:\Results\FoundFiles.csv" -NoTypeInformation
This command finds all `.xlsx` files and exports the results into a CSV file, simplifying data handling in spreadsheet applications.

Conclusion
In this guide, you’ve learned valuable techniques for how to PowerShell find all files with extension, enhancing your ability to manage files effectively. With the ability to filter by file types, search recursively, and even export data, PowerShell becomes an invaluable tool for organizing your digital workspace.
Engage with the PowerShell community and keep exploring! Your command line mastery will only grow from here.