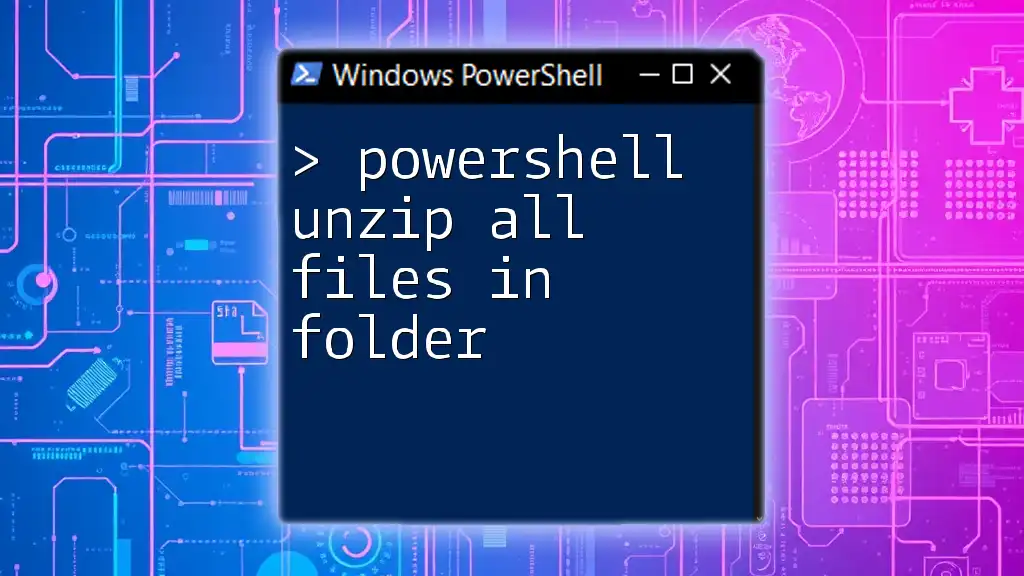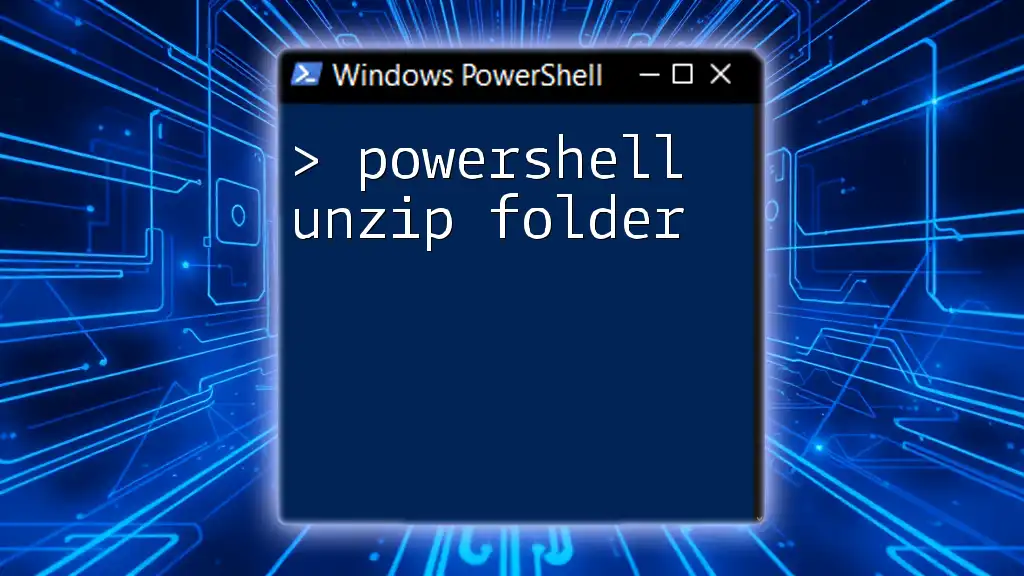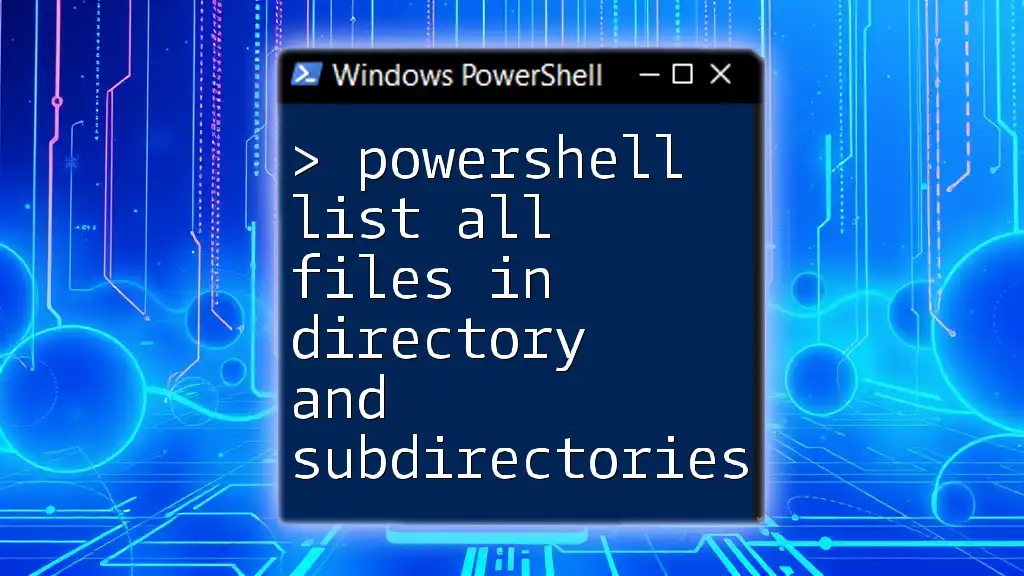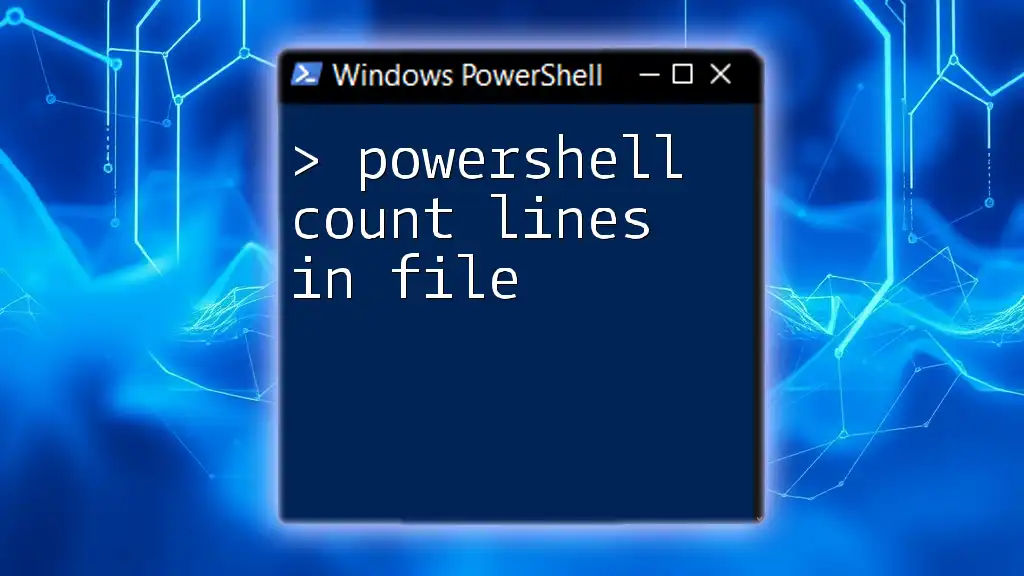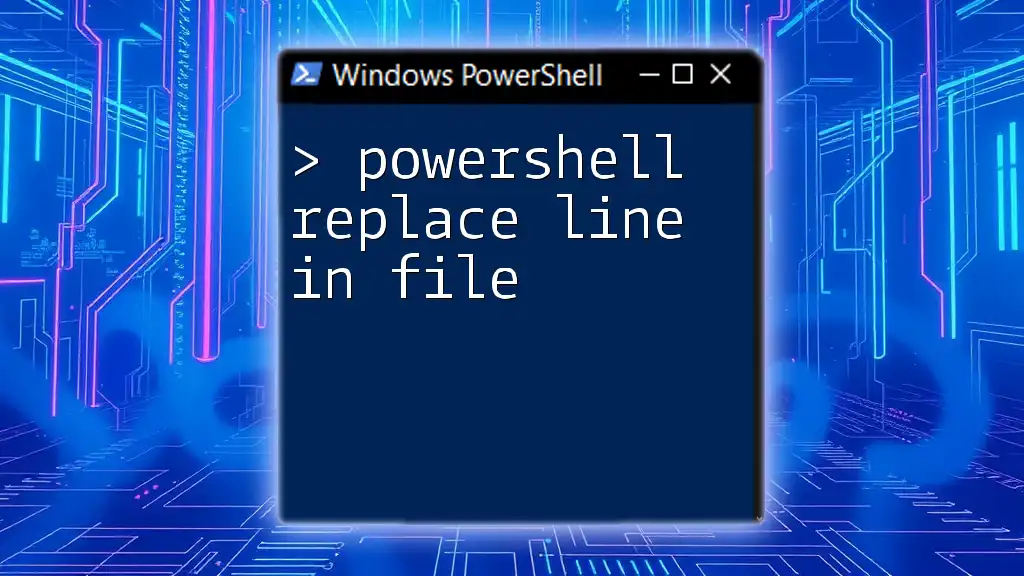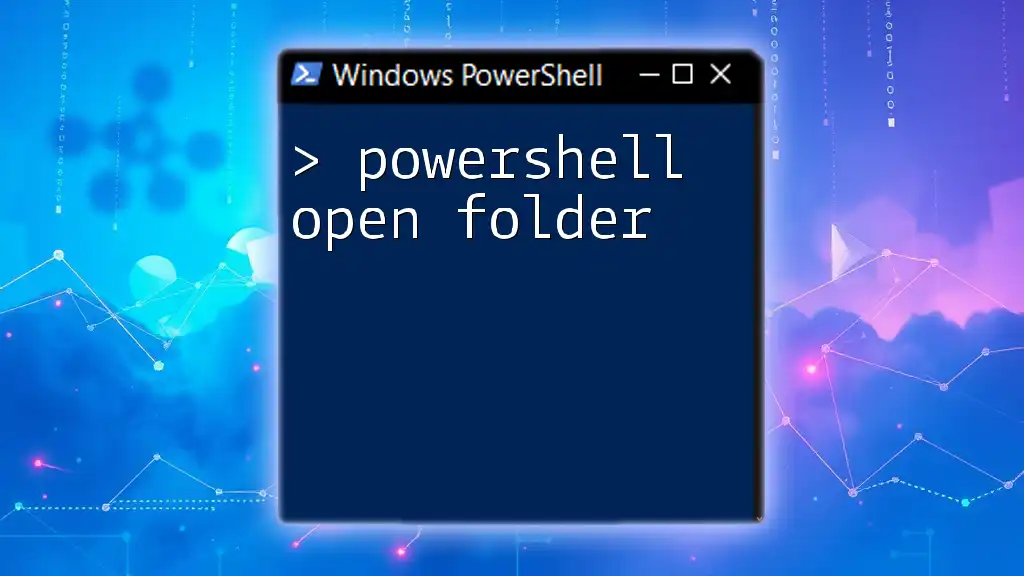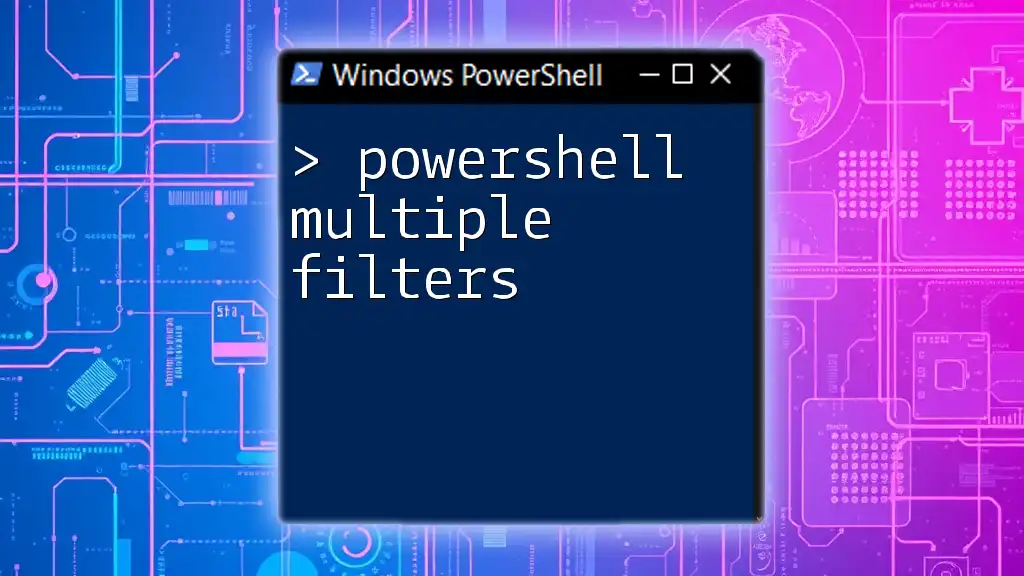To unzip all files in a folder using PowerShell, you can utilize the `Expand-Archive` cmdlet in a loop to target each ZIP file within the specified directory.
Here’s a concise code snippet to achieve that:
Get-ChildItem "C:\Path\To\Your\Folder\*.zip" | ForEach-Object { Expand-Archive -Path $_.FullName -DestinationPath "C:\Path\To\Your\DestinationFolder\" }
Understanding ZIP Files
ZIP files are a popular file format used to compress one or more files into a single archive. This format not only reduces the overall file size, making it easier to store and share, but also allows users to manage multiple files conveniently. Common use cases for ZIP files include packaging software for download, archiving old documents, and grouping related files for easier access.
When it comes to executing file operations, PowerShell serves as a robust command-line shell and scripting language that automates such tasks. One significant advantage of using PowerShell to unzip files is the ease of automation; it allows users to handle file management directly from the command line, streamlining workflows and reducing time spent on repetitive tasks.
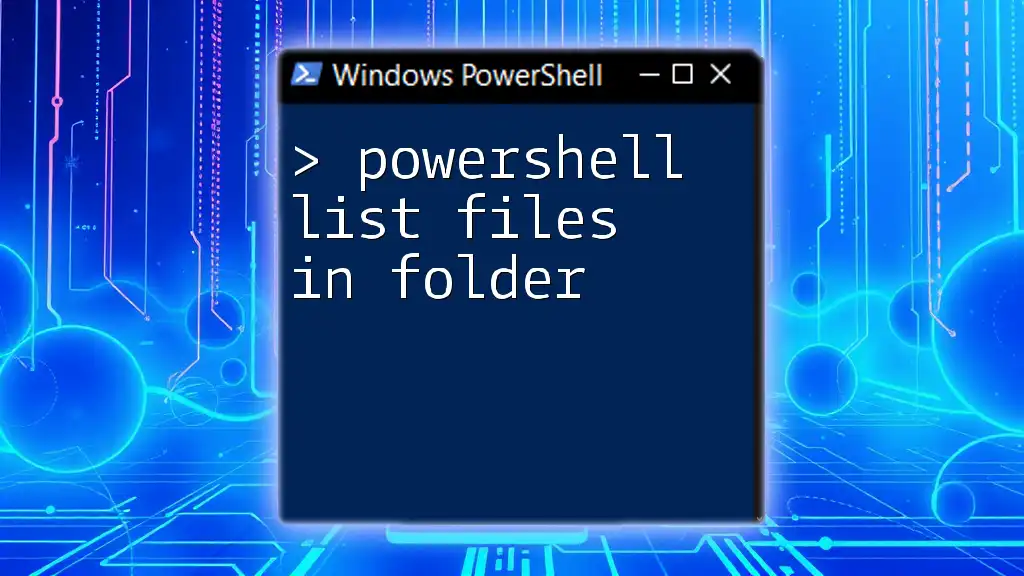
Prerequisites
PowerShell Versions and Compatibility
To effectively execute commands for unzipping files, ensure your environment is running on PowerShell 5.0 or above. Using an updated version will help avoid compatibility issues when using commands related to ZIP file processing.
Necessary Modules and Features
The functionality to unzip files in PowerShell is provided by the `System.IO.Compression.FileSystem` assembly. This assembly is usually included with Windows, so it should be available in most environments. If you're uncertain, you can verify its availability with the following command:
Get-Module -ListAvailable | Where-Object { $_.Name -eq 'Microsoft.PowerShell.Archive' }
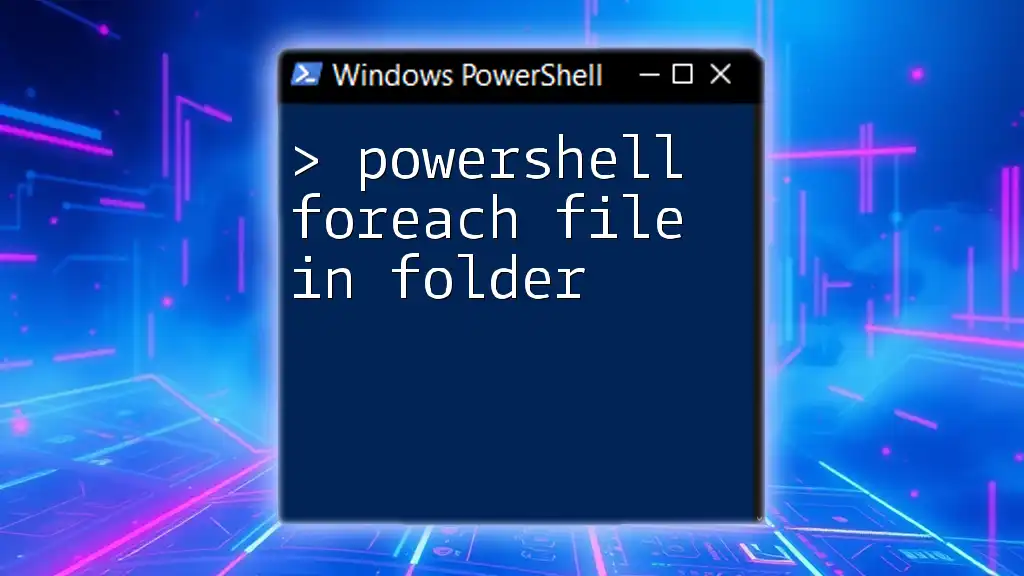
Steps to Unzip All Files in a Folder
Preparing Your Workspace
Locating Your ZIP Files
Before unzipping any files, you need to identify the folder containing your ZIP files. For instance, assume your files are located in `C:\path\to\your\folder`.
Creating an Output Directory (Optional)
While the unzipped files can extract into the same folder as the ZIPs, it’s often good practice to separate them into an output directory for better organization. You can create an output folder with the following command:
New-Item -ItemType Directory -Path "C:\path\to\output\folder"
Unzipping Files with PowerShell
Basic Command Structure
The primary command for unzipping a single ZIP file in PowerShell is `Expand-Archive`, which takes two fundamental parameters: the path of the ZIP file and the destination where the files will be extracted.
Expand-Archive -Path "C:\path\to\your\file.zip" -DestinationPath "C:\path\to\output\folder"
Looping Through All ZIP Files in a Folder
To unzip multiple files at once, we can use the `Get-ChildItem` cmdlet to retrieve all ZIP files in the specified directory. Here’s how you can do that:
$zipFiles = Get-ChildItem -Path "C:\path\to\your\folder" -Filter *.zip
Now, we iterate through each ZIP file and unzip it into the desired output location.
Complete PowerShell Script to Unzip All Files
By combining the above elements, we get a complete script that can unzip all ZIP files in a specific folder. The entire script looks like this:
$zipFiles = Get-ChildItem -Path "C:\path\to\your\folder" -Filter *.zip
foreach ($zip in $zipFiles) {
Expand-Archive -Path $zip.FullName -DestinationPath "C:\path\to\output\folder"
}
Error Handling and Troubleshooting
Common Errors
While executing scripts, users may encounter several common errors, such as nonexistent file paths or missing archives. These issues can halt the execution of your script and may leave you uncovering the reasons behind the error.
Implementing Error Handling in Scripts
To create more robust scripts, implement error handling using the `Try-Catch` block. This way, your script will continue executing even if it encounters a problematic file. Here's how to incorporate error handling:
$zipFiles = Get-ChildItem -Path "C:\path\to\your\folder" -Filter *.zip
foreach ($zip in $zipFiles) {
Try {
Expand-Archive -Path $zip.FullName -DestinationPath "C:\path\to\output\folder"
} Catch {
Write-Host "Failed to unzip $($zip.Name): $_"
}
}
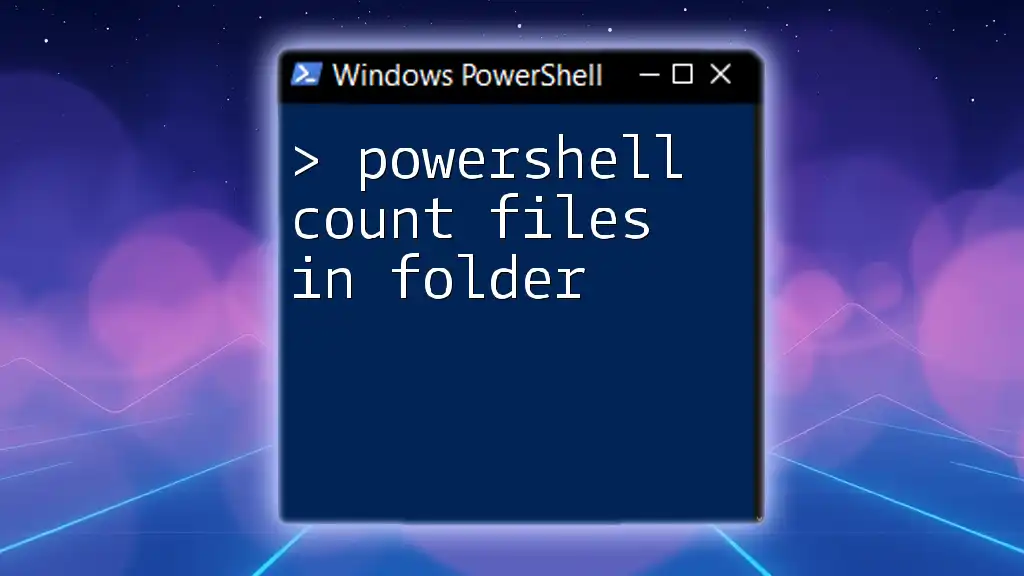
Best Practices for Using PowerShell
Organizing Your Scripts
Organizing your PowerShell scripts is vital for maintaining readability and ease of maintenance. Use comments liberally, structure your script logically, and consider breaking long scripts into reusable functions.
Testing Your Scripts
Always test your scripts in a development environment before deploying them in production. This precaution helps to ensure that no unexpected issues arise that could disrupt your workflow.
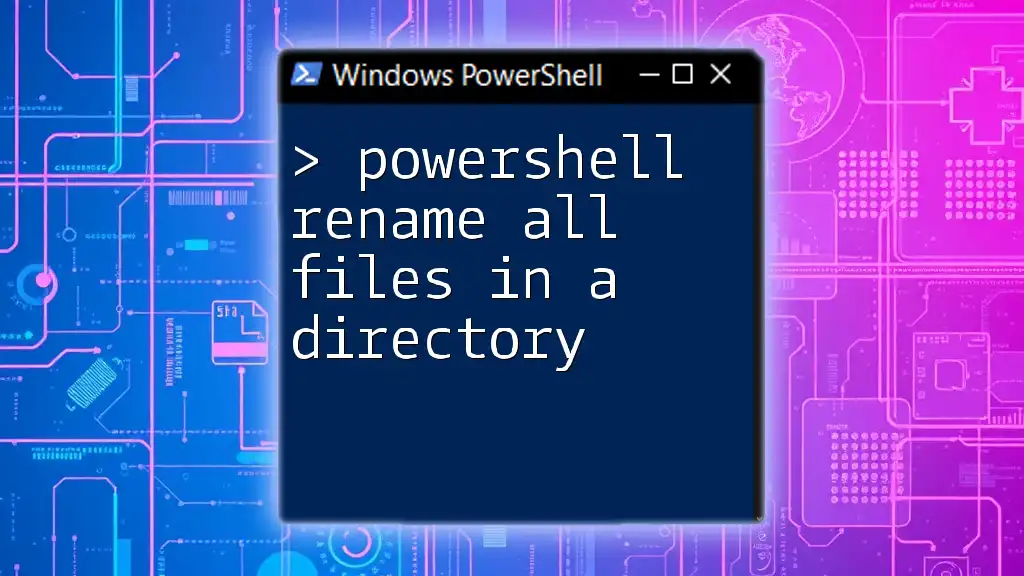
Conclusion
In summary, mastering how to use PowerShell to unzip all files in a folder can significantly expedite your file management tasks. The script outlined herein efficiently automates the unzipping process, allowing you to focus on more critical aspects of your project. Whether you're dealing with a handful of files or thousands, PowerShell's capabilities can enhance your productivity and streamline your workflows.
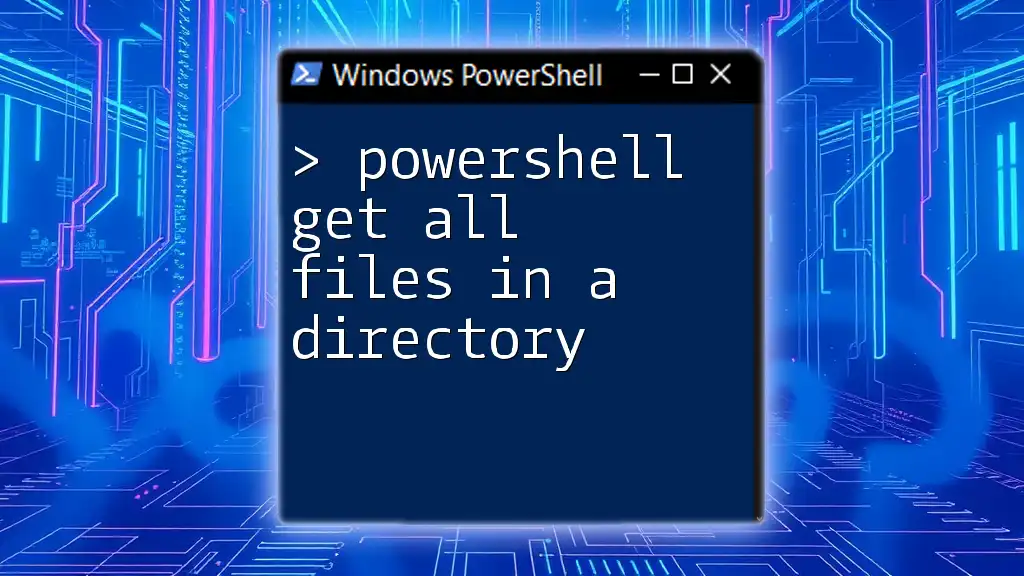
Additional Resources
For further exploration of PowerShell features and commands related to file management, consider visiting the official Microsoft Documentation. Also, numerous books and online resources can provide insights into advanced scripting techniques to help expand your PowerShell skills and knowledge.