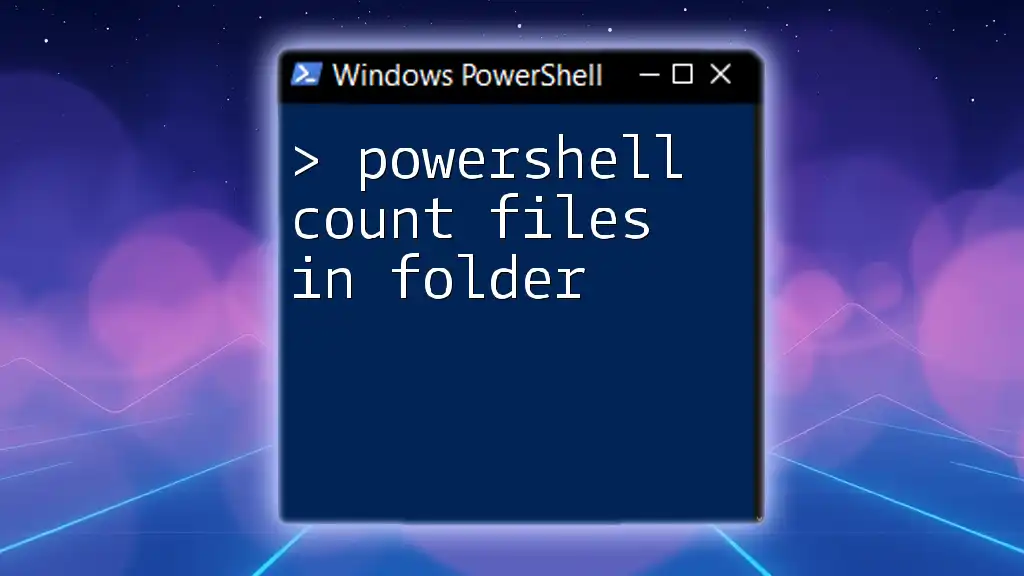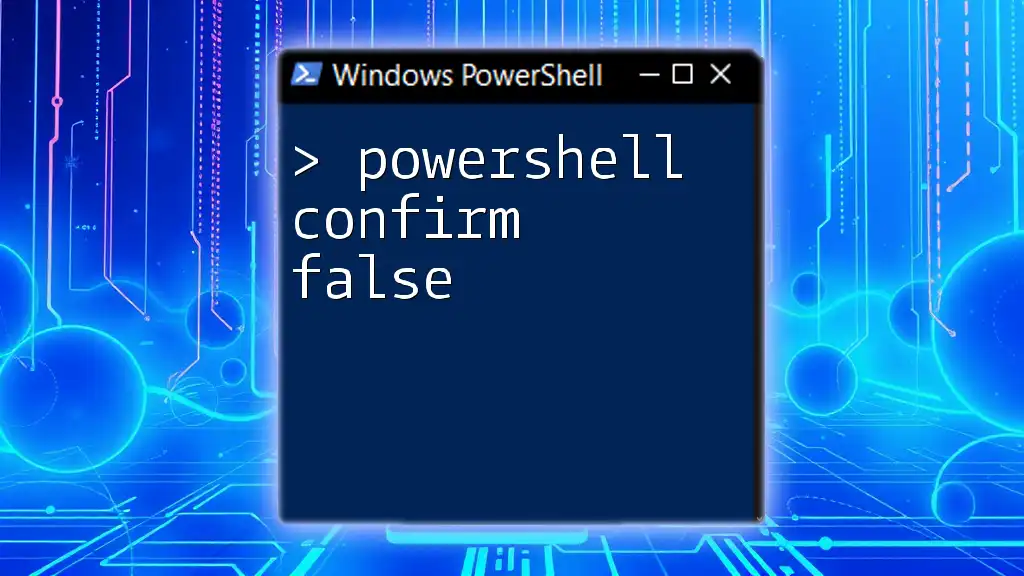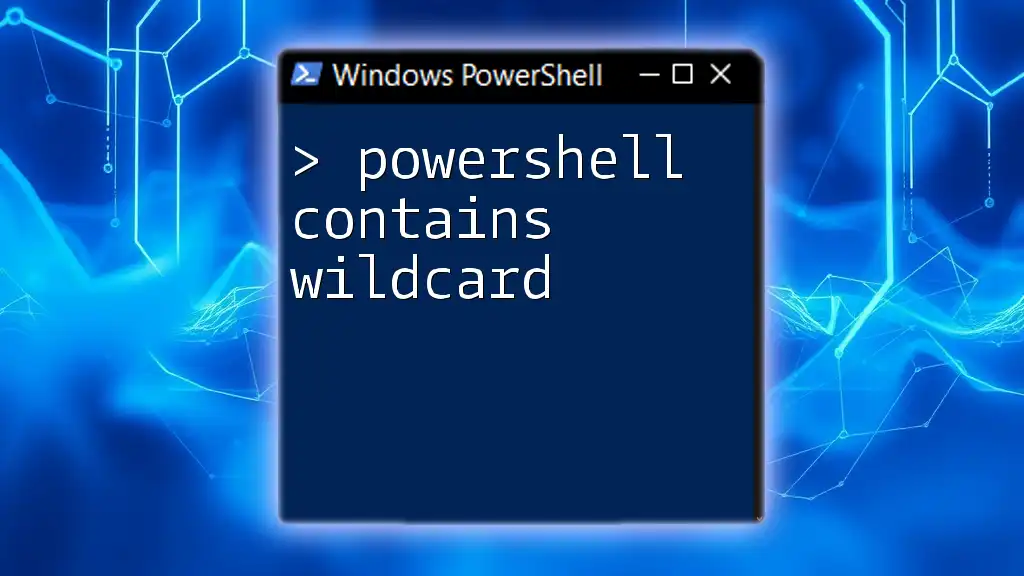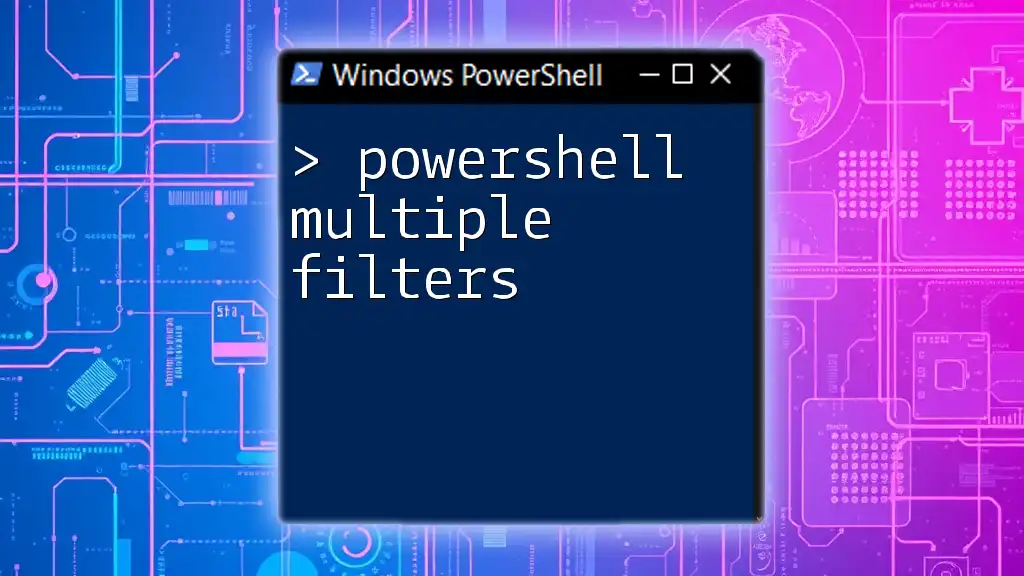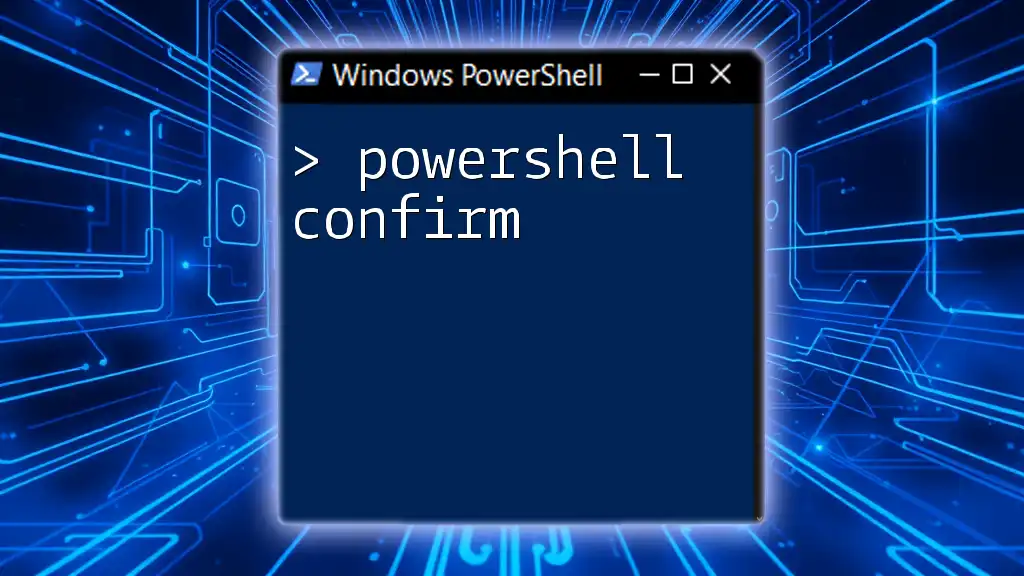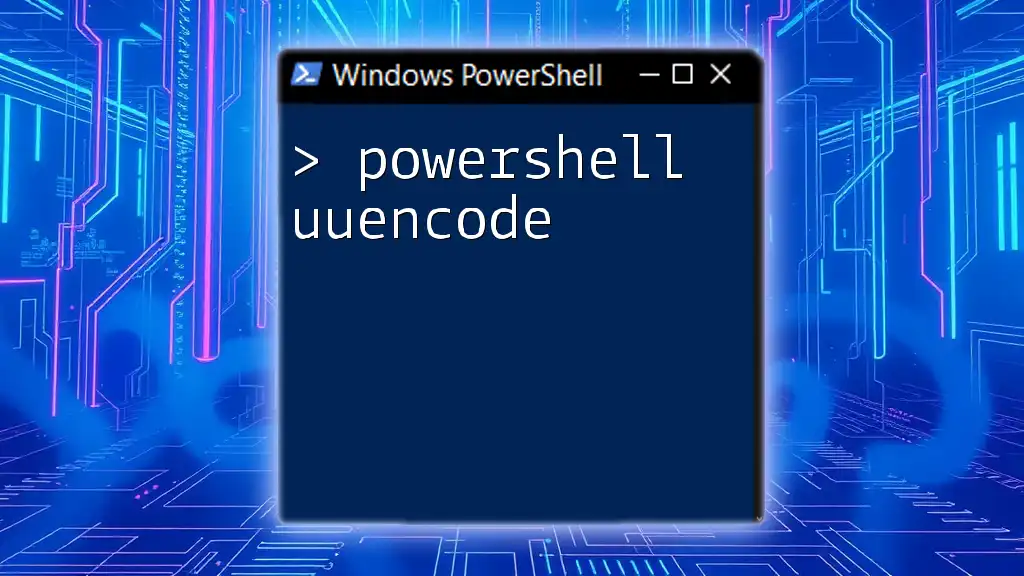To count the number of files in a folder using PowerShell, you can utilize the following command that retrieves all files in the specified directory and outputs the total count.
(Get-ChildItem "C:\Your\Folder\Path" | Measure-Object -Property Length -Count).Count
Understanding PowerShell Basics
What is PowerShell?
PowerShell is a powerful task automation and configuration management framework developed by Microsoft. It consists of a command-line shell and an associated scripting language, enabling users to automate tasks and manage configurations across systems. Utilizing a series of cmdlets (command-lets), PowerShell allows users to perform complex tasks with simple commands, making it an essential tool for system administrators and IT professionals.
Basic Commands and Syntax
PowerShell commands follow a straightforward structure, commonly formatted as `Verb-Noun`. This structure makes it intuitive for users to understand the actions they are performing. For example, the cmdlet `Get-ChildItem` allows users to retrieve items from a directory, while `Measure-Object` can be used to calculate properties of the retrieved items, such as counting files. Understanding this syntax is crucial for anyone looking to effectively utilize PowerShell commands.
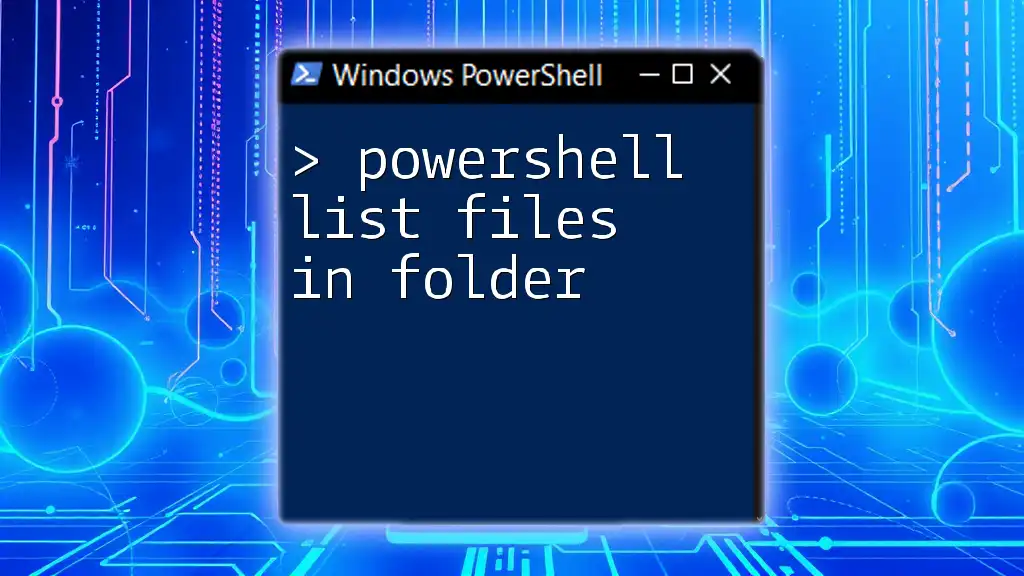
Counting Files in a Folder
Why Count Files?
Counting files in a directory is important for various reasons, including system organization, monitoring disk usage, and preparing for backups or migrations. Knowing how many files are located in specific directories can help optimize storage solutions and ensure that systems are operating efficiently.
How to Access a Directory
Before counting files, it's essential to understand how to access directories in PowerShell. You can utilize the following commands:
-
Get-Location: This cmdlet displays your current directory, allowing you to understand your starting point.
Get-Location -
Set-Location: This command enables you to navigate to other directories. For example, if you want to access a specific folder named "YourFolder" on the C drive, you would use:
Set-Location -Path "C:\YourFolder"
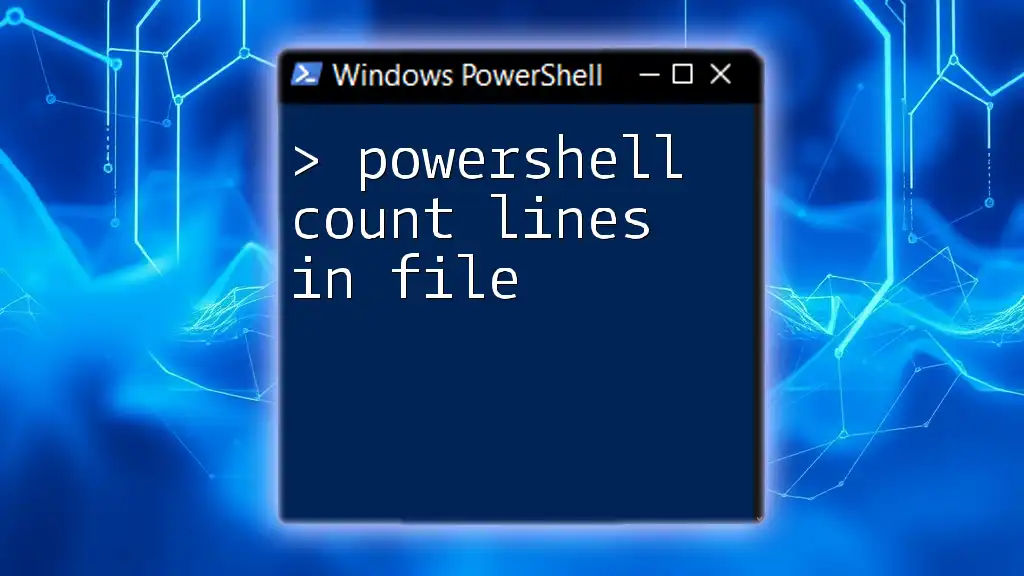
PowerShell Commands for File Counting
Using `Get-ChildItem` to List Files
The `Get-ChildItem` cmdlet is instrumental in retrieving files from a specified directory. This command lists all items within the directory, including files and subdirectories. To list files in a folder, use:
Get-ChildItem -Path "C:\YourFolder"
The output will display all files and subfolders in "YourFolder." Understanding how to interpret this output is vital, as it sets the stage for the next steps in counting.
Counting Files with `Measure-Object`
Combining `Get-ChildItem` and `Measure-Object`
To count the files retrieved by `Get-ChildItem`, you can pipe the results to the `Measure-Object` cmdlet. This is done by using the `|` (pipe) operator, which allows the output of one cmdlet to serve as input for another. The command for counting total files becomes:
Get-ChildItem -Path "C:\YourFolder" | Measure-Object
Upon execution, PowerShell will return an output that includes the Count, along with other properties. The Count property specifically tells you the total number of files in the specified directory.
Filtering by File Type
Count Specific File Types
To count files of a specific type, you can use wildcards in your `Get-ChildItem` command. For instance, if you want to count all `.txt` files in "YourFolder," you can modify your command like this:
Get-ChildItem -Path "C:\YourFolder\*.txt" | Measure-Object
This command not only counts only the `.txt` files but also makes it easier to manage files by file type, enhancing the efficiency of your tasks.
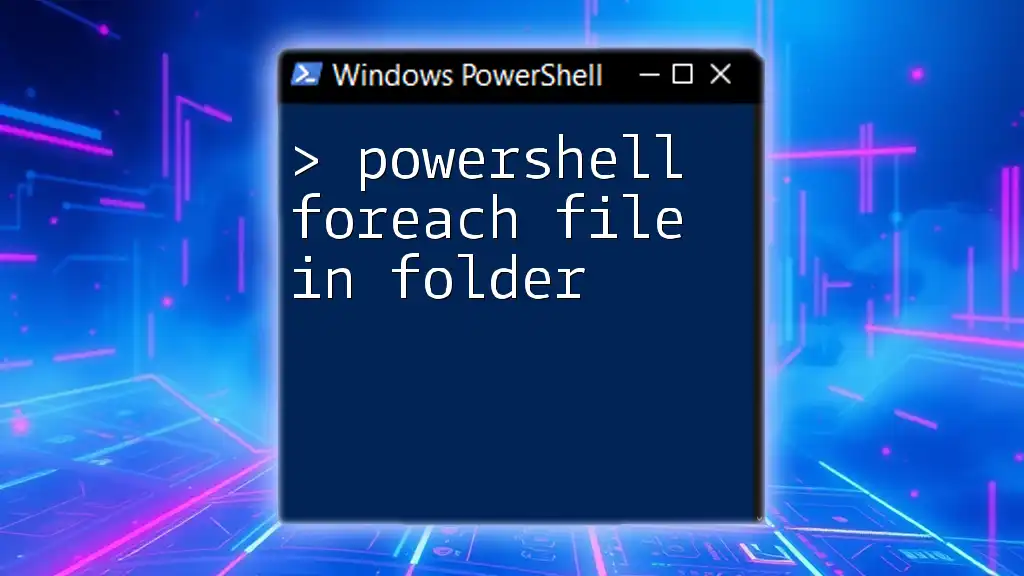
Advanced Techniques
Counting Files Recursively
Sometimes, you may need to count files located in subdirectories as well. To accomplish this, you can add the `-Recurse` parameter. The command to count files recursively in "YourFolder" is:
Get-ChildItem -Path "C:\YourFolder" -Recurse | Measure-Object
This command shows the total number of files across all subdirectories, providing a comprehensive view of your file structure.
Storing and Using Results
Saving Counts to a Variable
You can also store the result of your file count in a variable for later use. This is crucial when you want to reference the count multiple times. To save the file count in a variable named `$fileCount`, you would execute:
$fileCount = (Get-ChildItem -Path "C:\YourFolder" | Measure-Object).Count
After this, you can easily use `$fileCount` in further operations or calculations.
Displaying File Count with Message
PowerShell allows you to provide users with meaningful messages about the operations performed. To display the count of files stored in `$fileCount`, use the `Write-Host` cmdlet:
Write-Host "There are $fileCount files in the directory."
This command outputs a friendly message indicating the number of files present in the specified directory.

Common Errors and Troubleshooting
Handling Errors in File Counting
New users may encounter common errors when executing file counting commands, such as path-not-found errors or insufficient permissions. It's essential to ensure that the directory specified in your paths actually exists and that you have the necessary permissions to access it.
Debugging Techniques
When troubleshooting your PowerShell commands, make use of debugging tools. The `Write-Verbose` cmdlet can assist in providing additional details on command execution, particularly if you enable verbose output by including the `-Verbose` parameter. Additionally, if an error occurs, the `Write-Error` cmdlet can help identify issues quickly.
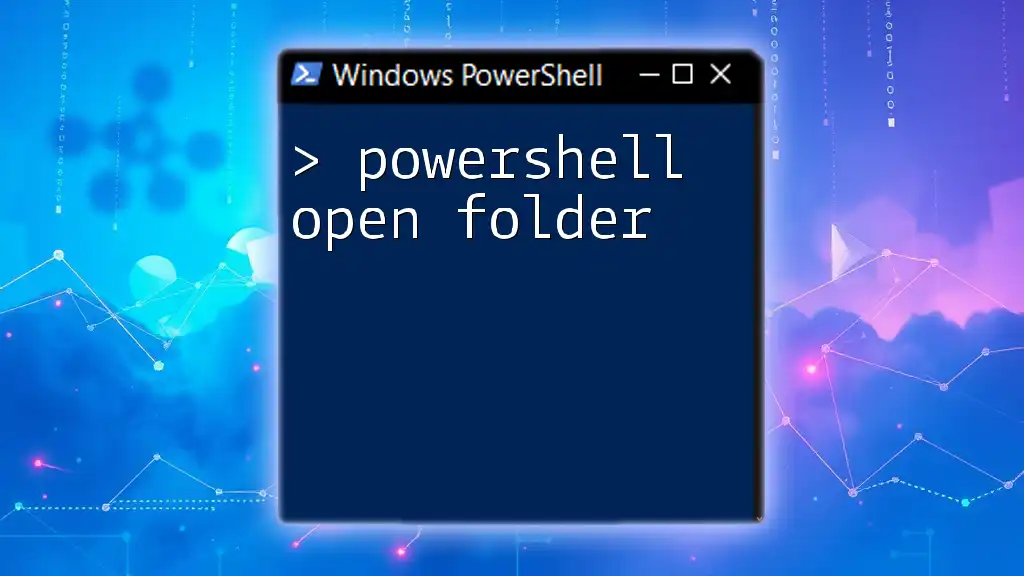
Conclusion
In summary, counting files in a folder using PowerShell is a fundamental yet powerful skill that aids in systems management and automation. With commands such as `Get-ChildItem` combined with `Measure-Object`, users can quickly obtain information about their file structures. By practicing these commands, users can streamline their workflow, enhance productivity, and gain valuable insights into their file systems.
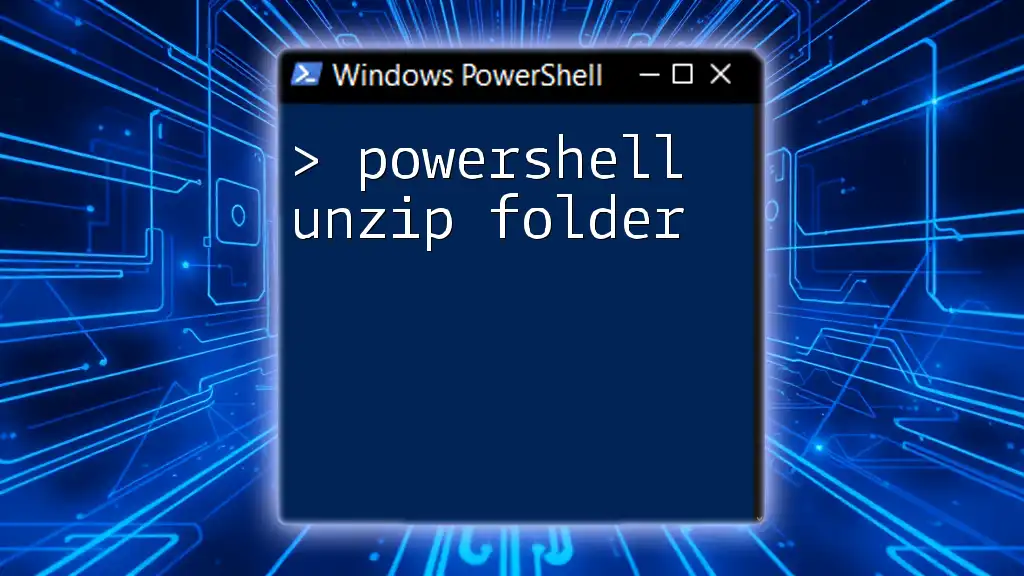
Additional Resources
Recommended Reading
For those eager to expand their PowerShell knowledge, various books and online resources are available that cover everything from beginner tips to advanced techniques. Engaging with these materials can deepen understanding and enhance your PowerShell skills.
Join the PowerShell Community
Finally, consider becoming a part of the active PowerShell community. Engaging with forums, social media groups, and workshops can significantly benefit your learning journey, connecting you with fellow users and experts alike.