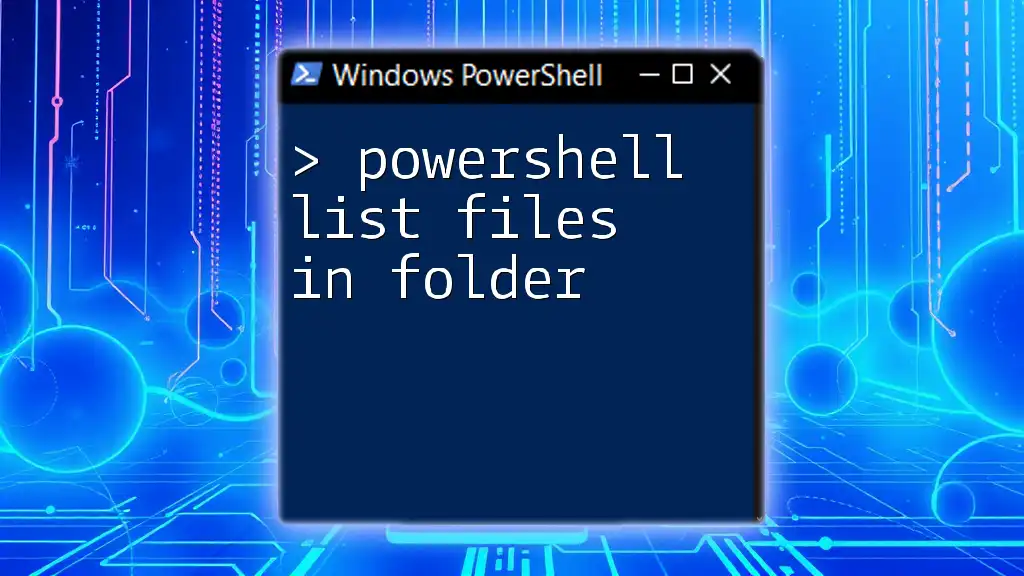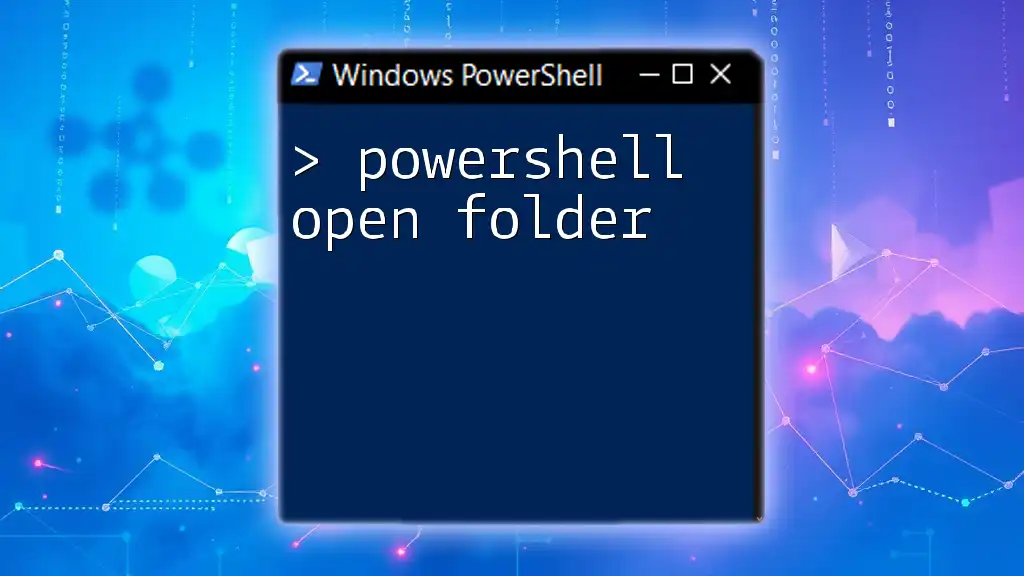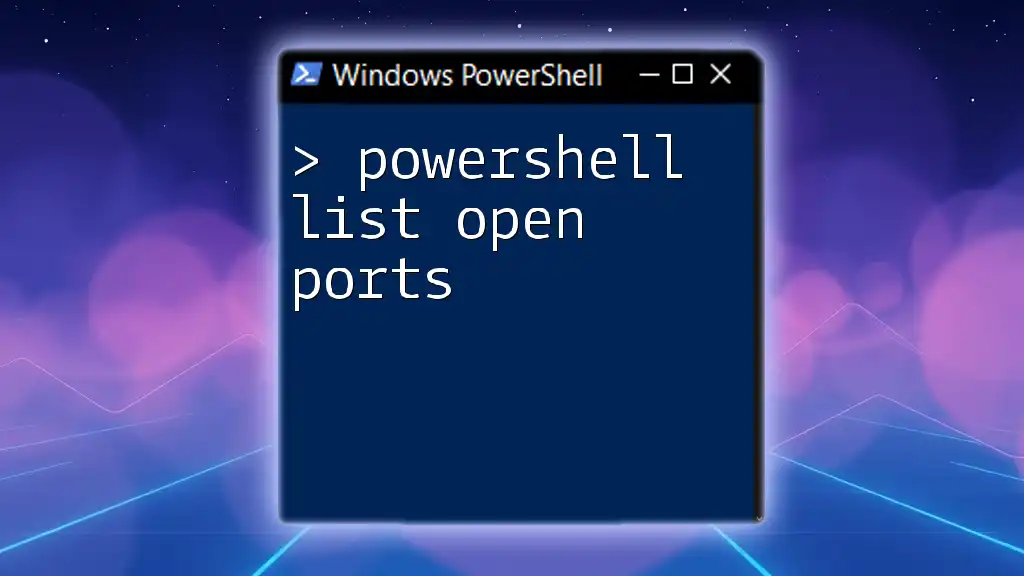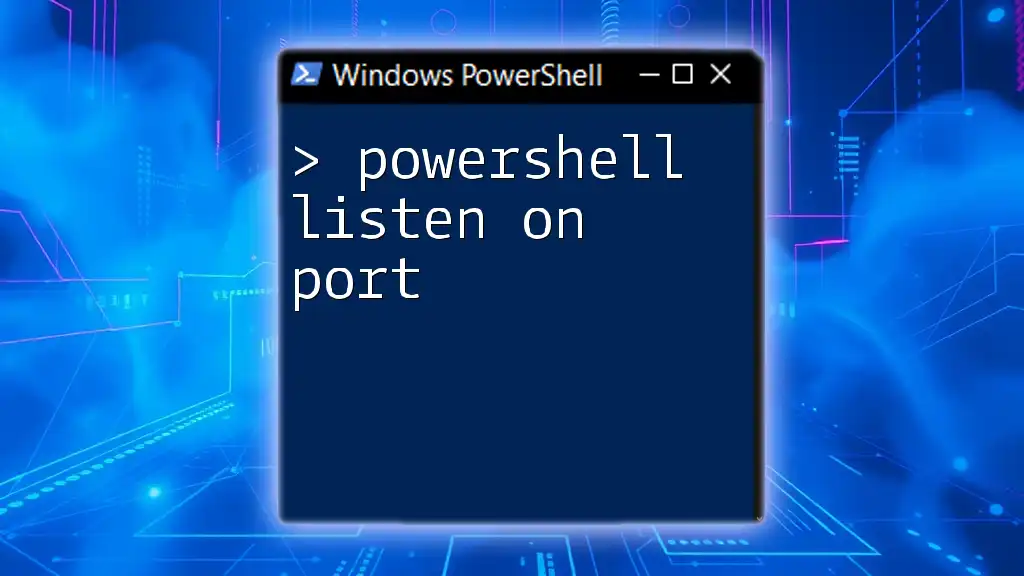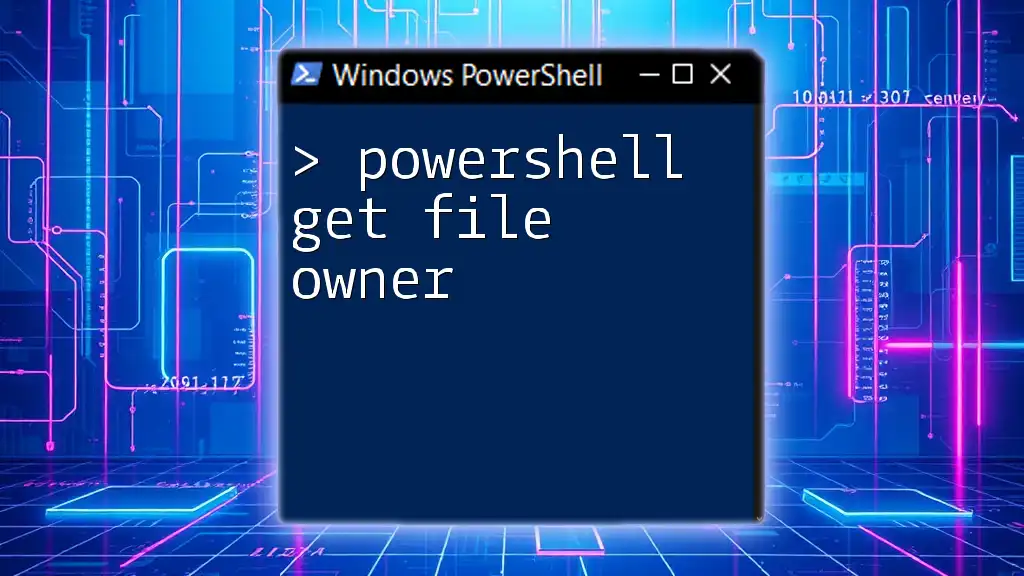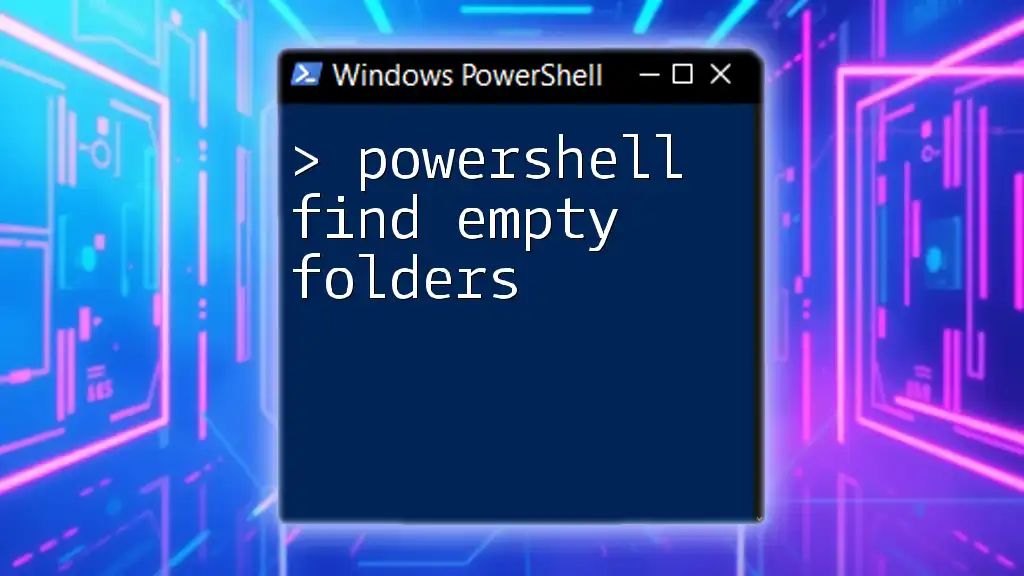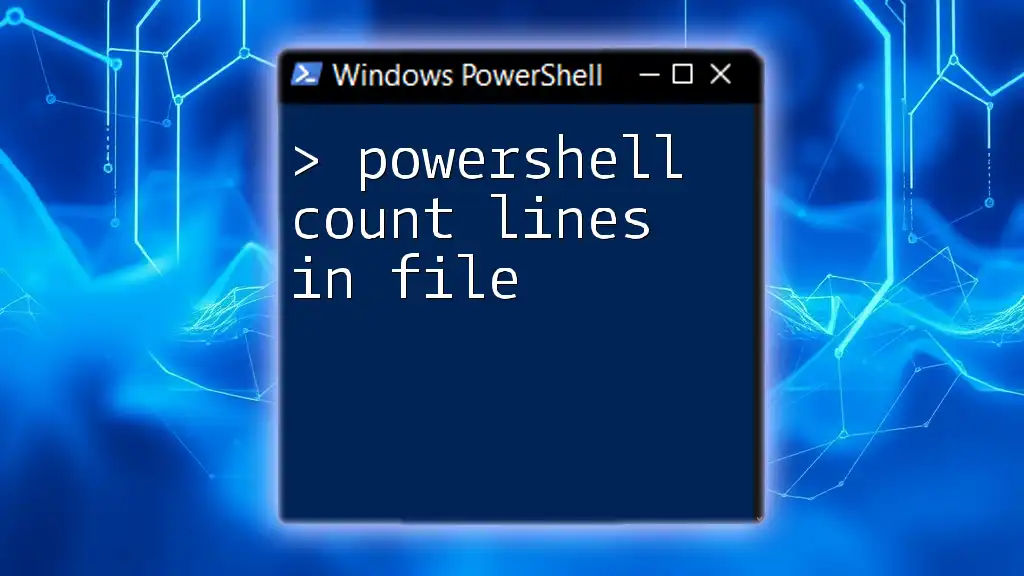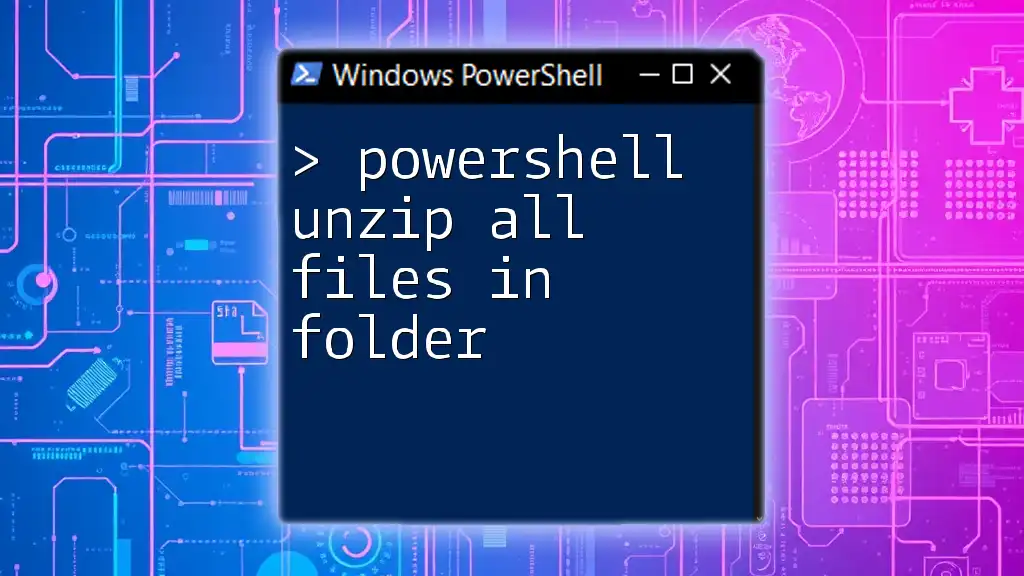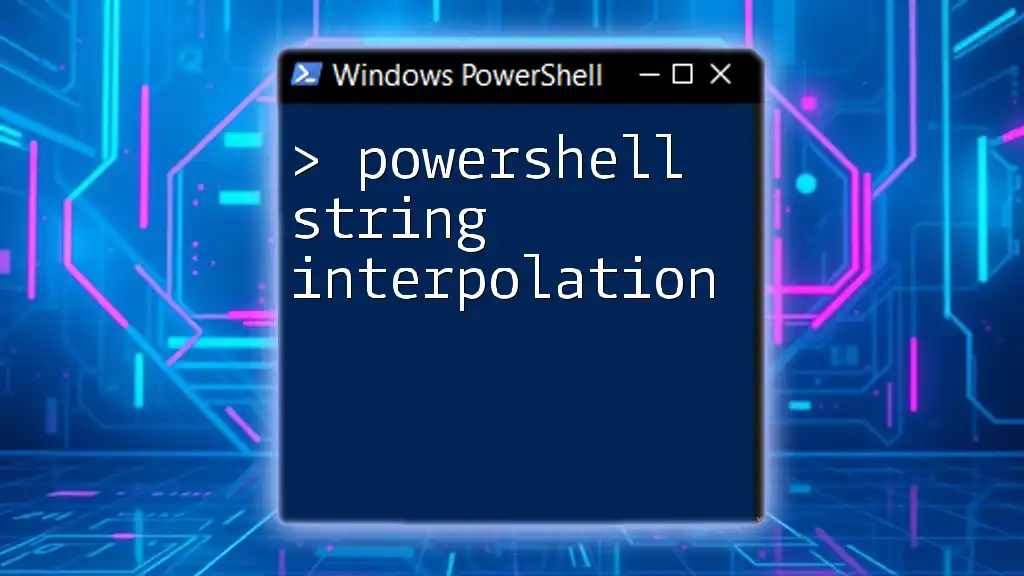You can easily list all files in a folder using PowerShell with the following command:
Get-ChildItem -Path "C:\Your\Folder\Path"
This command retrieves and displays all files and directories in the specified path.
Understanding PowerShell Commands
What is PowerShell?
PowerShell is a task automation framework that integrates a command-line shell and a scripting language. It's designed specifically for system administration and allows you to automate repetitive tasks, manage configurations, and handle system processes with ease. At the heart of PowerShell lies cmdlets, which are built-in functionalities that perform specific tasks. The syntax is structured, making it readable and efficient for users at various experience levels.
Why Use PowerShell to List Files?
Utilizing PowerShell to list files in a folder provides numerous advantages over traditional graphical user interfaces (GUIs). Here are a few reasons why:
- Speed: Command-line operations can be significantly faster than navigating through a GUI, especially when handling multiple files or folders.
- Automation: PowerShell scripts allow for automation of tasks, which means you can retrieve file lists regularly without manual intervention.
- Flexibility: With PowerShell, you can not only list files but also manipulate them, filter results, and generate reports—all in one command.
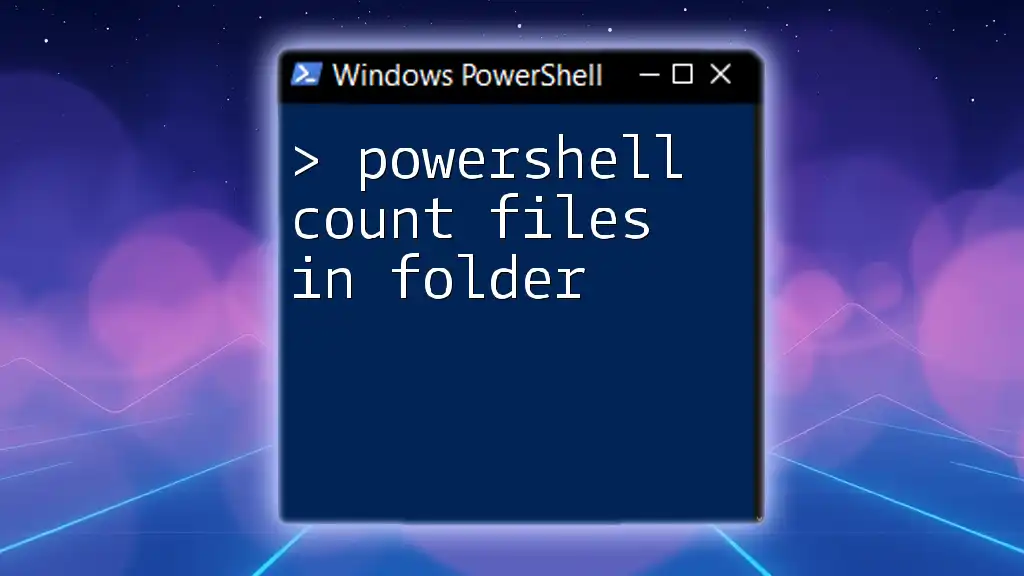
PowerShell Basics
How to Access PowerShell
Opening PowerShell is straightforward. Depending on your Windows version, you can usually find it by typing "PowerShell" in the Start menu search bar. Once it is located, right-click and select Run as administrator to ensure you have the required permissions.
Navigating Directories with PowerShell
Before listing files, you may need to navigate to the correct directory. This is where commands like `Set-Location` come into play, allowing you to change your current directory swiftly.
- To change directories, you would use:
Set-Location -Path "C:\YourFolder" - To confirm your current location in the file system, you can issue:
Get-Location

PowerShell Commands to List Files
Using `Get-ChildItem`
The primary cmdlet for listing files in PowerShell is `Get-ChildItem`. This command is versatile and can generate lists of files or even directories within a specified path.
To execute a basic command that lists all files in the current directory, simply type:
Get-ChildItem
This command will return a list of all items (files and folders) in the directory you are currently in.
Listing Files in a Specific Folder
If you want to focus on a specific folder, you can specify the path within the command:
Get-ChildItem -Path "C:\YourFolder"
In this example, the command targets "C:\YourFolder" to retrieve its contents. Understanding the distinction between absolute and relative paths is crucial, as it helps avoid confusion in larger directory structures.
Filtering Files by Extension
Using the `-Filter` Parameter
To refine your file retrieval, use the `-Filter` parameter. For instance, if you want to list all text files in a folder, you would execute:
Get-ChildItem -Path "C:\YourFolder" -Filter "*.txt"
This simple command instructs PowerShell to return only the text files, enhancing the efficiency of your operations.
Using `Where-Object` for Advanced Filtering
For more complex queries, `Where-Object` provides granular control over the list generated. For example, if you want to retrieve all text files filtered by specific criteria, the command would look like this:
Get-ChildItem -Path "C:\YourFolder" | Where-Object { $_.Extension -eq ".txt" }
In this case, `Where-Object` reviews each item returned by `Get-ChildItem`, filtering to keep only those with the `.txt` extension. This method displays the power and flexibility of PowerShell when dealing with file management.
Viewing File Properties
Listing Additional File Information
To gain more insights into the files you're listing, you can select specific properties such as name, size, and last modified date. An example command might be:
Get-ChildItem -Path "C:\YourFolder" | Select-Object Name, Length, LastWriteTime
This command will provide a clearer view of your folder's contents, making it easier to understand not just what files are present, but also their size and when they were last changed.
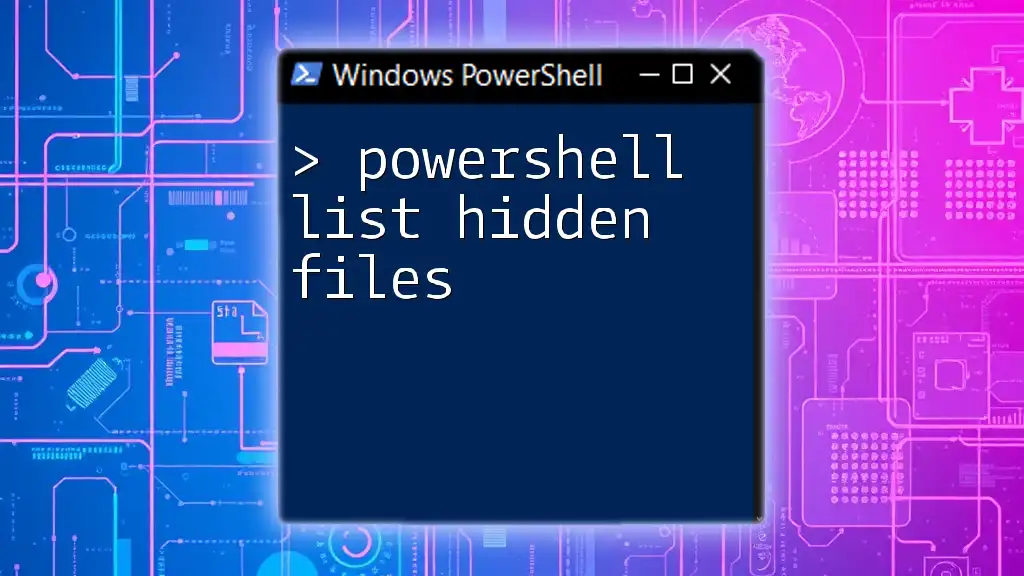
Exporting File Lists
Exporting to a Text File
Sometimes you may need a hard copy of the files listed in a particular directory. You can easily export the results to a text file:
Get-ChildItem -Path "C:\YourFolder" | Out-File "C:\output.txt"
This command executes the file listing and saves it as "output.txt" in the C drive, allowing for further review or record-keeping.
Exporting to CSV Format
For professionals requiring data analysis, exporting to a CSV format offers substantial benefits. This command generates a CSV file containing detailed information:
Get-ChildItem -Path "C:\YourFolder" | Select-Object Name, Length, LastWriteTime | Export-Csv "C:\output.csv" -NoTypeInformation
With this output, users can easily analyze their file data in Excel or any other data-processing software, providing flexibility in data manipulation.

Recap of Key Commands
Summary of Use Cases
Throughout this guide, we’ve uncovered different methods for PowerShell to list files in a folder effectively. Here’s a quick recap:
- For a basic file listing, use `Get-ChildItem`.
- To specify a target directory, provide the `-Path` parameter.
- Filters can be applied using `-Filter` for file types or `Where-Object` for more complex criteria.
- File details can be accessed through properties and exported for record-keeping or further analysis.
Best Practices
As you continue to learn and implement PowerShell, establishing best practices can be beneficial. Consider commenting within your scripts to maintain clarity, especially for complex commands or features. Additionally, creating scripts for repetitive tasks can save significant time and ensure consistency in your operations.

Conclusion
Mastering how to list files in a folder using PowerShell unlocks new efficiencies in your day-to-day tasks. This powerful tool simplifies file management and retrieval and serves as a stepping stone toward fuller automation in your workflows. The commands discussed are foundational, and with practice, you’ll find them invaluable tools in your IT toolkit.
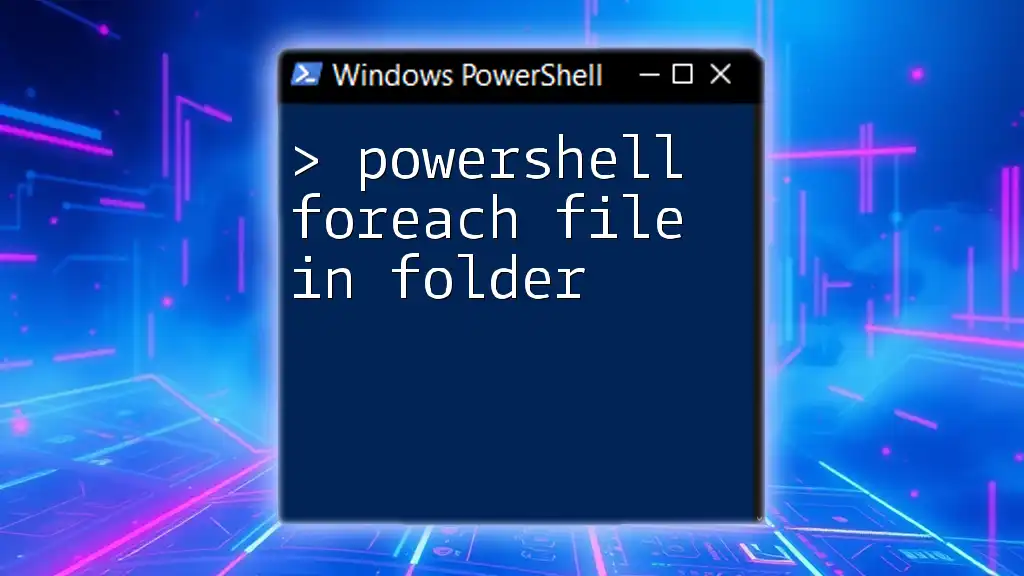
Additional Resources
For further exploration into PowerShell, you may want to read official documentation or visit online forums dedicated to PowerShell enthusiasts. Engaging with these communities allows for valuable insights and shared knowledge.

Call to Action
If you found this guide helpful, consider subscribing for more tips and tutorials on PowerShell. Please share your experiences or challenges you've faced while using PowerShell in the comments below—learning from each other enriches the community!