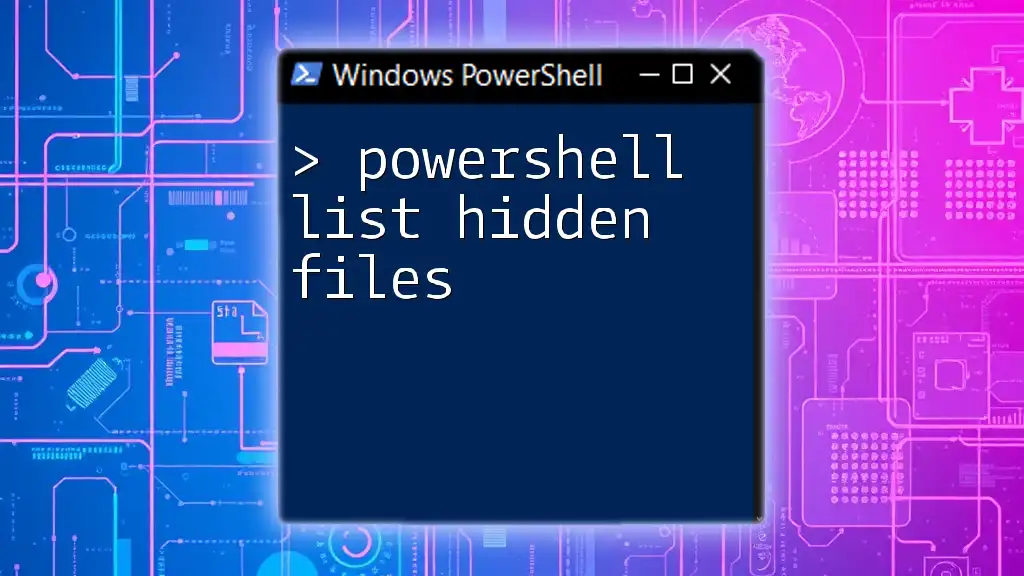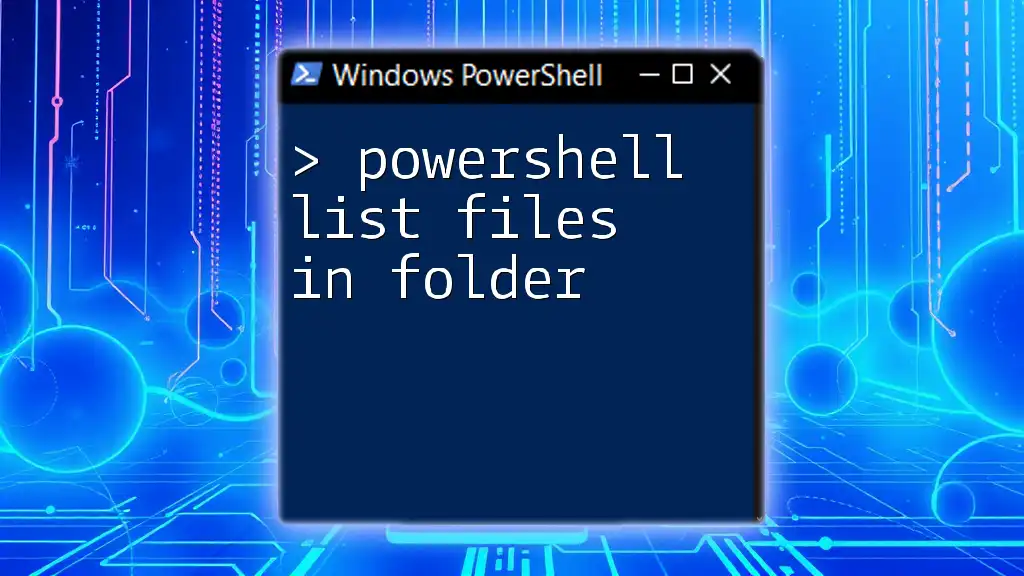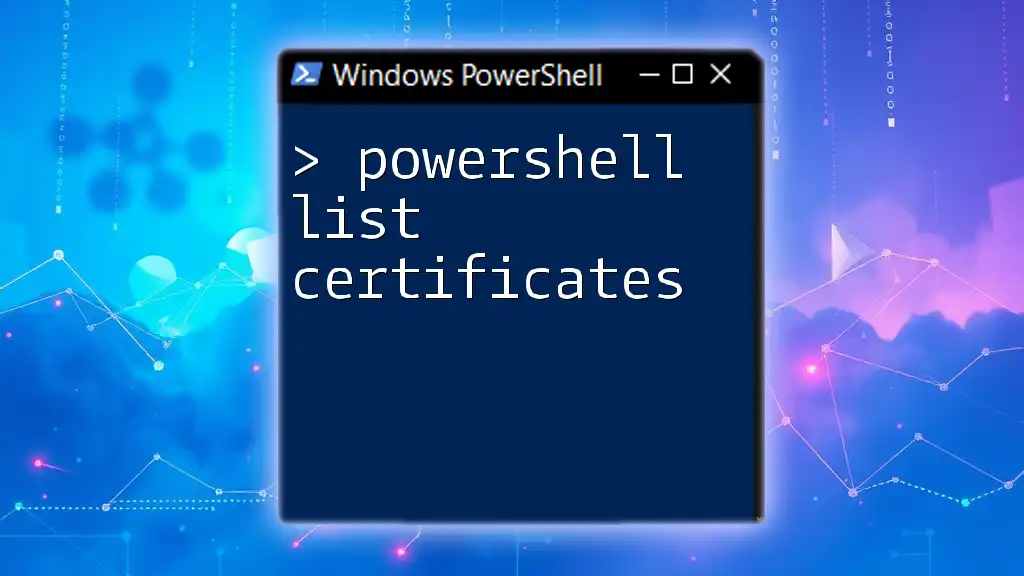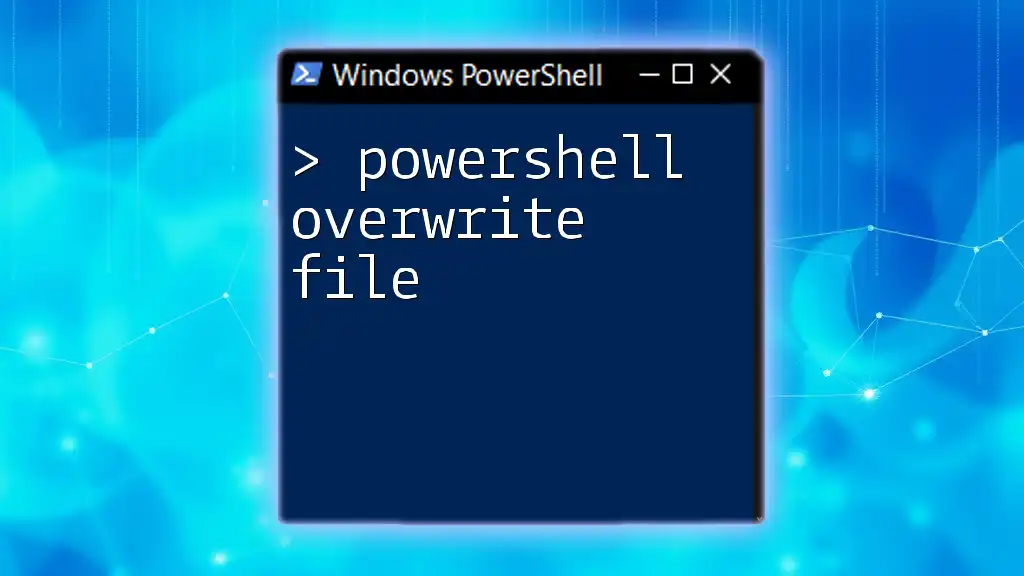To list hidden files in a directory using PowerShell, you can utilize the `Get-ChildItem` cmdlet with the `-Hidden` attribute, as shown in the following code snippet:
Get-ChildItem -Hidden
What Are Hidden Files?
Definition and Significance
Hidden files are system files or user-defined files that are not visible in the standard directory listing. These files are often used to store system settings, configurations, or data that should not clutter a user’s view in the file system. Understanding these files is crucial, especially for tasks related to system administration, troubleshooting, or software development.
Why You Might Need to Access Hidden Files
Accessing hidden files can be essential in various scenarios:
- Troubleshooting Issues: System issues may be related to hidden configuration files that require examination.
- File Recovery: Important data may exist in hidden files that users need to recover.
- System Maintenance: Regular scrutiny of hidden files can help maintain system hygiene and security.

Getting Started with PowerShell
Opening PowerShell
To start working with PowerShell, you can open it through several methods:
- Click the Start Menu and type `PowerShell`.
- Right-click on the Windows PowerShell app and select Run as Administrator to ensure you have elevated privileges.
Basic Commands Overview
Before diving into the specifics of listing hidden files, it's important to familiarize yourself with some PowerShell fundamentals. Basic commands like `Get-Command` will help you discover available cmdlets, and `Get-Help` can guide you through the usage of various commands.

Listing Hidden Files
Using `Get-ChildItem`
Understanding the Command
The `Get-ChildItem` cmdlet is one of the primary ways to list files and directories in PowerShell. This command allows users to navigate the file system and retrieve information about files, including hidden ones.
Basic Syntax
To list hidden files in a specific directory, you can use the following command:
Get-ChildItem -Path "C:\Your\Folder\Path" -Hidden
In this example, replace `"C:\Your\Folder\Path"` with the path to the folder you want to search. The `-Hidden` parameter instructs PowerShell to explicitly look for files with the hidden attribute.
Filtering Hidden Files
Using the `-Hidden` Parameter
While the above command is effective, advanced users may prefer a more flexible approach. You can filter files based on their attributes using the `Where-Object` cmdlet. For example:
Get-ChildItem -Path "C:\Your\Folder\Path" -Force | Where-Object { $_.Attributes -match "Hidden" }
In this command:
- The `-Force` parameter allows access to hidden items even if they don't have the hidden attribute set.
- The `Where-Object` cmdlet filters the output based on file attributes, ensuring only files marked as hidden are shown.
Listing Hidden Files Recursively
If you want to search for hidden files within all subdirectories, add the `-Recurse` parameter:
Get-ChildItem -Path "C:\Your\Folder\Path" -Hidden -Recurse
This command will traverse all subdirectories and display any hidden files it finds, which is particularly useful for thorough searches.
Formatting the Output
Using Format-Table for Clarity
When listing multiple files, you may want the output to be more readable. You can use the `Format-Table` cmdlet to customize your view:
Get-ChildItem -Path "C:\Your\Folder\Path" -Hidden | Format-Table Name, LastWriteTime
This command displays the name and the last modified time of each hidden file, making it easier to review the results at a glance.
Exporting Results to a File
If you need to save your results for later review, you can export the file list to a text document:
Get-ChildItem -Path "C:\Your\Folder\Path" -Hidden | Out-File "C:\hidden_files_report.txt"
This command will create a text file named `hidden_files_report.txt` in the specified location, which can be opened and reviewed later.
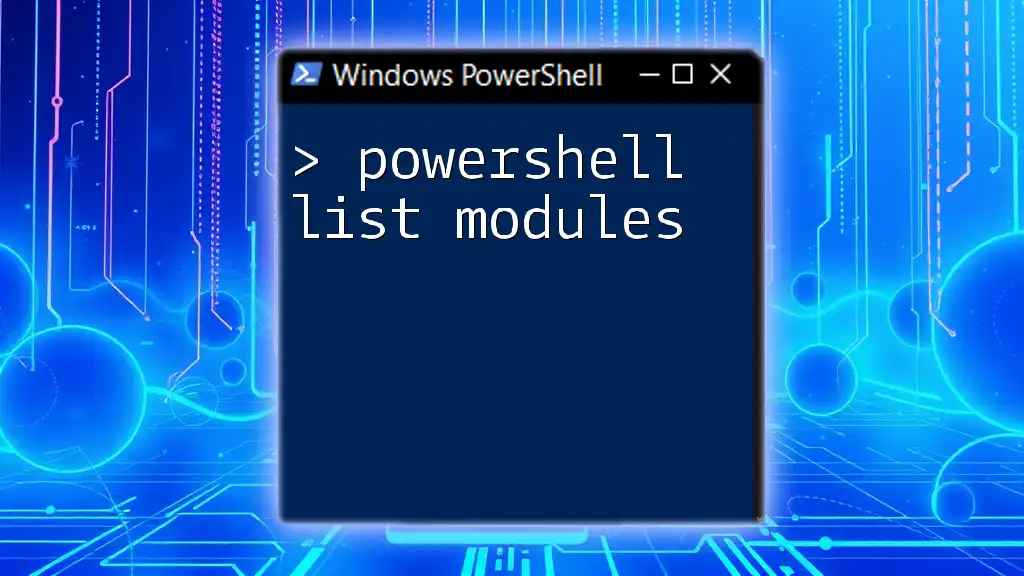
Advanced Techniques
Creating a Custom Function
Creating a custom function in PowerShell can save time, especially if you frequently need to list hidden files.
Why Create a Function?
By encapsulating commands in a function, you can reuse it without retyping the command every time.
Code Example for Function
Here’s a sample function to list hidden files:
Function Get-HiddenFiles {
param([string]$path)
Get-ChildItem -Path $path -Hidden
}
After creating this function, you can simply call `Get-HiddenFiles -path "C:\Your\Folder\Path"` to list hidden files in your desired directory.
Using PowerShell on Remote Systems
Listing hidden files remotely adds an entire dimension of flexibility to your file management tasks. For instance, if you want to check for hidden files on another machine, you can use:
Invoke-Command -ComputerName "RemotePC" -ScriptBlock { Get-ChildItem -Path "C:\Your\Folder\Path" -Hidden }
Ensure that remote management features are enabled on the remote computer for this command to work.
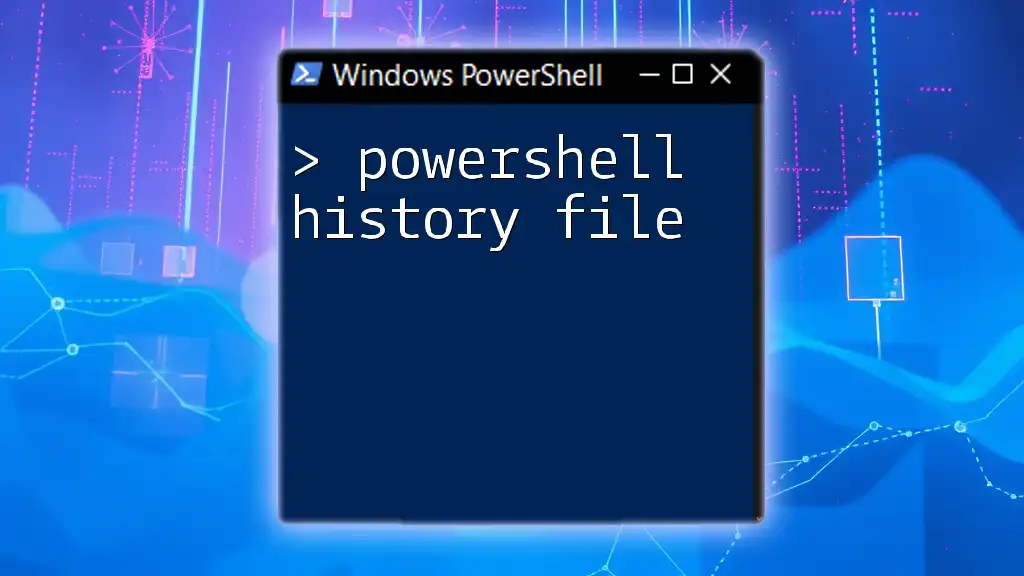
Troubleshooting Common Issues
Permission Denied Errors
One common issue when attempting to list hidden files is running into permission denied errors. This usually occurs if the user doesn't have sufficient rights to access certain directories or files. Running PowerShell as an Administrator can often resolve this.
No Hidden Files Found
If you run the commands and find no hidden files when you expect some, ensure you're checking the correct directory. Consider using the `-Force` parameter to reveal files that may be hidden from standard views.
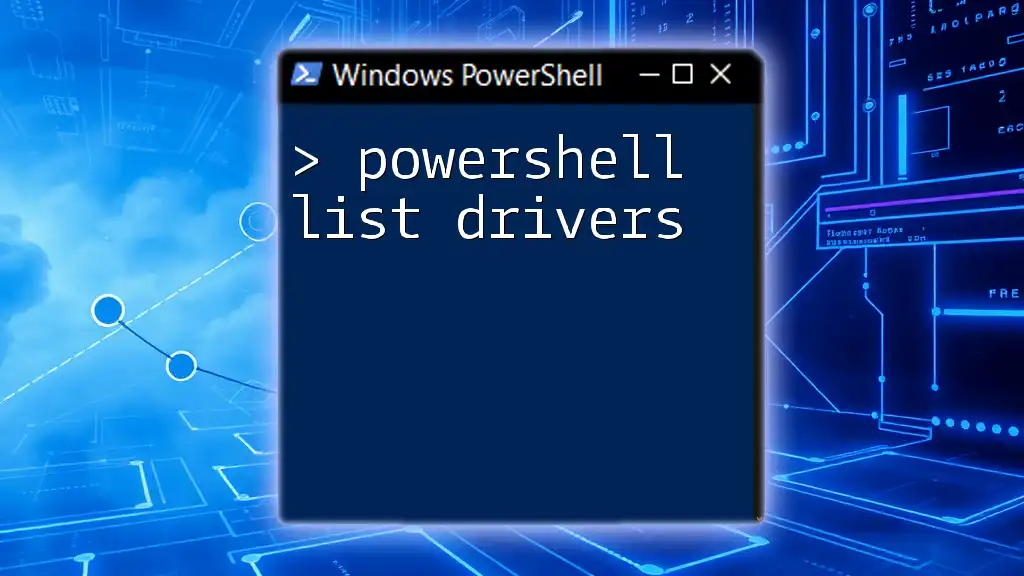
Best Practices
Regular Monitoring of Hidden Files
Regularly checking for hidden files can enhance your system's security and performance. Malware often manipulates or creates hidden files, so monitoring these can help identify potential threats.
Caution When Modifying Hidden Files
When working with hidden files, it's important to exercise caution. Modifying or deleting critical system files may lead to system instability. Always double-check the implications of any changes before proceeding.
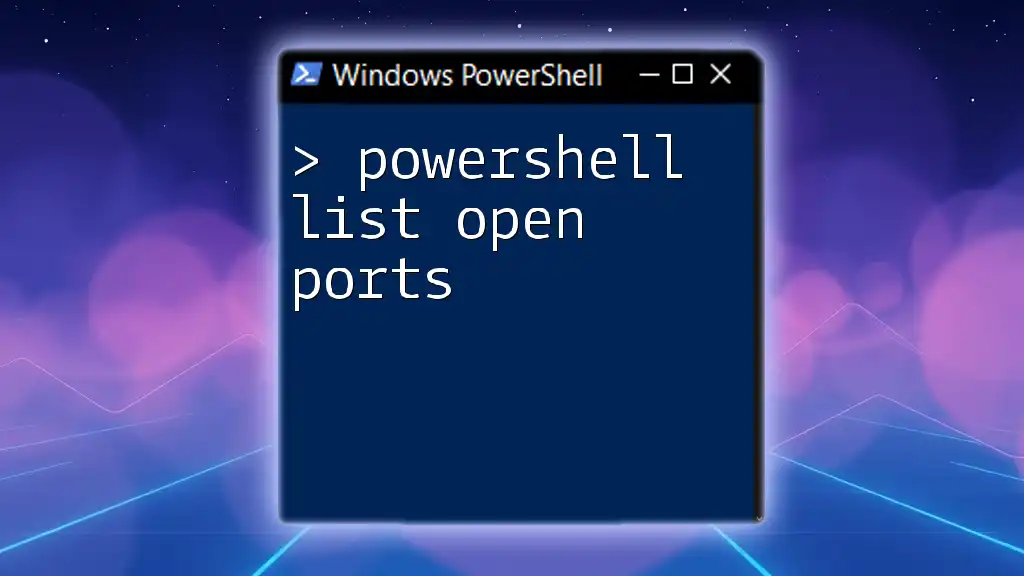
Conclusion
Listing hidden files in PowerShell is a powerful tool for effective file management and system maintenance. By mastering commands like `Get-ChildItem` and utilizing proper filtering and formatting techniques, you can streamline your tasks and gain valuable insights into your operating system. Practice these commands, and soon you'll be navigating hidden files with confidence.
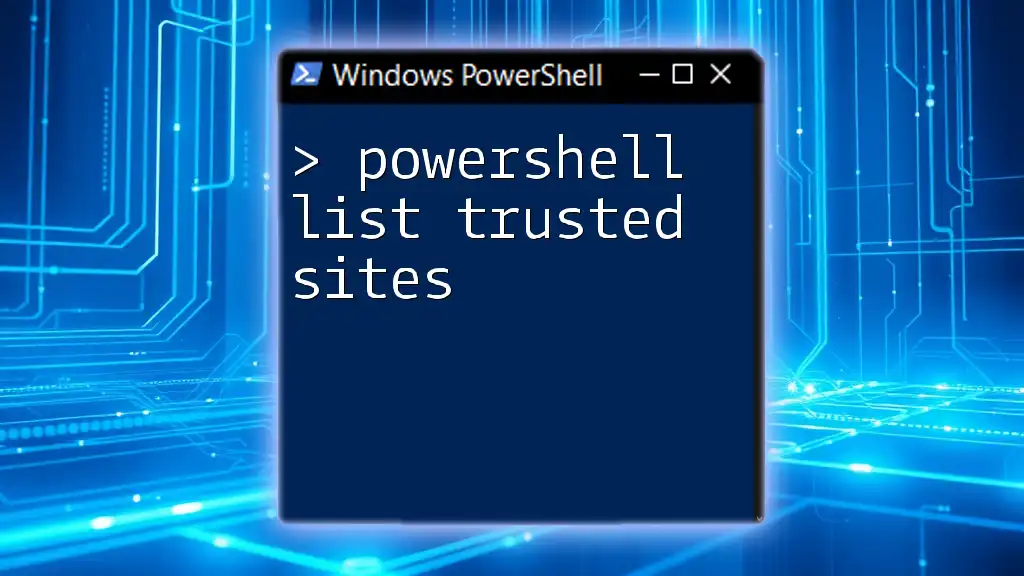
Further Resources
Explore additional resources, including PowerShell documentation and tutorials, to deepen your understanding and expand your skills further. Don't hesitate to share your experiences or questions regarding hidden files and PowerShell with the community!