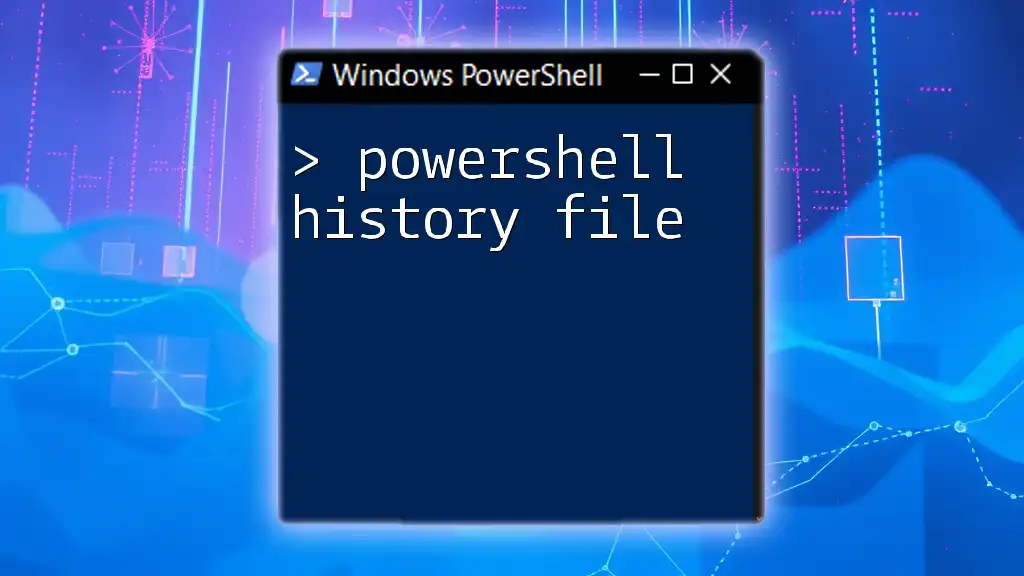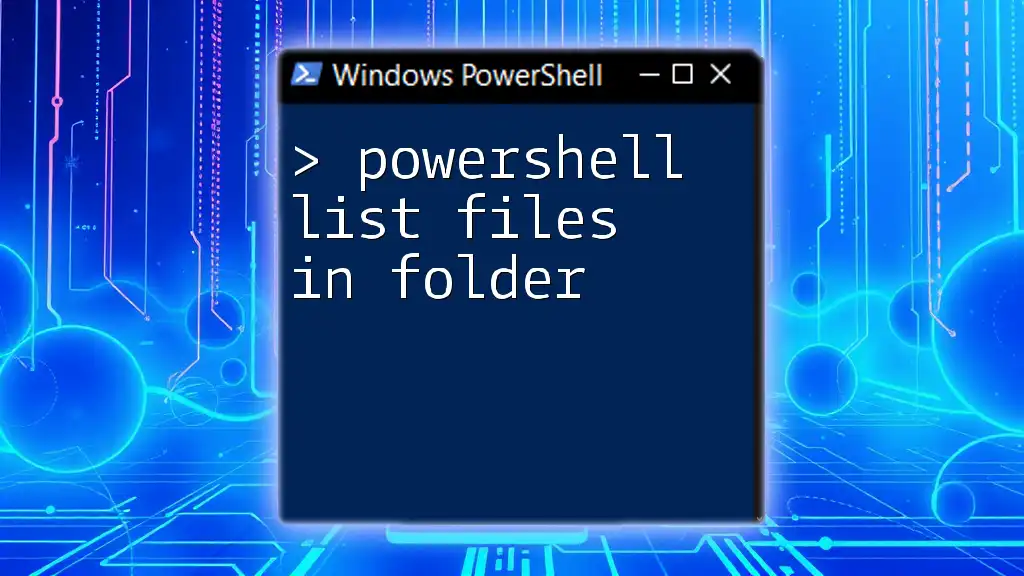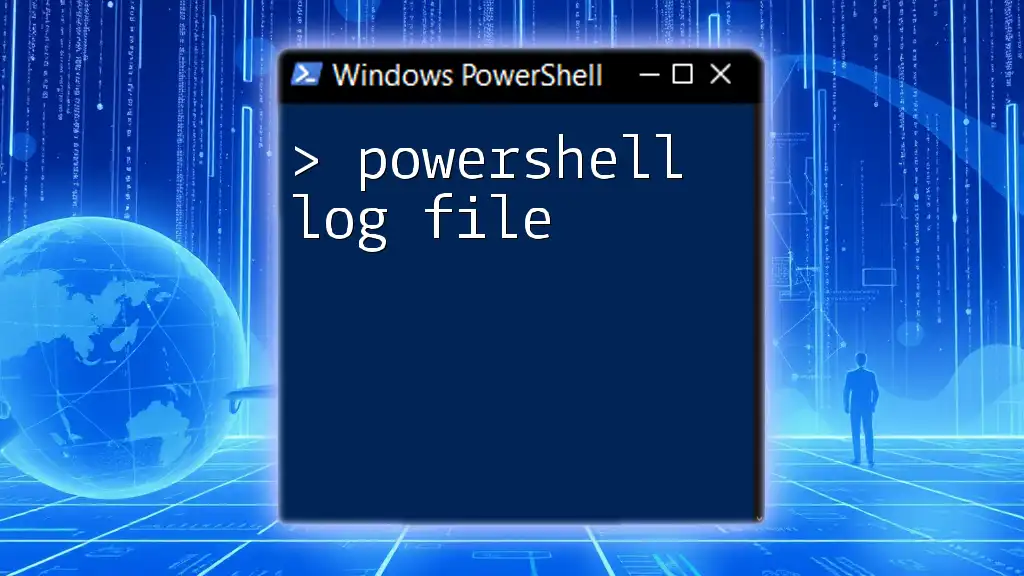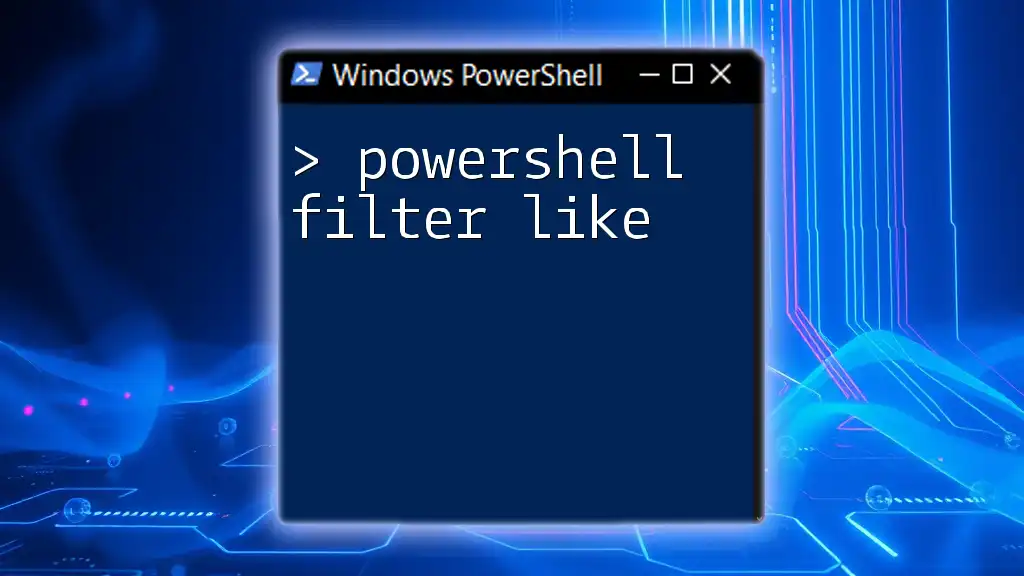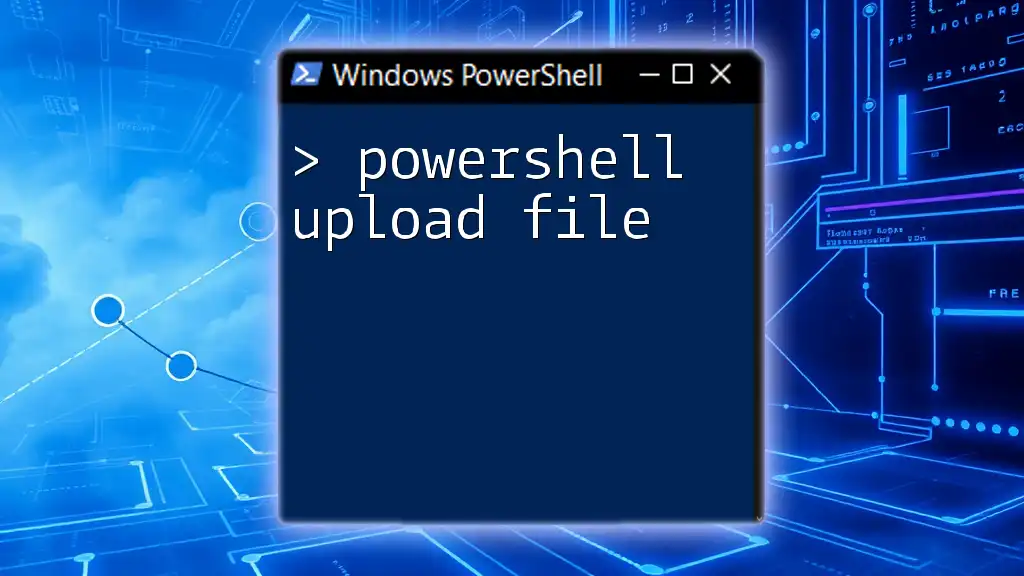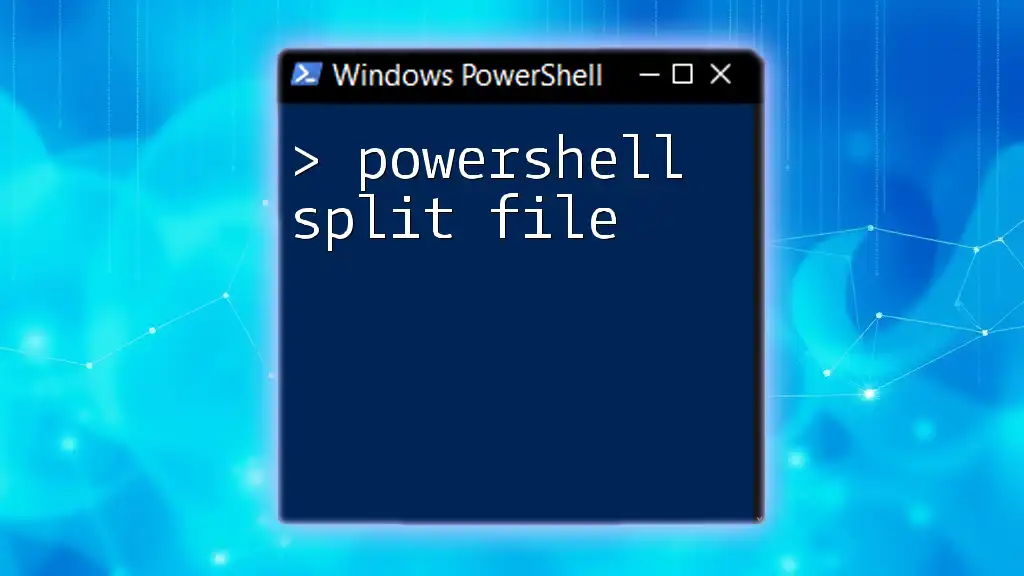The PowerShell history file stores the list of commands you've executed during your sessions, allowing you to recall and reuse them easily.
Here's how you can view your command history:
Get-History
What is the PowerShell History File?
The PowerShell history file is an essential tool for managing the commands you have executed in a PowerShell session. This file serves as a record, allowing you to access previous commands for efficiency and productivity. It plays a crucial role in making repetitive tasks smoother by reducing the need to retype commonly used commands.
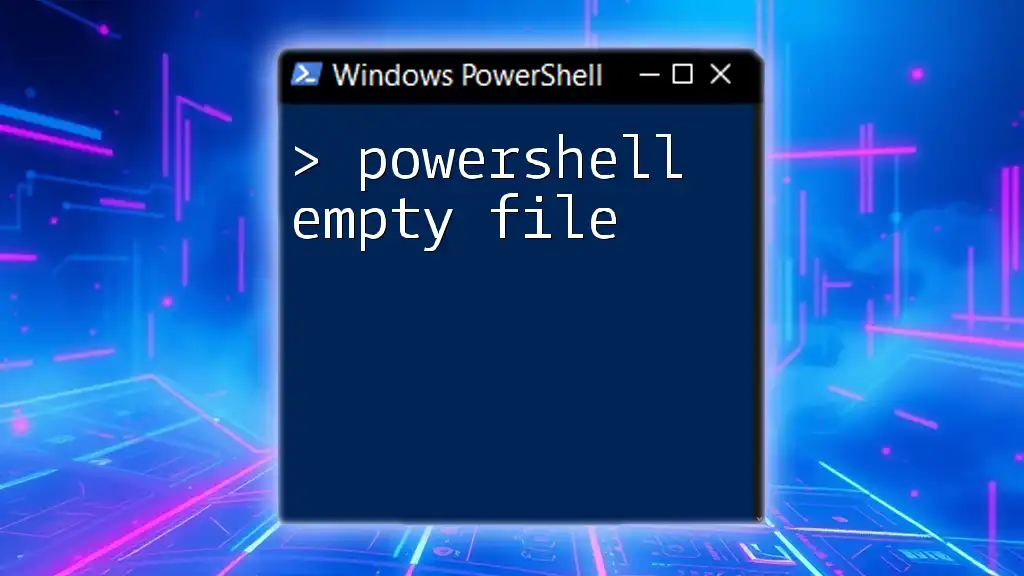
The Basics of PowerShell Command History
How PowerShell Stores Command History
By default, PowerShell automatically logs the commands you enter during a session. When you start a new session, this history is session-specific, meaning it only retains commands until you close that session. Once the session ends, the in-memory history is cleared unless explicitly saved.
PowerShell primarily stores history in two ways:
- Local session history: This keeps track of commands entered throughout the current session.
- User-specific history files: Depending on the version and configuration of PowerShell, commands may be saved to a history file for future sessions.
Limitations of PowerShell’s History
While the history feature in PowerShell is useful, it has its limitations. One significant drawback is its session-specific nature. Once a PowerShell session is closed, the command history is typically lost unless you've taken steps to save it.
Another limitation to consider is the default size restriction on the history maintained. PowerShell limits the number of commands stored in memory, which can lead to older commands being purged automatically as new commands are entered.

Accessing the PowerShell History
Using the Get-History Cmdlet
To access the PowerShell history, you can easily use the `Get-History` cmdlet. This simple command will list all the commands that have been executed in the current session.
For instance, simply run:
Get-History
This command retrieves your session’s command history, showcasing the commands you've recently used.
Viewing Specific Command History
You may want to view a limited set of commands from your history. For this, you can use the `Select-Object` cmdlet to focus on recent commands. For example, to display the last five commands entered, you can execute:
Get-History | Select-Object -Last 5
Furthermore, you may want to filter commands based on certain criteria. You can utilize the `Where-Object` cmdlet to find commands that contain specific keywords. For example:
Get-History | Where-Object { $_.CommandLine -like "*keyword*" }
This command will filter the history to show only those commands that include "keyword", making it easier to locate specific commands.

Exporting and Importing Command History
Saving Command History to a File
To enhance your command management, you can save your command history to a file. Using the `Export-Clixml` cmdlet allows you to export your history in a structured format that can be easily imported later.
For example:
Get-History | Export-Clixml -Path "C:\Path\To\YourHistory.xml"
This command exports your current command history to an XML file specified by the provided path.
Importing Command History from a File
If you need to reinstate your command history from a previous session, you can use the `Import-Clixml` cmdlet to bring commands back into your current session. Here’s how it can be done:
Import-Clixml -Path "C:\Path\To\YourHistory.xml" | Add-History
This command imports the commands stored in the specified XML history file and adds them to the current session's command history.

Customizing PowerShell History Settings
Changing the History Size
One way to enhance the usability of your PowerShell history file is to modify the history size. The variable `$MaximumHistoryCount` allows you to set a maximum number of commands that PowerShell retains in memory.
To change the history size:
$MaximumHistoryCount = 1000
This command alters the history limit to 1000 commands, providing more extensive access to your command usage.
Persistent Command History with Profile Scripts
PowerShell supports profile scripts that run each time you start a new session. This enables you to maintain a consistent command history across sessions.
For example, you can configure your profile script to automatically add commands from the session history at startup:
# In your profile script
Get-History | Add-History
By placing this code in your profile script, you ensure that previous commands are maintained in the history for future sessions.

Best Practices for Managing PowerShell History
Regularly Clear History
To maintain security and prevent clutter, it's advisable to clear your command history periodically. Many users may not want sensitive commands to linger in memory longer than necessary.
You can clear your history using:
Clear-History
This command will remove all commands from the current session's history.
Using History Effectively
Utilizing your command history effectively can greatly enhance productivity. For instance, understanding how to quickly revisit previous commands can save time in executing repeat tasks. Furthermore, leveraging snippets from past commands can help enforce best practices and reduce potential errors in repetitive workflows.
Engaging with the PowerShell history file not only streamlines your workflow but also bolsters your understanding of command execution. By capitalizing on the history features, you can hone your PowerShell skills and navigate tasks with greater agility.