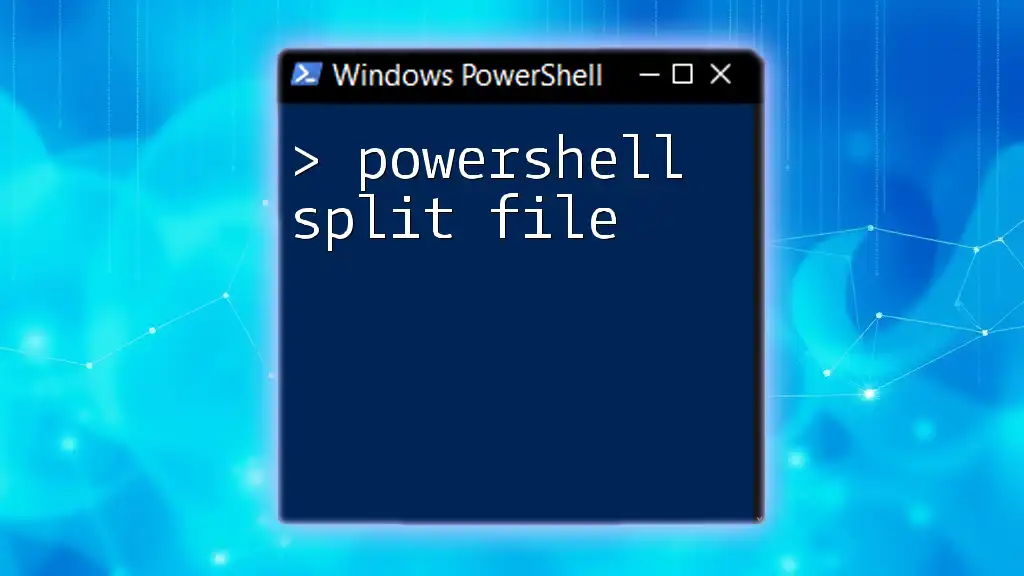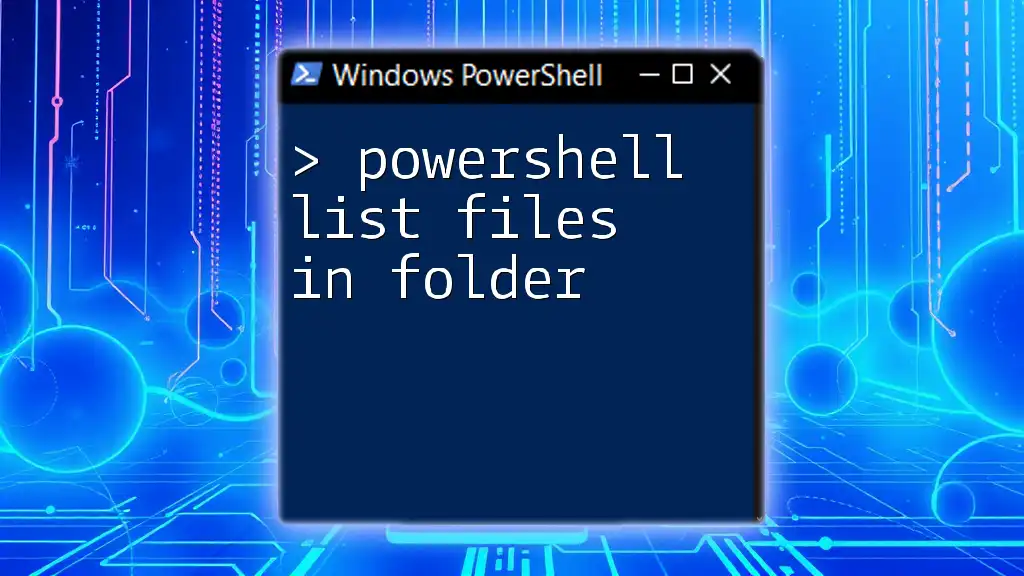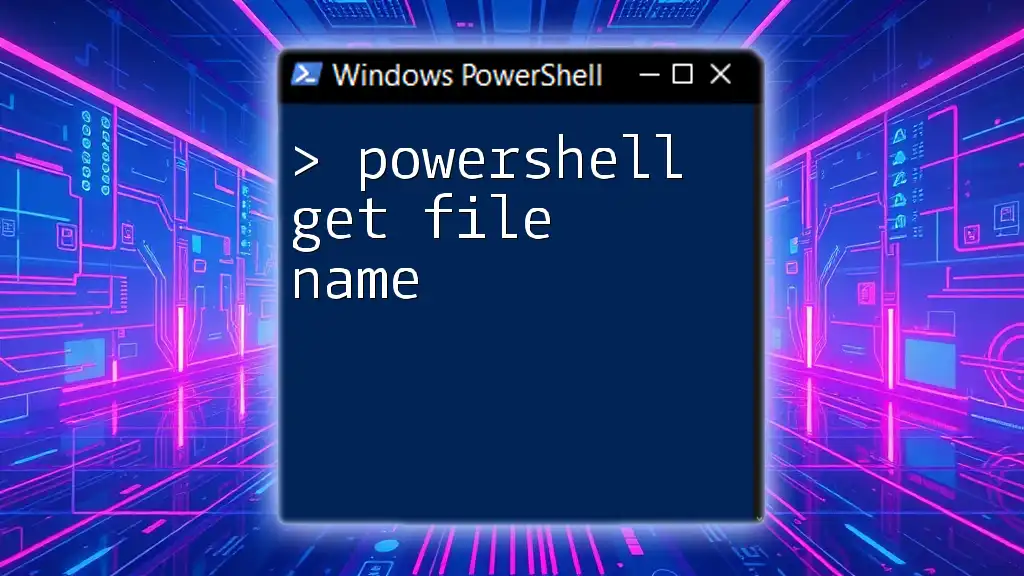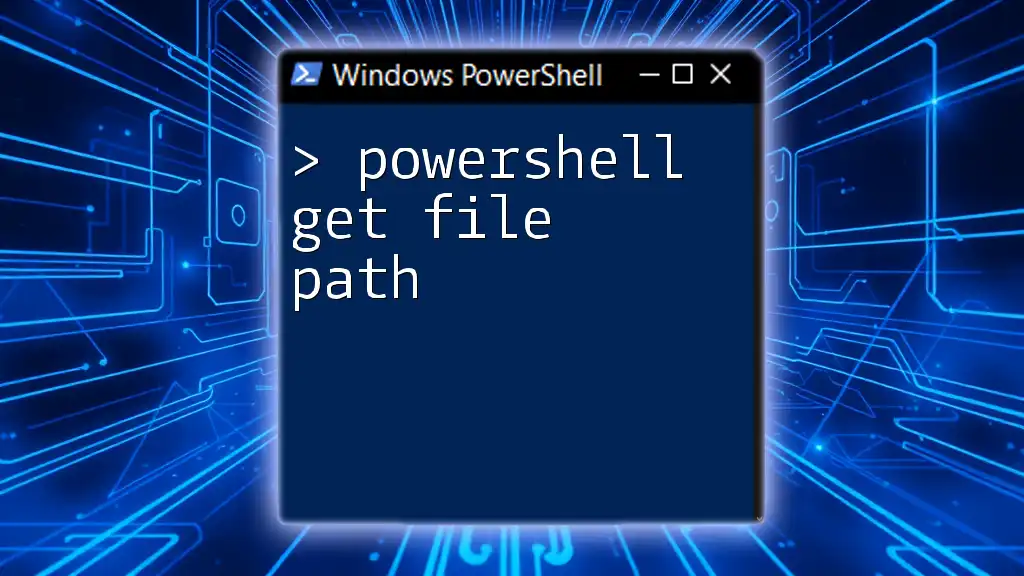The PowerShell `Split-File` function divides a large file into smaller, more manageable pieces based on specified size or line count.
Here's a code snippet to demonstrate how to split a file into smaller files of a specified number of lines:
$inputFile = "C:\path\to\your\largefile.txt"
$linesPerFile = 100
$lineCount = 0
$fileCount = 1
$outputFile = "C:\path\to\your\output\file_part$fileCount.txt"
Get-Content $inputFile | ForEach-Object {
if ($lineCount -eq 0) {
$outputFile = "C:\path\to\your\output\file_part$fileCount.txt"
}
Add-Content -Path $outputFile -Value $_
$lineCount++
if ($lineCount -ge $linesPerFile) {
$lineCount = 0
$fileCount++
}
}
Understanding the Need to Split Files
Splitting files is often essential when handling large amounts of data. There are several compelling reasons to consider file splitting in your workflows:
-
Performance Efficiency: Large files can be cumbersome for most applications to process. By splitting them into smaller files, you enable faster loading and processing times.
-
Easier Data Processing: When analyzing data, such as log files or CSVs, having smaller, manageable chunks simplifies reading, interpreting, and manipulating the data.
Common Use Cases for File Splitting include:
- Log File Management: System logs can grow rapidly in size. Splitting them allows for easier aggregation and analysis without overwhelming your systems.
- Data Analysis: When working with large CSV files, splitting can make it easier to visualize and process data subsets.
- Backup Processes: Sometimes, you may want to archive data in smaller files for easier retrieval.

Basic PowerShell Commands for File Management
Before diving into file splitting, it's advantageous to understand some essential PowerShell commands that facilitate file manipulation:
- `Get-Content`: This command reads the content of a file, allowing you to output it to the console or manipulate it in a script.
- `Set-Content`: This command is used for sending data to a file, effectively writing or replacing its content.
- `Out-File`: Helps redirect output to a specified file, an efficient means of saving terminal output directly.
PowerShell is versatile in its file handling capabilities, accommodating various file types, including text, CSV, JSON, and more.

The Split-Content Function
The Split-Content function serves as a cornerstone for effectively splitting files within PowerShell. Understanding this function—its parameters and functionality—is crucial for efficient file management.
Creating the PowerShell Split File Function
To get started with splitting files, you’ll want to create a customized function in PowerShell. This is how you can define a function called `Split-File`:
function Split-File {
param (
[string]$FilePath,
[int]$MaxLines = 1000
)
$FileName = [System.IO.Path]::GetFileNameWithoutExtension($FilePath)
$FileExtension = [System.IO.Path]::GetExtension($FilePath)
$CurrentLine = 1
$FileIndex = 1
$OutputFile = "$FileName`_$FileIndex$FileExtension"
Get-Content $FilePath | ForEach-Object {
if ($CurrentLine -gt $MaxLines) {
$FileIndex++
$CurrentLine = 1
$OutputFile = "$FileName`_$FileIndex$FileExtension"
}
$_ | Add-Content $OutputFile
$CurrentLine++
}
}
In this code:
- Parameters:
- `$FilePath`: The path to the file you want to split.
- `$MaxLines`: Max lines per split file, allowing the user to determine how many lines each segment should contain.
- The function reads each line from the original file and writes it to new files until the maximum number of lines is reached.
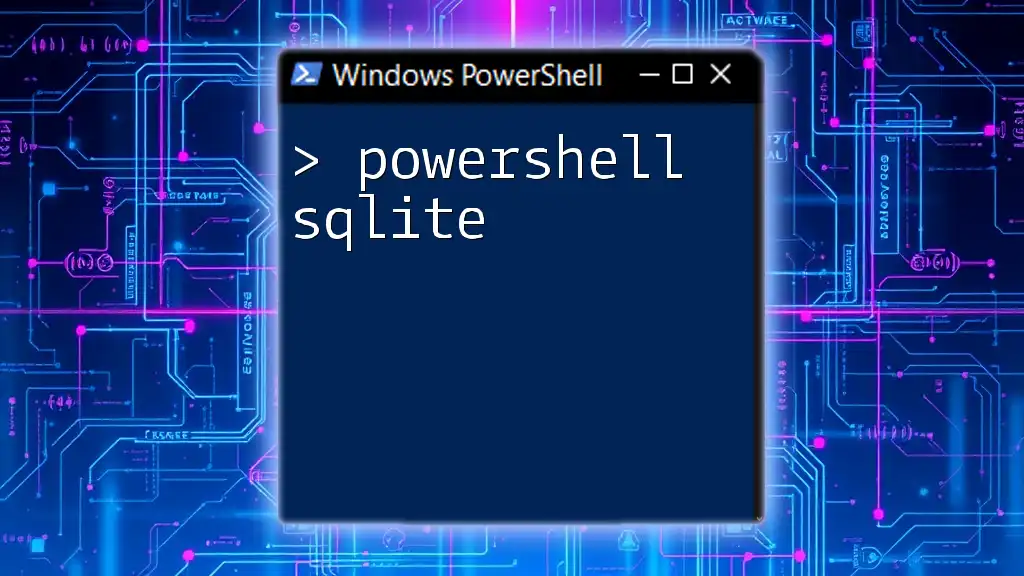
Usage Examples
To illustrate how the Split-File function works, let’s look at a couple of practical examples.
Example 1: Splitting a Large Text File
Imagine you have a large log file named `largeLog.txt`. To split this file into segments of 500 lines each, you can call the split function like so:
Split-File -FilePath "C:\Logs\largeLog.txt" -MaxLines 500
This command generates multiple files named `largeLog_1.txt`, `largeLog_2.txt`, and so forth, each containing up to 500 lines from the original log file.
Example 2: Handling CSV Files
Handling CSV files efficiently often requires maintaining the integrity of the header row while splitting. Below is a method demonstrating how to split a CSV file correctly:
function Split-Csv {
param (
[string]$FilePath,
[int]$MaxLines = 1000
)
$Header = Get-Content $FilePath -TotalCount 1
$Index = 1
Get-Content $FilePath | Select-Object -Skip 1 | ForEach-Object -Begin { $Counter = 0 } -Process {
if ($Counter -eq 0) { $CurrentFile = "output_$Index.csv"; $Header | Out-File $CurrentFile }
$_ | Out-File -Append $CurrentFile
$Counter++
if ($Counter -ge $MaxLines) {
$Index++
$Counter = 0
}
}
}
In this example:
- The `$Header` variable stores the first line (header) for consistency in each output file.
- It skips the first line and iterates through the remainder, appending lines to a new file until the set limit.

Advanced Techniques for File Splitting
Beyond basic splitting, advanced techniques can further optimize file handling.
Using Regular Expressions
Regular expressions provide sophisticated capabilities for splitting files based on specific content patterns. This can be particularly useful for extracting data segments from structured files based on delimiters or patterns.
Splitting Files into Fixed-Size Chunks
In some cases, you may need to split files into fixed-size chunks (in bytes) rather than by line counts. This will require a more complex approach, which can be implemented by reading the file's byte stream using `System.IO.FileStream` to determine and manage byte-specific sizes effectively.
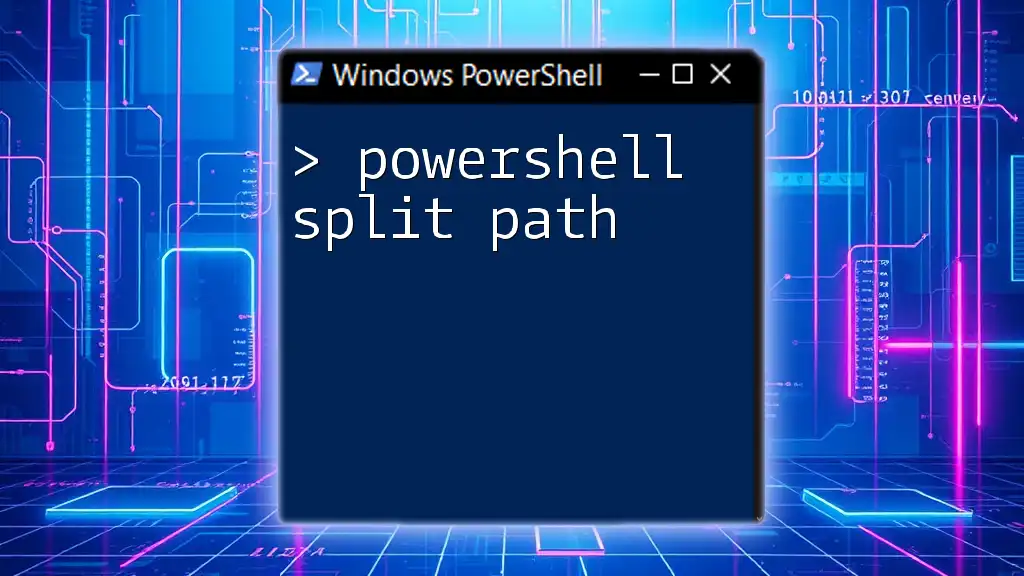
Error Handling and Troubleshooting
When working with file operations, errors can occur. Here are common pitfalls and how to address them:
- File Not Found Errors: Ensure that your file paths are correctly specified.
- Permission Errors: Users must have the necessary permissions to access the files being manipulated.
Best Practice for Debugging is the implementation of `Try-Catch` blocks. Wrapping operations within these blocks helps capture errors gracefully, allowing you to handle exceptions or provide meaningful feedback.
try {
Split-File -FilePath "C:\Logs\largeLog.txt" -MaxLines 500
} catch {
Write-Host "An error occurred: $_"
}

Conclusion
Utilizing PowerShell for file manipulation, especially through splitting larger files, enhances efficiency in data handling. The examples provided illustrate how readily you can apply this technique to various file types.
Encouragement to Experiment
Don’t hesitate to explore different methods and functions to create your own scripts that can streamline your workflows. PowerShell offers a robust environment for automating repetitive tasks, significantly improving productivity.
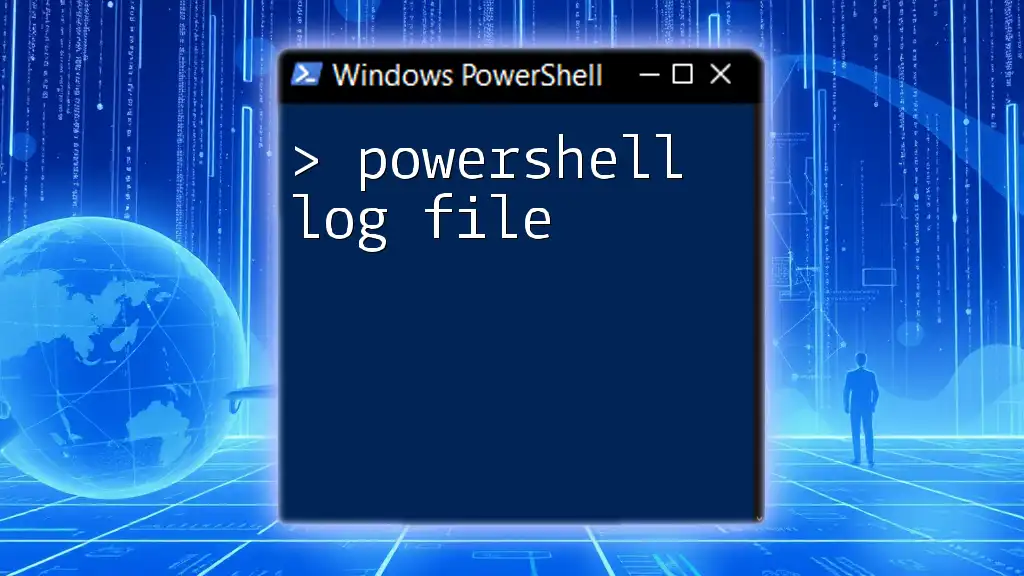
Additional Resources
For further exploration, consult the official Microsoft PowerShell documentation as well as other online resources focusing on PowerShell automation and file handling techniques. Engaging with these materials can deepen your understanding and skill in PowerShell.
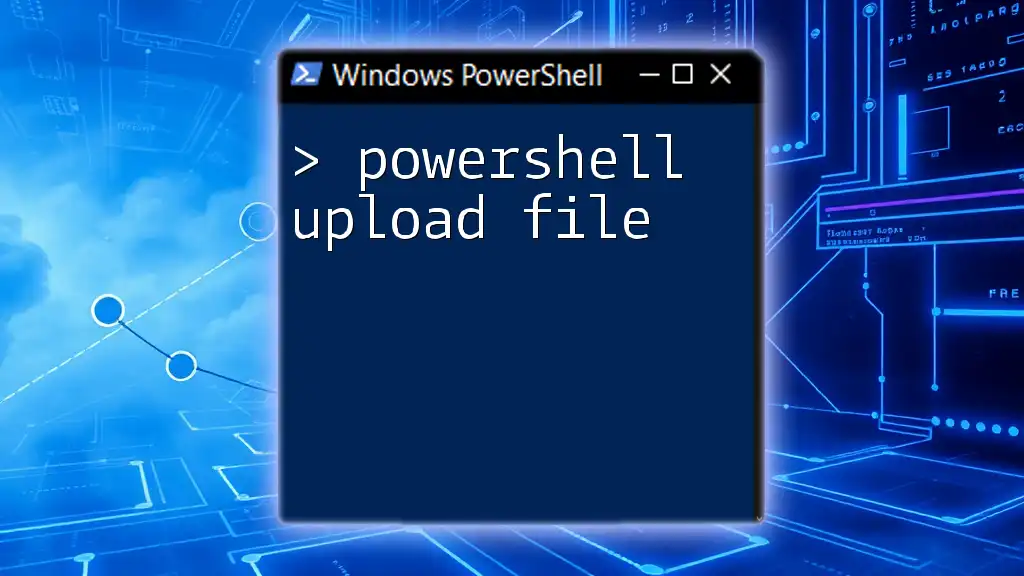
Call to Action
Do you have experiences or questions regarding PowerShell splitting files? Share them in the comments! Also, consider signing up for our newsletter to receive more tips and courses on mastering PowerShell.