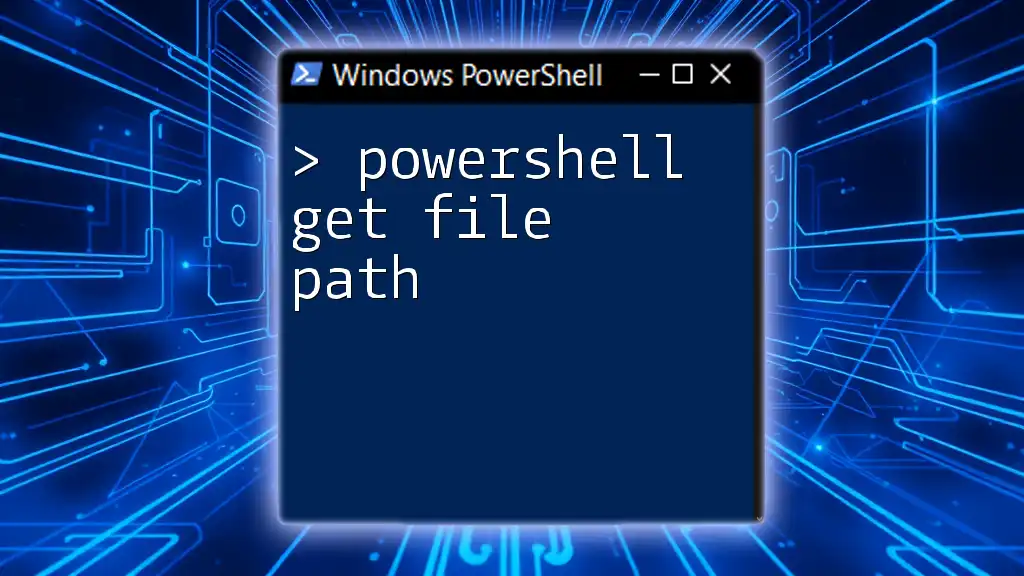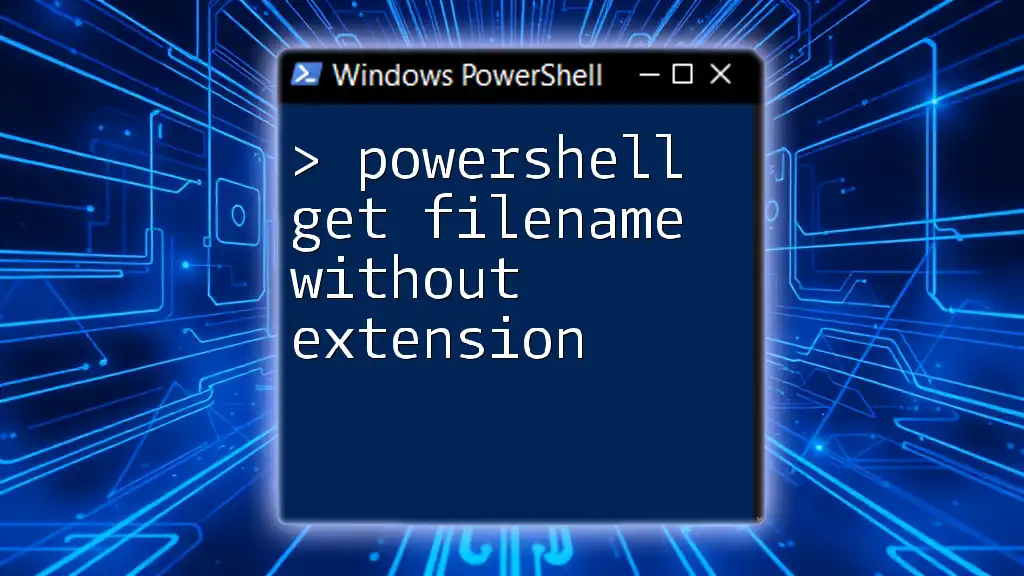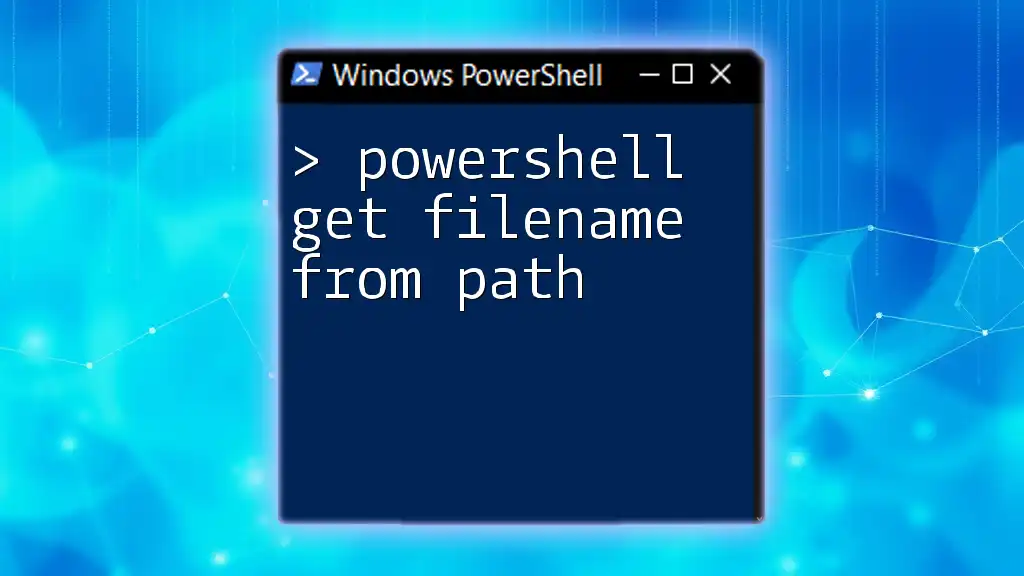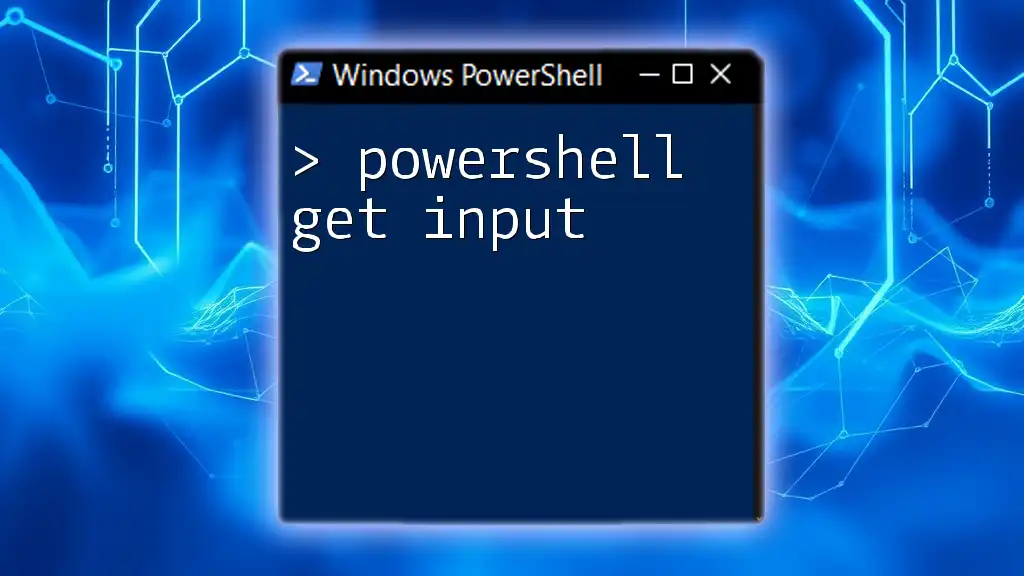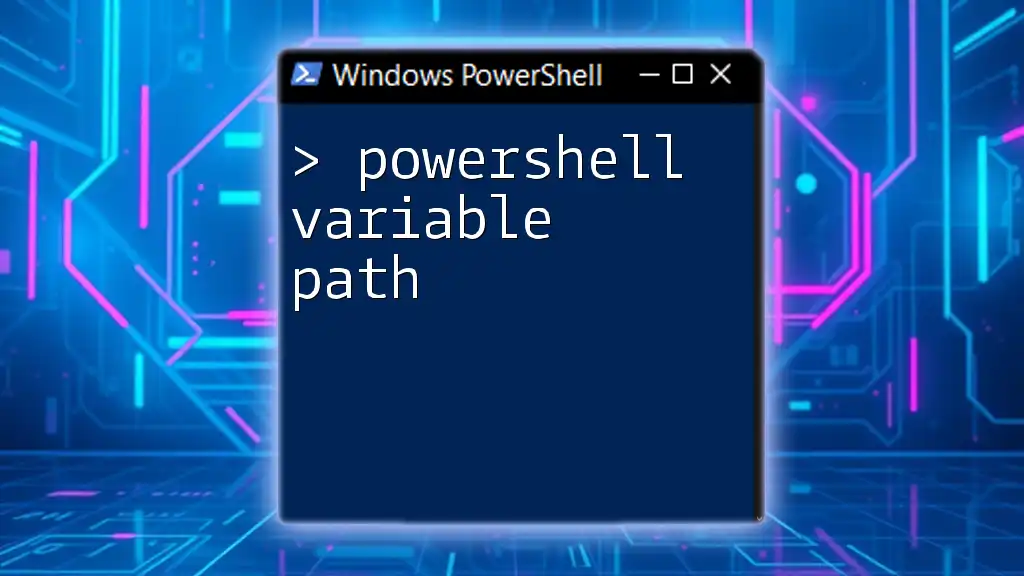The `Get-Item` cmdlet in PowerShell retrieves the file path of a specified file or directory, enabling users to access file properties easily.
Here's a code snippet to demonstrate how to use it:
Get-Item "C:\Path\To\Your\File.txt" | Select-Object -ExpandProperty FullName
Understanding File Paths in PowerShell
What is a File Path?
A file path is a string that specifies the location of a file or folder within a file system. It serves as a roadmap that helps the operating system locate files on storage devices. There are two main types of file paths:
-
Absolute File Path: This begins from the root of the file system and defines the complete sequence of directories (and subdirectories if applicable) leading to the desired file or folder. For example:
C:\Users\Username\Documents\example.txt -
Relative File Path: This specifies a location relative to the current directory. For example, if you are in the `Documents` folder, you can simply reference the file as `example.txt`.
Understanding file paths is crucial when working with scripting and automation in PowerShell, especially for tasks involving file retrieval and manipulation.
Anatomy of a File Path
A typical file path consists of several components:
- Drive Letter: Indicates the storage medium (e.g., C:, D:).
- Folder Names: Specifies directories leading to the target file.
- File Name and Extension: The name of the file and its corresponding format (e.g., .txt, .png).
For instance, in the path `C:\Users\Username\Documents\example.txt`, C: is the drive, Users\Username\Documents are folders, and example.txt is the file name.

Using PowerShell to Get File Paths
Basic Command: Get-ChildItem
In PowerShell, the command `Get-ChildItem` (often abbreviated as `gci`) is your go-to cmdlet for retrieving files and folders within a specified directory.
Example: Listing Files in a Directory
To list all files and folders within a specific directory, you can use the following command:
Get-ChildItem -Path "C:\Users\Username\Documents"
This command outputs a list of files and folders located in the `Documents` directory. You'll see details such as the file name, item type, and size, allowing you to understand what resides in that location.
Getting the Full Path of Files
Using FullName Property
To fetch the full path of each file, the `FullName` property can be utilized. This property returns the complete path to each file or folder listed.
Here's an example:
Get-ChildItem -Path "C:\Users\Username\Documents" | Select-Object FullName
In this code snippet, we're leveraging the `Select-Object` cmdlet to present only the full paths of the files. This is incredibly useful if you are interested in just the file paths without additional information.
Filtering Files
Often, you might want to filter the files based on specific criteria, such as file type or naming pattern.
For example, if you're only interested in `.txt` files, you can modify your command as follows:
Get-ChildItem -Path "C:\Users\Username\Documents" -Filter "*.txt" | Select-Object FullName
This command searches the `Documents` directory and retrieves all files ending with the `.txt` extension, displaying their full paths. Filtering can help declutter your results and focus on relevant files.

Advanced Techniques
Recursively Getting File Paths
Using the -Recurse Parameter
If you want to explore all files within a directory and its subdirectories, the `-Recurse` parameter comes into play.
Consider the following command:
Get-ChildItem -Path "C:\Users\Username\Documents" -Recurse | Select-Object FullName
Here, the command retrieves all files within `Documents`, including nested folders. While powerful, using `-Recurse` may impact performance, especially in directories with many nested files.
PowerShell Drive Providers
Utilizing PowerShell Providers
PowerShell has several drive providers that allow you to interact with different data stores, such as the file system and the registry. This flexibility enables users to get file paths across various contexts.
To access registry paths, you could use:
Get-Item -Path "HKLM:\Software\Microsoft\Windows\CurrentVersion"
This retrieves a specified registry key, showcasing the versatility of PowerShell cmdlets beyond just file systems.
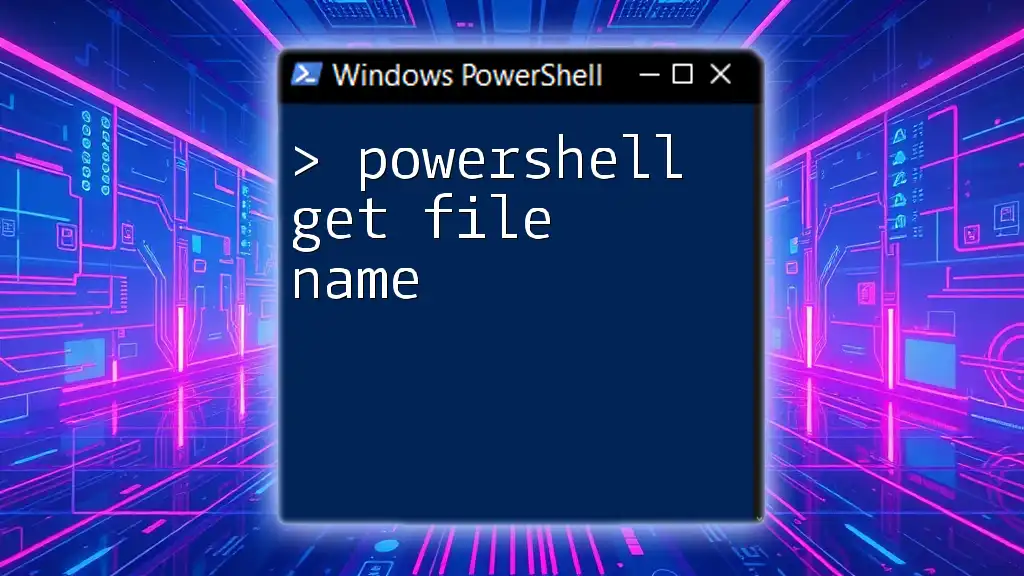
Handling Special Scenarios
Spaces and Special Characters in File Paths
When dealing with file paths, you may encounter spaces or special characters. PowerShell expects you to enclose such paths in quotation marks.
As an example, here is how you would refer to an application with a space in its folder name:
Get-ChildItem -Path "C:\Program Files\My Application"
Without the quotation marks, PowerShell will not interpret the space correctly, leading to potential errors.
Error Handling When Accessing File Paths
Mistakes are a part of the learning process, especially when working with file paths. Knowing how to handle errors can save you from frustration.
Consider the following code snippet that gracefully manages file not found errors:
try {
Get-ChildItem -Path "C:\NonExistentFolder"
} catch {
Write-Host "Error: $_"
}
Here, if the folder does not exist, instead of a runtime error, a friendly error message is displayed, allowing for better control and understanding.

Best Practices for Using PowerShell to Get File Paths
Structuring Your Scripts
When writing scripts, organizing paths systematically is crucial. Using clear variables for paths can improve readability:
$documentsPath = "C:\Users\Username\Documents"
Get-ChildItem -Path $documentsPath
Including comments and documentation throughout your scripts can also enhance future maintenance and collaboration.
Performance Tips
To optimize your PowerShell scripts, consider limiting the scope of your commands. Overarching commands can slow down execution, particularly in directories with substantial file counts. Employing selective filtering, using the `-Recurse` flag judiciously, and avoiding unnecessary cmdlet chains can help maintain performance.
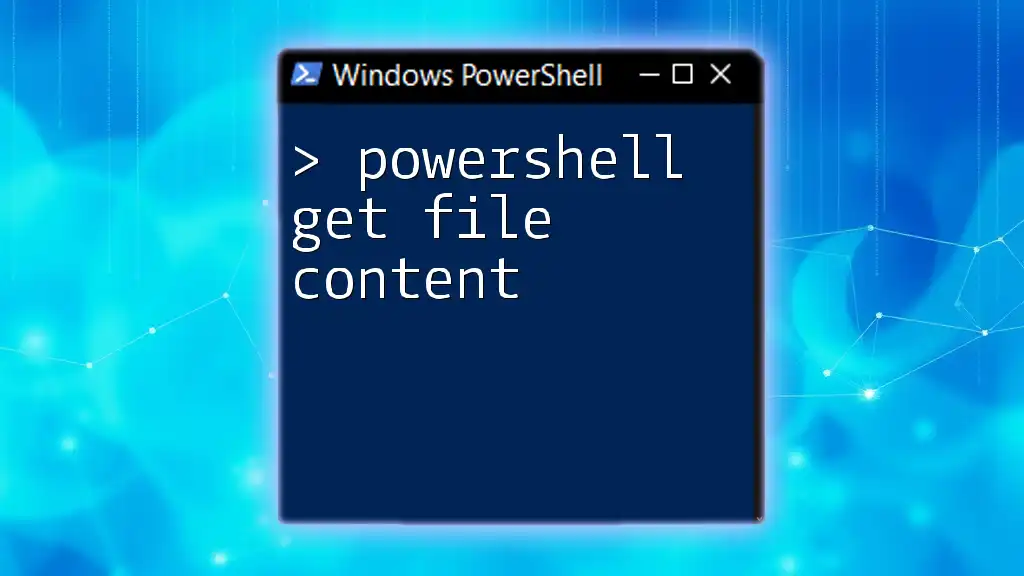
Conclusion
The effectiveness of PowerShell in managing file paths cannot be overstated. By mastering commands like `Get-ChildItem`, and utilizing properties such as `FullName`, users can efficiently navigate and manipulate file systems. The tips and techniques provided in this article encourage experimentation and mastery of PowerShell get file path functionality.
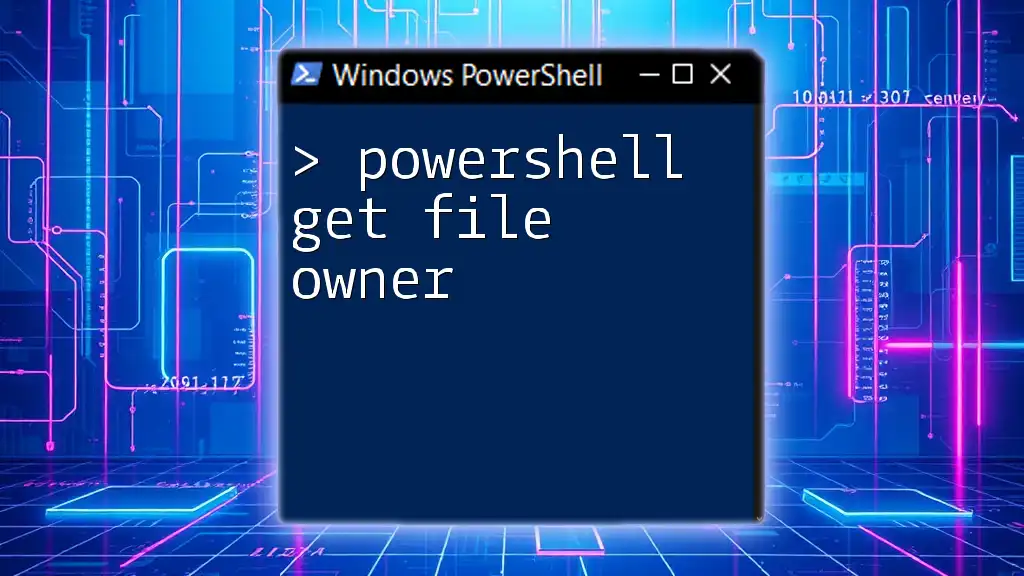
Additional Resources
For those eager to dive deeper, several resources and forums provide more insights into PowerShell's capabilities. Engaging with community forums can lead to new discoveries and enhance your scripting proficiency.

Frequently Asked Questions
What is the difference between Get-ChildItem and Get-Item?
`Get-ChildItem` is used to list items in a specified location, while `Get-Item` retrieves a specific item. In essence, `Get-ChildItem` provides a directory’s contents, whereas `Get-Item` fetches a single, specified item.
How do I get the path of a running process?
To obtain the path of a running process, you can run:
Get-Process | Select-Object -Property Name, Path
This command lists all running processes along with their executable paths, allowing for easy access to their locations.
Can I get file paths across multiple drives?
Absolutely! By specifying multiple paths in your commands or iterating through drives, you can collate file paths across various mediums. For example:
Get-ChildItem -Path "C:\", "D:\"
This retrieves files from both drives as specified, providing a comprehensive view of your file systems.