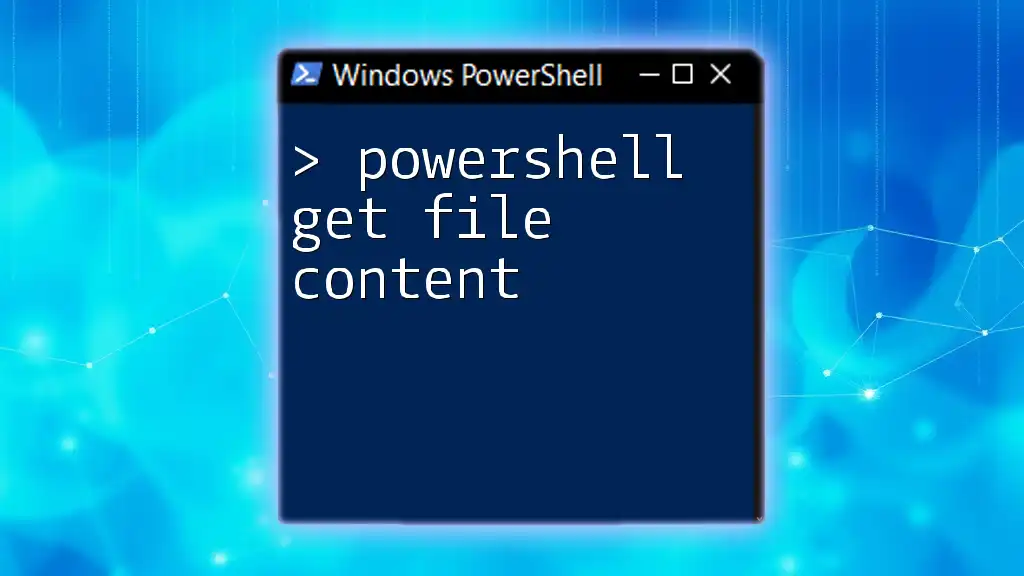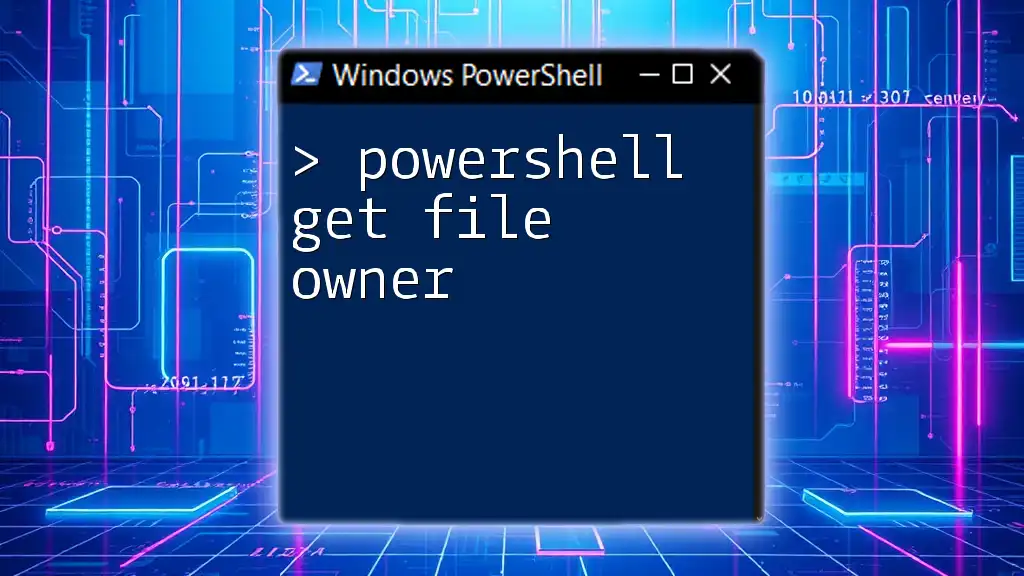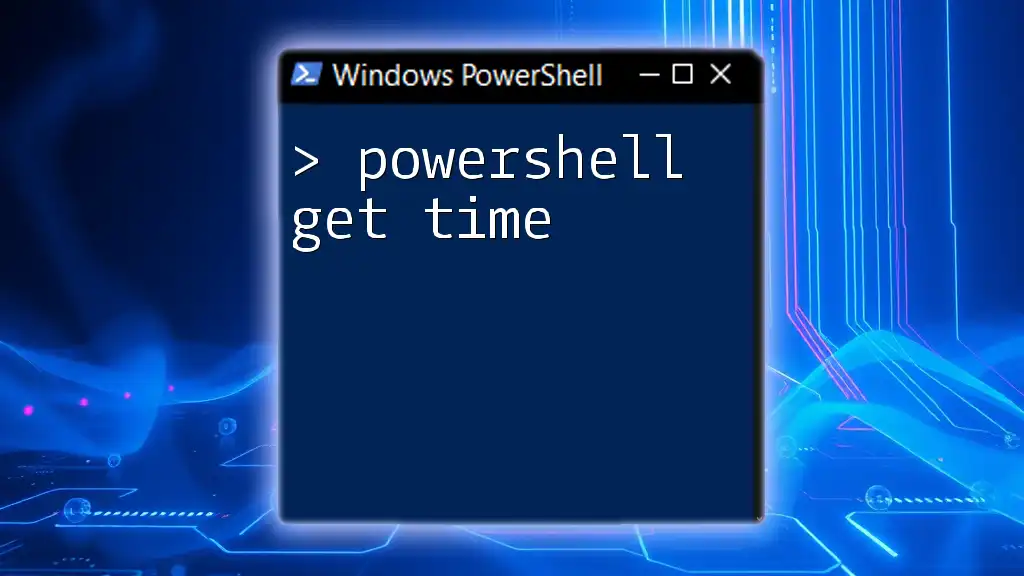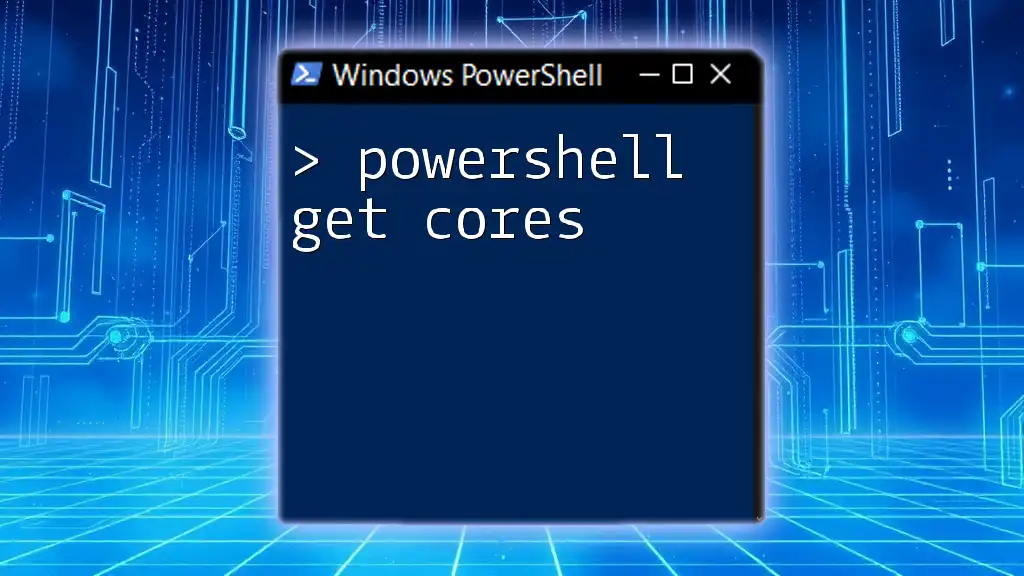The `Get-FileHash` cmdlet in PowerShell computes the hash value for a file, enabling you to verify its integrity using various hashing algorithms.
Get-FileHash -Path "C:\path\to\your\file.txt" -Algorithm SHA256
Understanding Hash Functions
What is a Hash Function?
A hash function is a mathematical algorithm that transforms input data (or "message") into a fixed-size string of characters, which is typically a series of numbers and letters. This transformation is known as a "hash value" or simply "hash." The key characteristics of a hash function are that it is deterministic, meaning the same input will always produce the same output, and it is designed to be irreversible, so you cannot easily derive the original input from the hash value.
Hash functions play a crucial role in data integrity. When you want to verify that a file has not been altered, you can check its hash value. If the hash matches what you expect, you can be confident that the file remains unchanged.
Why Use Hashing?
Hashing is essential for ensuring the integrity of data. Here are some common use cases:
-
File Verification: When downloading files, especially software, hashes are provided to ensure that the download is complete and unaltered. Users can confirm that the downloaded file matches the original.
-
Data Integrity in Communication: Hashes are also popular in network communications to validate data integrity, ensuring that messages between parties have not been tampered with.
-
Digital Signatures: In the world of cybersecurity, hashes are instrumental in creating digital signatures, which authenticate the origin and integrity of a document.
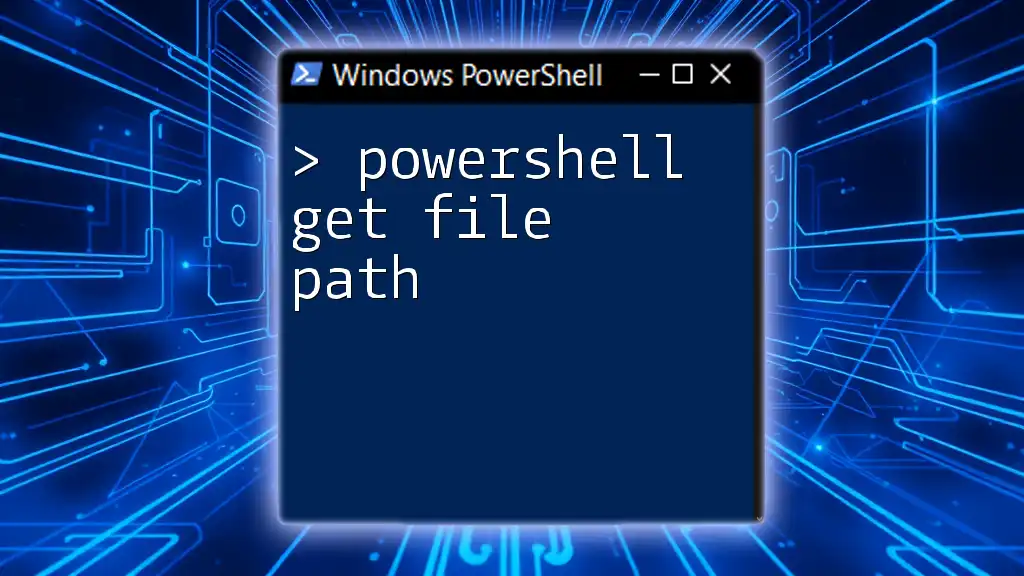
Introduction to Get-FileHash in PowerShell
What is Get-FileHash?
`Get-FileHash` is a built-in PowerShell cmdlet that computes and returns the hash value for a specified file. It simplifies the process of file verification by allowing users to quickly obtain hash values through a simple command.
Basic Syntax
The basic syntax of `Get-FileHash` is straightforward:
Get-FileHash -Path <string> [-Algorithm <string>]
- `-Path`: Specifies the file for which you want to calculate the hash.
- `-Algorithm`: (Optional) Defines the hash algorithm to be used, such as SHA256 or MD5. If not specified, SHA256 is the default.

How to Use Get-FileHash
Getting a Hash for a Single File
To get the hash of a single file, use the `Get-FileHash` cmdlet followed by the path of the file. Here's a simple example:
Get-FileHash -Path "C:\example\sample.txt"
The output will display the algorithm used, the hash value, and the file path.
Specifying Different Hash Algorithms
While SHA256 is the default algorithm, you can specify a different one if needed. Here’s how you can compute a hash using SHA512:
Get-FileHash -Path "C:\example\sample.txt" -Algorithm SHA512
Other supported algorithms include SHA384, SHA1, and MD5. By specifying the proper algorithm, you can tailor your approach based on security needs or compatibility with other systems.
Getting Hashes for Multiple Files
If you want to compute hashes for multiple files, you can use wildcards. For example, to get the hash values for all text files in the directory:
Get-FileHash -Path "C:\example\*.txt"
This command will return a hash for each text file in the specified directory, making it efficient to verify several files at once.
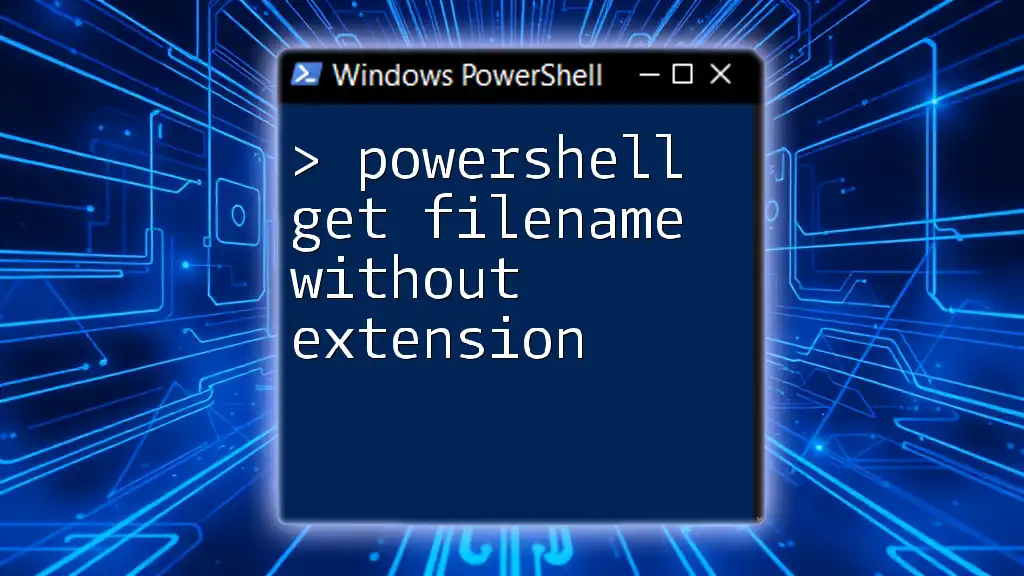
Advanced Usage of Get-FileHash
Piping and Chaining Commands
One of the powerful features of PowerShell is the ability to pipe commands. You can pass the output of `Get-FileHash` to another cmdlet for further processing. For example, you can sort the hash values:
Get-FileHash -Path "C:\example\*.txt" | Sort-Object Hash
This will give you a sorted list of hashes, making it easier to review and compare results.
Storing Hash Outputs in Variables
You may find it useful to save the hash output into a variable for later comparison or manipulation:
$hash = Get-FileHash -Path "C:\example\sample.txt"
You can then display the hash value with:
$hash.Hash
This allows for flexibility in how you handle and use hash values within your scripts.
Comparing File Hashes
You can employ `Get-FileHash` to compare hashes directly to check if files are identical. Here’s an example that demonstrates this process:
$originalHash = Get-FileHash -Path "C:\example\original.txt"
$newHash = Get-FileHash -Path "C:\example\new_version.txt"
if ($originalHash.Hash -eq $newHash.Hash) {
Write-Output "The files are identical."
} else {
Write-Output "The files differ."
}
This script checks if the two text files are the same, providing immediate feedback based on the results.
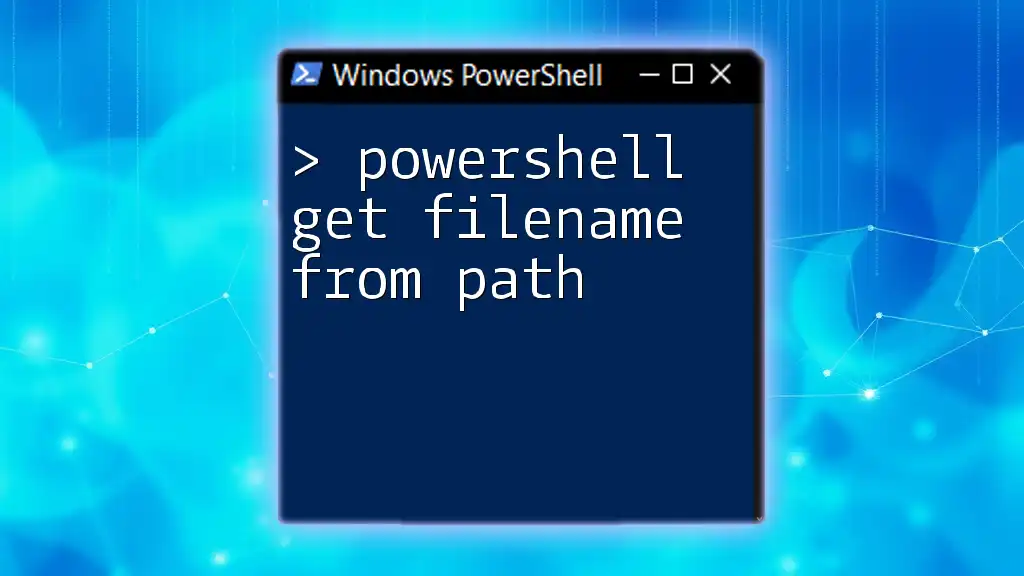
Troubleshooting Common Issues
Common Errors with Get-FileHash
While using `Get-FileHash`, you might encounter errors such as:
-
File Not Found: Ensure the file path is correct. Double-check for typos and confirm the file exists.
-
Access Denied: You may lack permissions to access the file. Running PowerShell as an administrator can often resolve this issue.
Performance Considerations
When working with large files, computing hashes may take some time. Be mindful of this when designing scripts or validating data, especially in a production environment.

Best Practices for Using Get-FileHash
It’s advisable to adhere to best practices when hashing files:
-
Always use a secure algorithm, particularly SHA256 or higher, instead of MD5, which has vulnerabilities.
-
Regularly verify the hashes of critical files to ensure integrity, particularly before and after sensitive operations.
-
Consider adding comments in scripts that employ `Get-FileHash` to explain the purpose of the hash computation.
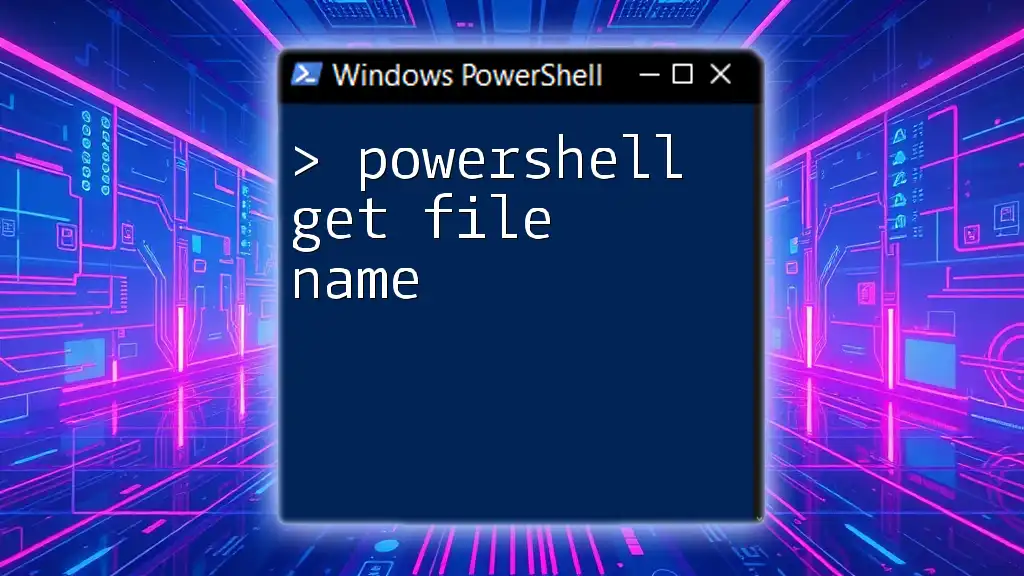
Conclusion
The `Get-FileHash` cmdlet in PowerShell is an invaluable tool for managing file integrity and security smoothly. By leveraging its straightforward syntax and powerful features, you can quickly compute, compare, and validate hash values, enhancing your cybersecurity posture.

Additional Resources
To further your understanding of hashing and enhance your PowerShell knowledge, consider exploring the official Microsoft documentation and community resources that delve deeper into the topic.
Frequently Asked Questions (FAQ)
What is the difference between MD5 and SHA256?
- MD5 is faster but less secure and vulnerable to collisions, while SHA256 is more secure and recommended for modern applications.
Can I use Get-FileHash to hash non-file items in PowerShell?
- No, `Get-FileHash` is designed specifically for file input and does not work with data types other than files.
How can I automate hash checks with scripts?
- By using `Get-FileHash` in conjunction with conditional logic, you can automate file integrity checks through PowerShell scripts, ensuring files remain unchanged over time.