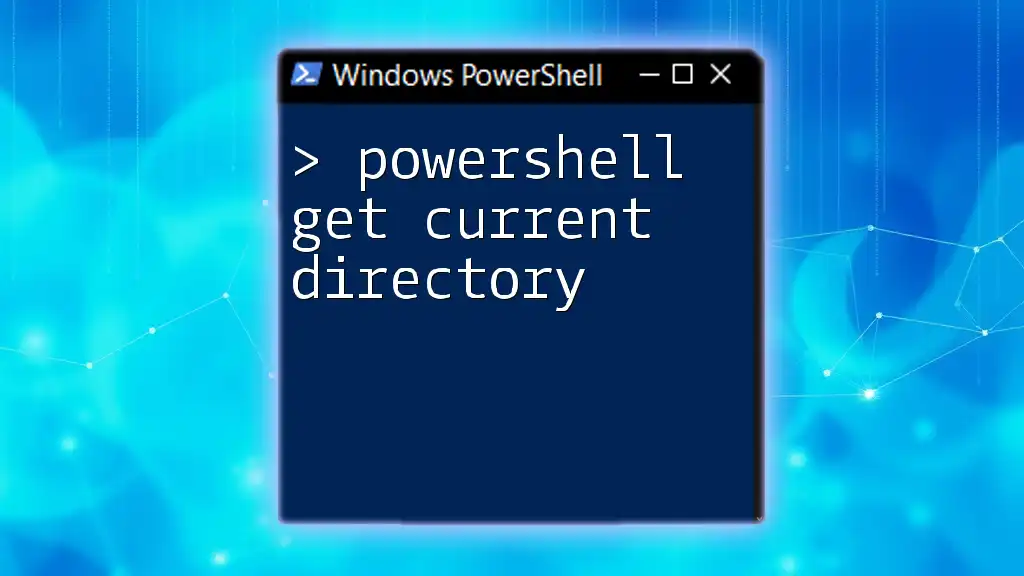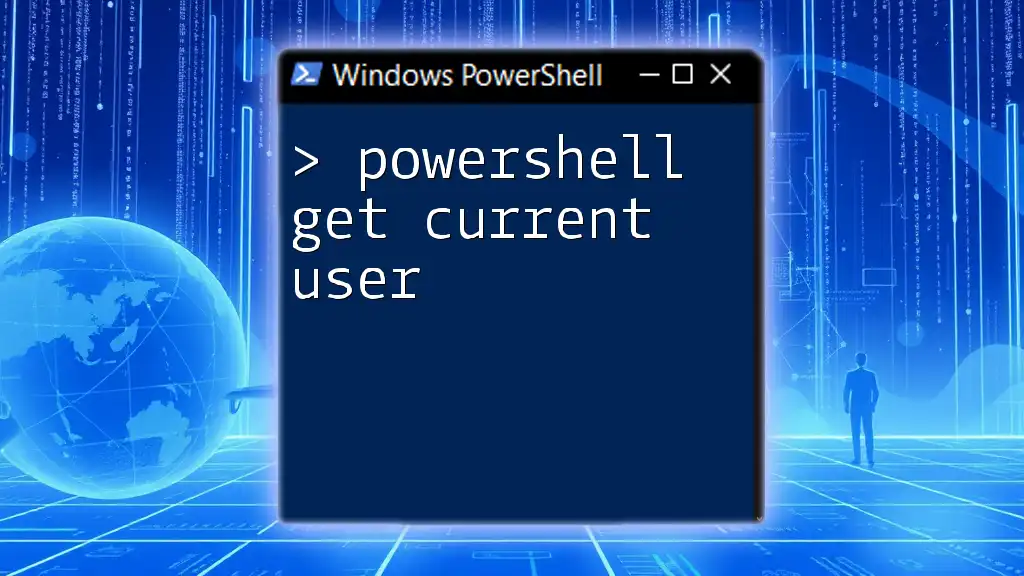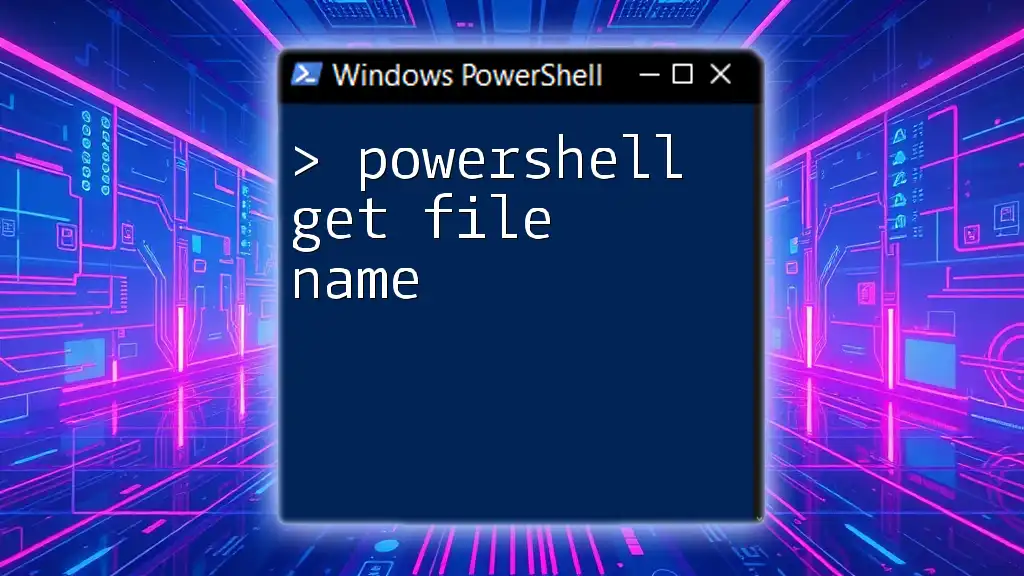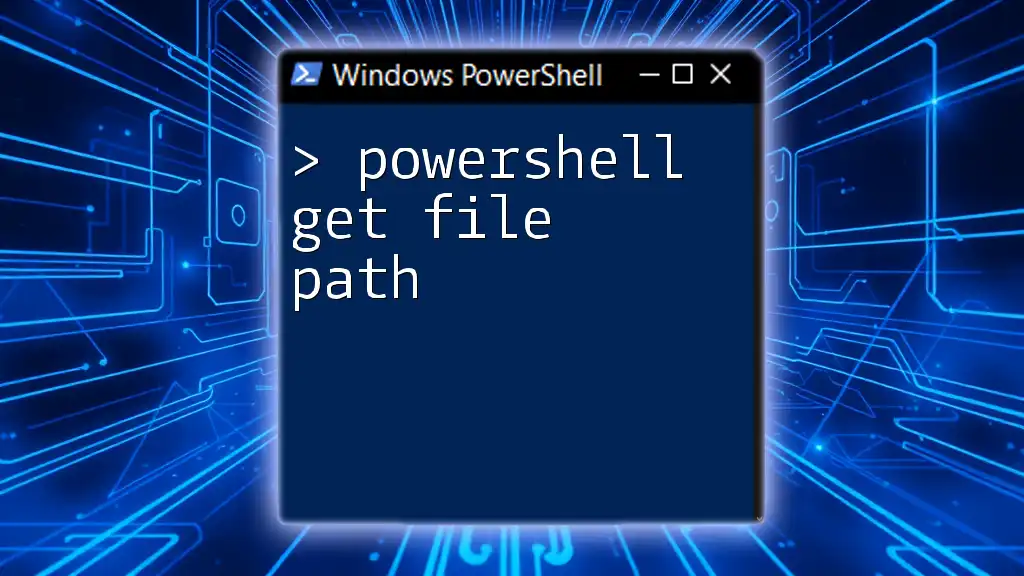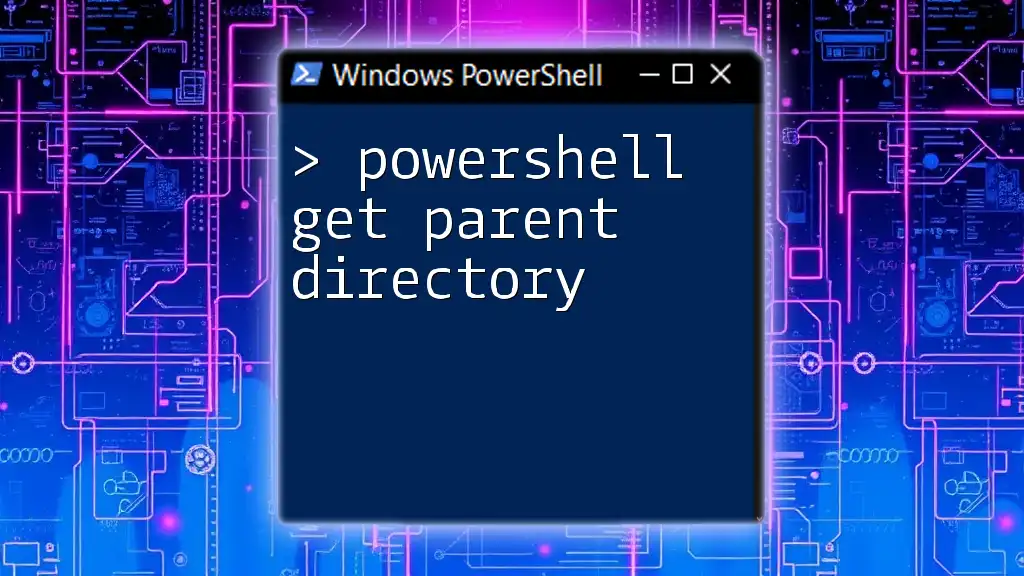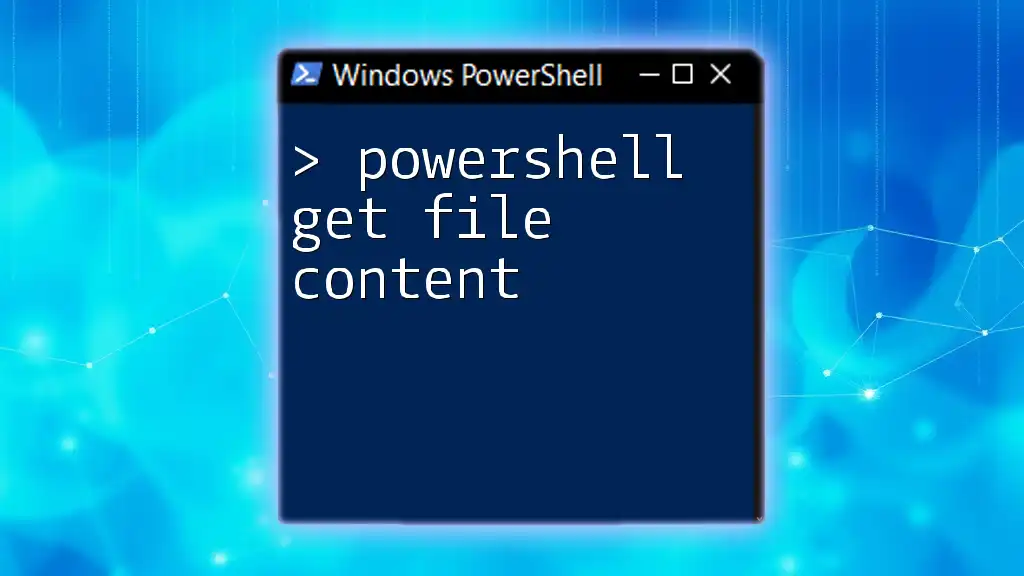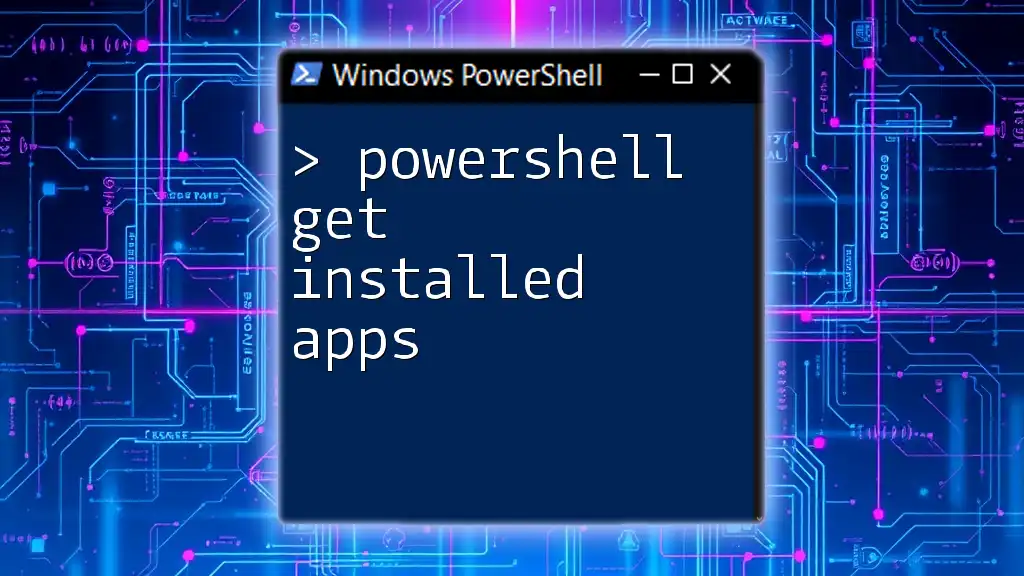The `Get-WinEvent` cmdlet in PowerShell retrieves events from the Windows Event Log or from event log files, allowing users to filter and analyze system, application, and security events efficiently.
Here's a code snippet to illustrate its usage:
Get-WinEvent -LogName Application -MaxEvents 10
What is PowerShell Get-WinEvent?
PowerShell Get-WinEvent is a powerful cmdlet used for managing and gathering information from the Windows Event Logs. Designed as a more modern alternative to the older `Get-EventLog` cmdlet, `Get-WinEvent` allows system administrators and advanced users to access a wider variety of logs, including both the traditional Windows logs and custom logs created by applications.

Why Use Get-WinEvent?
Utilizing Get-WinEvent provides numerous advantages:
- Performance Enhancements: It is optimized to handle larger amounts of data and process logs more quickly than its predecessors.
- Flexibility: It allows you to filter, sort, and manipulate event data, making it easier to find what you need.
- Rich Data: The cmdlet retrieves extensive details about events, enabling in-depth system analysis.

Understanding Event Logs in Windows
Types of Windows Event Logs
Windows Event Logs can be broadly categorized as follows:
- Application Logs: Contains entries related to applications and their performance.
- System Logs: Captures system-level events, such as driver or hardware issues.
- Security Logs: Focuses on security-related events, like login attempts and access to files.
- Custom Logs: Allows applications to generate their own logs for specific needs.
Structure of Event Logs
Each event log entry has a consistent structure that generally includes the following:
- Timestamp: The date and time the event occurred.
- Event ID: A unique identifier for the event type.
- Level: Severity of the event, categorized as Warning, Error, or Information.
- Source and Message: Specific information about what triggered the event and a description.
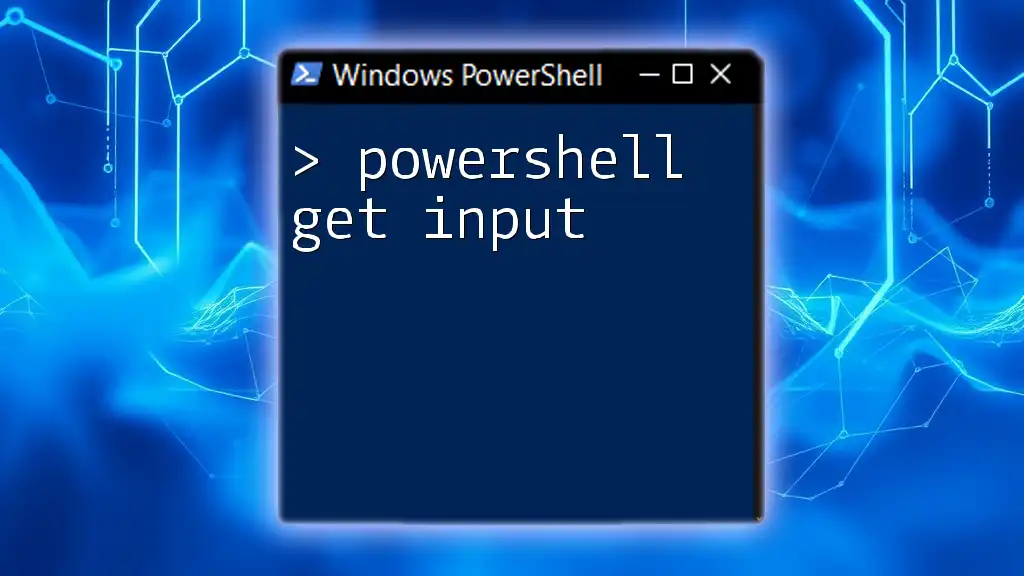
Getting Started with Get-WinEvent
Basic Syntax of Get-WinEvent
The basic syntax of the `Get-WinEvent` command is as follows:
Get-WinEvent -LogName <LogName>
Running Your First Get-WinEvent Command
To retrieve entries from the Application log, you would execute:
Get-WinEvent -LogName Application
This command will fetch all records in the Application log, allowing you to start exploring what each entry contains.

Filtering Events with Get-WinEvent
Using Filters for Specific Logs
One of the strengths of Get-WinEvent is the ability to filter logs effectively. For instance, if you want to find only the error events within the System log, you could write:
Get-WinEvent -LogName System | Where-Object { $_.Level -eq 'Error' }
This command retrieves only those events classified as Errors, helping you quickly identify critical issues.
Using Event IDs for Specific Issues
Events can also be filtered by their Event ID. For example, to check for logon events, you might use:
Get-WinEvent -LogName Security -Id 4624
Event ID 4624 indicates a successful logon. Tracking logon events is essential for security audits.

Customizing Output
Selecting Properties to Display
Sometimes, logs contain a wealth of information. To display only specific properties, you can customize your output like this:
Get-WinEvent -LogName Application | Select-Object TimeCreated, ProviderName, Message
This command will show only the creation time, provider name, and the message associated with each event, making it easier to review.
Exporting Event Logs to CSV
You may need to analyze logs further, and saving them for later use can be beneficial. You can export log entries into a CSV file with:
Get-WinEvent -LogName System | Export-Csv -Path "SystemEvents.csv" -NoTypeInformation
This command creates a CSV file containing all System log entries, facilitating easier manipulation and review in spreadsheet applications.

Advanced Usage of Get-WinEvent
Combining Get-WinEvent with Other Cmdlets
To enhance data manipulation, `Get-WinEvent` can be combined with other cmdlets like `Sort-Object`. For example, to retrieve Application logs sorted by their timestamp in descending order:
Get-WinEvent -LogName Application | Sort-Object TimeCreated -Descending
This command presents the most recent events first, which is particularly useful in troubleshooting scenarios.
Using Get-WinEvent with Filters and Time Windows
You can further narrow down your searches by specifying a time frame. For example, to find System events from the last week, you would use:
Get-WinEvent -LogName System -StartTime (Get-Date).AddDays(-7) -EndTime (Get-Date)
This command efficiently filters events that occurred in the last seven days, making your log reviews more focused.

Practical Scenarios for Get-WinEvent
Monitoring System Health
Using `Get-WinEvent` can be invaluable in monitoring system health. By regularly checking logs for specific warnings or errors, you can proactively address potential issues before they escalate into critical failures.
Security Auditing with Event Logs
In the realm of security, `Get-WinEvent` is a critical tool. It allows you to track user activities, such as logins and file access, enabling you to identify unauthorized access attempts or other suspicious behavior.
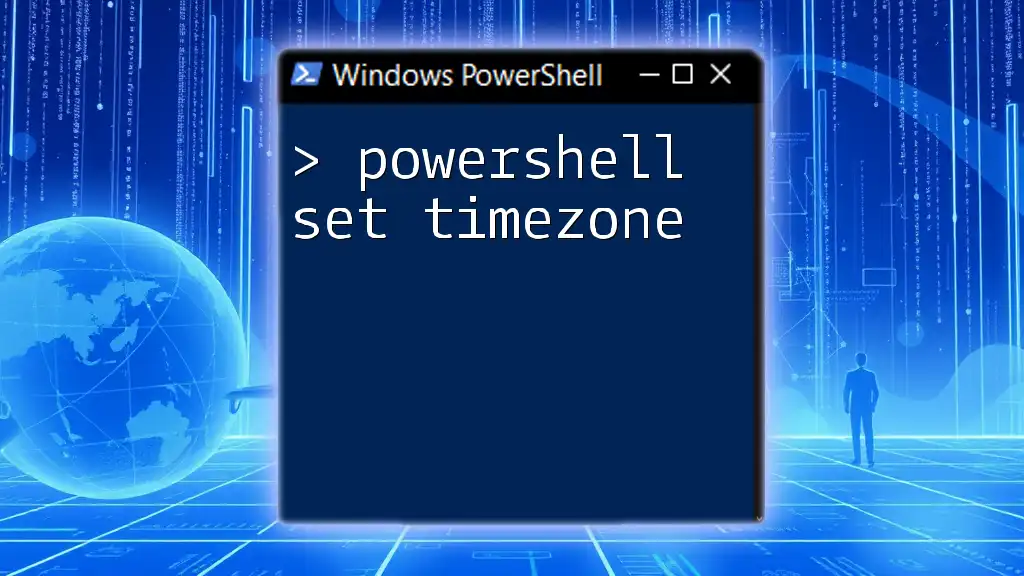
Conclusion
To conclude, PowerShell Get-WinEvent is an essential cmdlet for effective event log management on Windows systems. Its flexibility, power, and ease of use make it an invaluable tool for system administrators. By mastering `Get-WinEvent`, you enhance your ability to troubleshoot issues, monitor system health, and perform security audits efficiently.
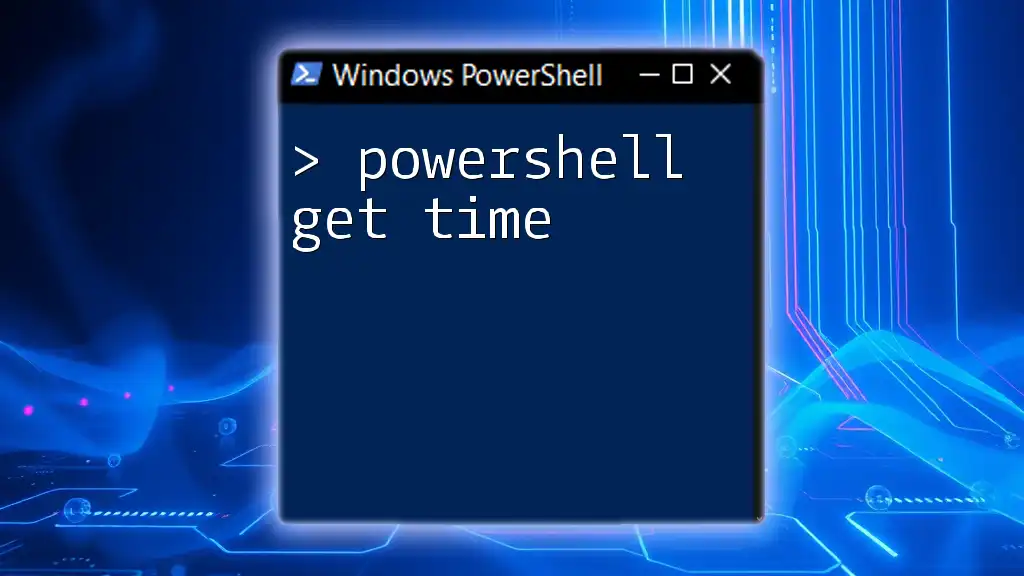
FAQs about PowerShell Get-WinEvent
-
What types of logs can be retrieved?
You can retrieve logs from the Application, System, Security, and custom logs created by applications. -
How can Get-WinEvent improve troubleshooting processes?
By quickly accessing detailed event logs, you can identify issues faster, leading to more effective troubleshooting and resolution.