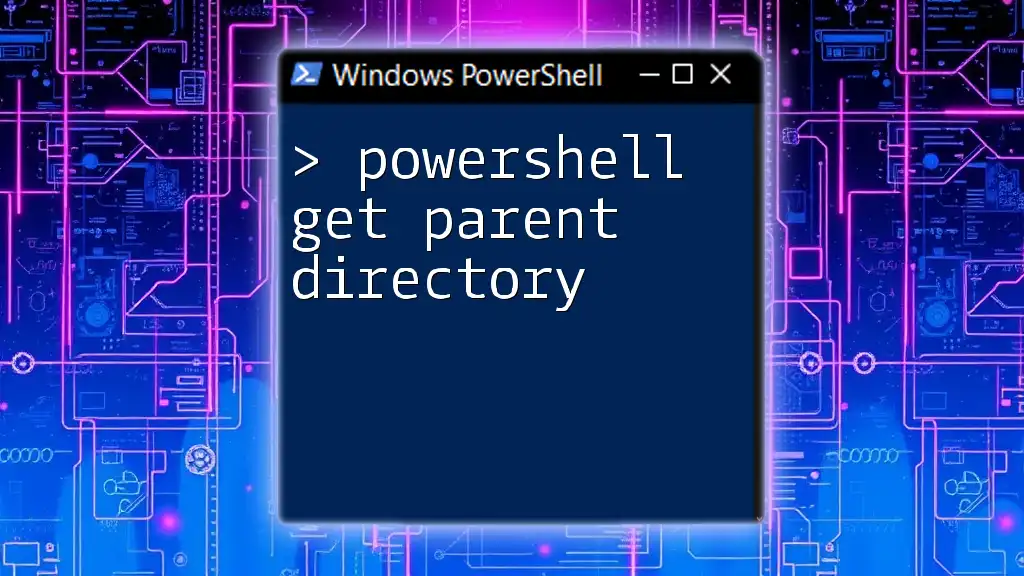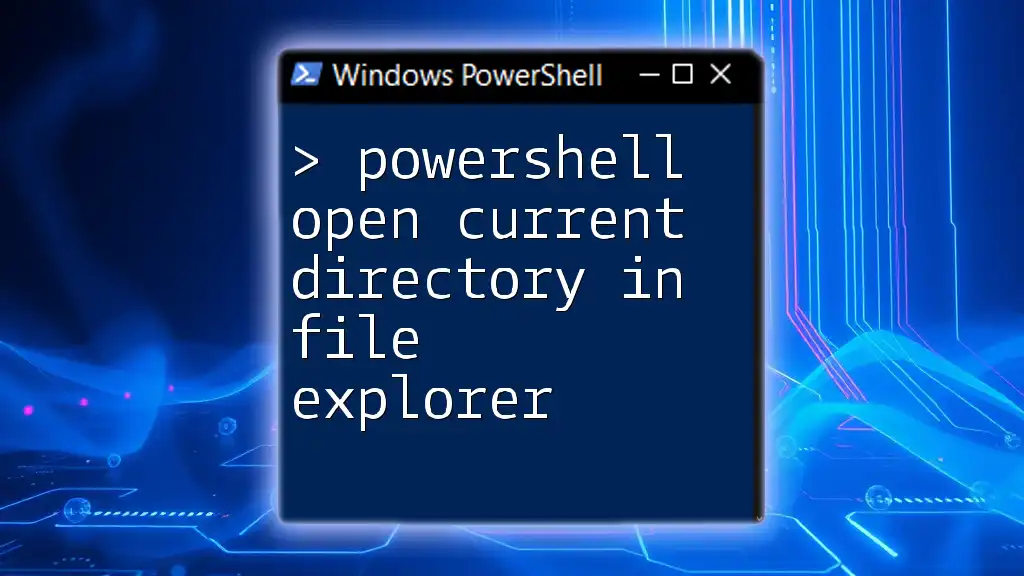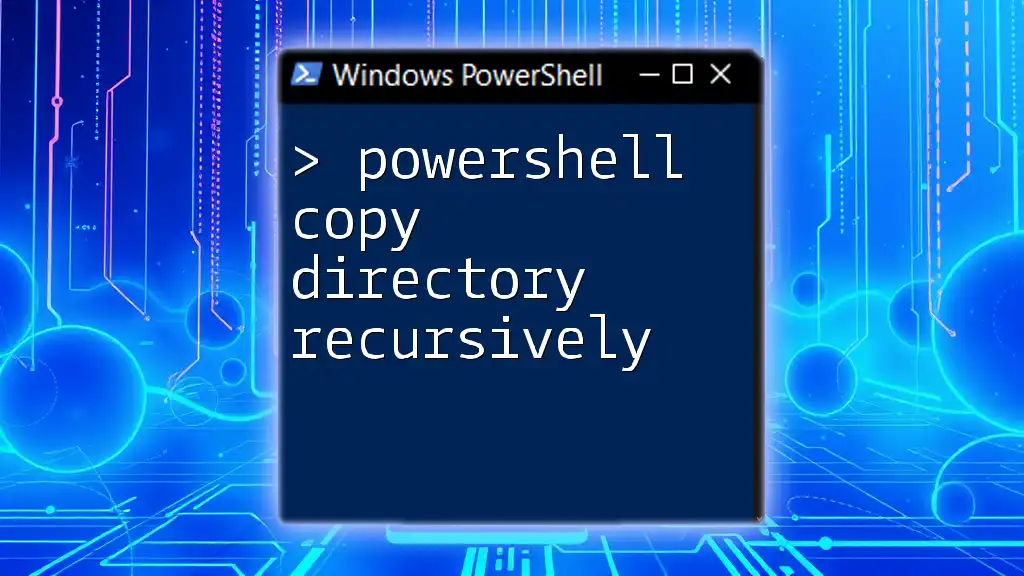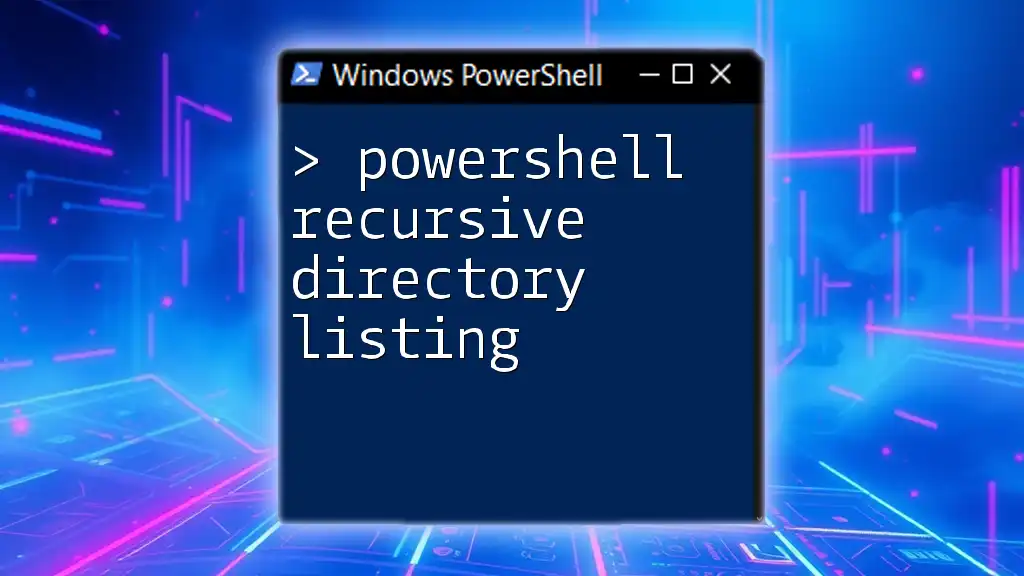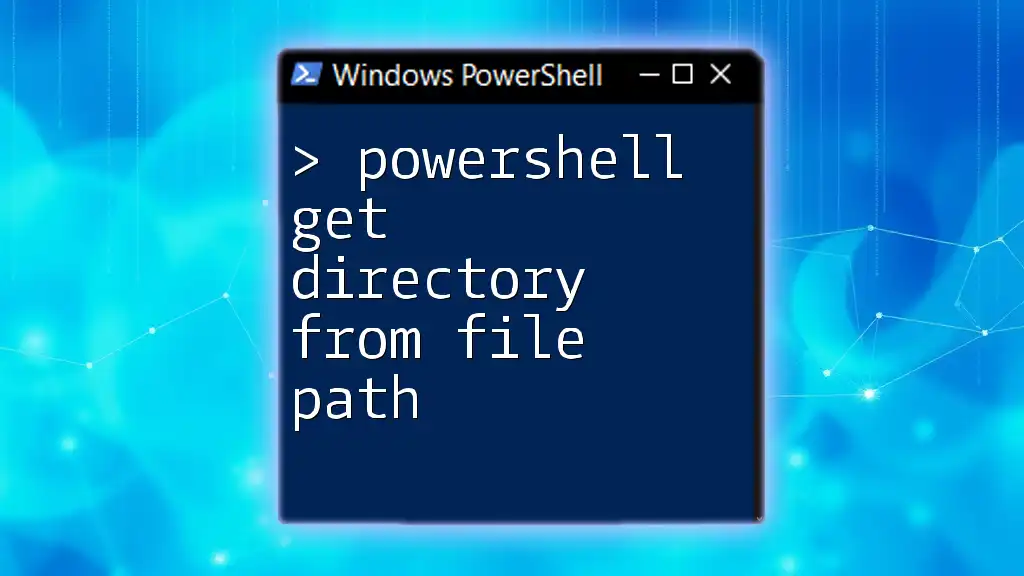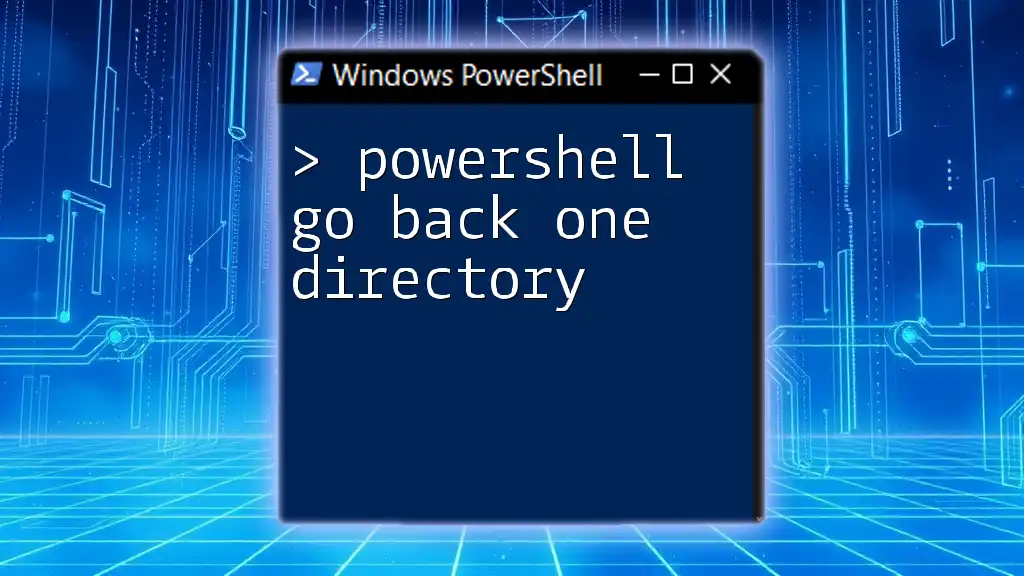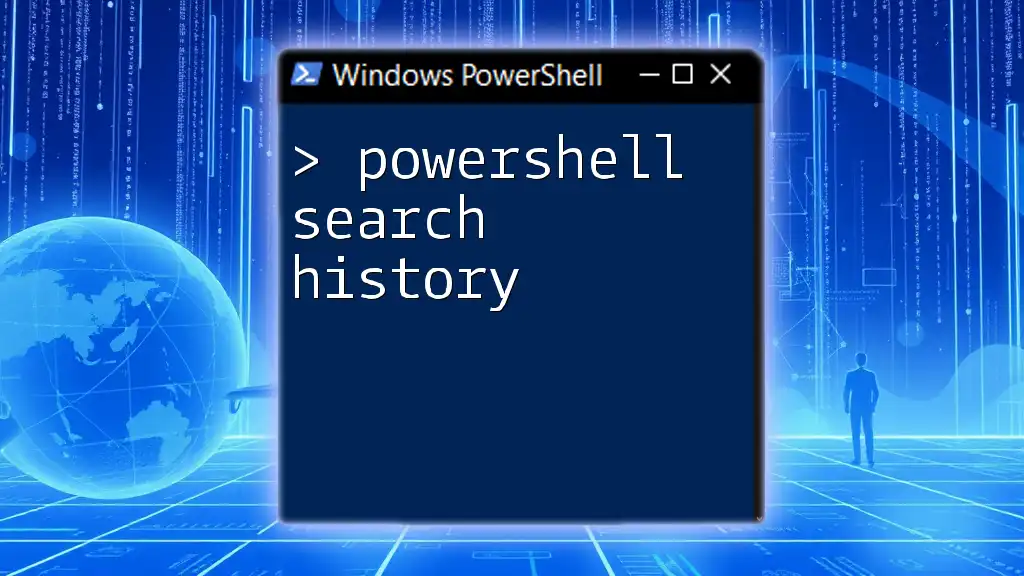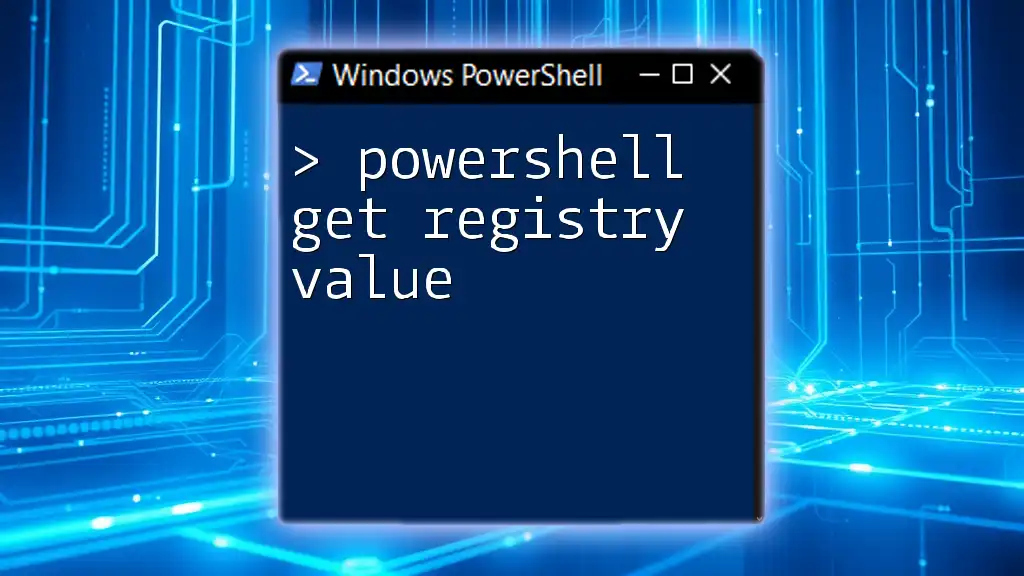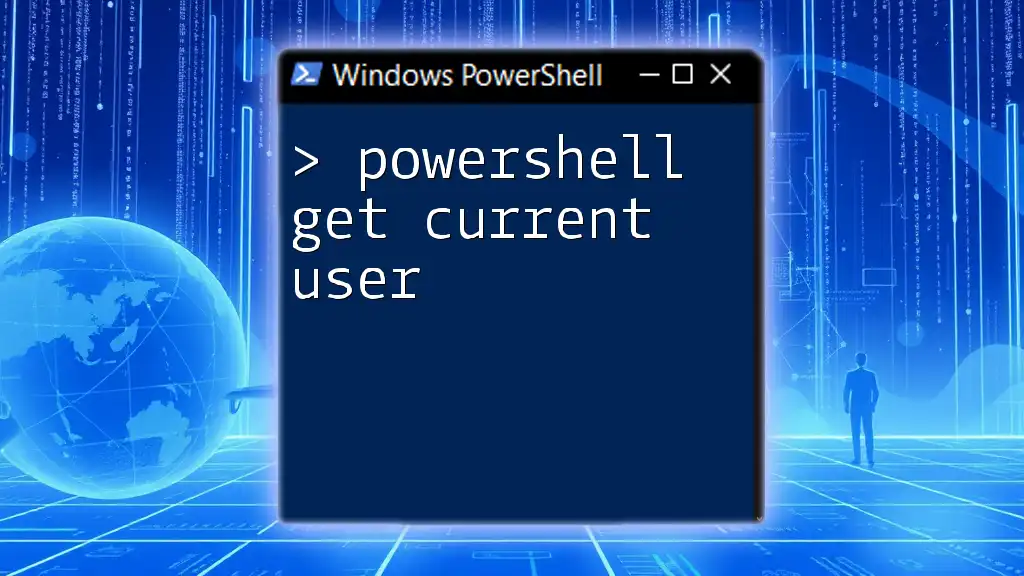To retrieve the parent directory of the current directory in PowerShell, you can use the following command:
(Get-Location).Parent.Path
What is a Parent Directory?
A parent directory is a fundamental concept in file systems that refers to a directory that contains one or more subdirectories (or child directories). For example, in the path `C:\Users\YourUser\Documents`, the parent directory is `C:\Users\YourUser`. Understanding the hierarchy of directories is crucial when managing files and working with scripts in PowerShell, as it allows for effective navigation and organization.
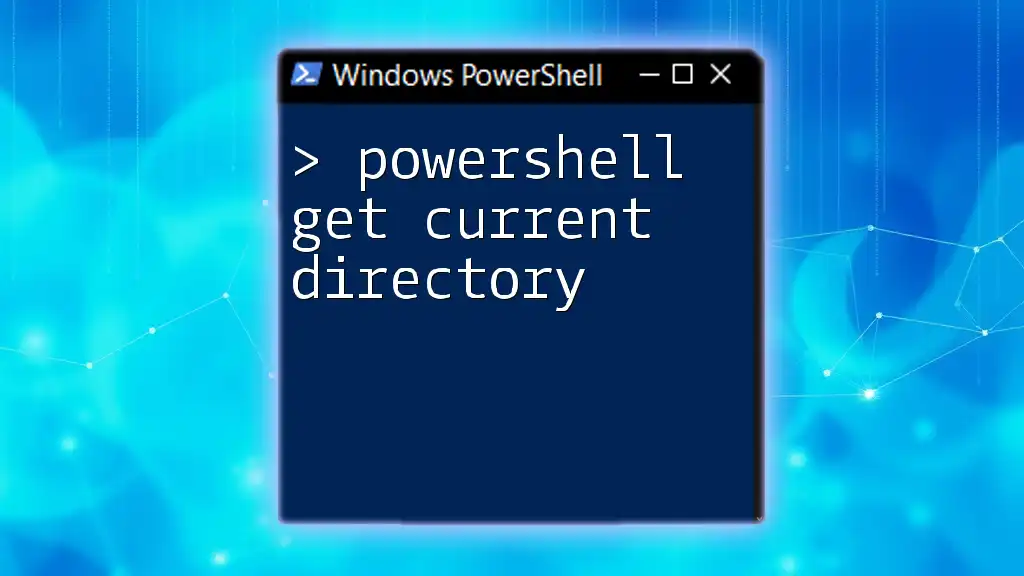
Understanding PowerShell Commands
PowerShell is a powerful scripting language designed for task automation and configuration management. It allows users to control the Windows environment and manage system tasks through the use of cmdlets, which are command-line tools for performing specific functions.
Paths and directories in PowerShell are treated much like they are in other programming environments, using a combination of absolute and relative addressing. Mastering the syntax and commands associated with folder navigation will facilitate efficient scripting and file management.
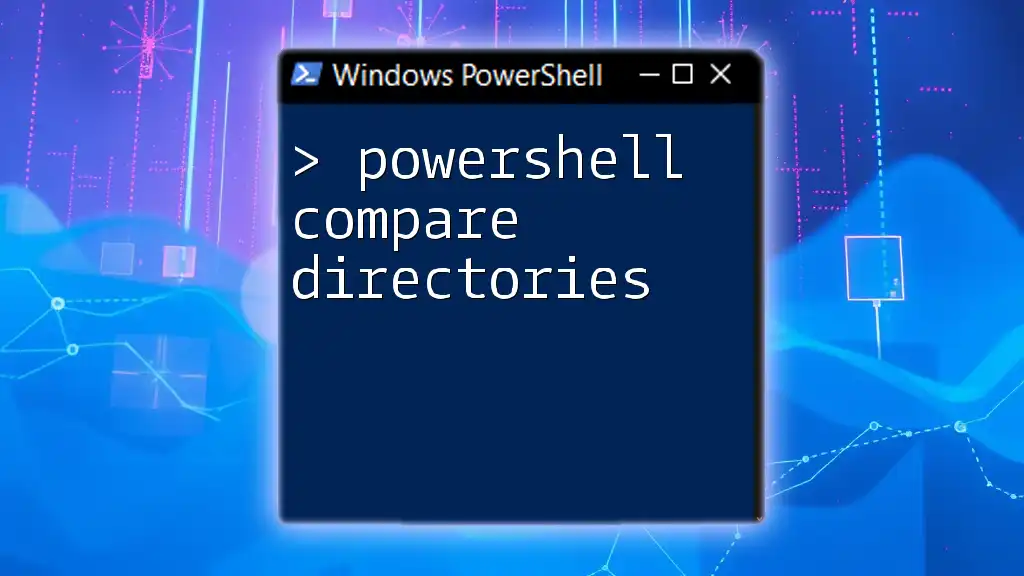
Retrieving the Parent Directory in PowerShell
To effectively use PowerShell to get a parent directory, there are several cmdlets that can be employed. Below, we discuss three primary methods: using `Get-Item`, `Split-Path`, and `Get-ChildItem`.
Using the `Get-Item` Cmdlet
The `Get-Item` cmdlet retrieves the item at the specified location. Here’s how to use it to get the parent directory:
Syntax:
Get-Item <path>
Example:
$CurrentDirectory = Get-Item "C:\Users\YourUser\Documents"
$ParentDirectory = $CurrentDirectory.Parent
Write-Output $ParentDirectory
In this example, `$CurrentDirectory` holds the item for the specified path, and then we utilize the `.Parent` property to extract the parent directory. This method is straightforward and allows you to directly access the property of the item.
Using the `Split-Path` Cmdlet
Another effective cmdlet for retrieving the parent directory is `Split-Path`. This cmdlet is specifically designed to return the parent folder or file components from a path.
Syntax:
Split-Path <path> -Parent
Example:
$Path = "C:\Users\YourUser\Documents\TextFile.txt"
$ParentFolder = Split-Path $Path -Parent
Write-Output $ParentFolder
In this case, the command isolates the directory part of the file path string, effectively extracting `"C:\Users\YourUser\Documents"` as the parent folder of `TextFile.txt`. The `-Parent` switch is key, as it specifies that only the parent directory is needed.
Utilizing `Get-ChildItem` for Directories
`Get-ChildItem` is another cmdlet to access directory contents and can be used to easily navigate to parent directories.
Syntax:
Get-ChildItem <path>
Example:
$ParentDirectory = Get-ChildItem ..
Write-Output $ParentDirectory
Here, the `..` symbol is used as a shorthand for the parent directory. This command lists all items in the current directory's parent, which can be particularly useful for viewing its contents.
Navigating in PowerShell
Navigating directories in PowerShell can be accomplished using the `cd` command, which stands for "change directory."
Example:
cd ..
Get-Location
This example demonstrates how to navigate to the parent directory using `cd ..`. Following this, `Get-Location` will display the current directory, confirming that you’ve successfully changed to the parent directory.
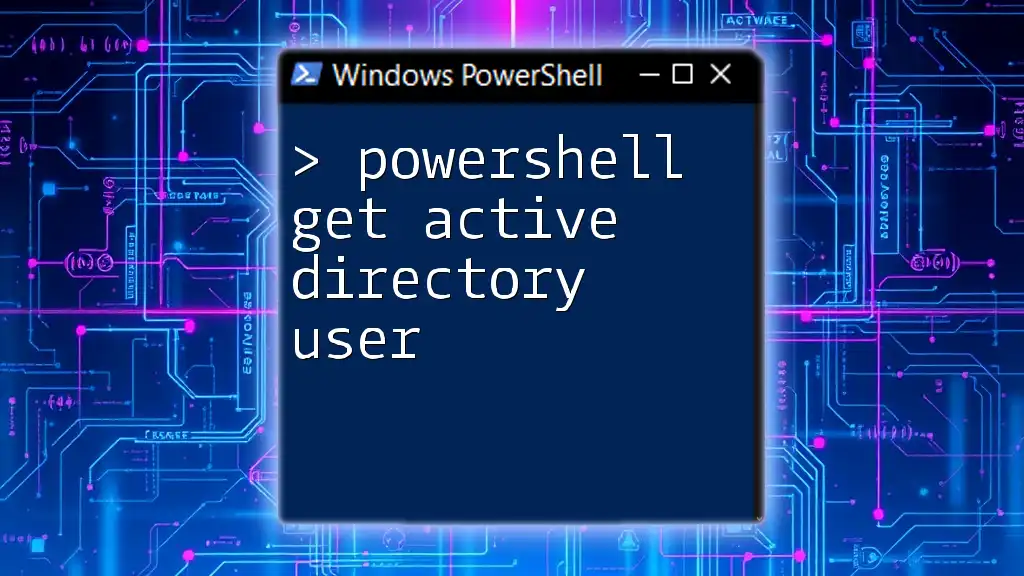
Advantages of Using PowerShell for Directory Management
Using PowerShell for directory management comes with numerous benefits:
- Efficiency: PowerShell allows for quick retrieval and management of directories, significantly faster than manual exploration through the GUI.
- Automation: By scripting directory retrieval, users can automate repetitive file management tasks, enhancing productivity and reducing the potential for errors.
- Compatibility: PowerShell operates effectively in both Windows and Unix-like environments, making it a versatile tool for script development.

Common Use Cases
Understanding how to retrieve parent directories in PowerShell is applicable in various real-world scenarios:
- Scripting: When developing scripts, the ability to handle file paths dynamically can enhance a script's effectiveness. For example, automating backup processes that depend on parent folder structures.
- File Management: Organizing files into folders can benefit substantially from the ability to easily reference parent directories, ensuring that files are sorted correctly.
- Batch Processing: In conditions where you need to process multiple files from parent directories, using loops in conjunction with these commands allows for powerful batch operations.
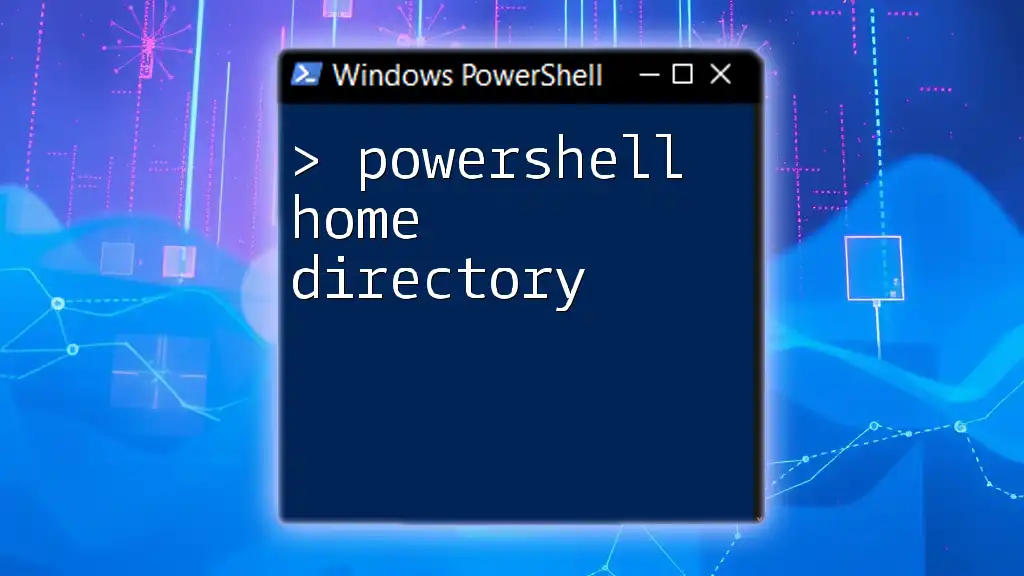
Best Practices
To maximize the effectiveness of PowerShell scripts regarding directory management, consider the following best practices:
- Error Handling: Implement checks to ensure the specified paths are valid. This can help avoid runtime errors that may halt script execution.
- Commenting Code: Clear comments within your scripts can provide context to your commands. This is particularly helpful when revisiting old scripts.
- Using Variables: Storing directory paths in variables can enhance the readability of your commands and prevent mistakes associated with hard-coded paths.
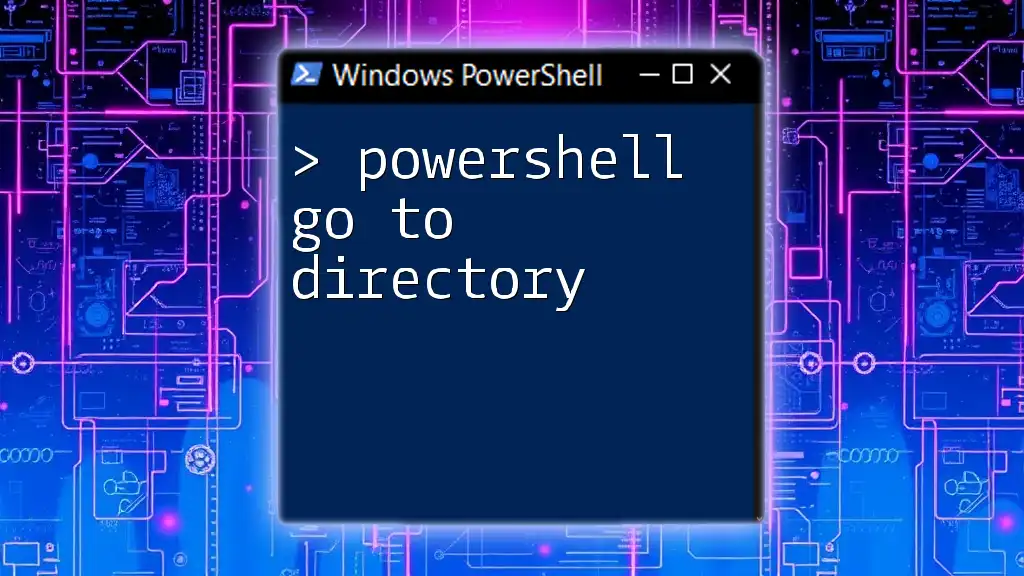
Conclusion
Mastering the commands to retrieve parent directories in PowerShell can greatly impact your efficiency and effectiveness as a user. By practicing the techniques outlined in this guide, you'll enhance your skill set and become more adept at leveraging PowerShell for file and directory management.

Additional Resources
For further learning, consider exploring PowerShell books, online courses, or the official Microsoft documentation related to PowerShell, to deepen your understanding of its vast capabilities.
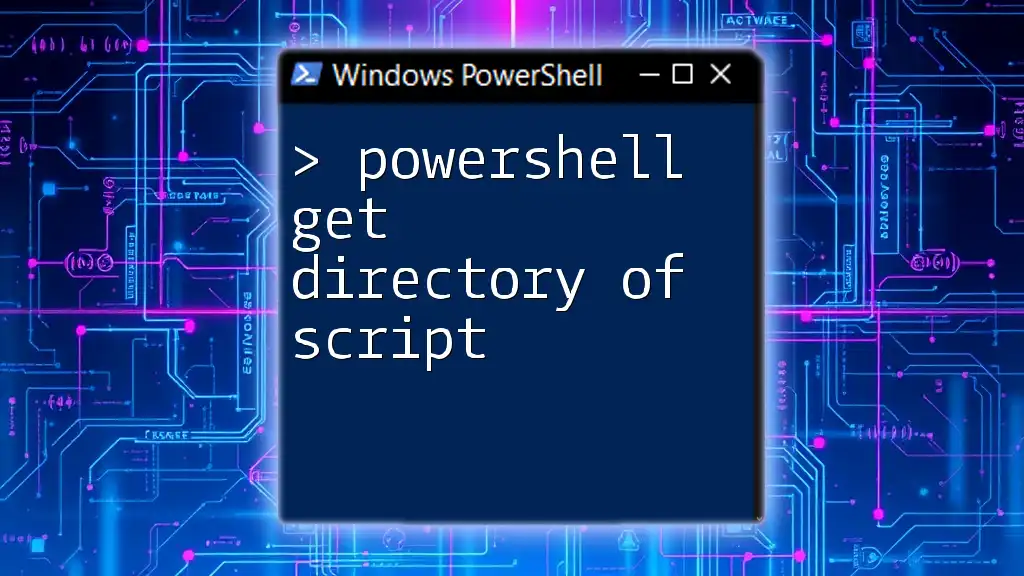
Call to Action
Stay tuned for more PowerShell tips and tricks by subscribing to our newsletter. Share your experiences or seek assistance with PowerShell commands in the comments below!