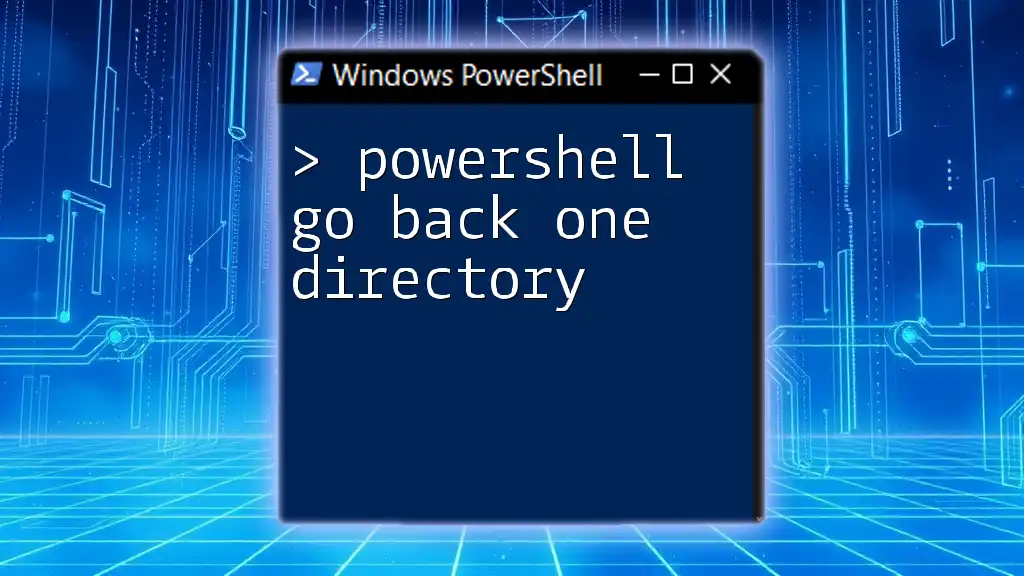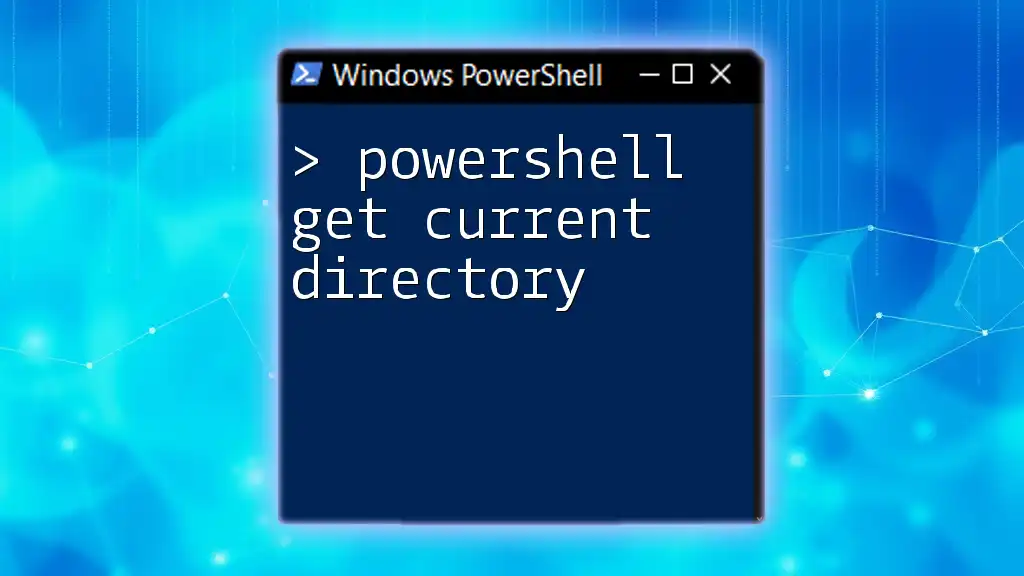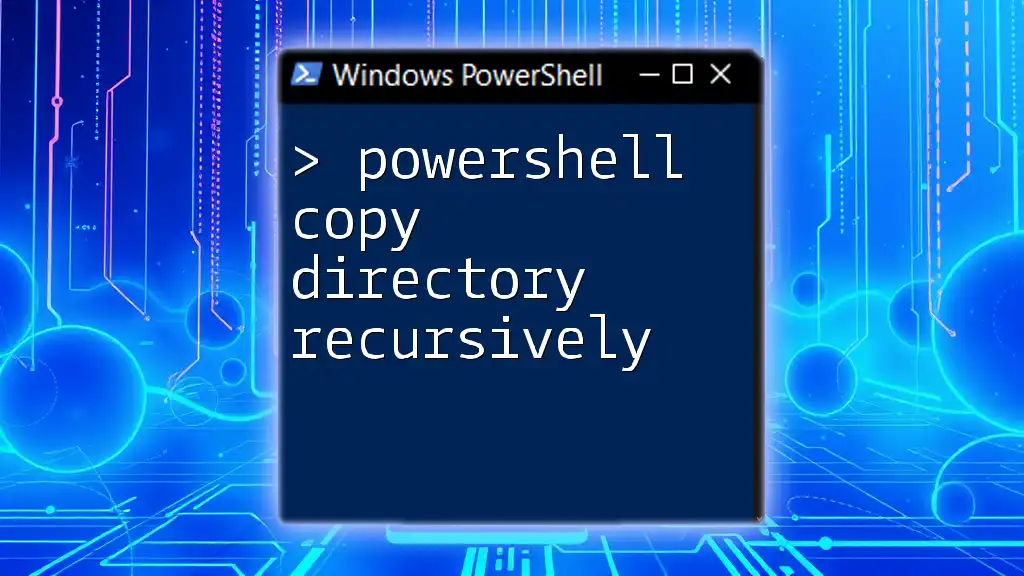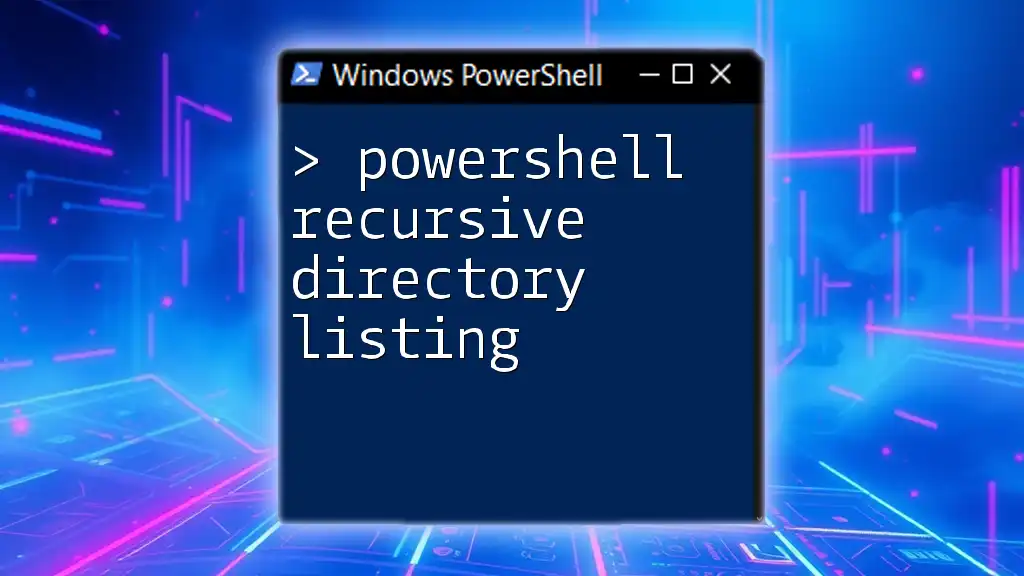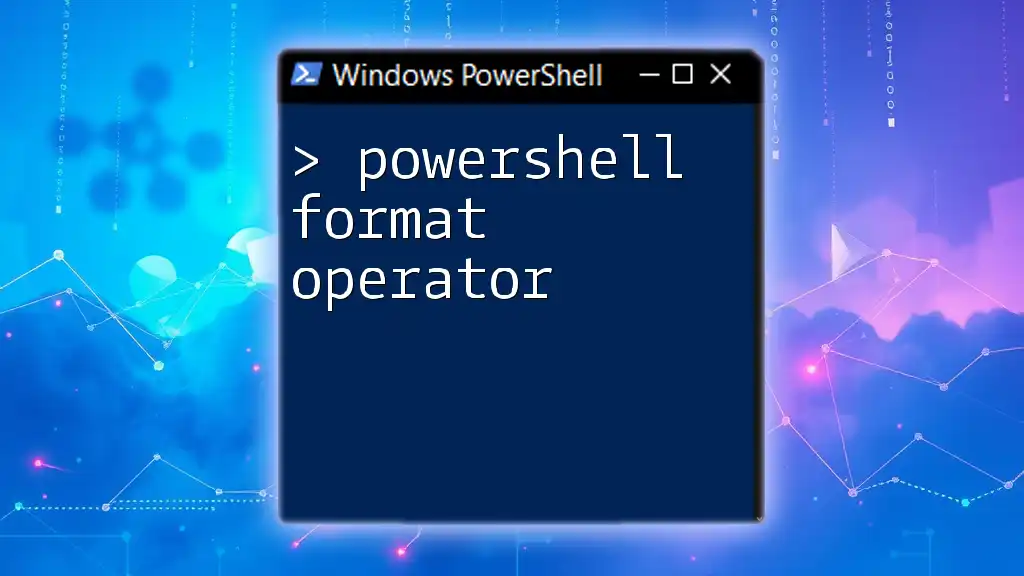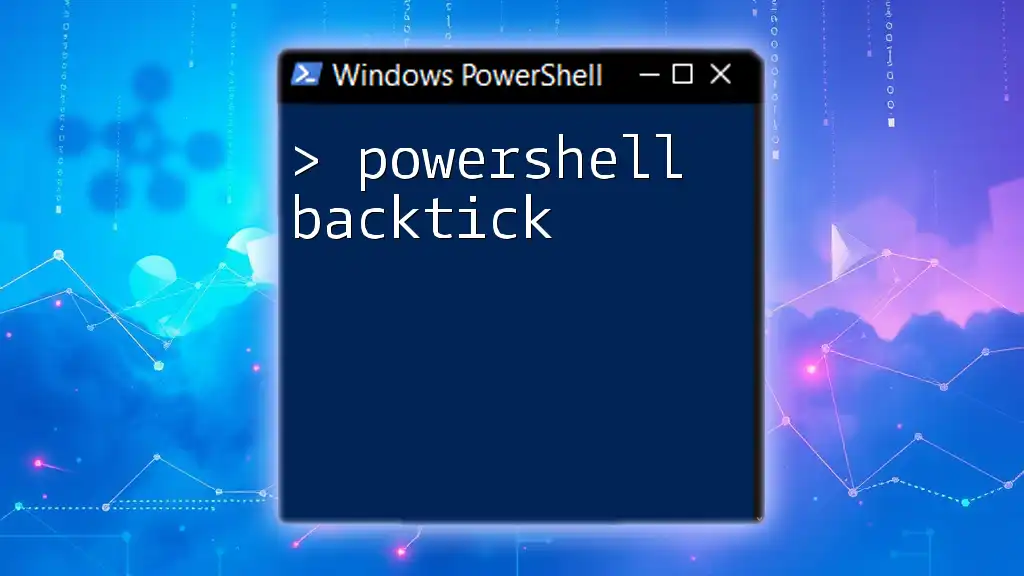To go back one directory in PowerShell, you can use the `Set-Location` cmdlet with the `..` parameter, as shown below:
Set-Location ..
Understanding the Basics of Directories in PowerShell
What is a Directory?
A directory is a special type of file that contains references to other files, much like a folder on your computer. In the context of a computer's file system, it provides a structured way to organize files. Understanding how to navigate these directories is crucial when working with PowerShell, as it allows users to find, execute, and manage files effectively.
Navigating Directories Using PowerShell Commands
PowerShell offers various commands for navigating through directories, which is essential for performing file operations. The command `Get-Location` is frequently used to identify your current working directory. Knowing where you are in the file system is the first step before moving elsewhere.
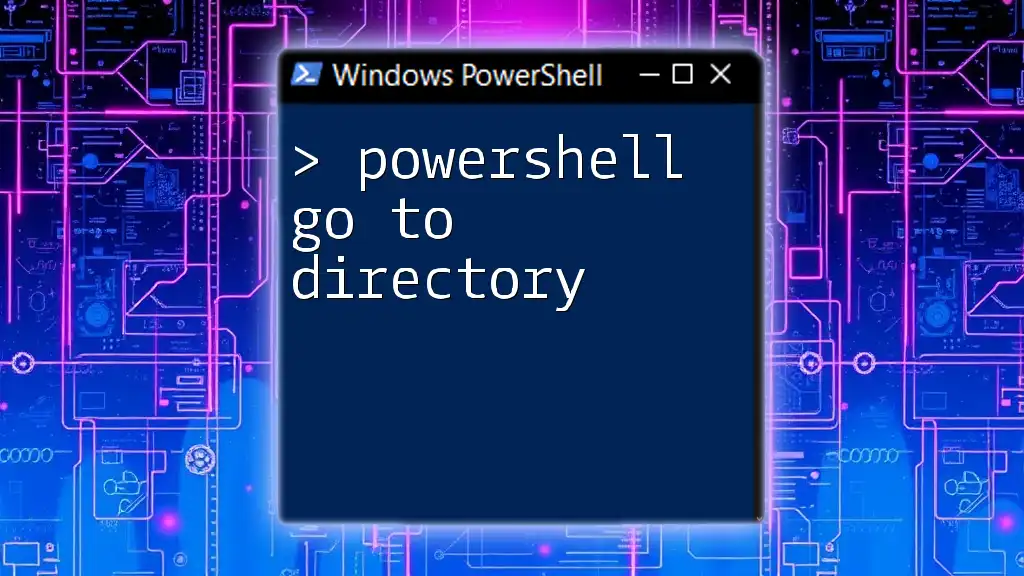
How to Go Back One Directory in PowerShell
Using the `Set-Location` Command
To go back one directory, the command `Set-Location` (or its shorthand `cd`) is primarily used. The syntax involves two dots (..) which signify moving up one level in the directory hierarchy.
For example, to move up one directory from your current location, you would execute:
Set-Location ..
This command effectively changes your working directory to the parent of the current directory. The beauty of the `Set-Location` command lies in its simplicity and universal understanding of the double dot notation.
Alternative Using `Push-Location` and `Pop-Location`
For those who want to navigate without losing their current directory state, `Push-Location` and `Pop-Location` come in handy. These commands allow you to temporarily leave the current directory and return later.
Here's how you can use these commands:
Push-Location
Set-Location ..
Pop-Location
In this snippet, `Push-Location` saves your current directory to a stack, allowing the `Set-Location ..` command to take you up one directory. Upon completion, `Pop-Location` will return you to the initial directory position. This is particularly useful when you need to switch between directories frequently but don't want to lose your place.
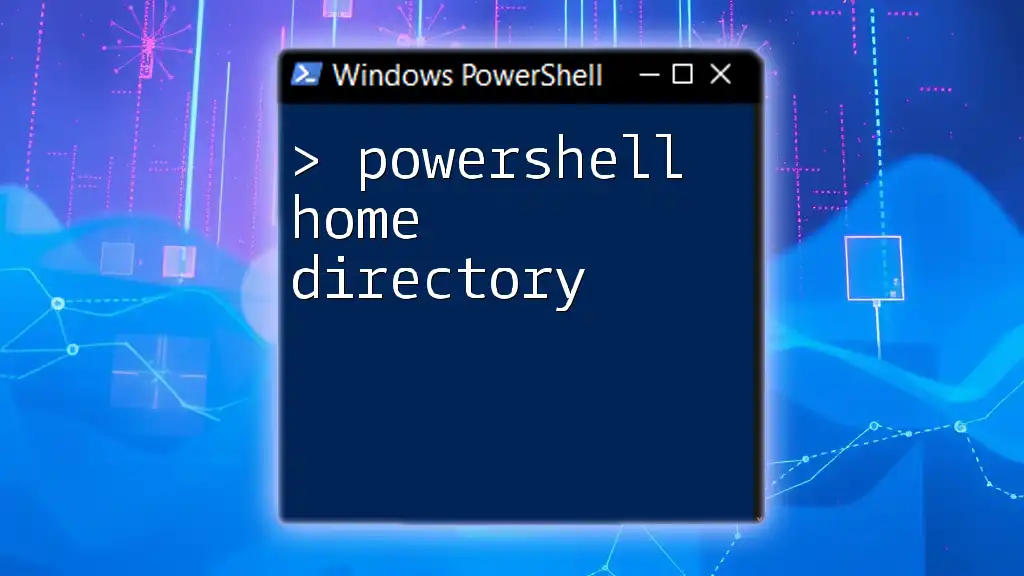
Going Up Multiple Directories
Using Relative Path Notation
If you need to navigate multiple levels up, you can employ relative path notation. Each set of double dots (`..`) represents an additional level of ascent within the directory structure. For instance, to move up two directories, you can issue the following command:
Set-Location ..\..
This command first moves you to the parent directory and then one step further up. Mastering relative path notation can significantly enhance your agility when managing files across different directory levels.
Using `Push-Location` Multiple Times
You can also utilize `Push-Location` multiple times to navigate up several levels and return to previous directories. Here’s how it looks:
Push-Location "C:\Folder1"
Push-Location "C:\Folder1\Folder2"
Set-Location ..
Pop-Location
In this example, you start at `C:\Folder1`, move into `C:\Folder1\Folder2`, and then use `Set-Location ..` to go back to `C:\Folder1`. Finally, `Pop-Location` will take you back to where you initially started. This technique simplifies structured navigation in complex directories.
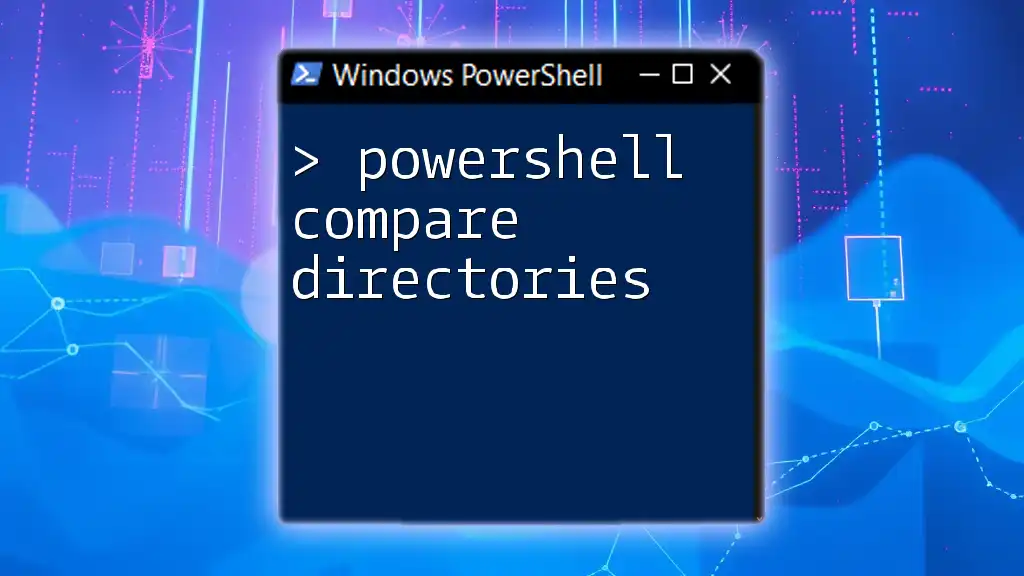
Comparing Directory Navigation to Other Shells
Differences Between PowerShell and Command Prompt
While both PowerShell and Command Prompt allow for directory navigation, their command syntax showcases notable differences. In the Command Prompt, you would use the same `cd ..` command to move up a directory, but it does not offer the additional functionality or integration with .NET that PowerShell does.
Benefits of Using PowerShell for Directory Navigation
PowerShell stands out due to its robust features. For instance, you can pipe commands or manipulate outputs seamlessly, allowing for more sophisticated file management tasks. PowerShell's integration with .NET also means you can access more extensive directories, such as network drives or remote paths, which is a complex task in Command Prompt.

Tips and Best Practices for Directory Navigation in PowerShell
Shortcuts for Easier Navigation
To improve your efficiency in navigating directories, utilizing keyboard shortcuts can be helpful. For instance, pressing the Tab key helps auto-complete directory names, saving you time and reducing typing errors.
Creating Custom Aliases for Frequent Commands
PowerShell permits users to create aliases for commands, which can streamline your workflow significantly. For instance, if you frequently need to go back one directory, you might create a custom alias:
New-Alias up ..
Now, instead of typing `Set-Location ..` every time, simply type `up`. This little customization can lead to improved efficiency when performing repetitive tasks.
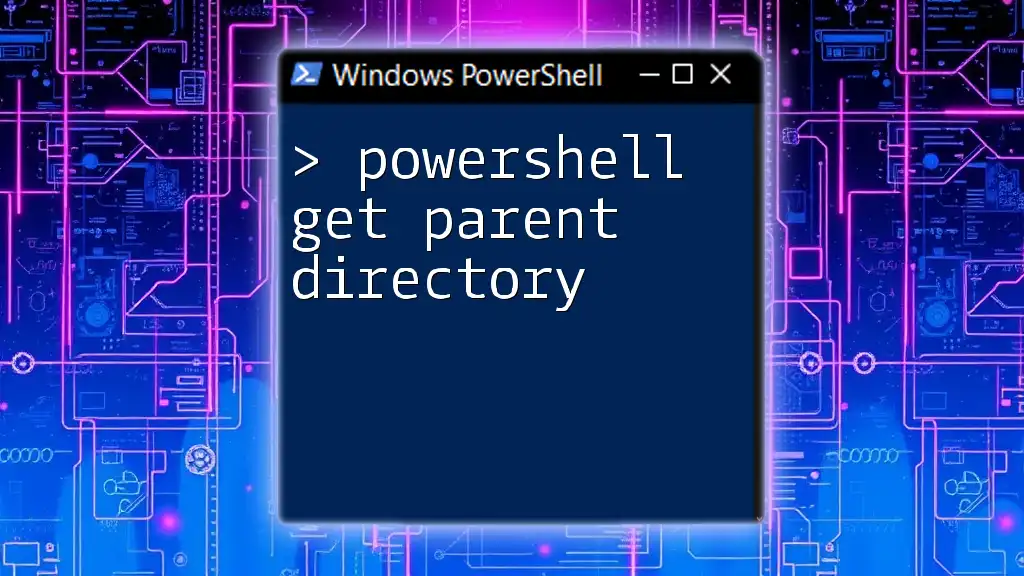
Troubleshooting Common Issues
Directory Not Found Errors
When navigating through directories, you may encounter errors indicating that the target directory does not exist. This typically occurs due to typos in the directory path. To ensure that a directory exists before trying to navigate to it, you can use the `Test-Path` command:
Test-Path ..
This command checks if the parent directory exists and helps prevent navigation errors due to incorrect paths.
Permissions Errors
If you find yourself facing access denied messages, it indicates that you lack the necessary permissions to access that directory. Resolving these issues often requires administrative privileges or adjustments to the directory’s permissions settings.
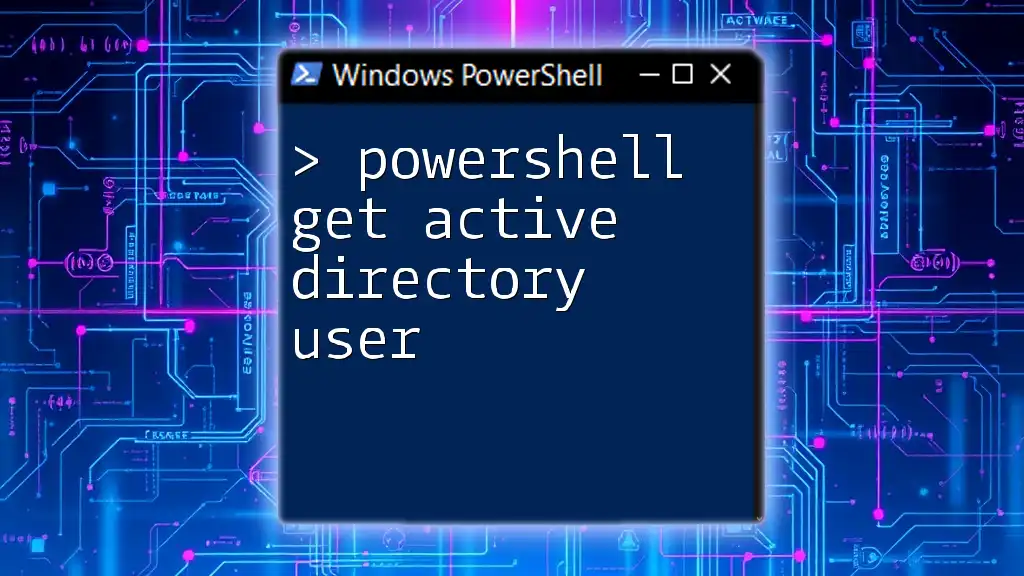
Conclusion
In this guide, we've explored several techniques on how to go back one directory in PowerShell effectively. From mastering basic commands like `Set-Location` to understanding advanced use cases with `Push-Location`, you've learned how to navigate directories seamlessly in PowerShell. These skills not only enhance your efficiency but empower you to manage files more effectively. With practice, you'll find directory navigation to be an intuitive part of your PowerShell experience.