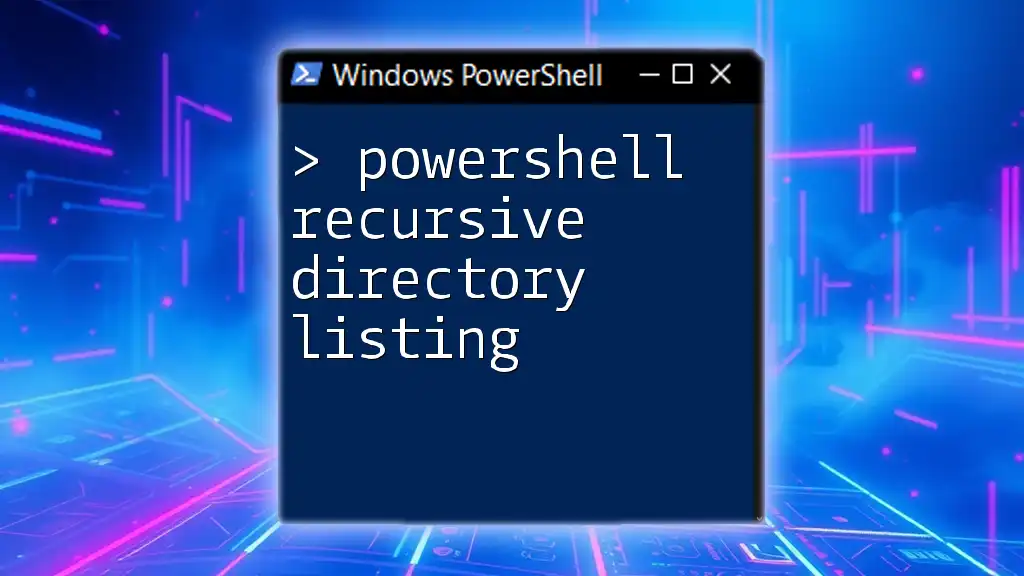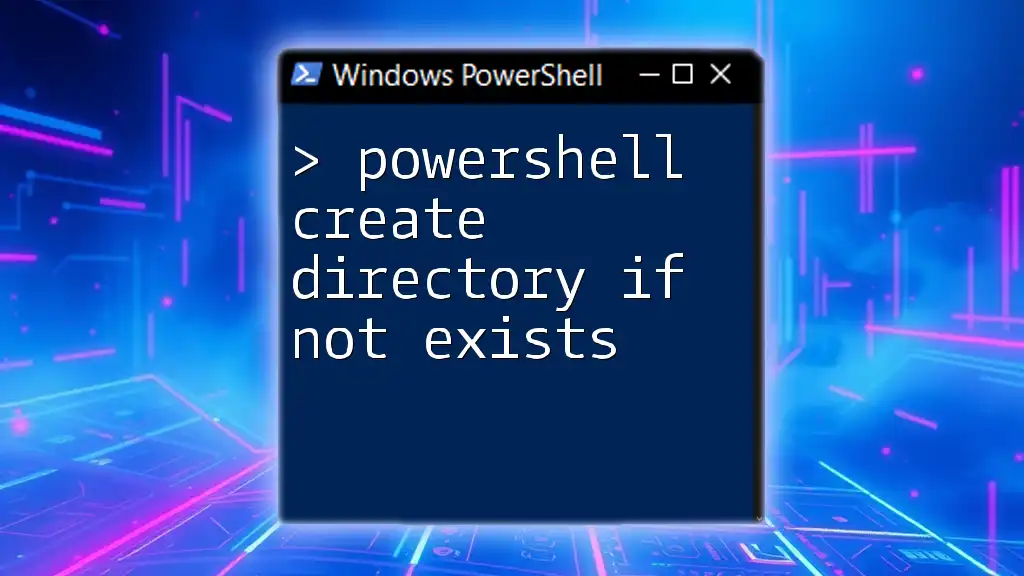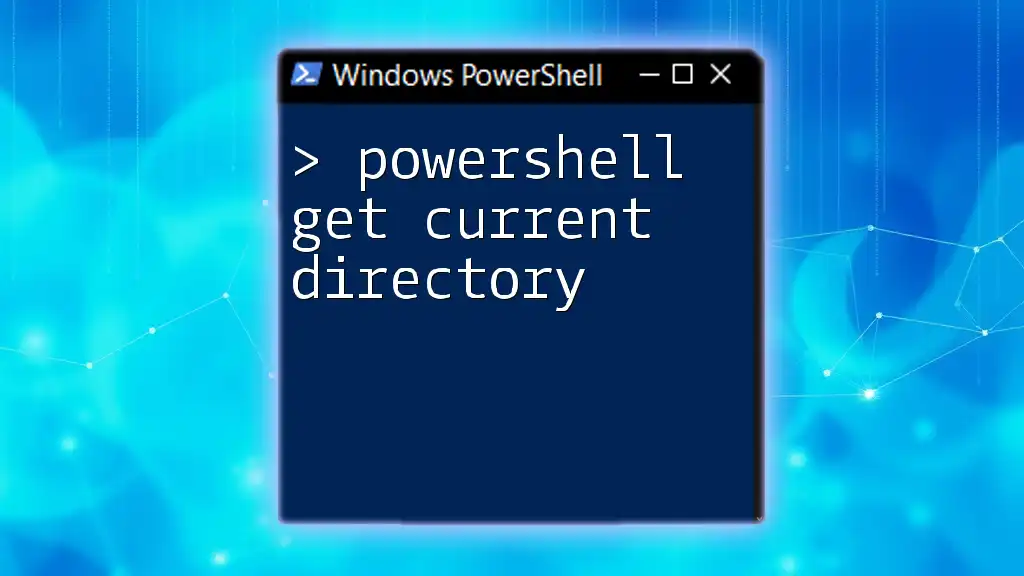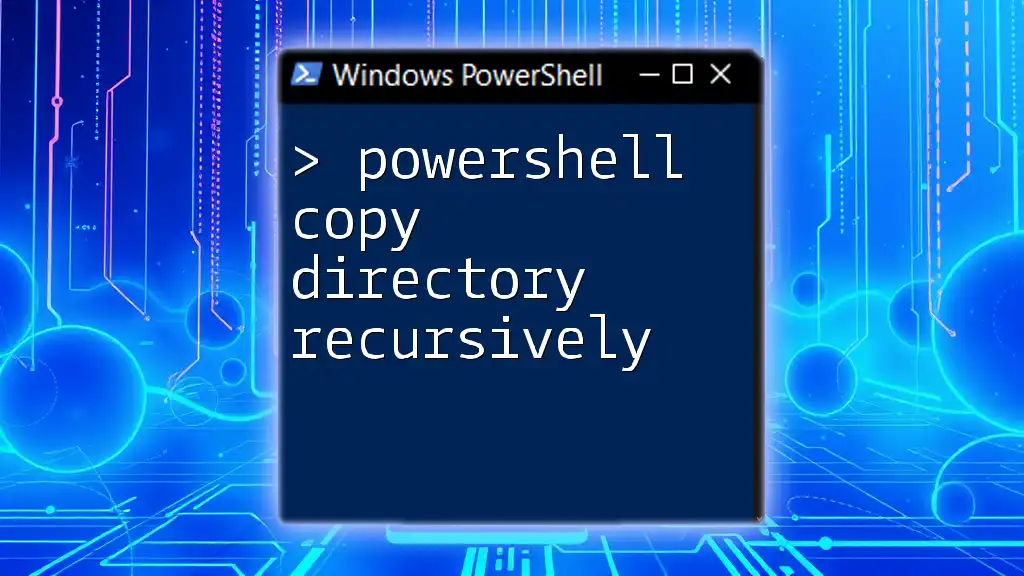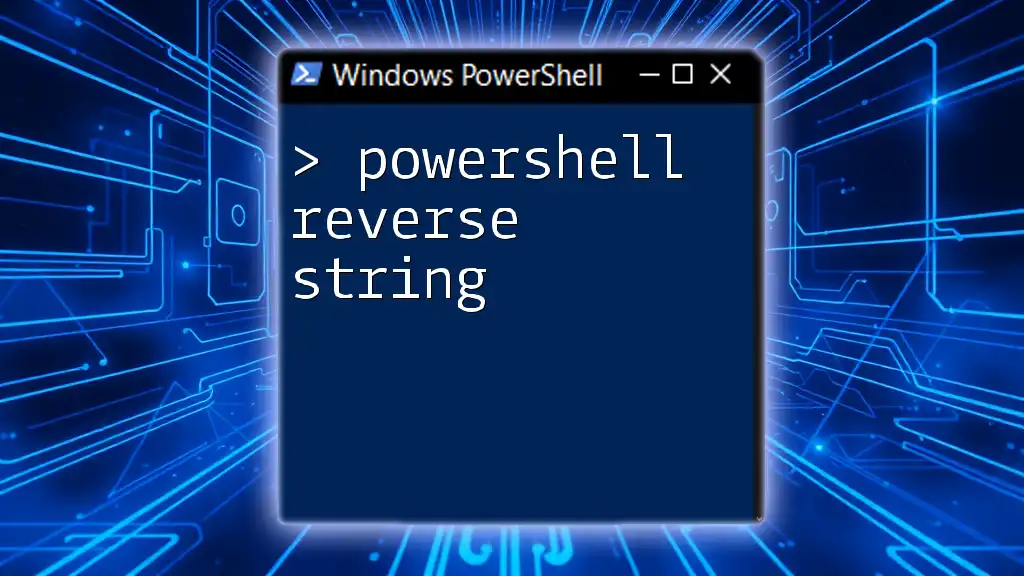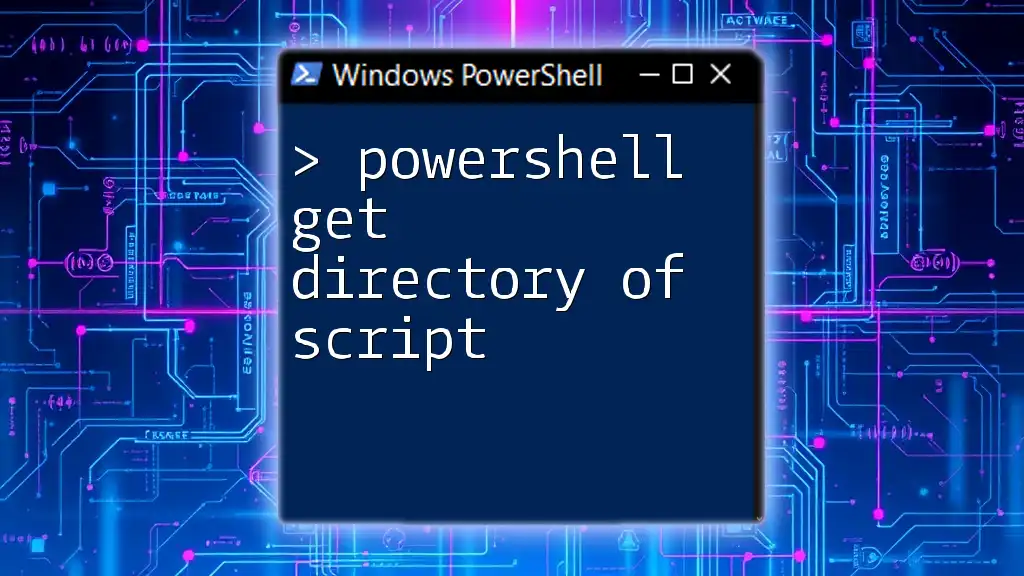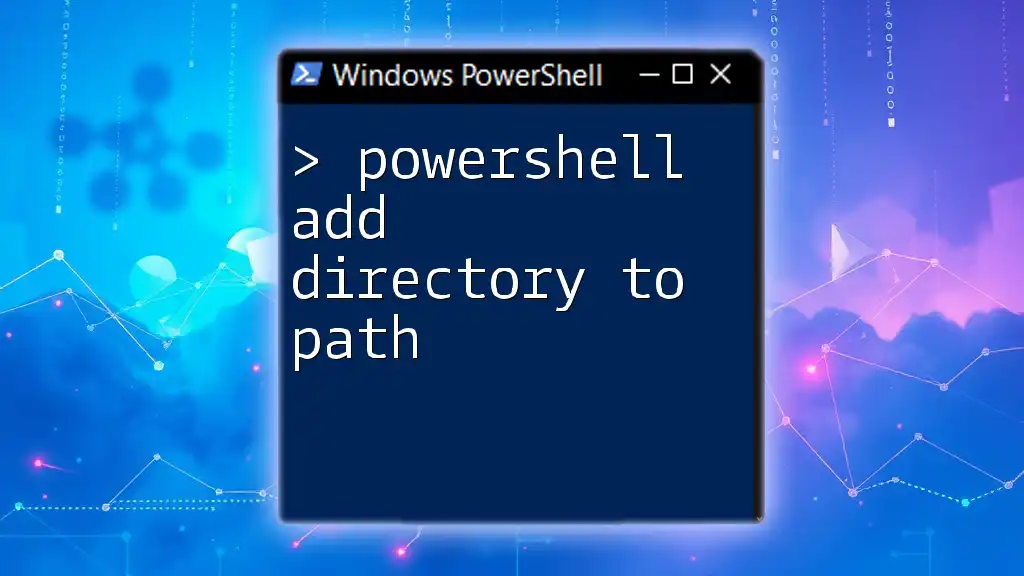A PowerShell recursive directory listing allows you to view all files and subdirectories within a specified directory tree by using the `Get-ChildItem` cmdlet with the `-Recurse` parameter.
Here's a code snippet to achieve this:
Get-ChildItem -Path 'C:\Your\Directory\Path' -Recurse
Understanding Directory Listing
What is a Directory Listing?
A directory listing is a way to view the contents and structure of a file system directory. It serves various purposes, including troubleshooting, auditing, and managing files. Common tasks where directory listing is useful include checking for the existence of files, understanding folder structures, and performing backups.
The Importance of Recursion in Directory Listings
Recursion is a programming concept where a function calls itself to process data in a hierarchical structure. In the context of directory listings, recursion allows you to traverse all subdirectories and retrieve files in a structured manner. The benefits of recursive directory listings include:
- Efficiency: Quickly retrieves all files within a directory and its subdirectories.
- Comprehensiveness: Ensures that no files are overlooked, providing a complete overview of directory contents.

How to Perform a Recursive Directory Listing
Basic Command Syntax
The main cmdlet used for directory listing in PowerShell is `Get-ChildItem`. To perform a recursive directory listing, you can utilize the `-Recurse` parameter along with the `-Path` parameter to specify the target directory.
The basic syntax is:
Get-ChildItem -Path <DirectoryPath> -Recurse
Example 1: Simple Recursive Listing
To see a simple recursive listing of all files and directories within a specified path, you can use the following command:
Get-ChildItem -Path C:\Users\YourUsername\Documents -Recurse
This command will output an extensive list showing all files and folders within the `Documents` directory, including their subdirectories.
The output includes columns such as Name, Length (size), and LastWriteTime, providing you with crucial information about each file and folder.
Example 2: Recursive Listing with Specific File Types
If you need to filter results by specific file types, you can use the `-Filter` parameter to narrow down your search.
For instance, if you only want to list text files (.txt) recursively, you could use the following command:
Get-ChildItem -Path C:\YourDirectory -Recurse -Filter *.txt
This would return only the text files within `YourDirectory` and all its subdirectories, making it easier to find the files you need.
Example 3: Using Wildcards for Advanced Searches
PowerShell allows the use of wildcards in searches for more flexibility. For example, to find files regardless of their names but within a specific directory structure, you can run the following command:
Get-ChildItem -Path C:\YourDirectory\* -Recurse
The `*` wildcard signifies that you want to include all items without naming specifics, providing a broad overview of everything under `YourDirectory`.
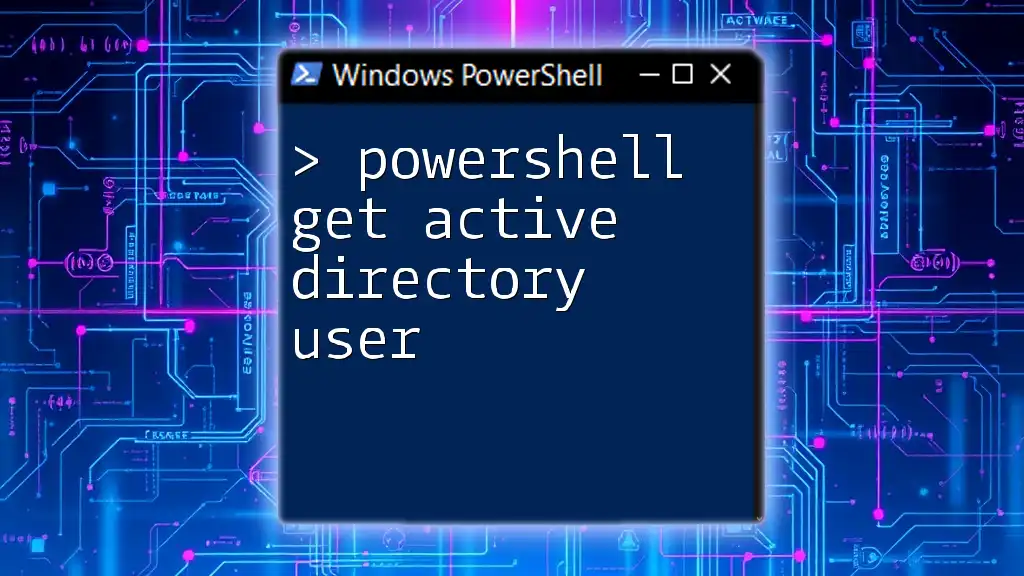
Advanced Techniques
Sorting the Output
When you have a large list of files, sorting can help to organize the results. You can use the `Sort-Object` cmdlet to sort the output based on different properties, such as file size or modification date.
For example, to sort files by size, you could run:
Get-ChildItem -Path C:\YourDirectory -Recurse | Sort-Object Length
This command will display all the files in the specified directory and order them by their size, making it easier to find the largest or smallest files.
Formatting the Output
Customizing the output display can enhance readability and usability. The `Select-Object` cmdlet allows you to choose specific properties to show in the results. For instance, if you only want to see the file name, size, and last modified date, you can run:
Get-ChildItem -Path C:\YourDirectory -Recurse | Select-Object Name, Length, LastWriteTime
This command filters the results to include only the columns specified, helping you focus on essential information without distractions.
Exporting the Results
Sometimes it's important to keep a record of your findings. PowerShell provides options to export your directory listing results to a file.
For example, you can save the output as a CSV file for further analysis:
Get-ChildItem -Path C:\YourDirectory -Recurse | Export-Csv -Path C:\YourDirectory\filelisting.csv -NoTypeInformation
This will create a `filelisting.csv` file in the specified directory, containing all the details of the files listed.
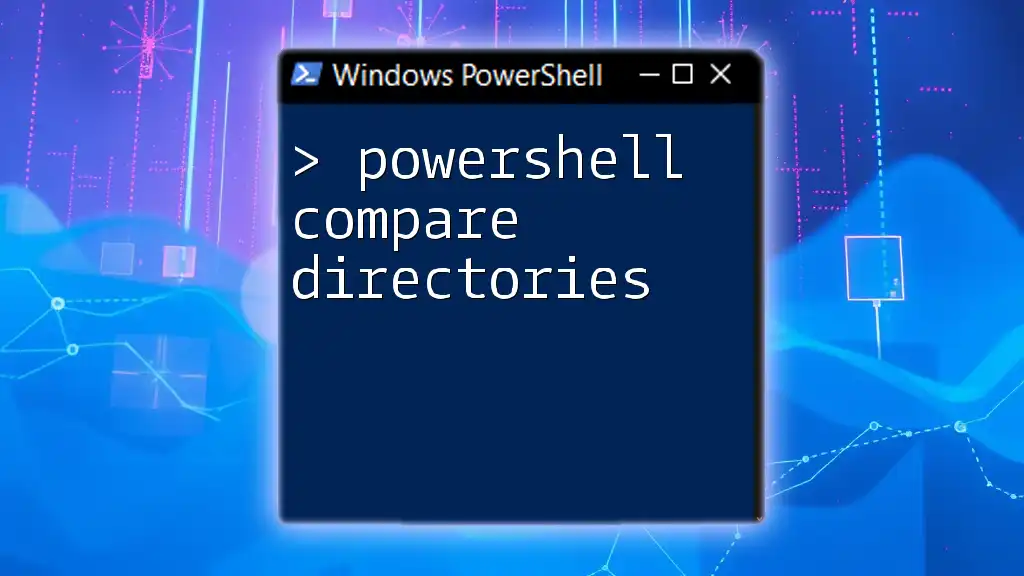
Error Handling in Recursive Listings
Common Errors
While performing a recursive directory listing, you may encounter several common errors, such as permission issues that prevent access to certain directories, or “path not found” errors if the specified path is incorrect.
Using Try-Catch for Error Handling
To effectively manage potential errors, you can implement error handling using a `try`-`catch` block. This allows the script to handle errors gracefully rather than failing completely.
Here’s a simple example of how to use a `try-catch` block:
try {
Get-ChildItem -Path C:\InaccessibleDirectory -Recurse
} catch {
Write-Host "Error: $_"
}
In this example, if PowerShell cannot access `C:\InaccessibleDirectory`, it will catch the error and display a user-friendly message instead of terminating the script unexpectedly.

Conclusion
By mastering the commands and techniques discussed in this guide on PowerShell recursive directory listing, you can streamline your file management tasks and enhance your productivity. Understanding how to effectively navigate and manipulate directories using PowerShell opens up a world of possibilities for automation and management, ultimately making your workflow more efficient.
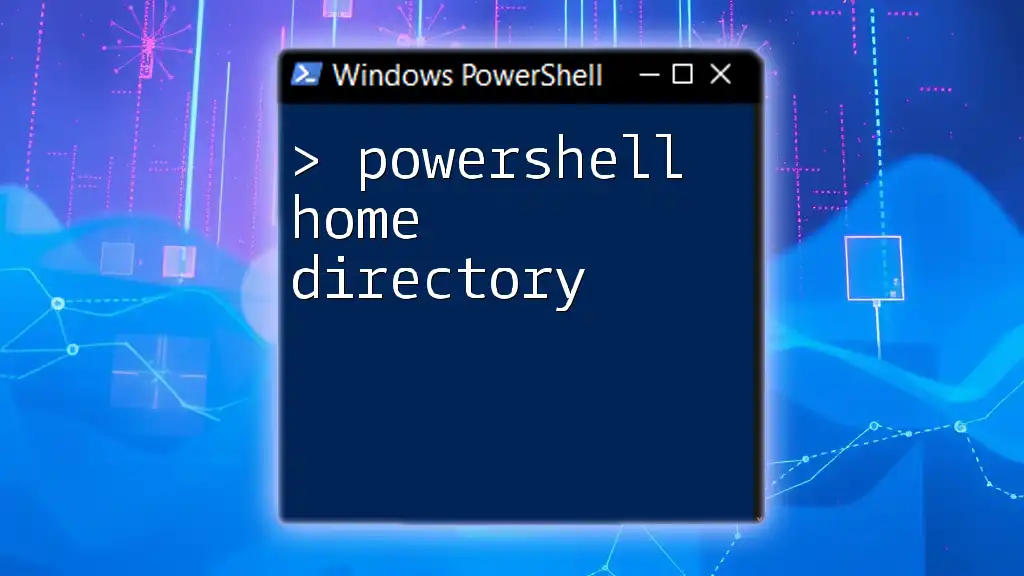
Additional Resources
Links to Online Documentation
For further reading and a deeper understanding of PowerShell commands, consult the official Microsoft PowerShell documentation or community forums that specialize in PowerShell support.
Books and Courses
Explore recommended books and online courses that provide comprehensive learning for those seeking to enhance their PowerShell skills. Investing in resources will greatly improve your proficiency and confidence in using PowerShell for tasks like directory listings.