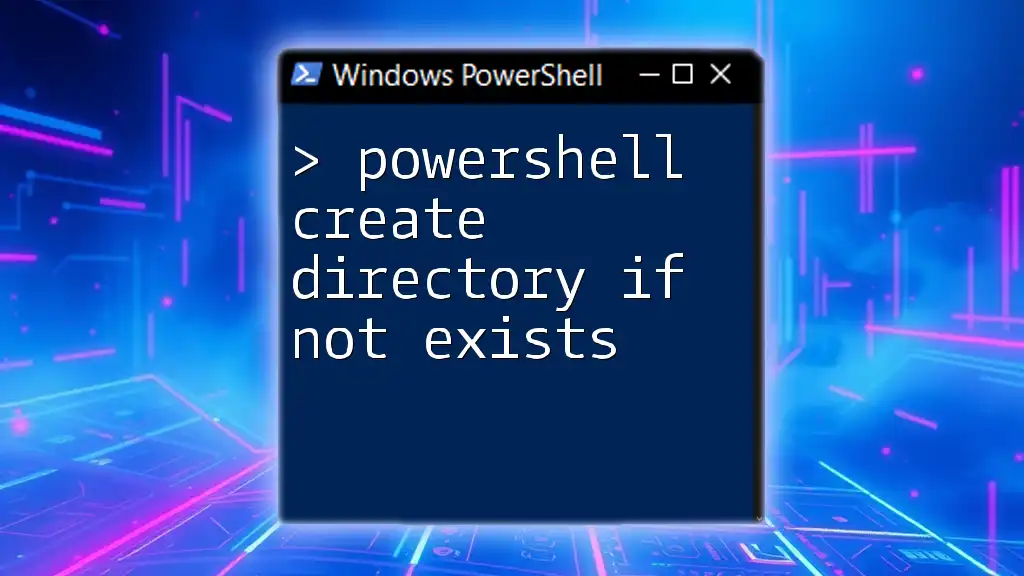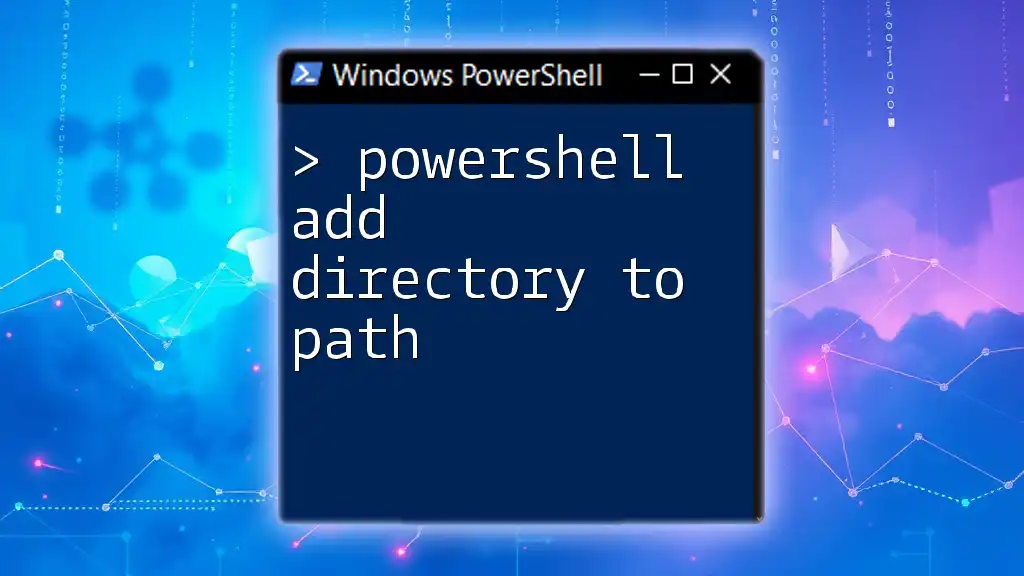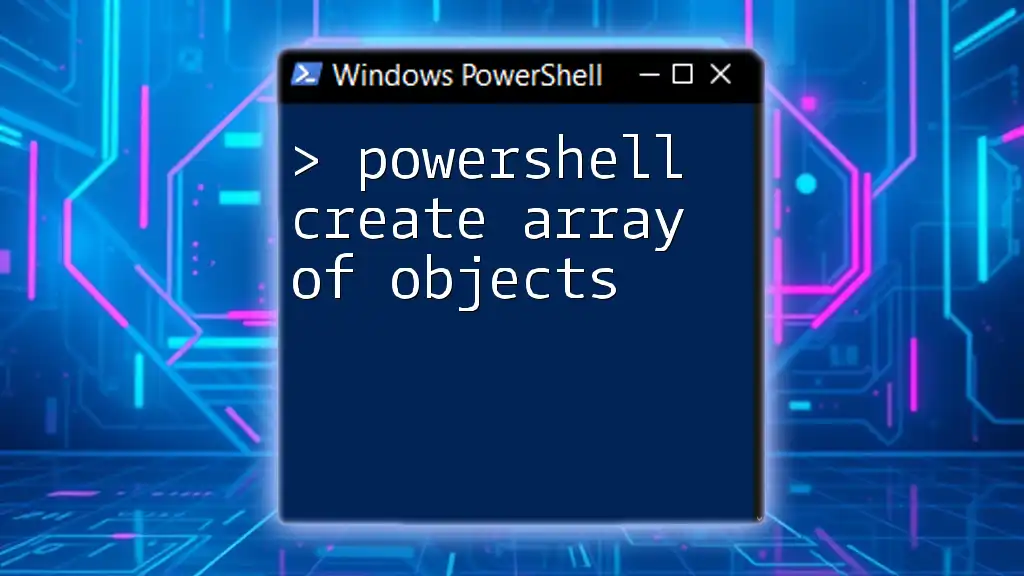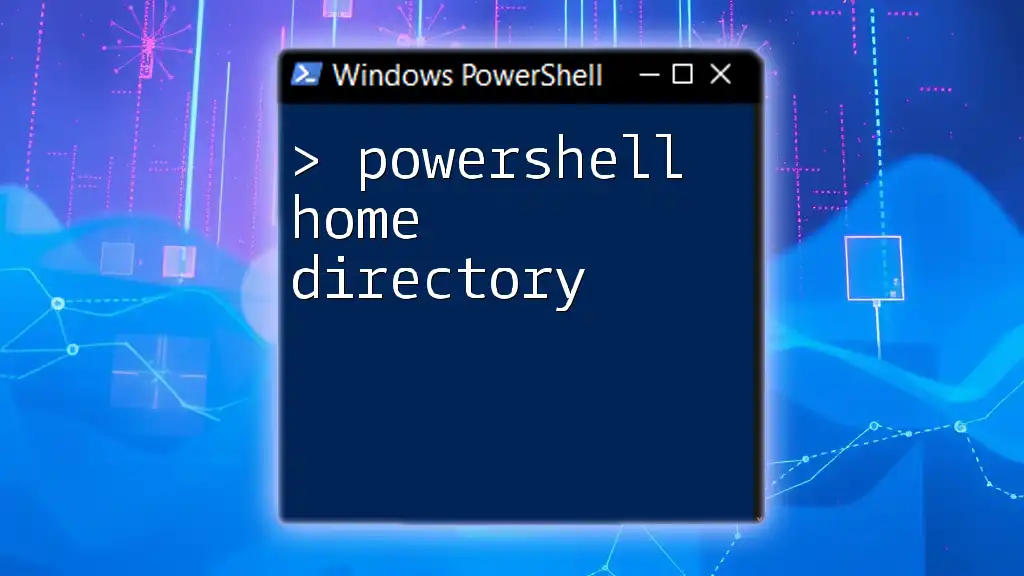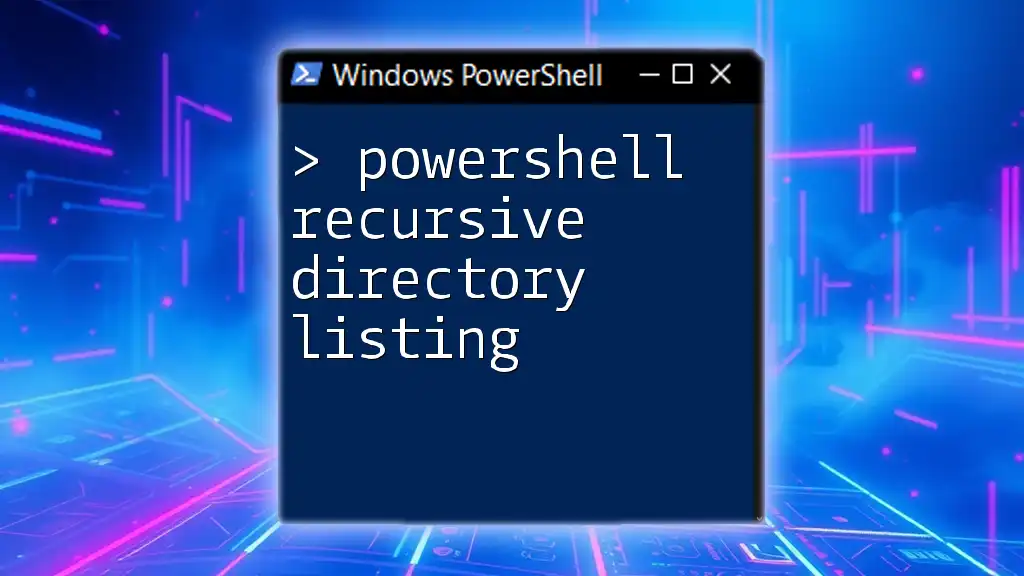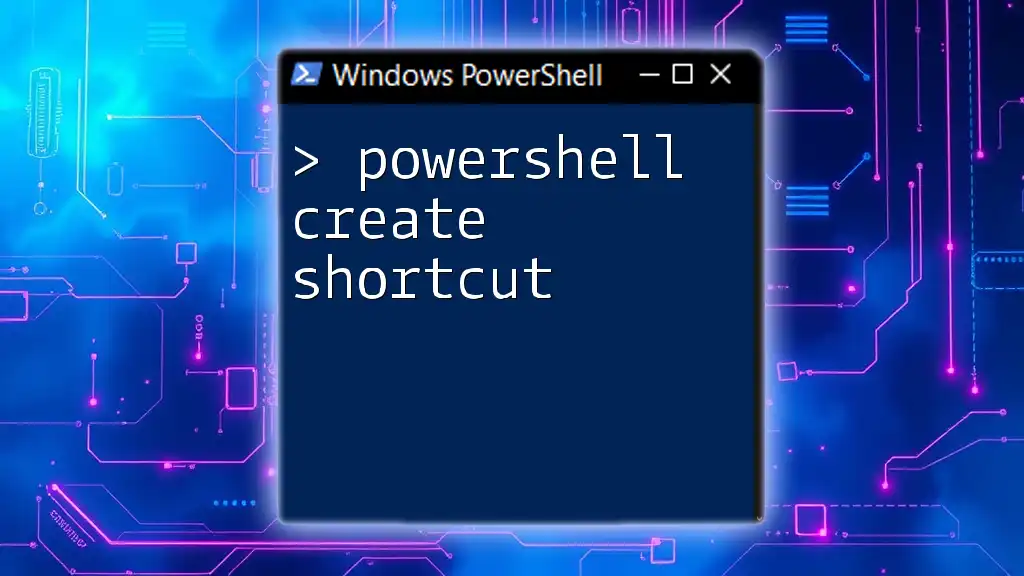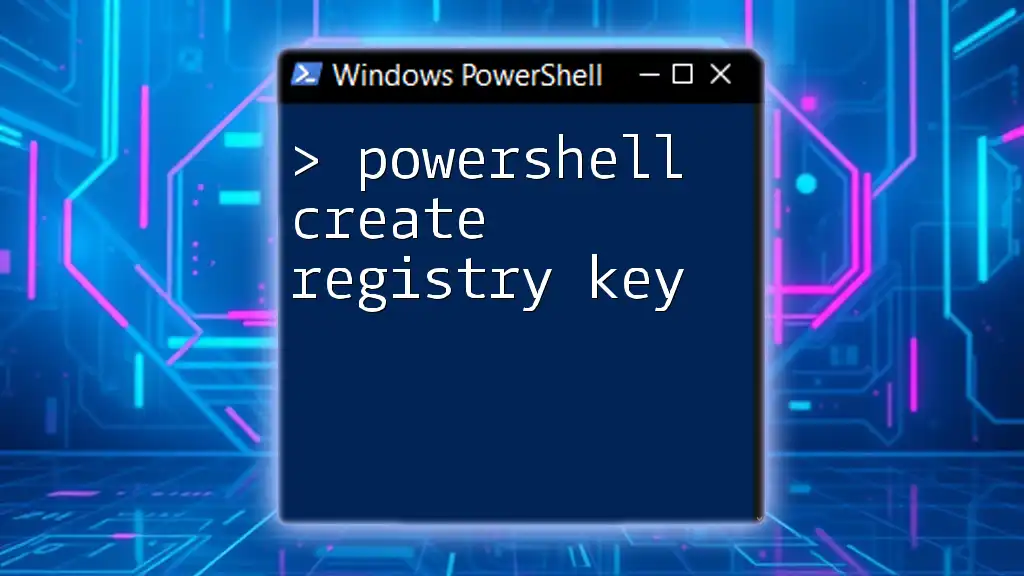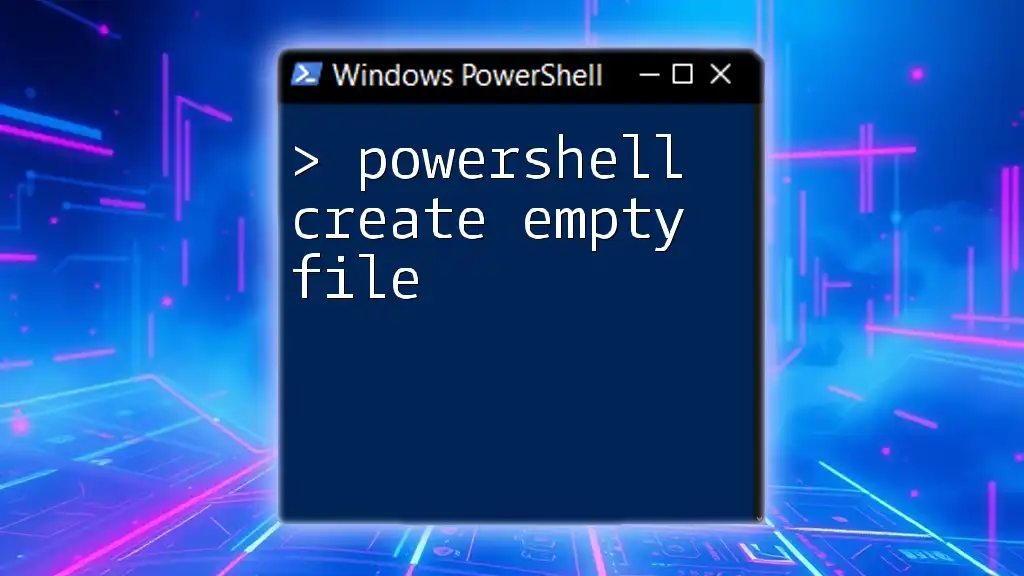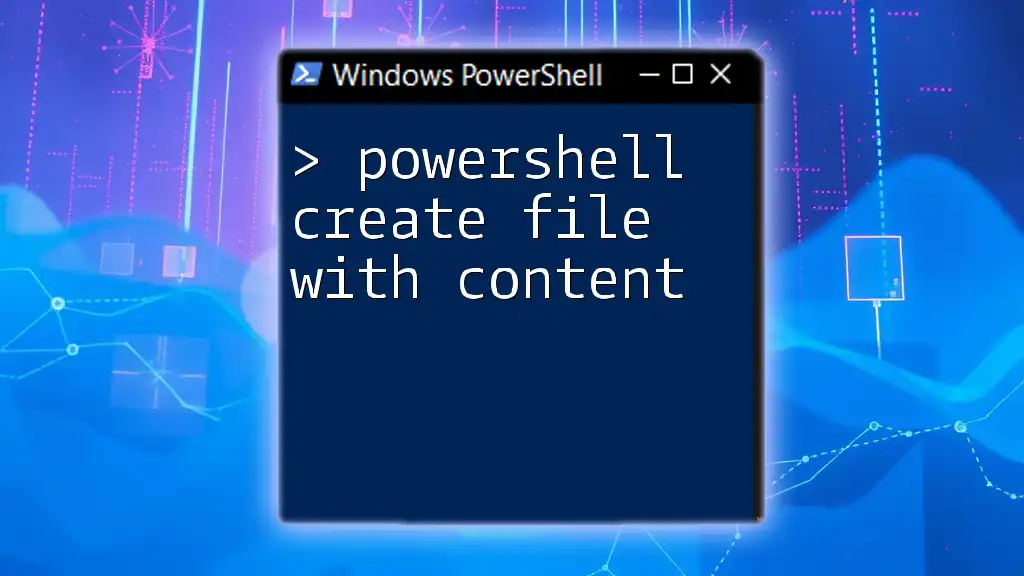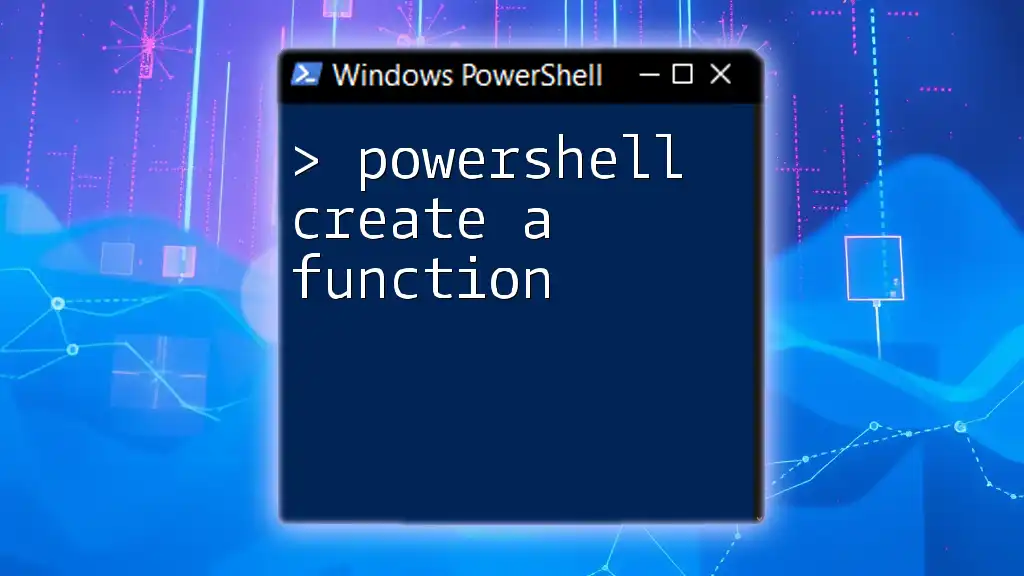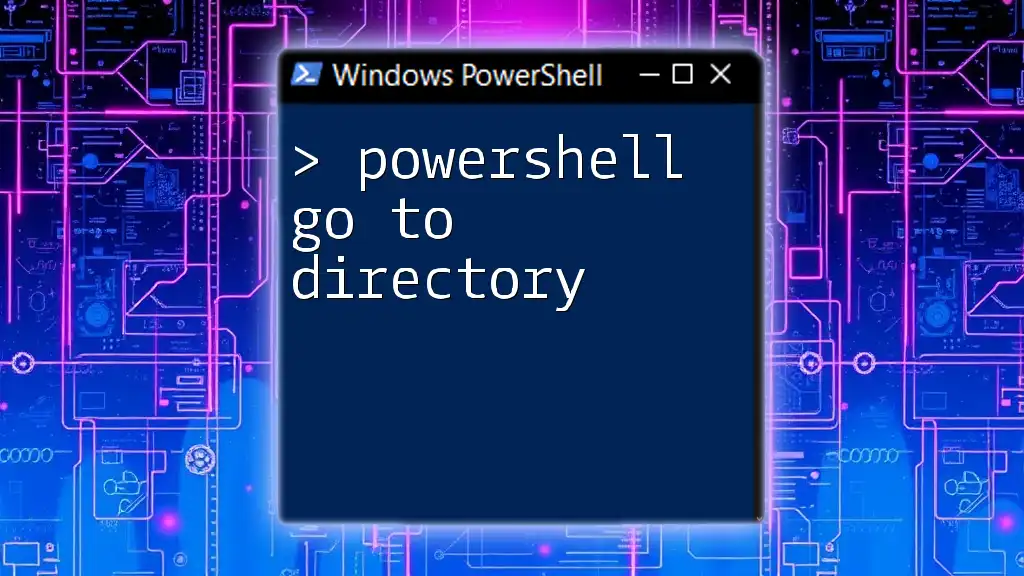To create a directory in PowerShell only if it does not already exist, you can use the following command:
if (-Not (Test-Path "C:\Path\To\Your\Directory")) { New-Item -ItemType Directory -Path "C:\Path\To\Your\Directory" }
Understanding Directories and Folders
Definition of Directories and Folders
In computing, directories and folders are critical organizational structures that hold files and other directories. They help users categorize and manage their data effectively. In PowerShell, managing these directories and folders is essential for maintaining order and efficiency.
Why Check for Existence?
When scripting, particularly with PowerShell, it's crucial to ensure that a directory or folder does not already exist before creating it. This practice avoids errors that can disrupt automation processes. By employing a command that checks for existence, you ensure that your scripts run smoothly and without unnecessary interruptions.

PowerShell Create Directory If Not Exists
Basic Syntax to Create a Directory
The simplest way to create a directory in PowerShell is by using the `New-Item` cmdlet. The basic syntax looks like this:
New-Item -Path "C:\ExampleFolder" -ItemType Directory
This command will create the directory `ExampleFolder` under the `C:` drive. If it already exists, however, running this command again will cause an error.
Using the `Test-Path` Cmdlet
To prevent errors from occurring when a directory is already present, you can use the `Test-Path` cmdlet. This cmdlet checks whether a specified path exists before creating the directory. Here’s how it looks:
if (-Not (Test-Path "C:\ExampleFolder")) {
New-Item -Path "C:\ExampleFolder" -ItemType Directory
}
In the above snippet, `Test-Path` returns a boolean value. If the path does not exist (`-Not`), then `New-Item` executes, creating the directory. This approach effectively helps avoid duplication and keeps your scripts error-free.
PowerShell Create Folder If Not Exist
It's essential to note that the terms folder and directory can often be used interchangeably in the context of PowerShell. The same command applies to both. For instance, the command shared above for creating a directory can also be applied to create a folder without any change in syntax.
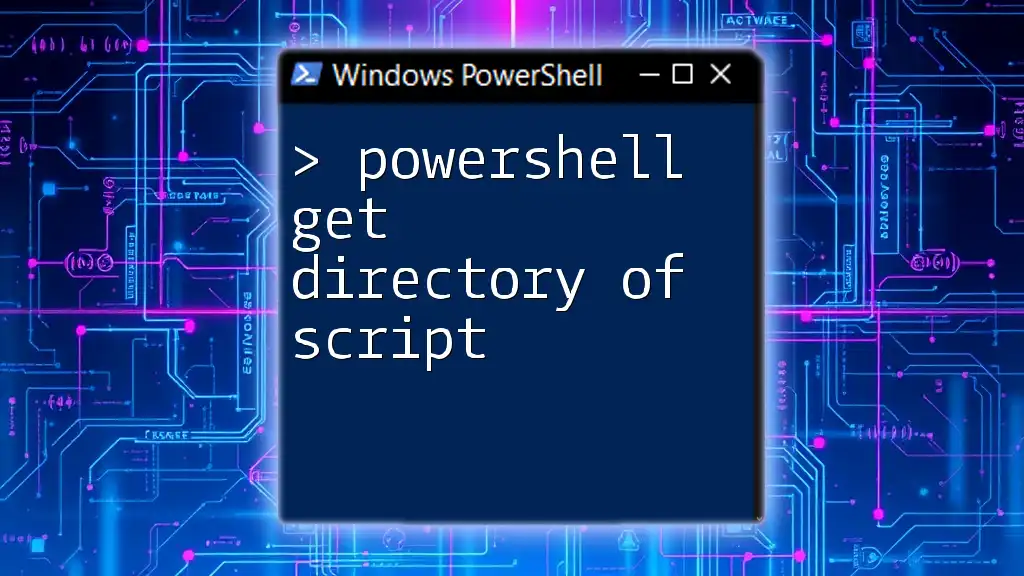
PowerShell Make Directory If Not Exists
Consolidating Commands
PowerShell also offers an alias for `New-Item` called `mkdir`. This provides a shorthand way to create directories. Here’s an example that checks for existence:
if (-Not (Test-Path "C:\ExampleFolder")) {
mkdir "C:\ExampleFolder"
}
In this case, if `ExampleFolder` does not exist, the `mkdir` command creates it. It's a straightforward way to achieve the same goal with a slightly more concise command.
Error Handling
When working with directories, it's not uncommon to encounter errors, particularly in complex scripts. To manage exceptions effectively, PowerShell provides `Try-Catch` blocks. Here’s how you can implement basic error handling:
try {
if (-Not (Test-Path "C:\ExampleFolder")) {
mkdir "C:\ExampleFolder"
}
} catch {
Write-Host "Error occurred: $_"
}
In this snippet, if an error occurs within the try block (such as permission issues), the catch block will execute, providing error feedback. This enhances the robustness of your PowerShell scripts.
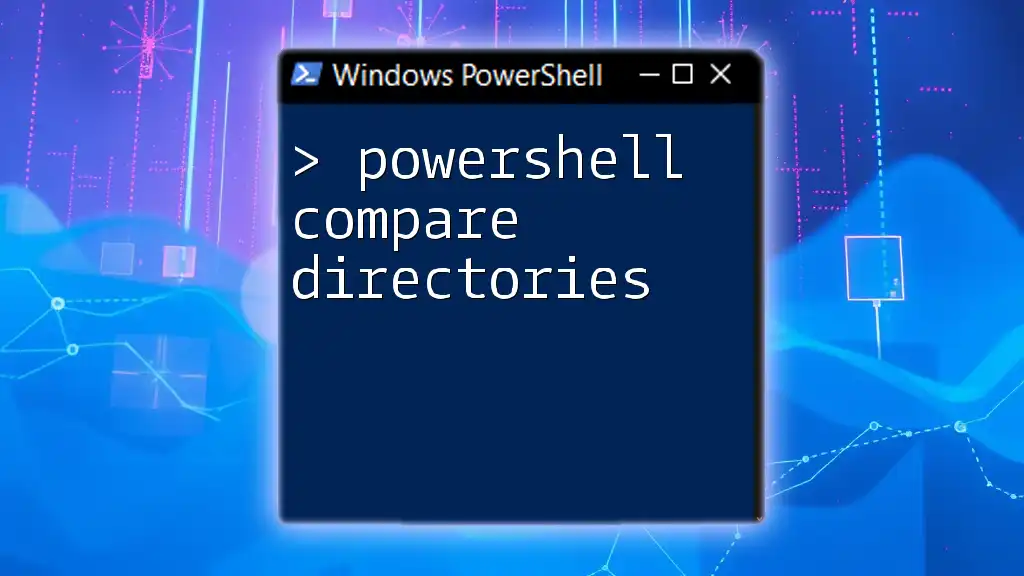
Advanced Techniques for Directory Management
Creating Nested Directories
A frequent necessity in managing files is the ability to create nested directories—directories within directories. To accomplish this in PowerShell, you can use the following approach:
$path = "C:\ParentFolder\ChildFolder"
if (-Not (Test-Path $path)) {
New-Item -Path $path -ItemType Directory -Force
}
The `-Force` parameter allows PowerShell to create the entire directory structure specified in `$path`, even if the parent directory does not exist beforehand.
Automating with Functions
To further enhance your productivity, you can create a reusable function for this task. With custom functions, you can encapsulate the logic required to check and create directories. Here’s how to define such a function:
function Create-DirectoryIfNotExist {
param (
[string]$Path
)
if (-Not (Test-Path $Path)) {
New-Item -Path $Path -ItemType Directory
}
}
# Call the function
Create-DirectoryIfNotExist -Path "C:\NewFolder"
By defining this function, you streamline your directory management; simply call `Create-DirectoryIfNotExist` with the desired path, and let it handle the rest.
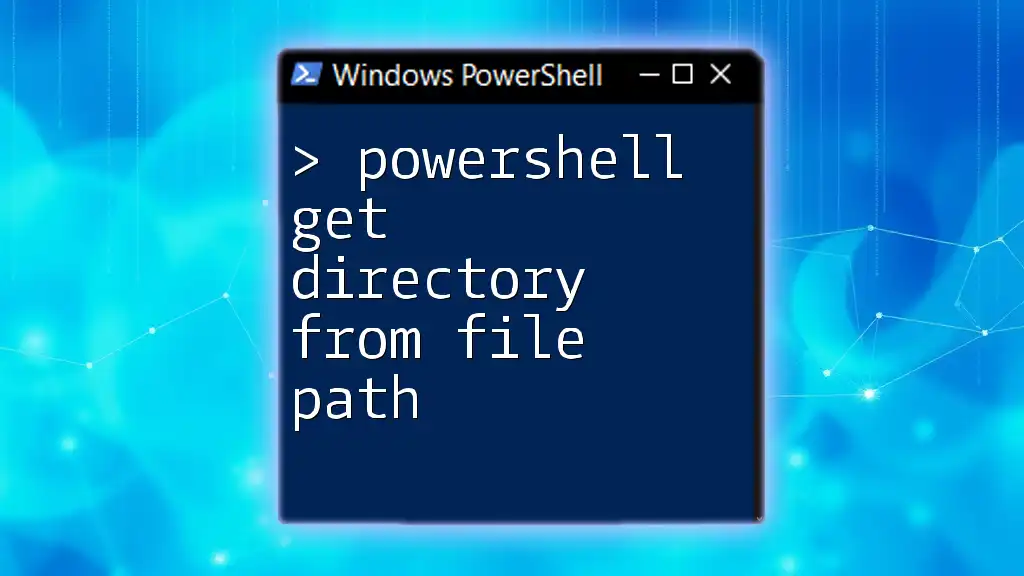
Practical Applications
Scenarios for Usage
This command is particularly valuable in scenarios such as scripting for automation tasks, batch processing, or organizing files systematically during deployments. Whenever you need to ensure a directory is available before proceeding, implementing the "powershell create directory if not exists" logic is crucial.
Tips and Best Practices
To ensure your PowerShell scripts operate correctly when managing directories, consider the following best practices:
- Always check for the existence of a directory before creating it to prevent duplication.
- Use error handling to catch and manage exceptions effectively.
- Use clear naming conventions for directories to maintain organization and clarity.
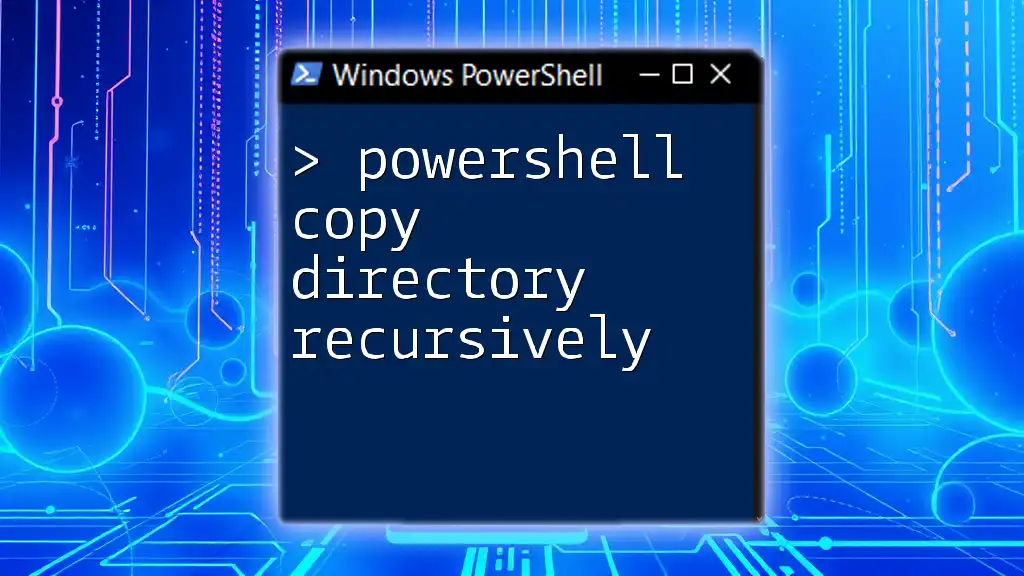
Conclusion
Managing directories in PowerShell becomes significantly more manageable with the ability to create them conditionally. By employing techniques such as checking for existence and utilizing functions, you not only enhance your scripting efficiency but also cultivate a more organized environment.
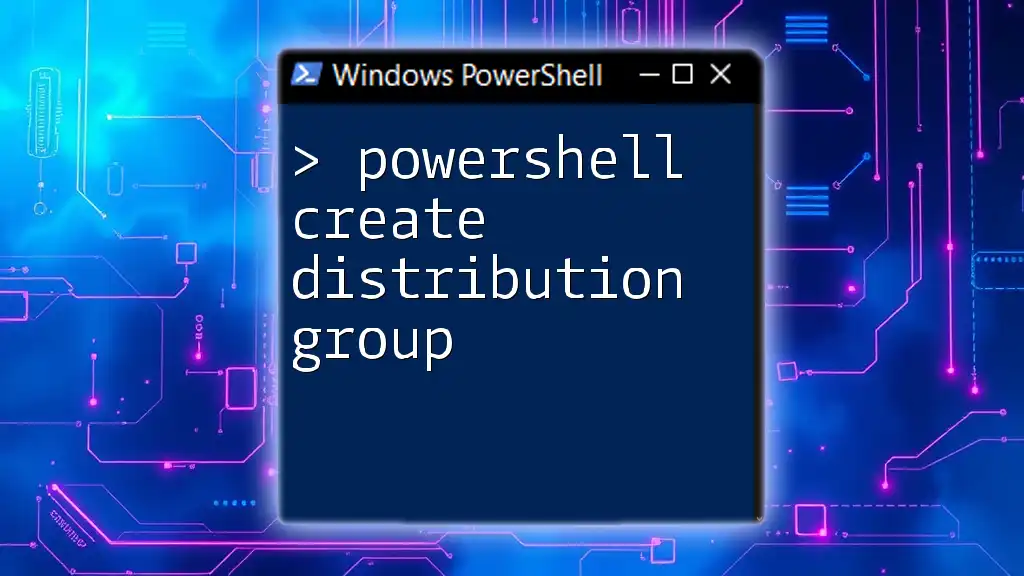
Call to Action
Explore more about PowerShell commands and unleash the power of automation in your workflow. Consider signing up for newsletters and courses that delve deeper into PowerShell capabilities.