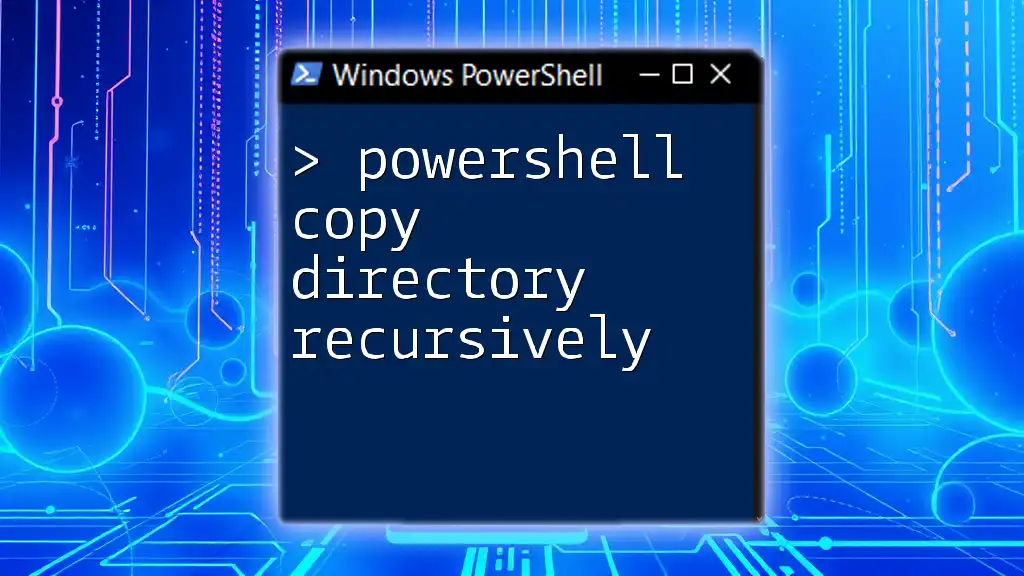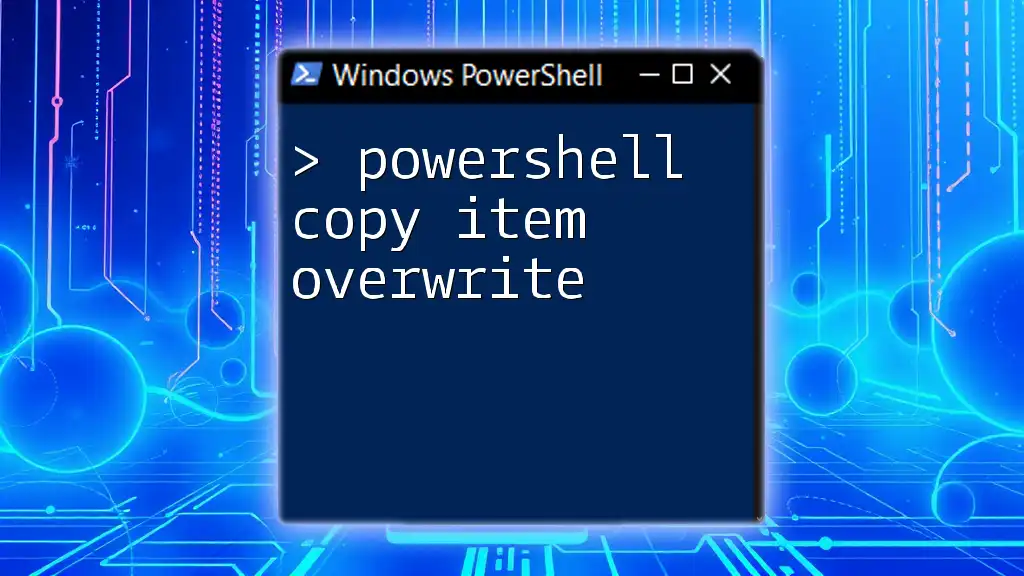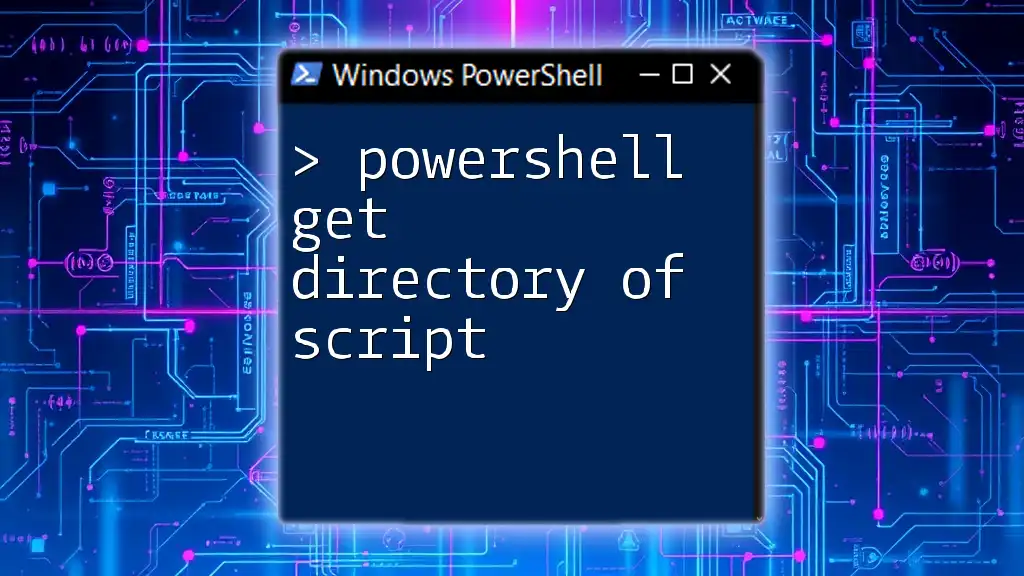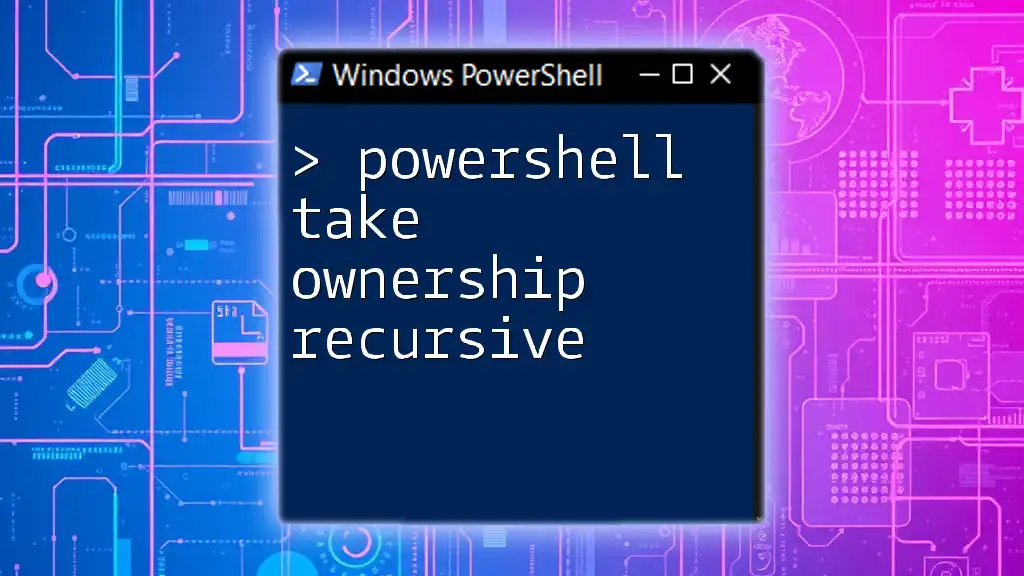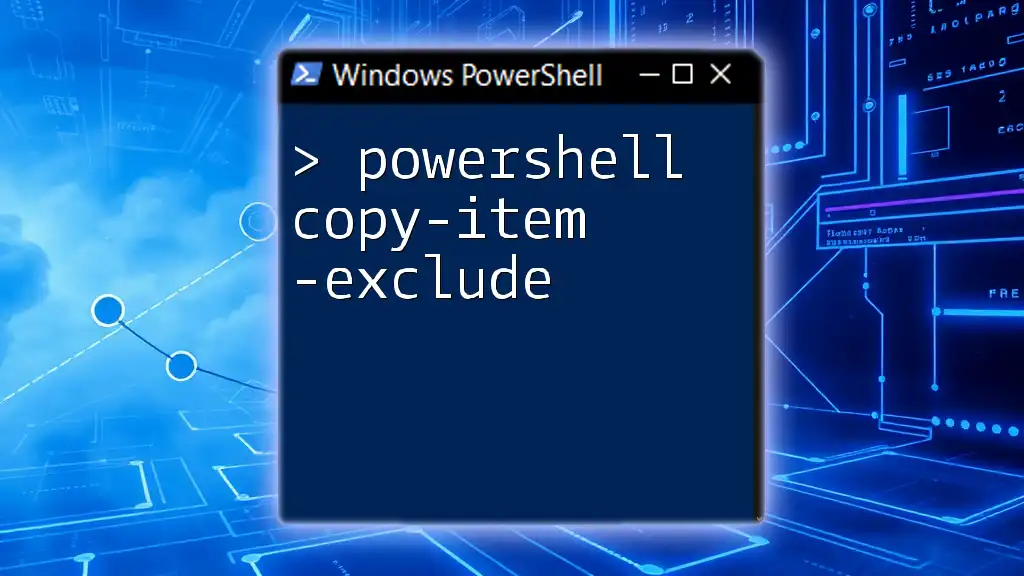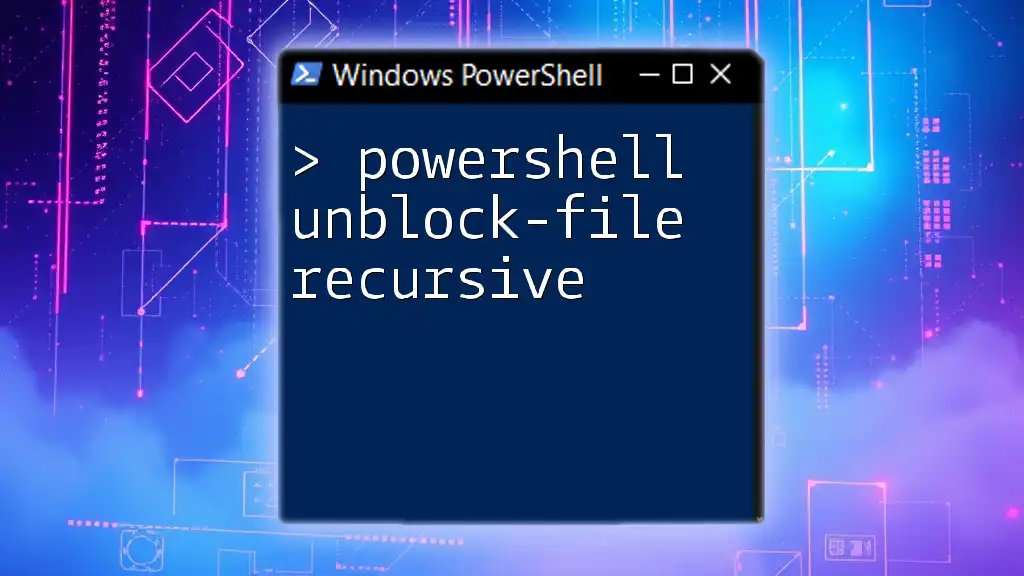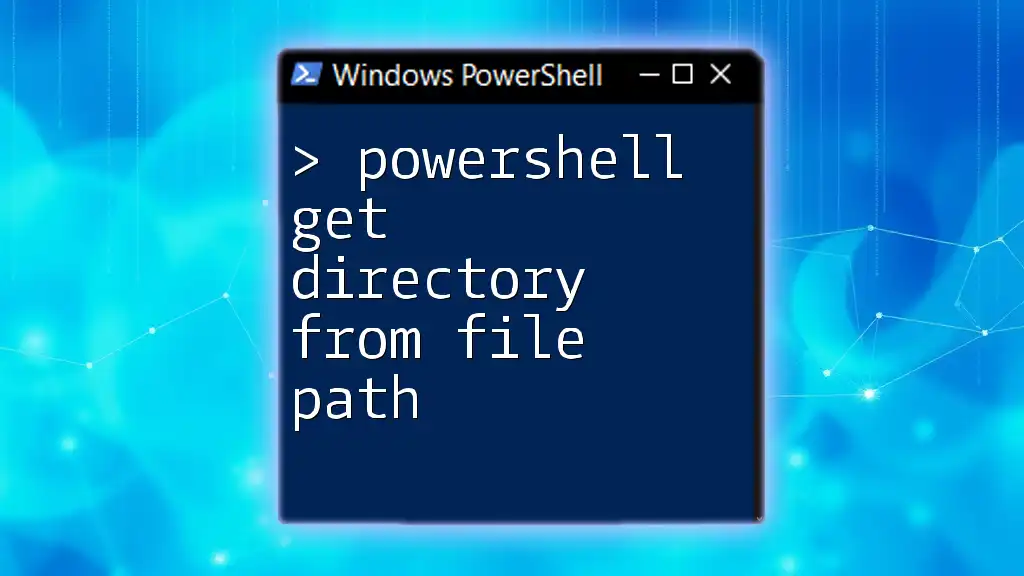To copy a directory and all its contents recursively in PowerShell, you can use the `Copy-Item` cmdlet with the `-Recurse` parameter.
Copy-Item -Path "C:\SourceDirectory" -Destination "C:\DestinationDirectory" -Recurse
Understanding the Basics of PowerShell
What is PowerShell?
PowerShell is a powerful task automation and configuration management framework, developed by Microsoft. It consists of a command-line shell and an associated scripting language, enabling administrators and power users to automate the management of systems. Some key features of PowerShell include its ability to interact with the file system, configuration management, and integration with various Windows components.
File System Navigation in PowerShell
Before diving into how to copy directories recursively, it’s essential to understand basic file system navigation commands. `Get-ChildItem`, often referred to as `gci`, allows users to list files and folders. `Set-Location` (alias: `cd`) is used to change the current working directory. Familiarity with these commands lays the groundwork for efficiently using the command line.

The Copy-Item Cmdlet
Overview of the Copy-Item Cmdlet
The `Copy-Item` cmdlet is the cornerstone of copying files and directories in PowerShell. It serves to copy items from one location to another, whether those items are individual files or entire directories.
Syntax of Copy-Item
The syntax for `Copy-Item` is straightforward:
Copy-Item -Path "C:\Source" -Destination "C:\Destination"
In this command, `-Path` specifies the source location of the items you want to copy, and `-Destination` defines where those items will be copied. Understanding this syntax will empower you to effectively use the cmdlet for your directory operations.
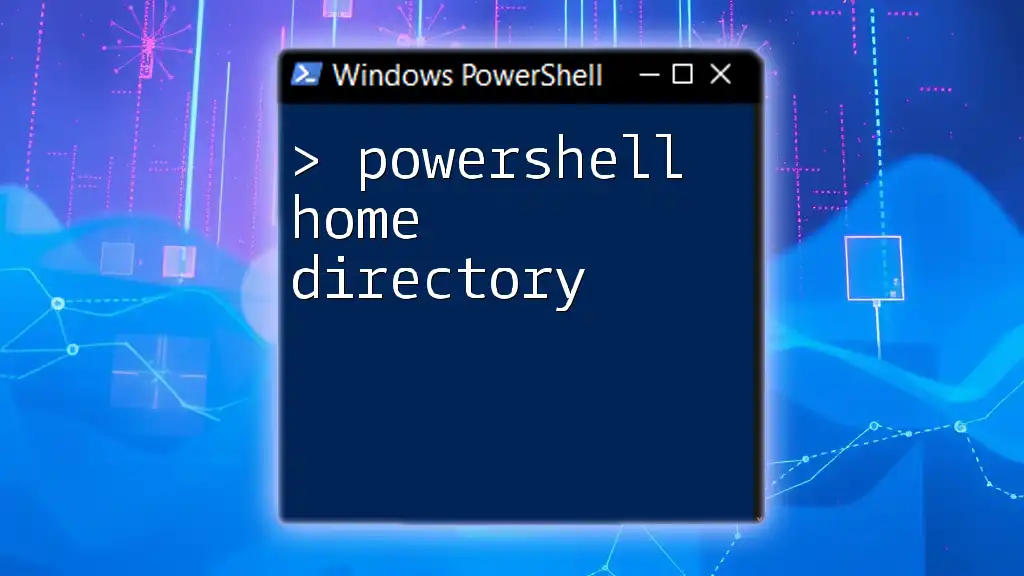
Copying a Directory Recursively
What Does "Recursively" Mean?
Recursion in the context of directories refers to the process of copying not just the top-level directory but also all of its subdirectories and their contents. This is crucial for preserving the folder structure and ensuring that all files are included.
Using the -Recurse Parameter
To copy a directory and all of its contents recursively, you need to include the `-Recurse` parameter:
Copy-Item -Path "C:\Source" -Destination "C:\Destination" -Recurse
This command will duplicate the `Source` directory and everything inside it, including all subdirectories and files, placing it in the `Destination` directory. The `-Recurse` parameter is essential when dealing with complex directory structures.
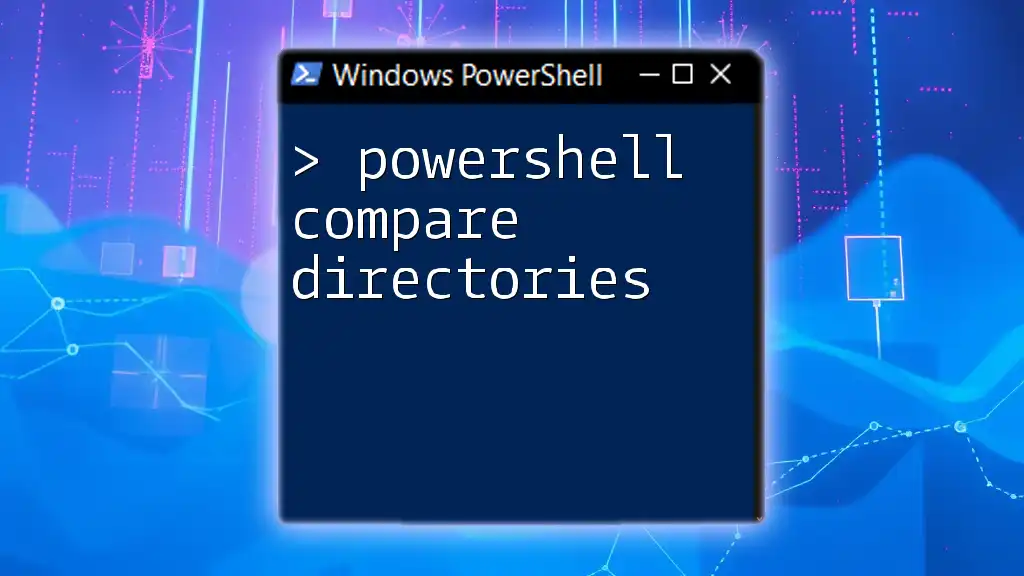
Handling Overwrites and Existing Files
Understanding Existing Files During Copy
When using `Copy-Item`, if the destination path already contains files with the same name, PowerShell will not overwrite them by default. This behavior is crucial for preventing unintentional data loss.
Examples
Using the `-Force` parameter allows you to overwrite existing files in the destination:
Copy-Item -Path "C:\Source" -Destination "C:\Destination" -Recurse -Force
This command ensures that if conflicts arise due to existing files, the command will overwrite them, making it a powerful tool when you need to refresh your directory content.
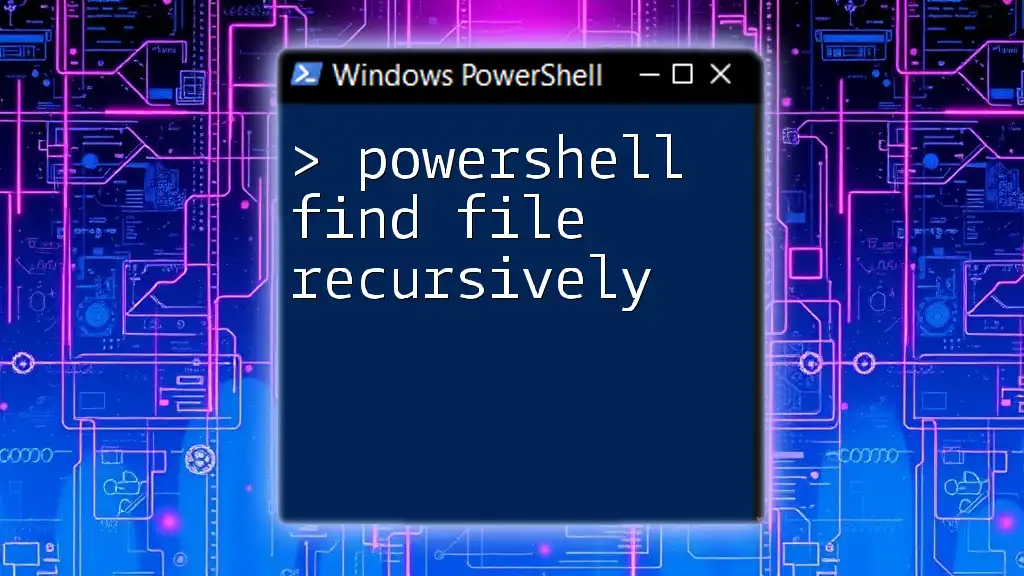
Using Wildcards with Copy-Item
What are Wildcards?
Wildcards are special characters that can be used in the file names to represent one or more characters. For example, an asterisk (`*`) can represent any number of characters, while a question mark (`?`) represents a single character.
Example of Copying Specific Files
Suppose you want to copy only text files from a directory and its subdirectories. You can achieve this with wildcards:
Copy-Item -Path "C:\Source\*.txt" -Destination "C:\Destination" -Recurse
This command will identify all `.txt` files in the `Source` directory and its subdirectories and copy them to the `Destination`. This feature is invaluable for selective copying, allowing you to focus on specific file types.

Handling Errors and Common Issues
Common Errors While Copying
Errors can arise during the copying process for various reasons, such as permission denied errors, path not found errors, or issues with file locks. Understanding these potential pitfalls is essential for efficient directory management.
PowerShell Error Handling
You can implement error handling in your PowerShell scripts to manage exceptions gracefully. A common approach is to use `try` and `catch` blocks:
try {
Copy-Item -Path "C:\Source" -Destination "C:\Destination" -Recurse -ErrorAction Stop
} catch {
Write-Host "An error occurred: $_"
}
In this example, if an error occurs during the copy, PowerShell will stop execution due to `-ErrorAction Stop`, and the error message will be displayed, allowing you to diagnose the issue quickly.

Best Practices for Using Copy-Item
Plan Your Directory Structure
Before executing any copy operations, it’s wise to plan your directory structures carefully. This approach ensures that you avoid confusion later and maintain an organized file system.
Avoiding Data Loss
Always** ensure that you have backups** before overwriting files. Utilizing the `-WhatIf` parameter can help you predict what will happen when you run your command without actually executing it:
Copy-Item -Path "C:\Source" -Destination "C:\Destination" -Recurse -WhatIf
This command simulates the action and provides output on what would occur without performing the actual copy.
Testing with Examples
It's essential to practice using these commands with non-critical data to gain confidence in your skills. Experimenting in a safe environment helps you understand the nuances of directory management in PowerShell.
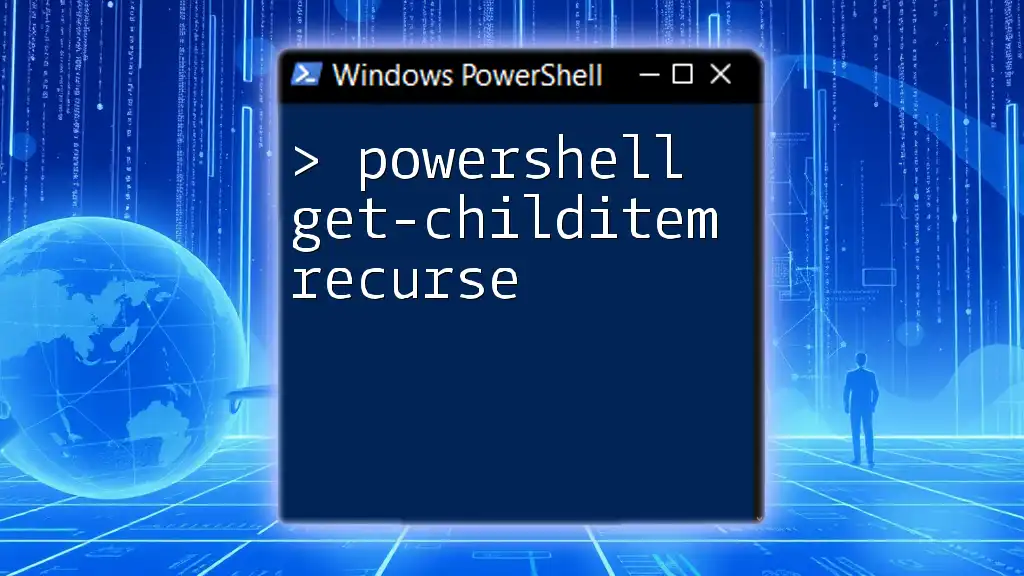
Conclusion
Mastering the powershell copy directory recursively command unlocks a powerful capability in file management. It allows you to efficiently manage complex directory structures and transfer data while preserving crucial files and folder hierarchies. Remember, practice is the key to becoming proficient. So, test out these commands in a safe environment to solidify your understanding and enhance your skills in PowerShell.