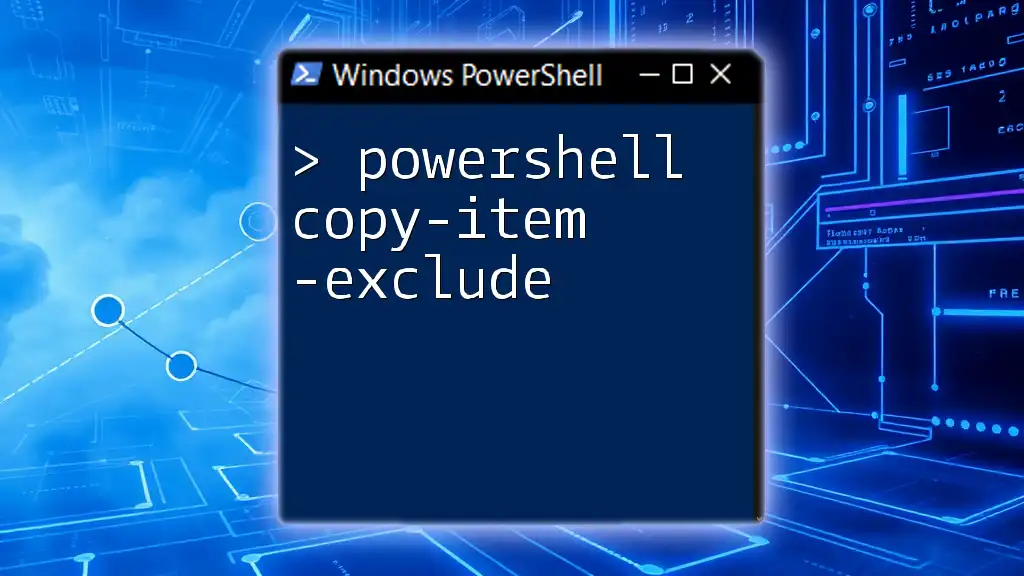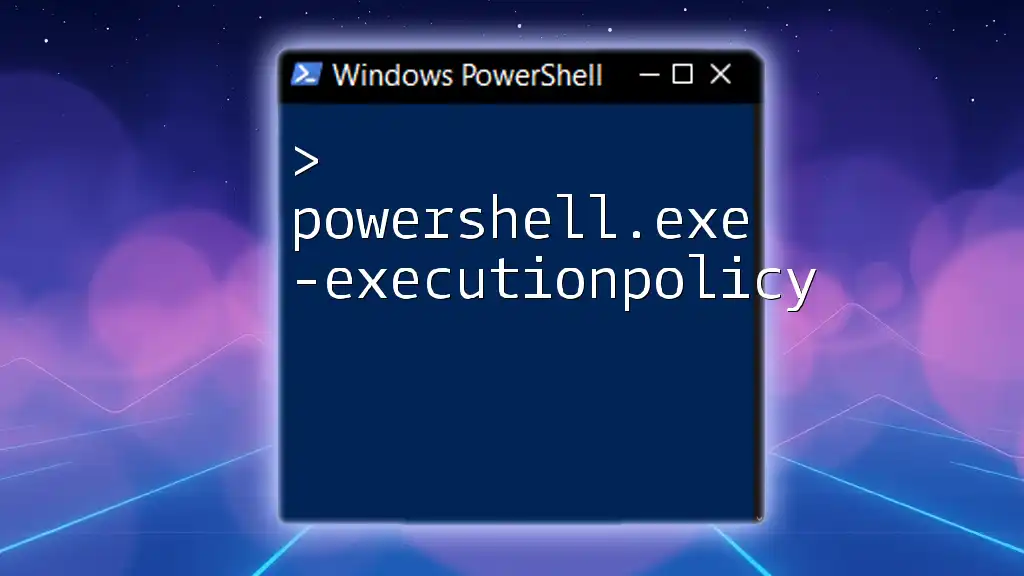The `Copy-Item -Exclude` command in PowerShell allows you to copy files or directories while excluding specified items from the copy process, enhancing your ability to manage file operations effectively.
Copy-Item -Path "C:\Source\*" -Destination "C:\Destination" -Exclude "unwantedfile.txt", "folderToExclude"
Understanding the Copy-Item Cmdlet
The Copy-Item cmdlet serves as a foundational tool in PowerShell, allowing users to duplicate files or directories from one location to another. Its primary strength lies in its flexibility, accommodating various scenarios and file types.
Basic Syntax of Copy-Item
The structure of the command is straightforward. At its core, it typically looks like this:
Copy-Item -Path <source> -Destination <destination> [-Exclude <pattern>]
Purpose of Copy-Item
Understanding the intention behind Copy-Item is essential. From creating backups to migrating files between systems, this cmdlet plays a critical role in maintaining data integrity and availability.
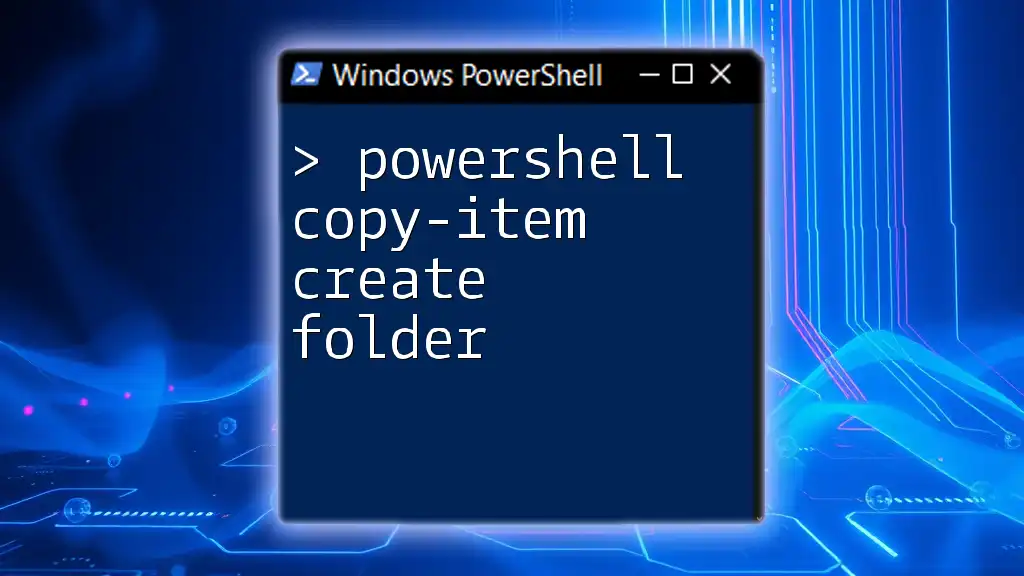
The -Exclude Parameter Explained
What Does -Exclude Do?
The -Exclude parameter enhances the Copy-Item command by allowing users to specify certain file patterns that should be ignored during the copying process. This functionality is particularly useful in large directories where you may not want to copy every file, like temporary files or logs that won't be necessary in the destination.
When to Use -Exclude
Knowing when to employ the -Exclude parameter is crucial for efficient file management. Common scenarios to consider include:
-
Excluding system files: When performing backups, you might wish to ignore files that are not essential for day-to-day operations, such as temporary system files.
-
Ignoring temporary files: During data migration, excluding files like `.tmp` ensures that you do not accidentally transfer files that are no longer needed.
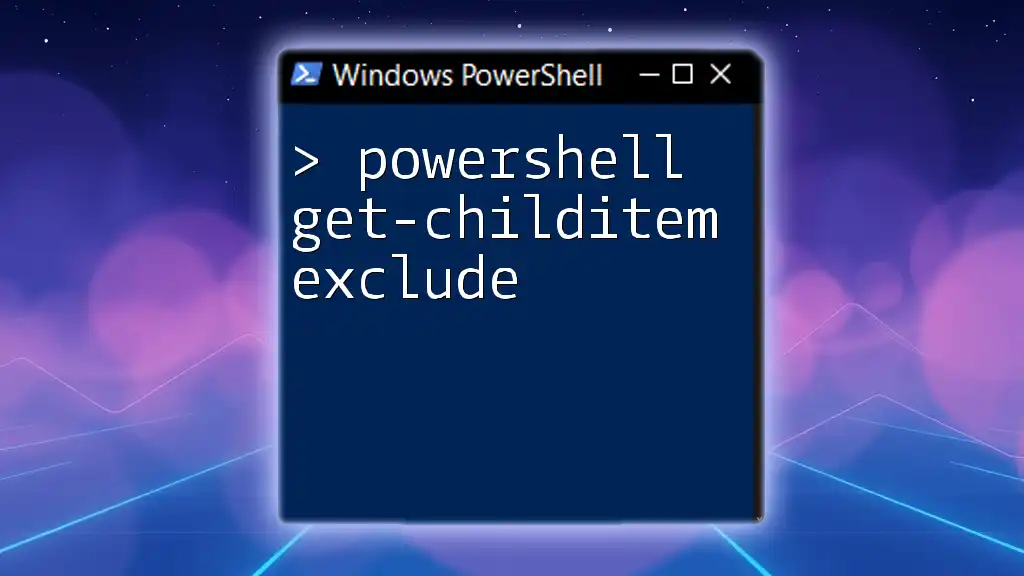
How to Use Copy-Item with -Exclude
Basic Example of Using -Exclude
To see -Exclude in action, consider the following command:
Copy-Item -Path "C:\Source\*" -Destination "C:\Destination" -Exclude "*.tmp"
In this example, the command intends to copy all files from `C:\Source` to `C:\Destination`, excluding any files with a `.tmp` extension. Each component plays a pivotal role, and understanding how they interact can significantly enhance your PowerShell skills.
Copying Multiple Types of Files
You can also utilize -Exclude to ignore multiple patterns at once. For instance:
Copy-Item -Path "C:\Source\*" -Destination "C:\Destination" -Exclude "*.tmp", "*.log"
Here, the command is set up to skip both `.tmp` and `.log` files during the copying process. This shows that you can effectively manage a broader range of file types by simply separating them with a comma.
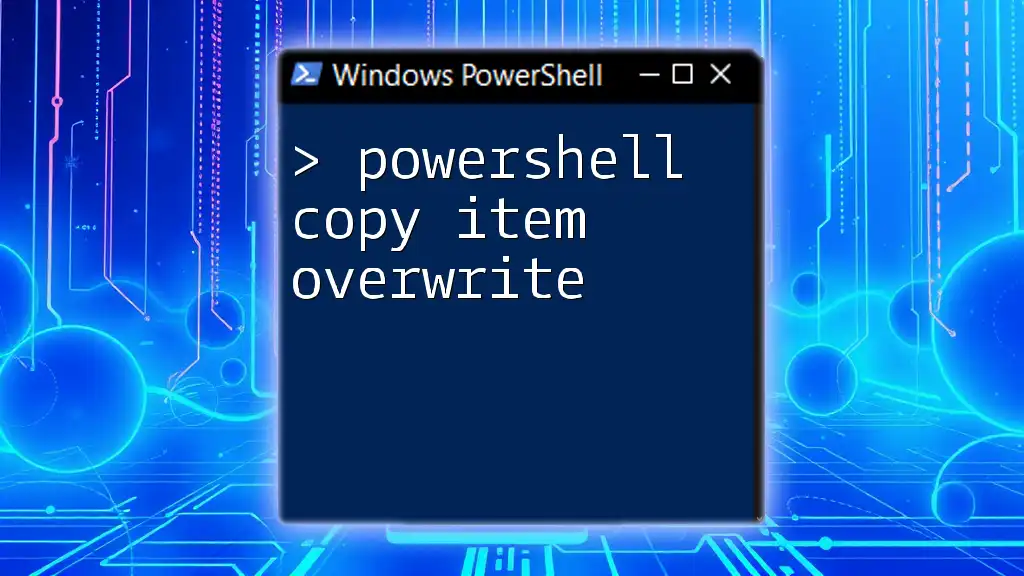
Advanced Usage Scenarios
Excluding Files Based on Conditions
Sometimes, more complex exclusions are needed. For cases where you want to apply conditions, you can use Get-ChildItem combined with Where-Object. This allows you to filter out specific file types before copying:
Get-ChildItem -Path "C:\Source" | Where-Object { $_.Extension -ne ".tmp" } | Copy-Item -Destination "C:\Destination"
This command retrieves all files from `C:\Source`, filters them such that only files not ending with `.tmp` are available for copying. Understanding this approach can significantly improve your file management efficiency.
Dynamic Exclusions
Using variables for exclusions can enhance code maintainability. Consider the following example:
$excludedFiles = "*.tmp", "*.log"
Copy-Item -Path "C:\Source\*" -Destination "C:\Destination" -Exclude $excludedFiles
Now you have the flexibility of changing exclusion patterns from one place, making your script easier to update and manage.

Common Pitfalls and Troubleshooting
Misunderstanding -Exclude Functionality
A frequent mistake is underestimating how -Exclude works. If you expect it to perform wildcards across all file locations, it can lead to confusion. -Exclude works strictly with file patterns, so if you try to exclude a file that doesn't match a pattern, it will simply copy that file, leading to unexpected results.
Handling Errors during the Copy Process
Errors can also arise during the copy process, especially if the destination path doesn't exist or proper permissions are not set. Utilizing the -ErrorAction parameter can help manage these situations:
Copy-Item -Path "C:\Source\*" -Destination "C:\Destination" -Exclude "*.tmp" -ErrorAction Stop
In this snippet, the command will stop execution upon encountering an error, providing an alert to the user and allowing for troubleshooting.
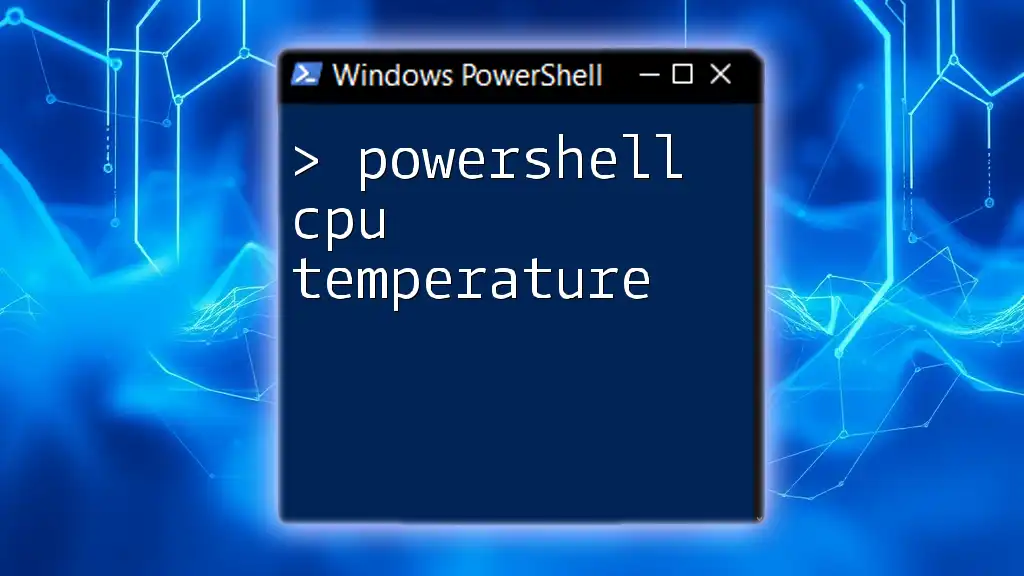
Best Practices
When leveraging Copy-Item with -Exclude, keep these best practices in mind:
-
Be specific with your patterns: Being too broad in exclusion patterns may lead to neglecting important files inadvertently.
-
Combine with other parameters: Use -Recurse to copy directories and their contents while maintaining exclusions.
-
Test commands in a safe environment: Always validate new scripts in a non-production environment to ensure they perform as expected.
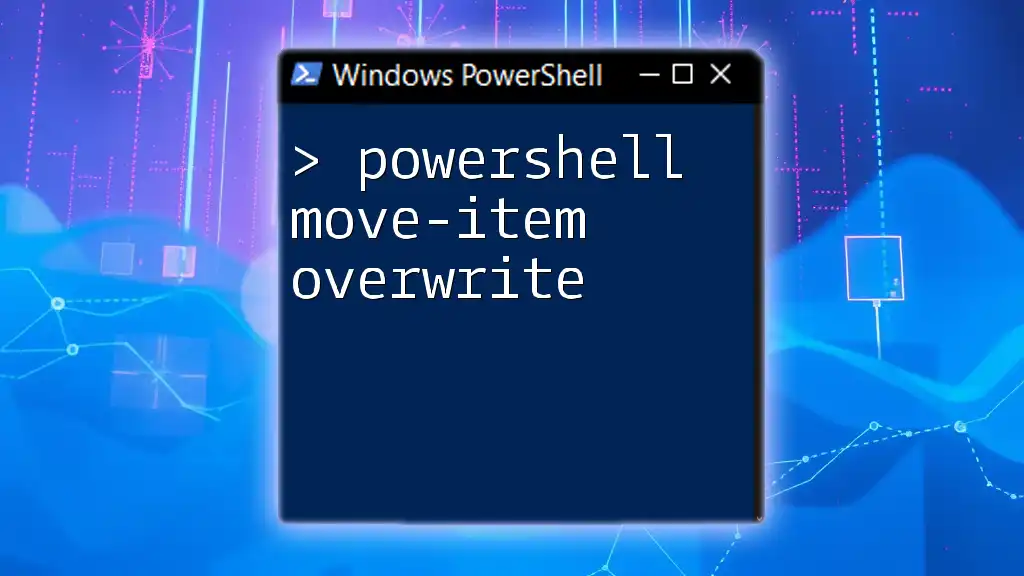
Conclusion
In conclusion, mastering the PowerShell Copy-Item -Exclude functionality provides invaluable skills in file management. By understanding its syntax, practical applications, and best practices, users can navigate their PowerShell environment more effectively. Experimenting with additional parameters can further enhance your file copying and management capabilities.