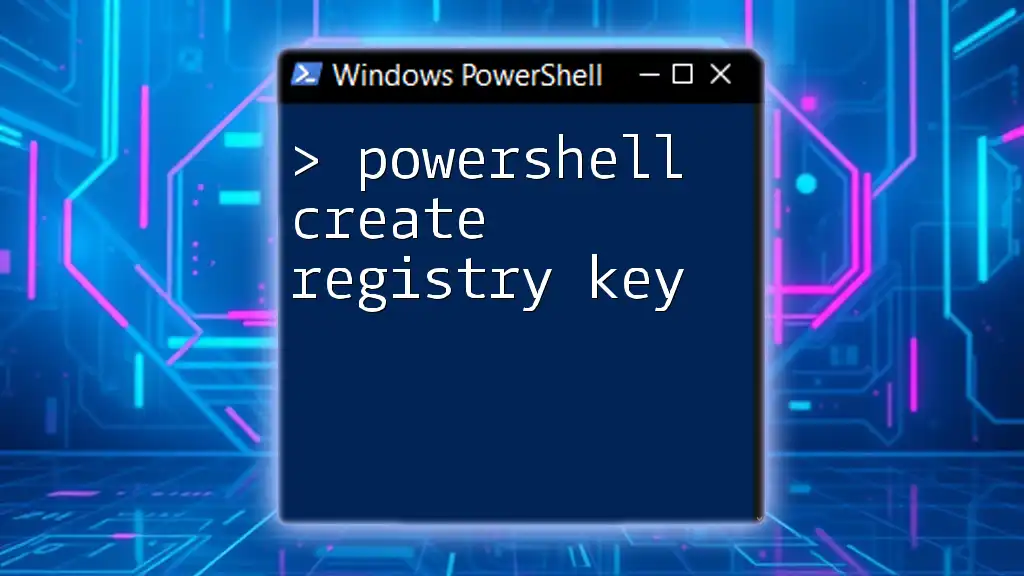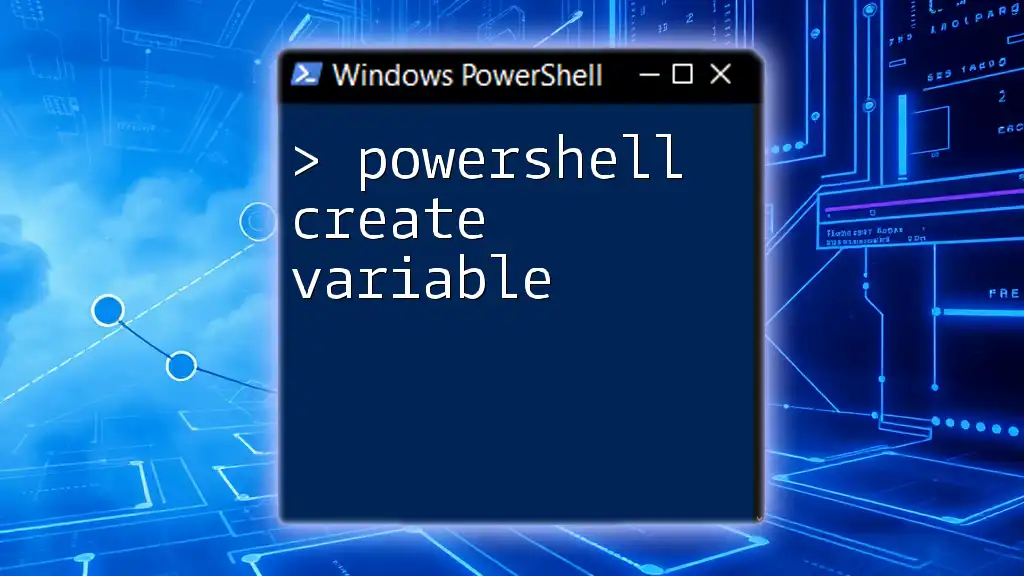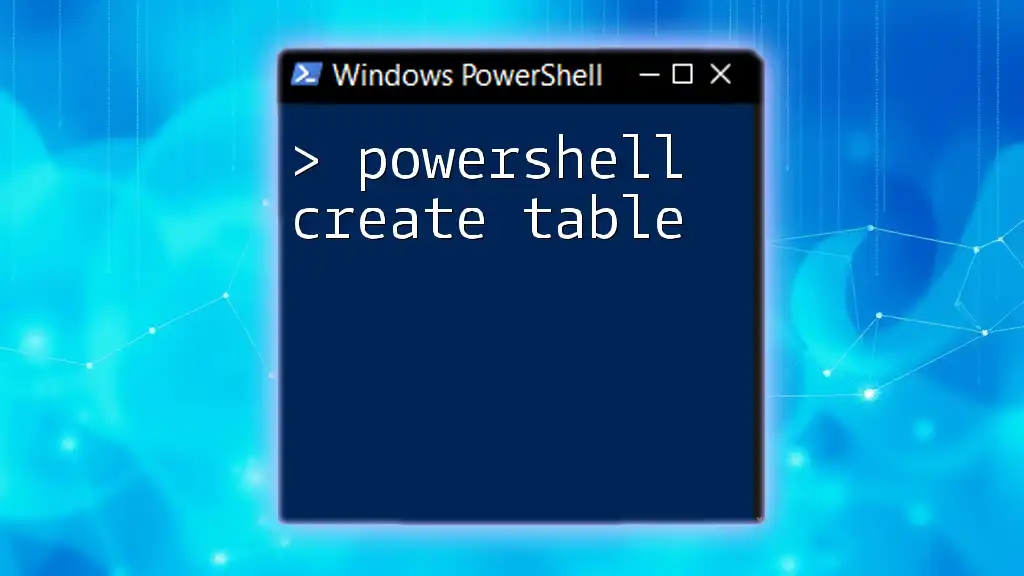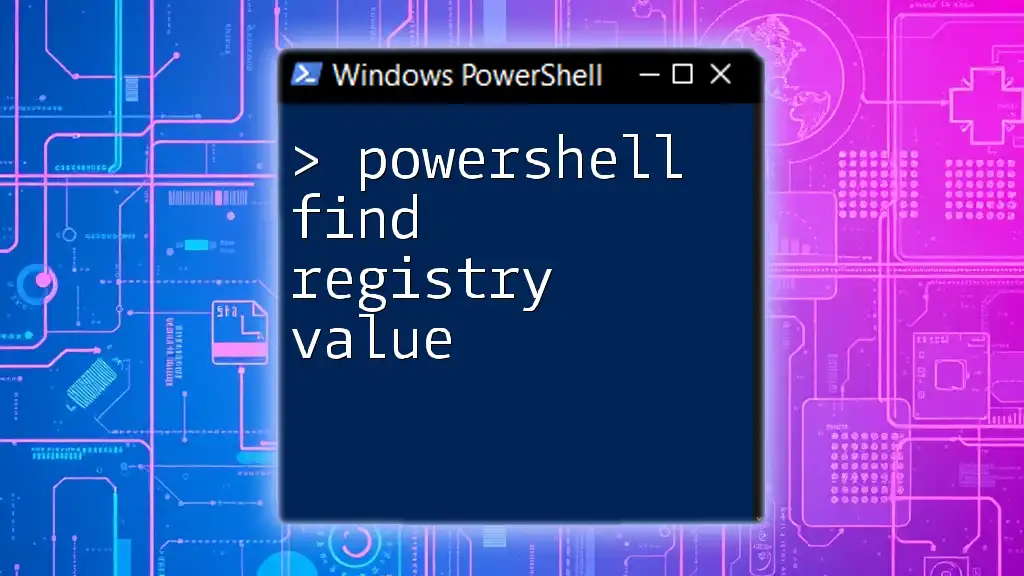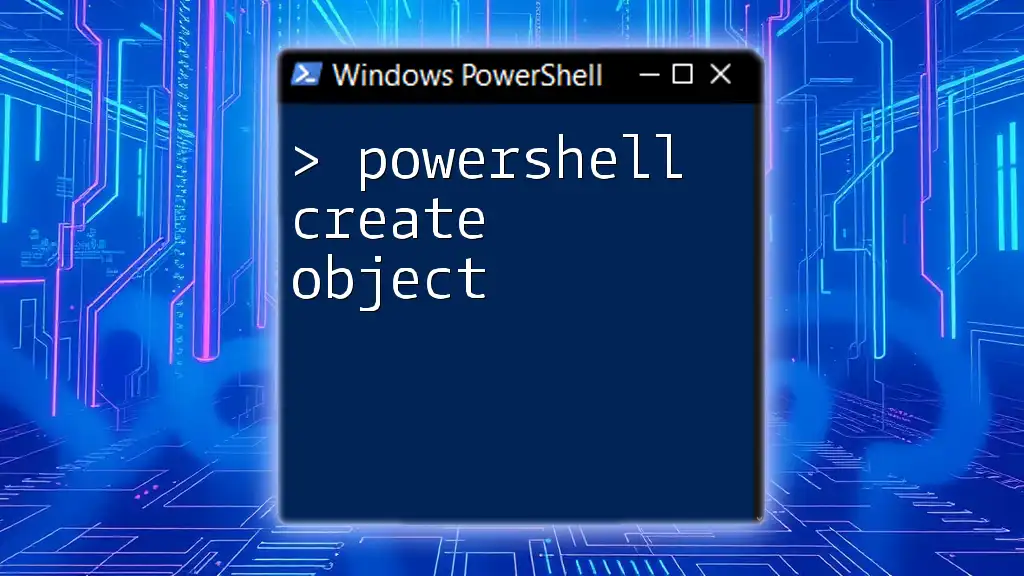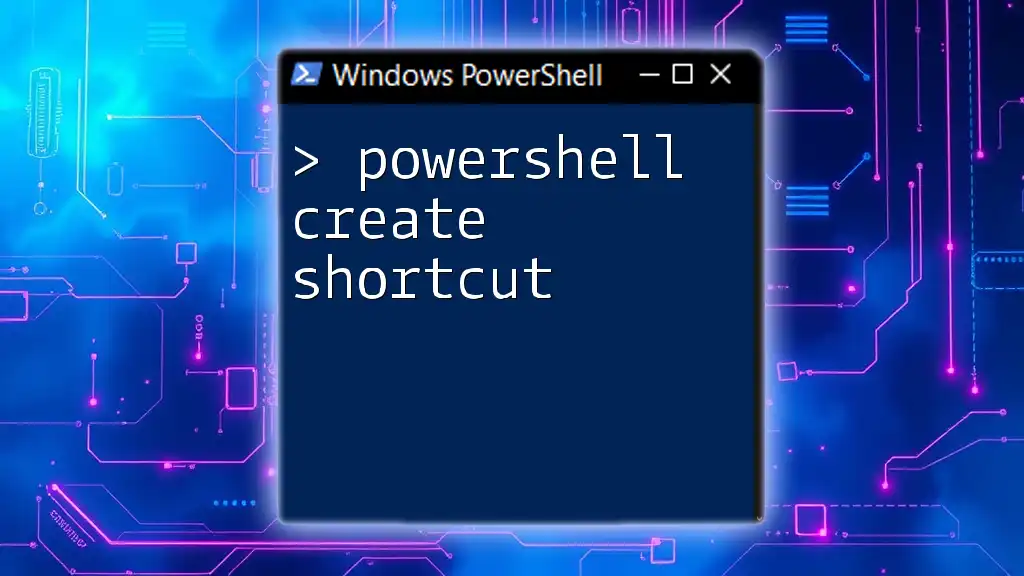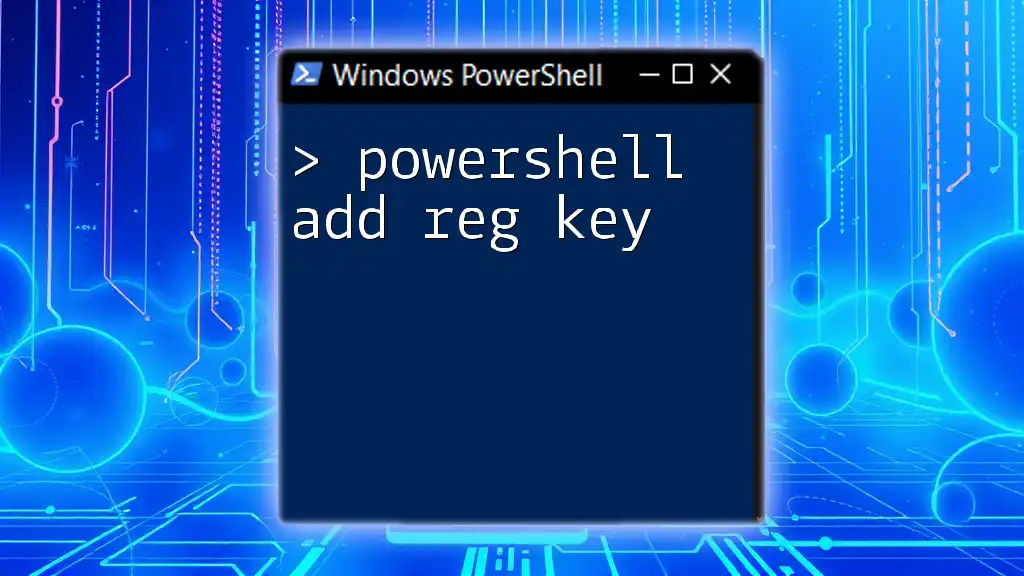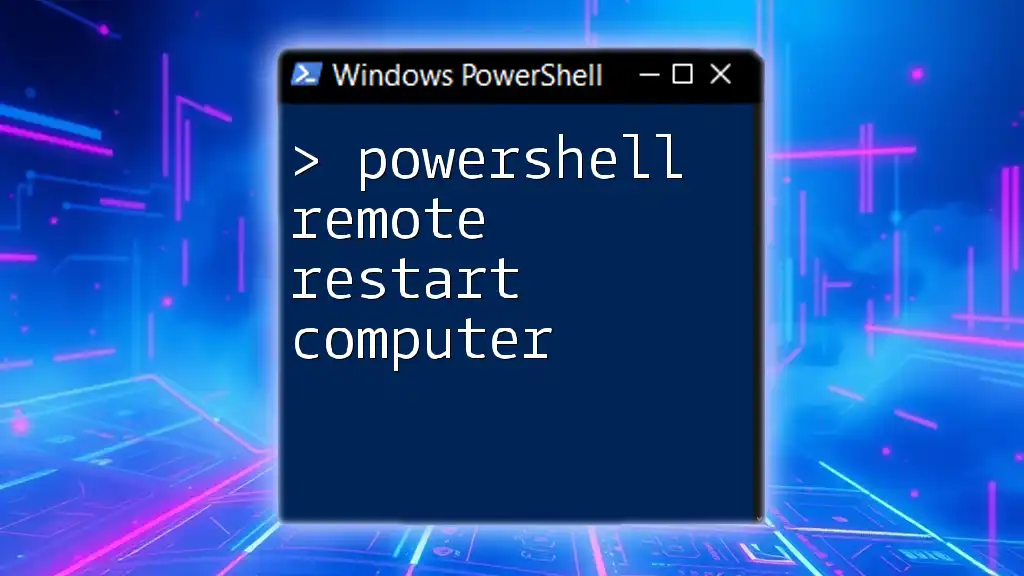To create a registry key in PowerShell, you can use the `New-Item` cmdlet, as shown in the following example:
New-Item -Path "HKCU:\Software\MyNewKey" -Force
Understanding the Windows Registry
What is the Windows Registry?
The Windows Registry serves as a centralized database for configuration settings and options in the Windows operating system. It holds system information, application settings, and user preferences in a hierarchical form. The registry contains various structures, referred to as keys and values, which are essential for carrying out operations within Windows.
Why Modify the Registry?
Modifying the registry is sometimes necessary to:
- Change system configurations, enabling or disabling specific features.
- Fine-tune application settings that do not have a user interface for modification.
- Improve system performance or resolve issues encountered in the OS.
However, any changes made within the registry should be performed with caution, as incorrect modifications can lead to system instability or application failures.
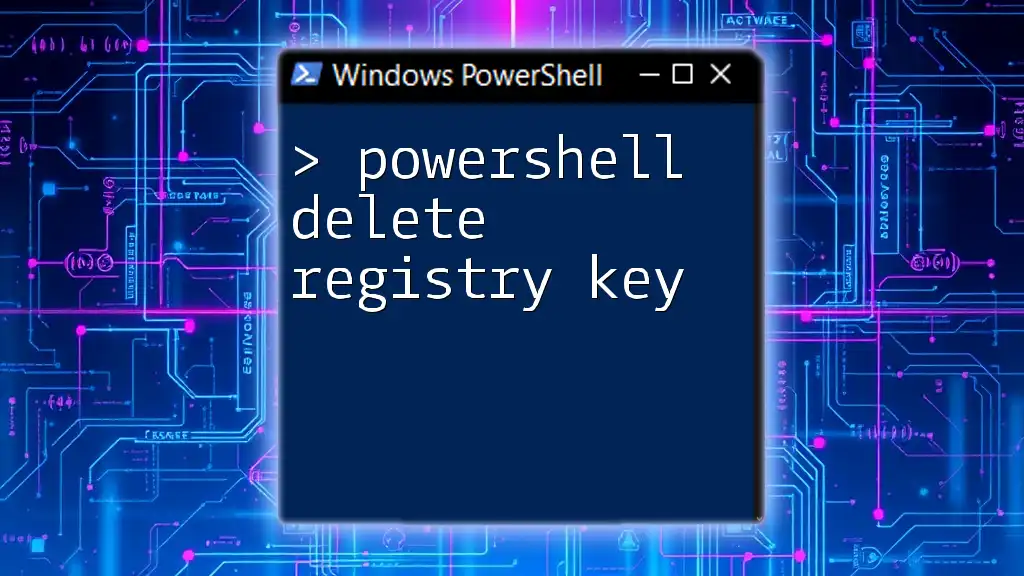
PowerShell and Registry Keys
What is a Registry Key?
A registry key is a fundamental component within the Windows Registry. It acts as a container that holds values related to that particular key. A registry key can have subkeys (like folders) and values (like files) beneath it, allowing for an organized structure that reflects settings and preferences.
PowerShell Cmdlets for Registry Manipulation
PowerShell offers various cmdlets to interact with the registry. A few of the most relevant cmdlets include:
- `New-Item`: Used to create new registry keys.
- `New-ItemProperty`: Used to add new values to a key.
- `Set-ItemProperty`: Utilized for modifying existing values.
- `Get-Item`: Retrieves the contents of a registry key.
- `Remove-Item` and `Remove-ItemProperty`: Used for deleting keys and values, respectively.
These cmdlets make it simple to automate registry tasks.
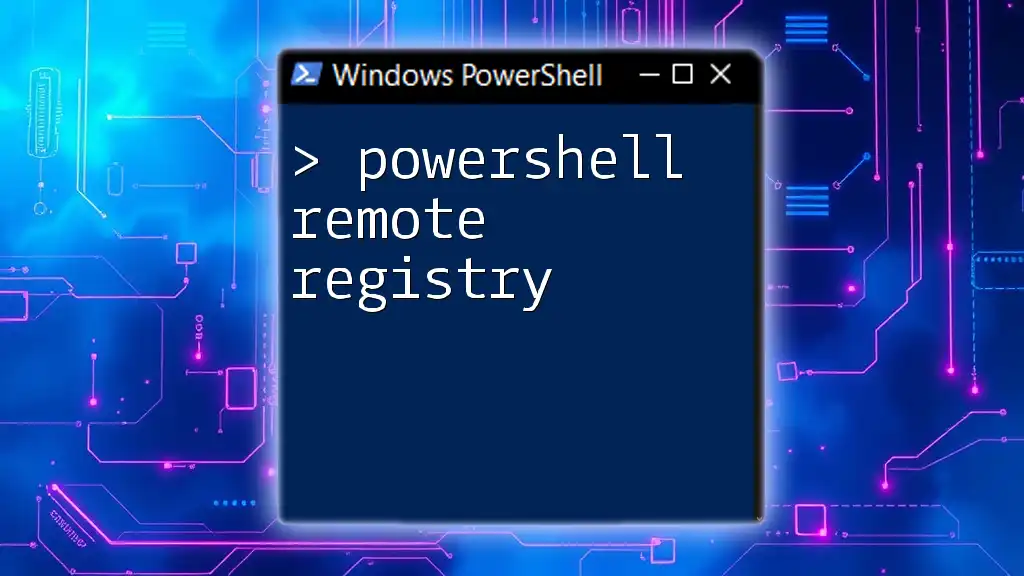
Creating a Registry Key with PowerShell
Using `New-Item` to Create a Registry Key
To create a registry key using PowerShell, leverage the `New-Item` cmdlet. The syntax is straightforward, and the following example demonstrates how to create a new registry key:
New-Item -Path "HKCU:\Software\MyCompany" -Name "MyNewKey"
In this example:
- `-Path` specifies the location in the registry where the new key will reside (in this case, under the current user).
- `-Name` defines the name of the new key.
This command successfully creates a new registry key named "MyNewKey" within the "MyCompany" folder.
Creating a Registry Key and Value Simultaneously
In many cases, you'll want to create a registry key and add a value to it in one go. You can accomplish this using both `New-Item` and `New-ItemProperty`. Here's how to do it:
New-Item -Path "HKCU:\Software\MyCompany" -Name "MyNewKey"
New-ItemProperty -Path "HKCU:\Software\MyCompany\MyNewKey" -Name "MyValue" -Value "MyData" -PropertyType String
In this code:
- The first line creates the new key.
- The second line adds a value called "MyValue" with the string data "MyData".
The `-PropertyType` parameter specifies the data type of the value being created, which can be `String`, `DWord`, `QWord`, etc.
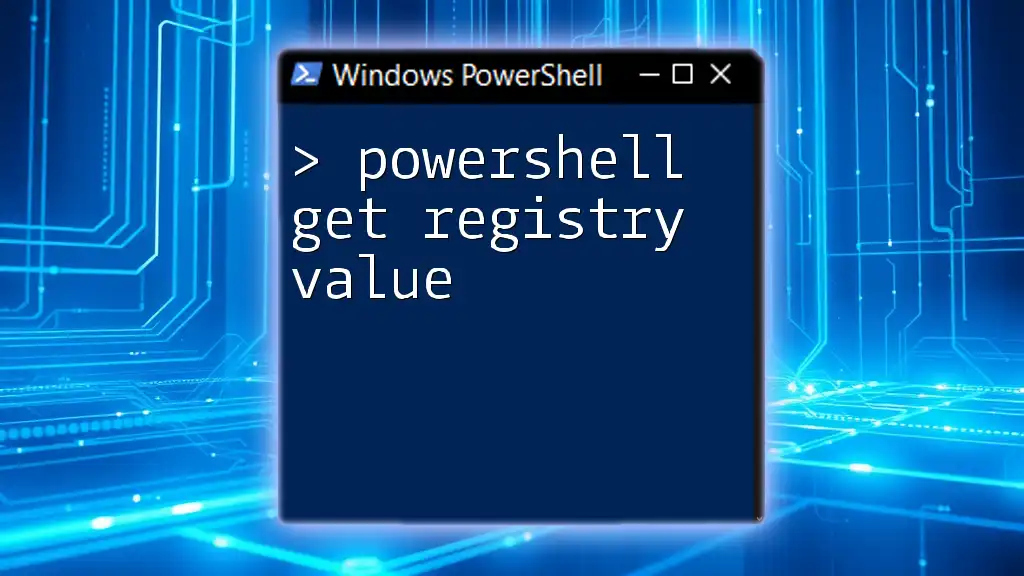
Modifying Existing Registry Keys
Using `Set-ItemProperty` to Change Values
PowerShell allows for easy modification of existing registry values using the `Set-ItemProperty` cmdlet. This is useful if you need to update a setting without creating a new key. Here’s how you can modify a value:
Set-ItemProperty -Path "HKCU:\Software\MyCompany\MyNewKey" -Name "MyValue" -Value "NewData"
In this example:
- `-Path` indicates where the target key is located.
- `-Name` specifies which value you want to change.
- `-Value` sets the new data.
Using this command, the existing "MyValue" under "MyNewKey" is updated to "NewData".
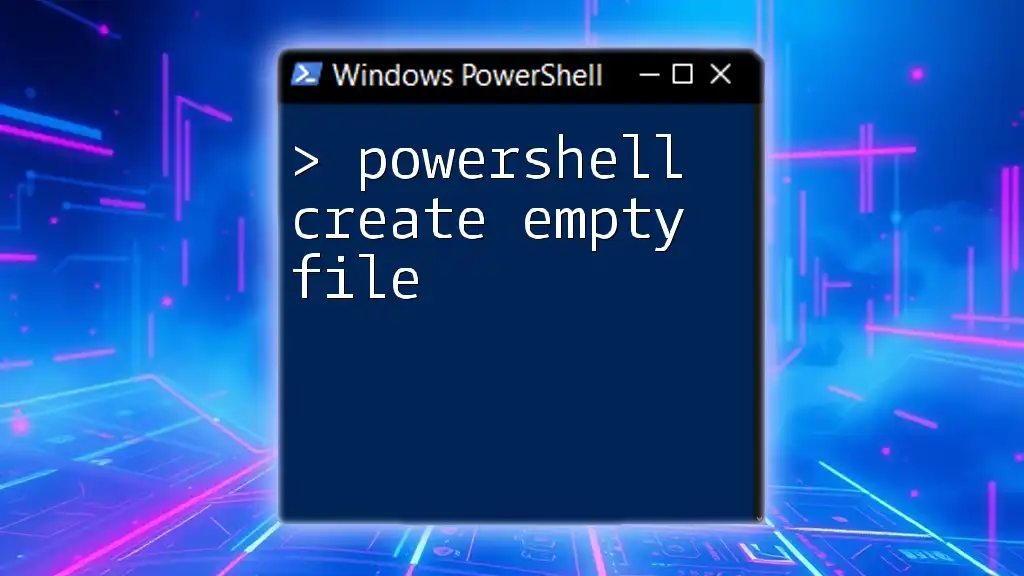
Checking for Existing Registry Keys
Using `Test-Path` to Verify Keys
Before creating a new registry key, it’s prudent to check if it already exists to avoid duplication. The `Test-Path` cmdlet serves this purpose effectively:
if (-not (Test-Path "HKCU:\Software\MyCompany\MyNewKey")) {
New-Item -Path "HKCU:\Software\MyCompany" -Name "MyNewKey"
}
This code checks if "MyNewKey" exists. If it doesn’t, the key will be created. The conditional check ensures your script doesn’t throw an error for trying to recreate an existing key.
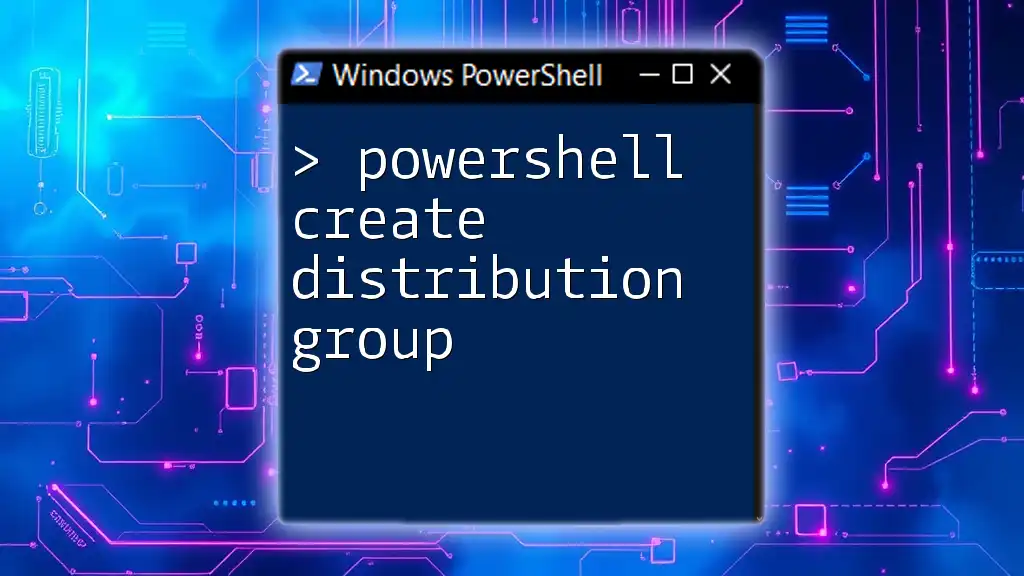
Best Practices for Registry Manipulation
Backup the Registry Before Changes
Before making any modifications to the Windows Registry, it’s critical to back it up. This safeguard allows you to restore previous settings if something goes wrong. You can back up a specific registry key using the `Export-RegistryFile` command, as demonstrated below:
Export-RegistryFile -Path "HKCU:\Software\MyCompany" -Destination "backup.reg"
This command creates a backup file called "backup.reg" that contains everything under the specified registry path.
Careful Modifications to Prevent System Issues
Modifying the registry comes with inherent risks. To mitigate these risks:
- Always review the specific registry keys and values you plan on altering.
- Test scripts in a controlled environment before executing them on critical systems.
- Document all changes made for future reference and troubleshooting.
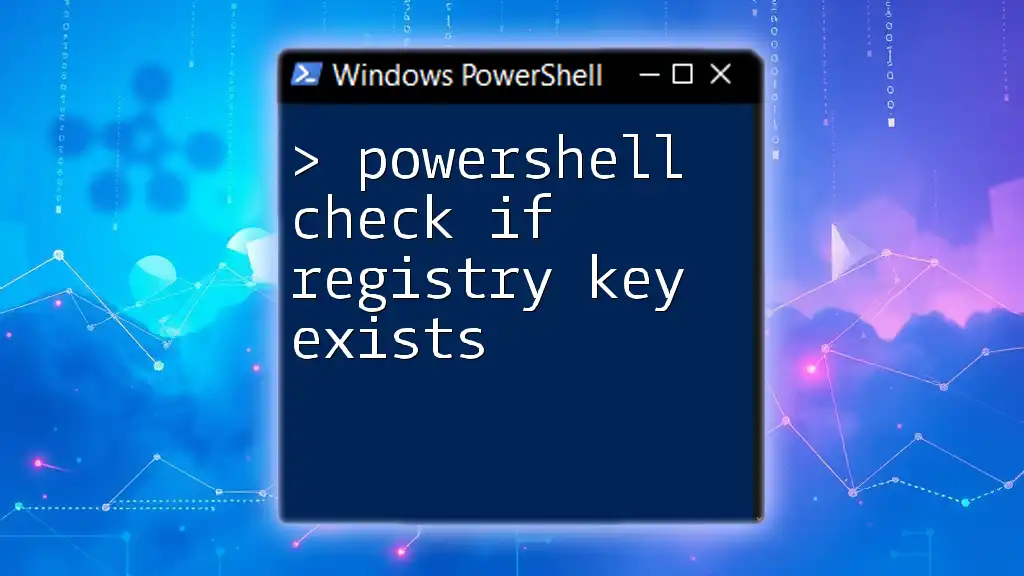
Conclusion
In summary, learning how to PowerShell create registry key offers immense flexibility and control over your Windows operating environment. By mastering cmdlets like `New-Item`, `New-ItemProperty`, and `Set-ItemProperty`, you can efficiently manage and manipulate the registry to suit your needs.
As you grow more comfortable with these commands, explore other advanced aspects of PowerShell for comprehensive Windows administration. Practice responsibly, and always back up your data before making significant changes. Happy scripting!

Additional Resources
For further learning, consider accessing the official Microsoft documentation, join community forums, or explore online PowerShell courses to deepen your understanding of PowerShell and registry management techniques.