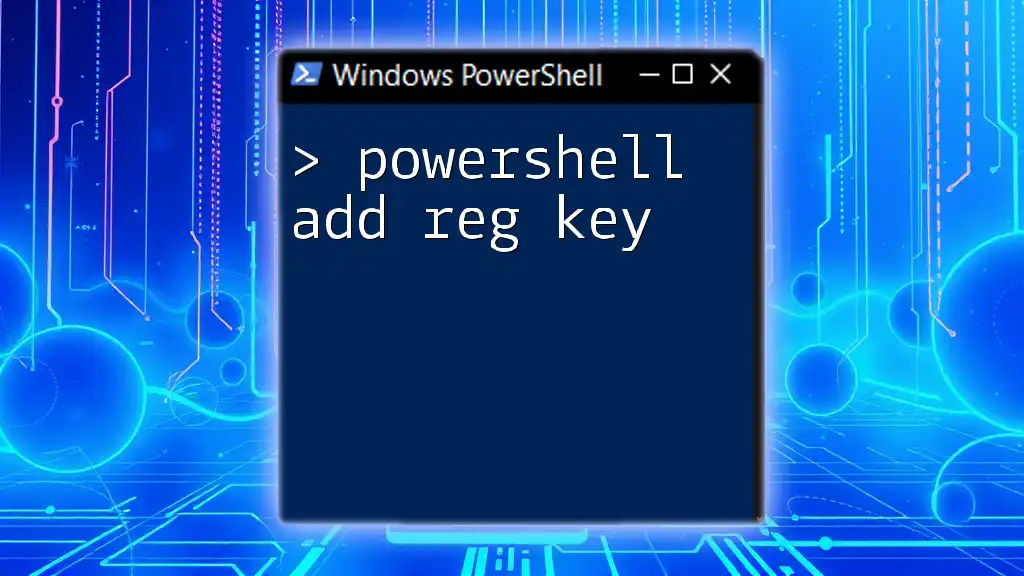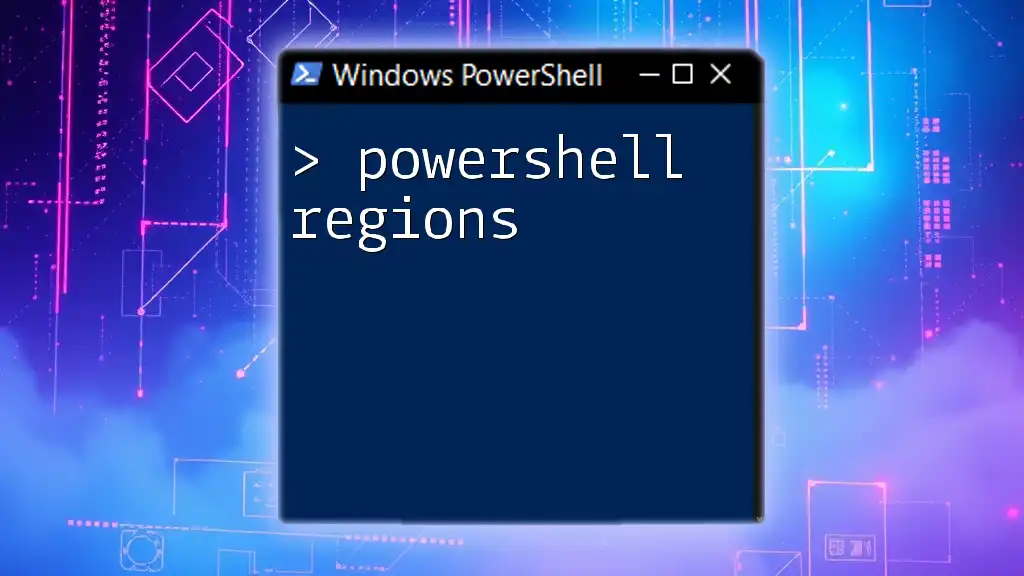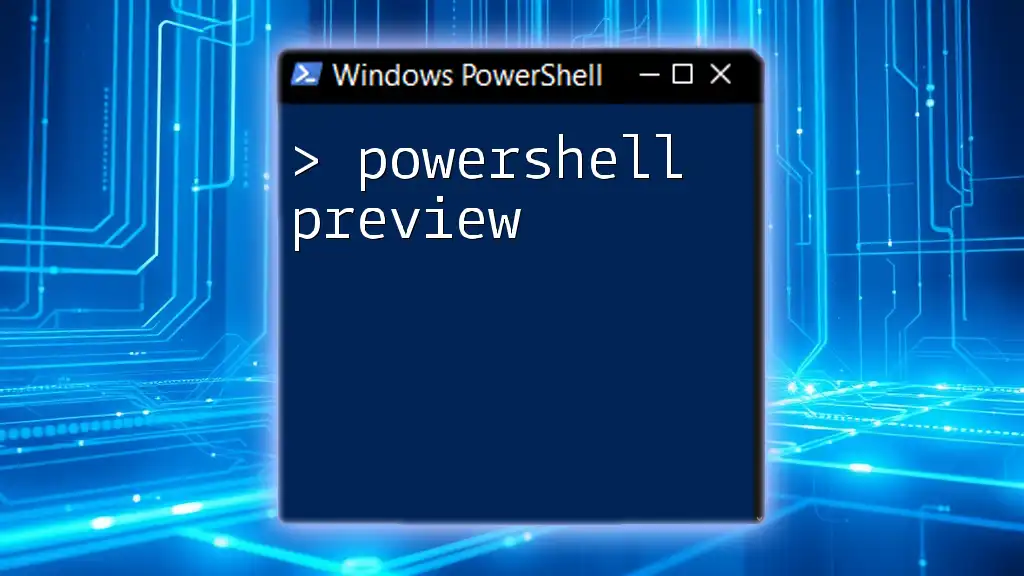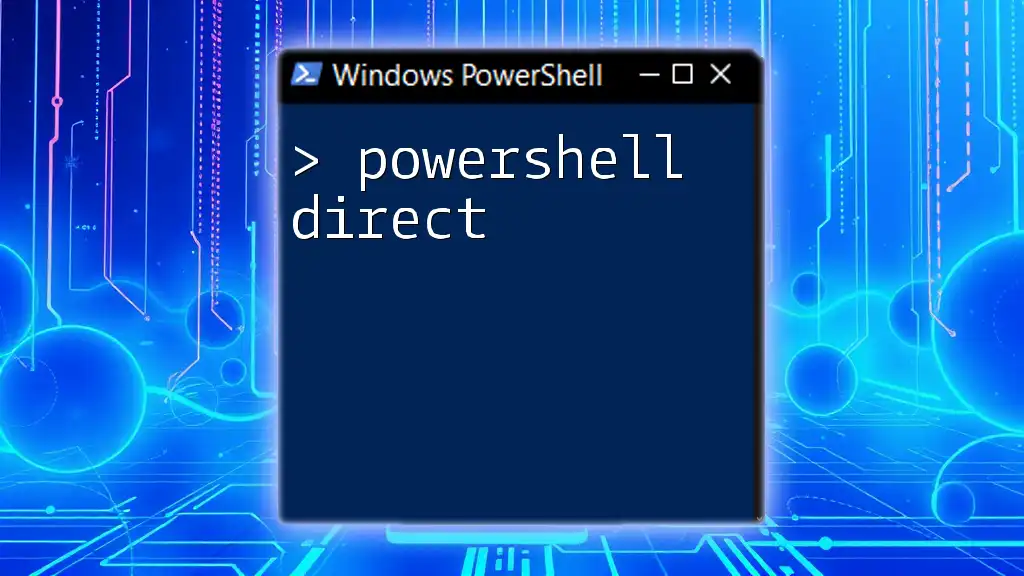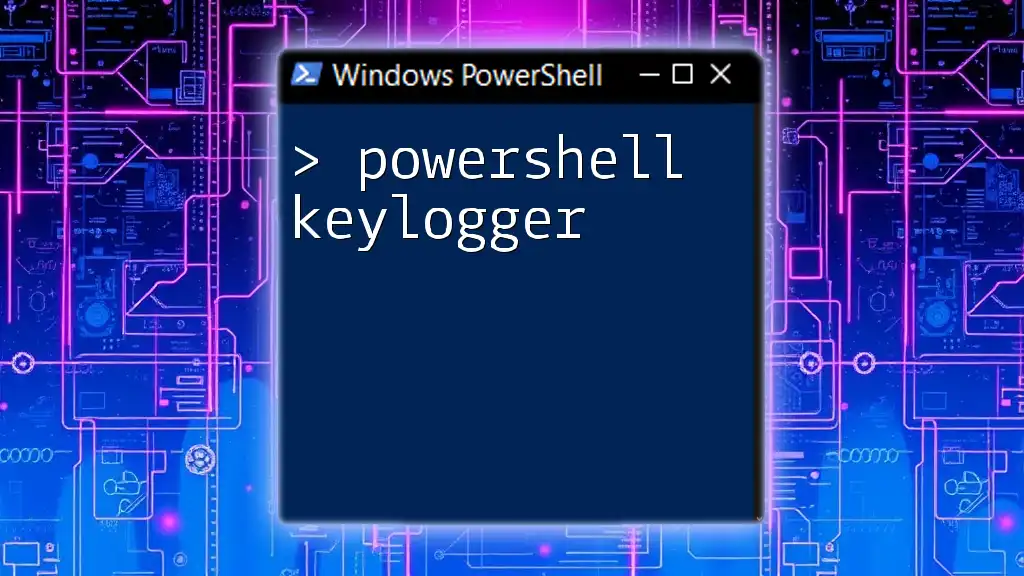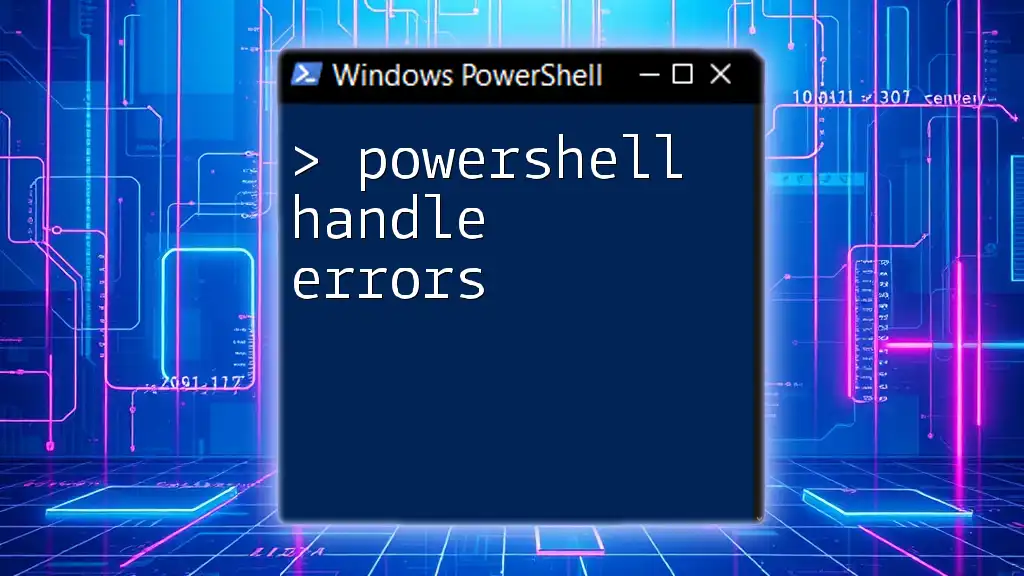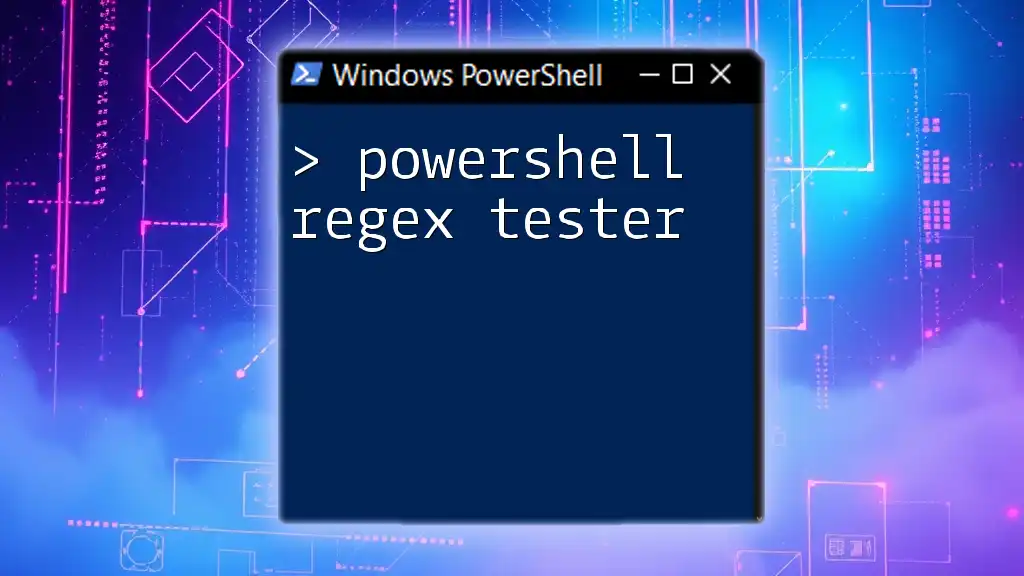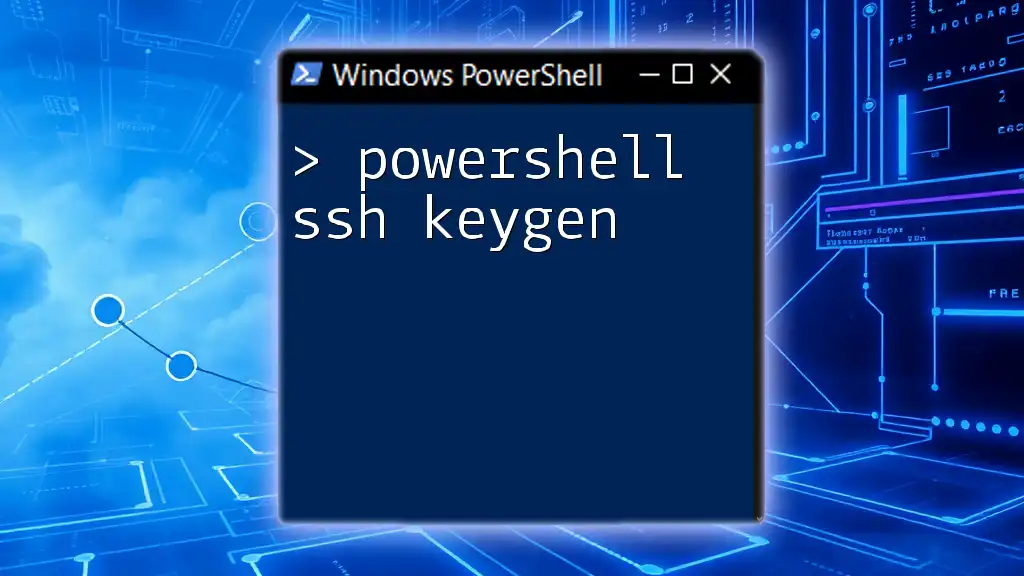To add a registry key using PowerShell, you can use the `New-Item` cmdlet to create a new key in the specified registry path.
New-Item -Path "HKCU:\Software\MyCompany" -Name "MyKey" -Value "MyValue" -Force
Understanding Registry Keys
In the context of Windows, registry keys are essential components that store configuration settings and options for the operating system and installed applications. Each registry key has a unique structure, consisting of a path, name, and value. This hierarchical database allows the system to retrieve these settings quickly, impacting everything from user preferences to system performance.
Importance in the Windows Operating System
Manipulating the registry is critical for tasks such as customizing configurations, troubleshooting issues, and enhancing system security. Using PowerShell for these tasks can greatly streamline the process, allowing for quick modifications directly from the command line without needing to navigate through graphical interface options.
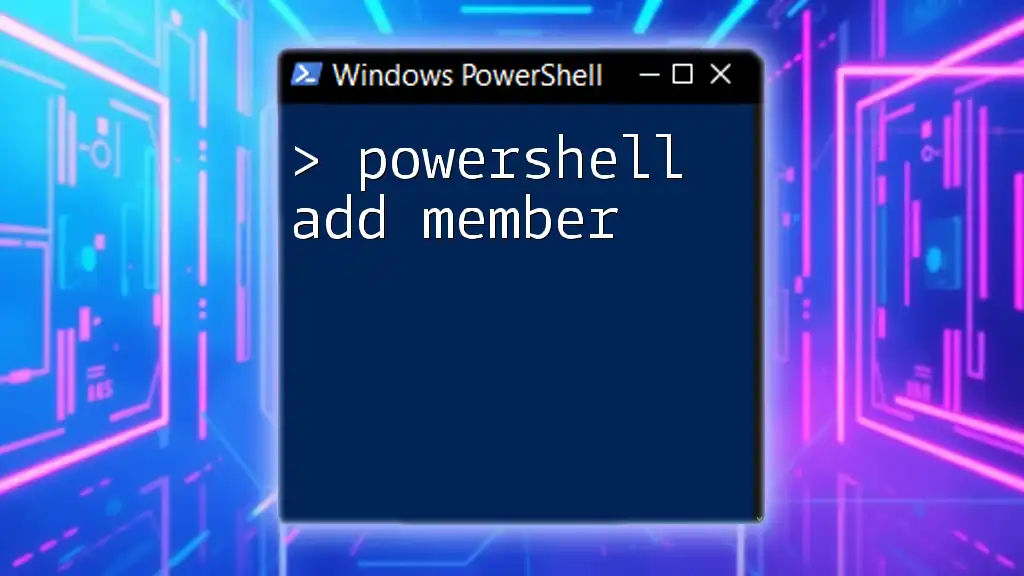
Basics of PowerShell Commands
PowerShell is a powerful scripting language that enables system administrators and users to perform a wide array of tasks efficiently. When dealing with registry keys, several built-in Cmdlets come in handy, notably:
- Get-Item: Retrieves the registry key at a specified path.
- Get-ItemProperty: Fetches the properties of the specified registry key.
- Set-Item: Modifies an existing registry key.
These Cmdlets form the foundation for performing registry operations using PowerShell.
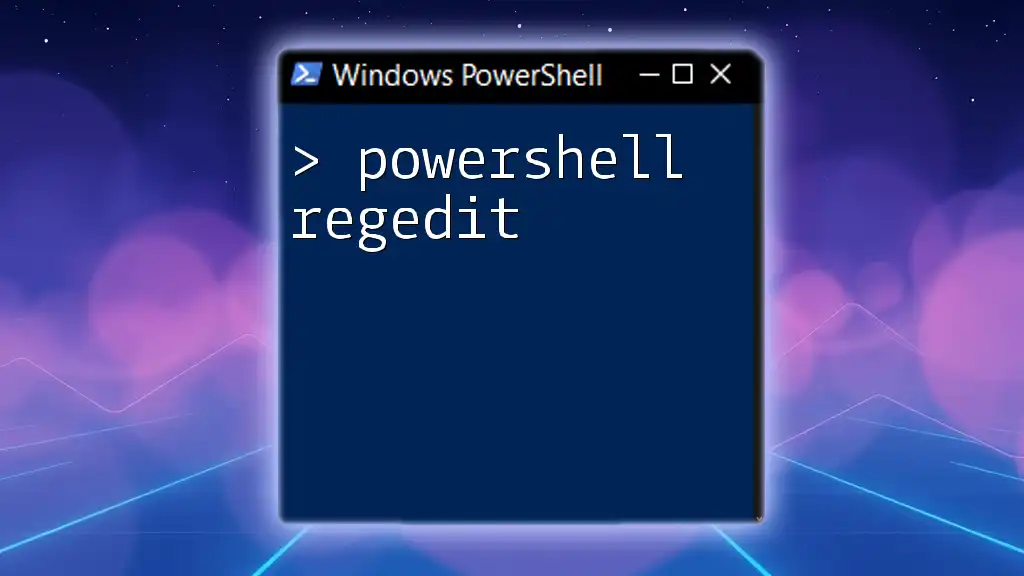
Creating a New Registry Key with PowerShell
Powershell New Registry Key
Creating a new registry key in PowerShell is accomplished using the New-Item Cmdlet. This Cmdlet allows users to define where to create the key and the key's name.
Syntax of the New-Item Cmdlet
To create a new registry key, you can use the syntax below:
New-Item -Path "HKLM:\Software\MyCompany" -Name "MyApp" -Force
Explanation of Parameters:
- -Path: Specifies the path where the registry key is created.
- -Name: Defines the name for the new registry key.
- -Force: Forces the command to overwrite existing keys without prompting.
Example Breakdown
For example, using the command to create a new key under the HKEY_LOCAL_MACHINE hive, we may have:
New-Item -Path "HKCU:\Software\MyApp" -Name "Settings" -Force
In this example, we are creating a key named Settings within MyApp under HKEY_CURRENT_USER.

Adding Values to Your New Registry Key
Powershell Reg Add
Once a registry key is created, you may want to add values to it. This is typically performed with the New-ItemProperty Cmdlet, which allows you to specify the properties for that key.
Syntax of the New-ItemProperty Cmdlet
The syntax for adding a property is as follows:
New-ItemProperty -Path "HKCU:\Software\MyApp\Settings" -Name "Theme" -Value "Dark" -PropertyType String
Explanation of Parameters:
- -Path: The path of the registry key where the value should be added.
- -Name: The name of the new property.
- -Value: The data to assign to the property.
- -PropertyType: The type of the property (e.g., String, DWord).
Full Example Walkthrough
Let's say we want to specify a user's theme setting within our previously created registry key:
New-ItemProperty -Path "HKCU:\Software\MyApp\Settings" -Name "Language" -Value "English" -PropertyType String
By executing this command, we are adding a new property named Language with a value of English, ensuring that the registry key behaves correctly concerning user preferences.
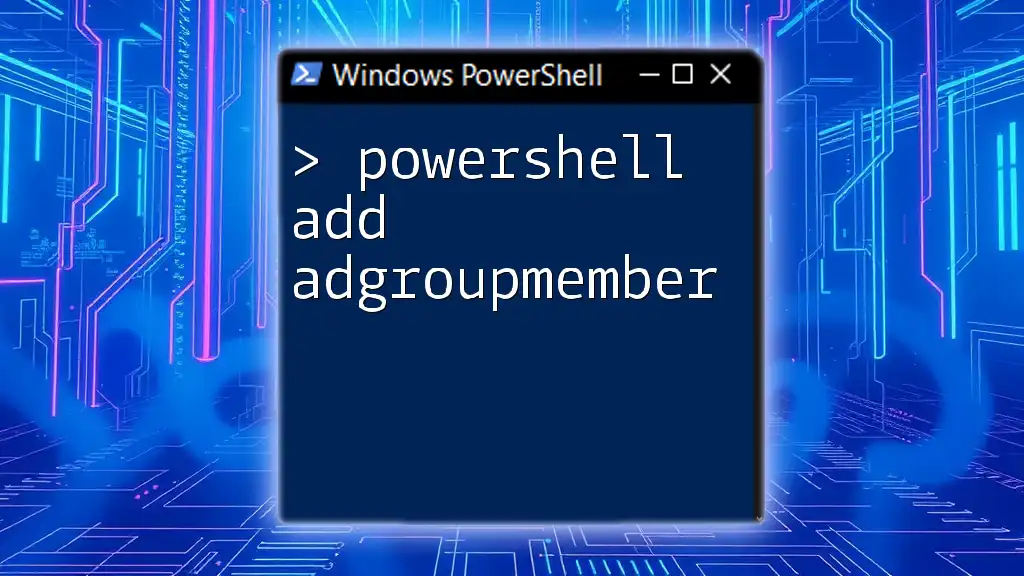
Using Reg Add in PowerShell
Reg Add Powershell
The classical reg add command from the traditional command prompt can also be used in PowerShell for adding new keys and values.
Syntax for reg add
reg add HKCU\Software\MyApp\Settings /v Language /t REG_SZ /d English
Explanation of Options:
- HKCU\Software\MyApp\Settings: Specifies the registry path for the new value.
- /v Language: Defines the name of the new value.
- /t REG_SZ: Specifies the type of value being added (in this case, a string).
- /d English: The data for the value.
By using the reg add command, you can manipulate the registry just like with PowerShell Cmdlets while still leveraging the familiarity of command prompt syntax.
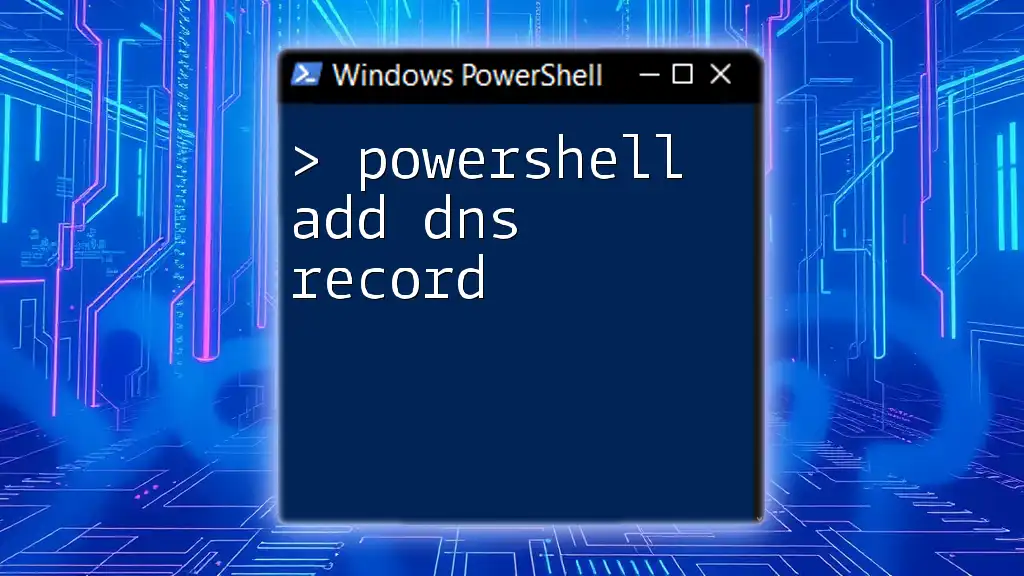
PowerShell Shortcuts for Registry Key Manipulation
Tips and Tricks for Efficient Scripting
When working with registry keys in PowerShell, adhering to certain best practices can enhance efficiency:
- Using Aliases and Built-in Functions: Take advantage of PowerShell’s aliases to simplify your commands. For example, `ni` can be used as a shortcut for `New-Item`.
- Creating Reusable Scripts: Script your common tasks and save them with a `.ps1` extension. This not only saves time but reduces the likelihood of errors in repetitive tasks.
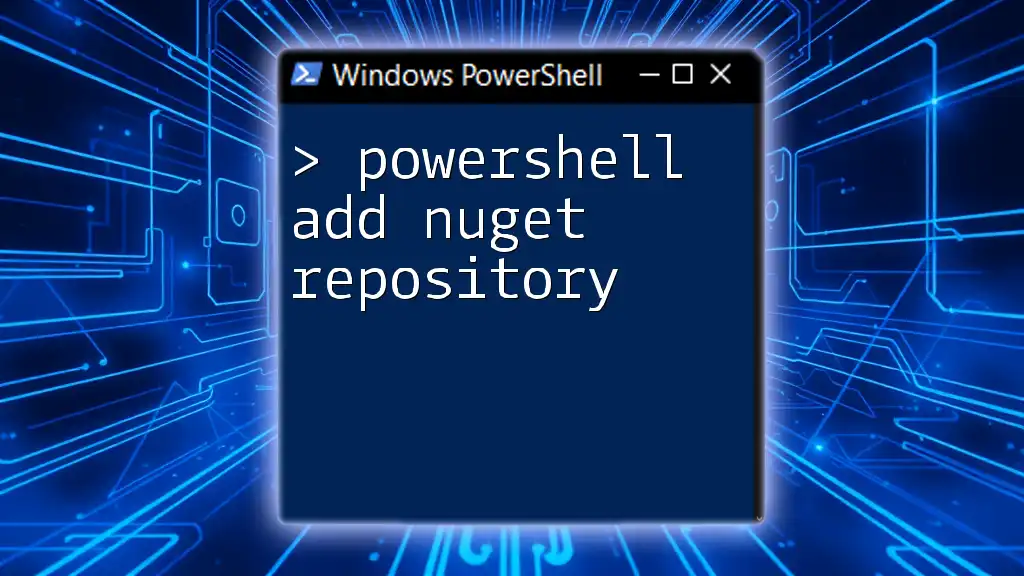
Error Handling and Troubleshooting
Common Errors While Adding Registry Keys
The following are common mistakes and issues to watch out for:
- Insufficient Permissions: Make sure you run PowerShell as an Administrator, especially when dealing with HKEY_LOCAL_MACHINE.
- Incorrect Key Paths: Double-check your paths to ensure they match existing registry structures.
Tips for Debugging Registry Issues
Implementing error handling is crucial for a smoother experience with scripting. One way to catch errors is to use a `try-catch` block:
try {
New-Item -Path "HKCU:\Software\MyApp" -Name "Settings" -Force
} catch {
Write-Output "An error occurred: $_"
}
This allows you to catch any issues that arise when running your commands and understand what went wrong.
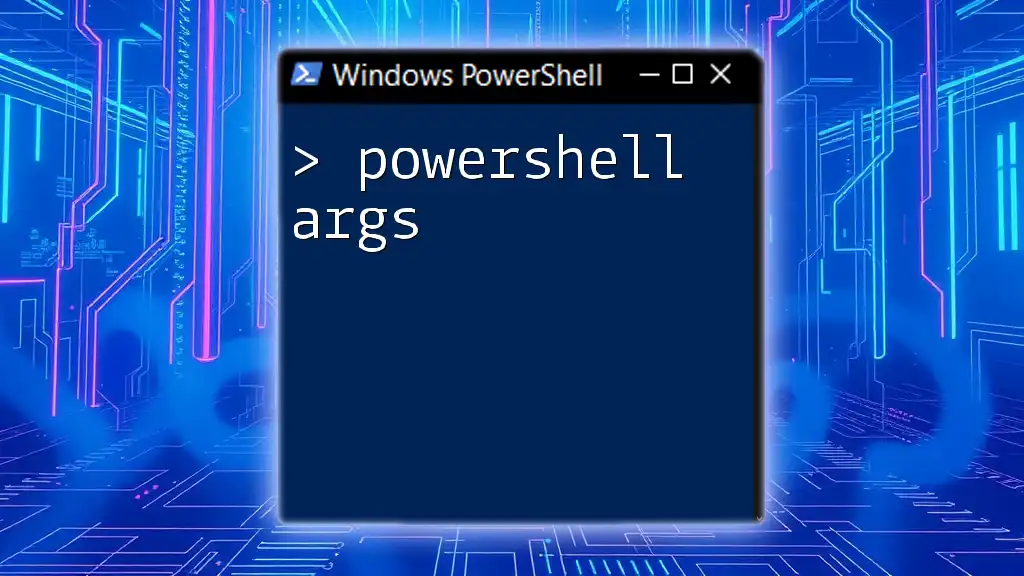
Conclusion
Throughout this guide, we have explored the PowerShell add reg key functionality, encompassing the creation of new registry keys, addition of values, and troubleshooting common issues. Being mindful of how you manage and manipulate the Windows Registry is crucial for effective system administration and user experience.
By understanding these commands and practices, you can wield the power of PowerShell to customize your environment quickly and efficiently.
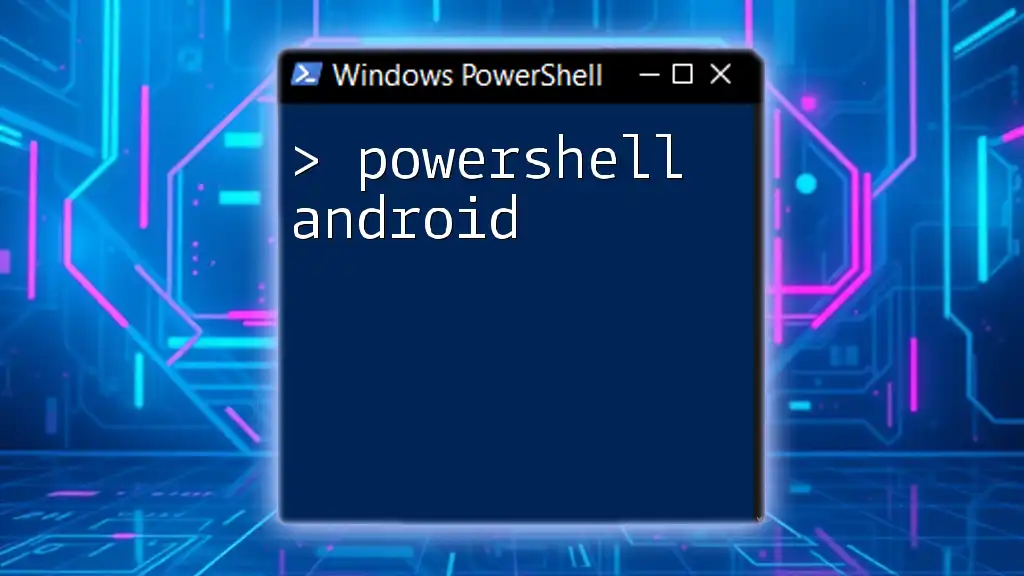
Call to Action
We encourage you to share your experiences in working with PowerShell and the Windows Registry. Have you found any particular shortcuts or encountered interesting challenges? Additionally, explore further topics related to PowerShell to enhance your scripting skills!