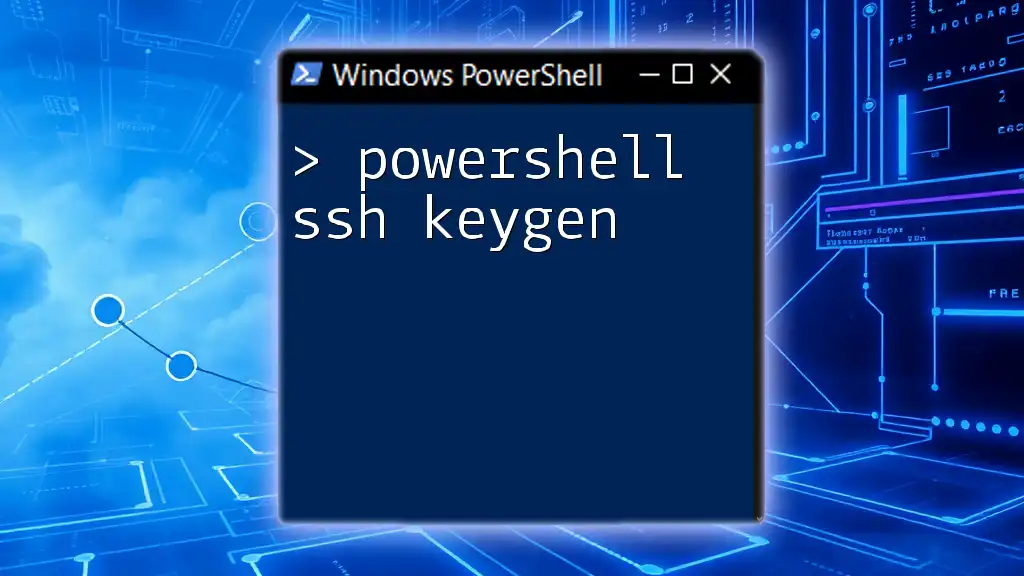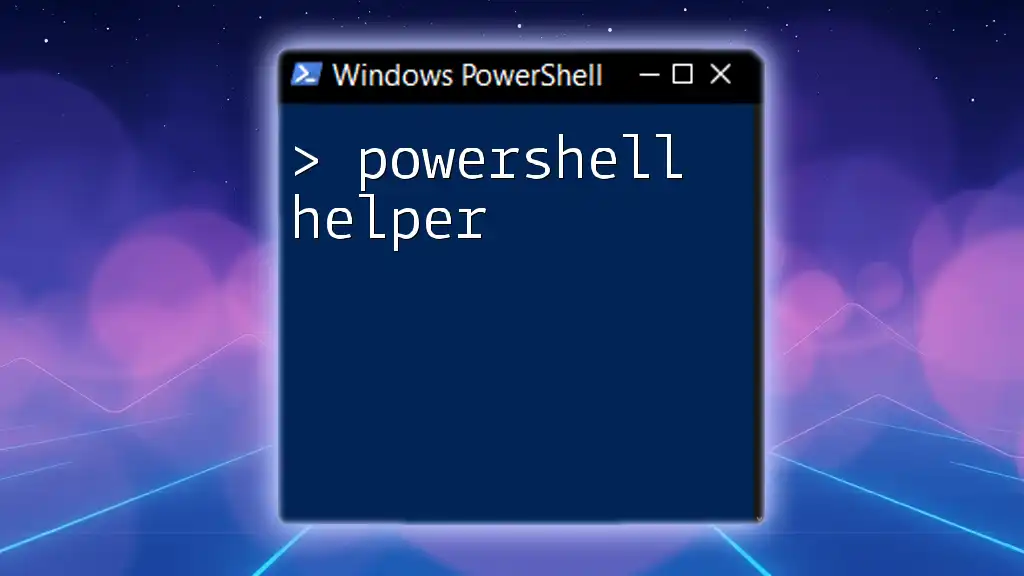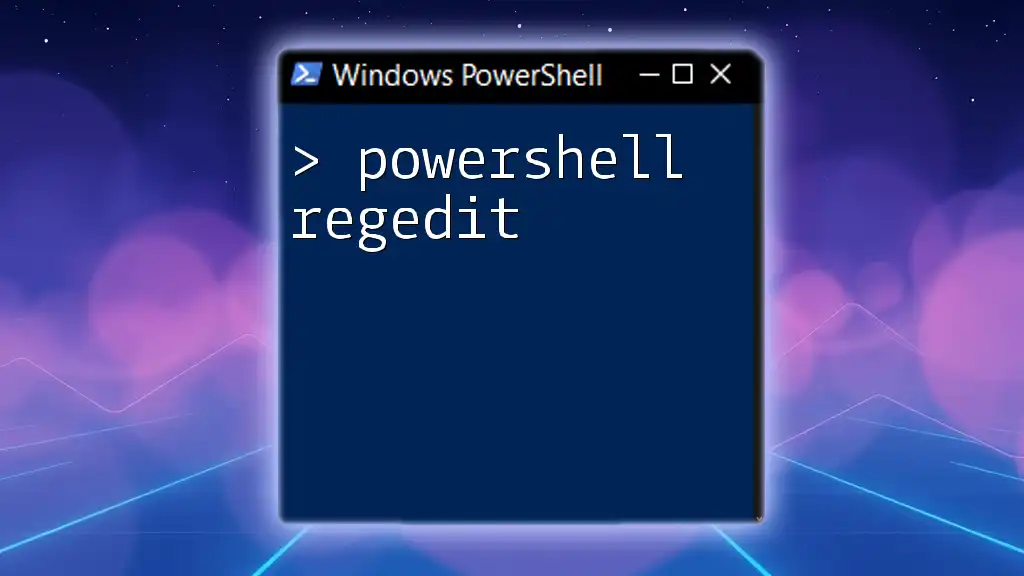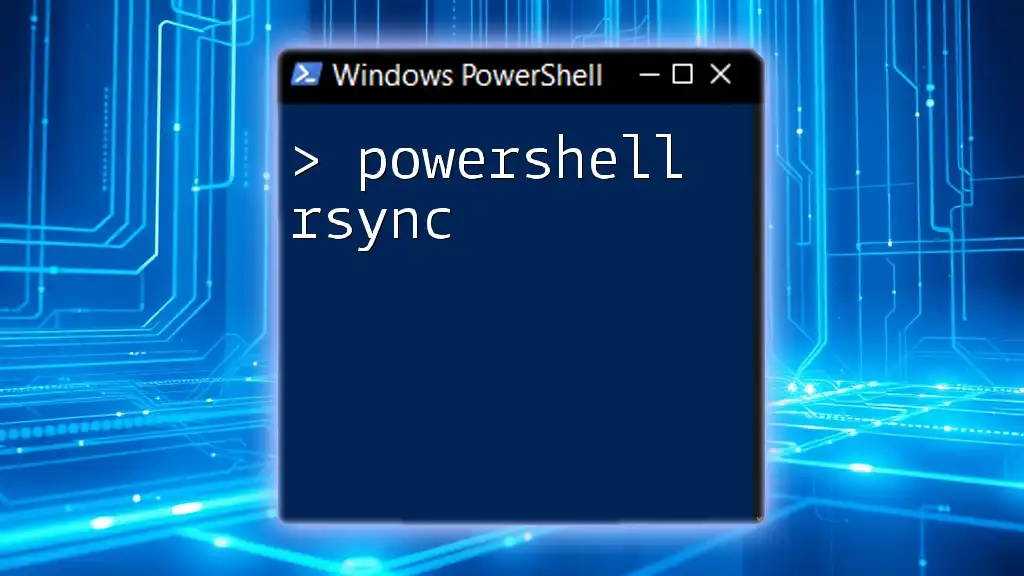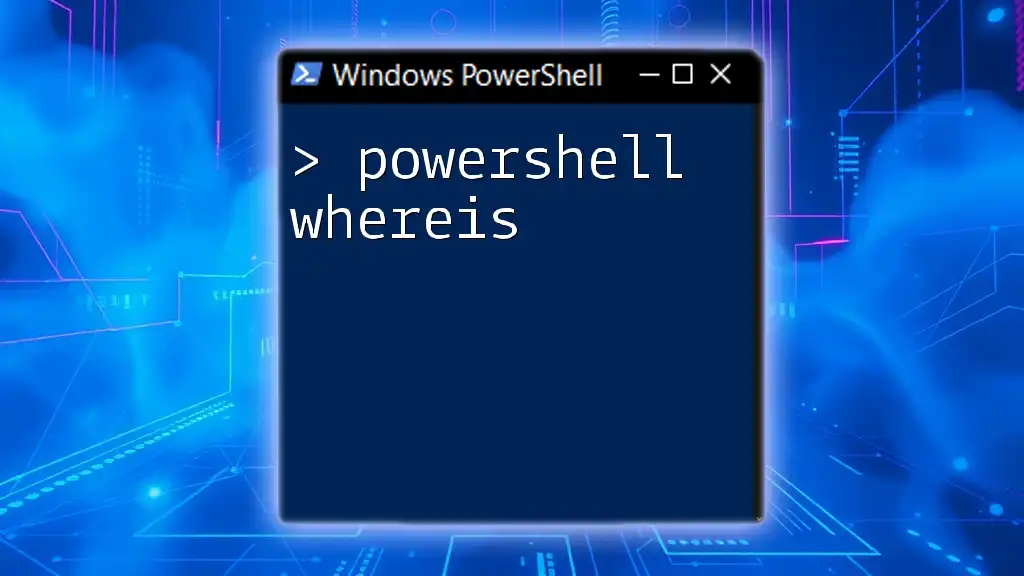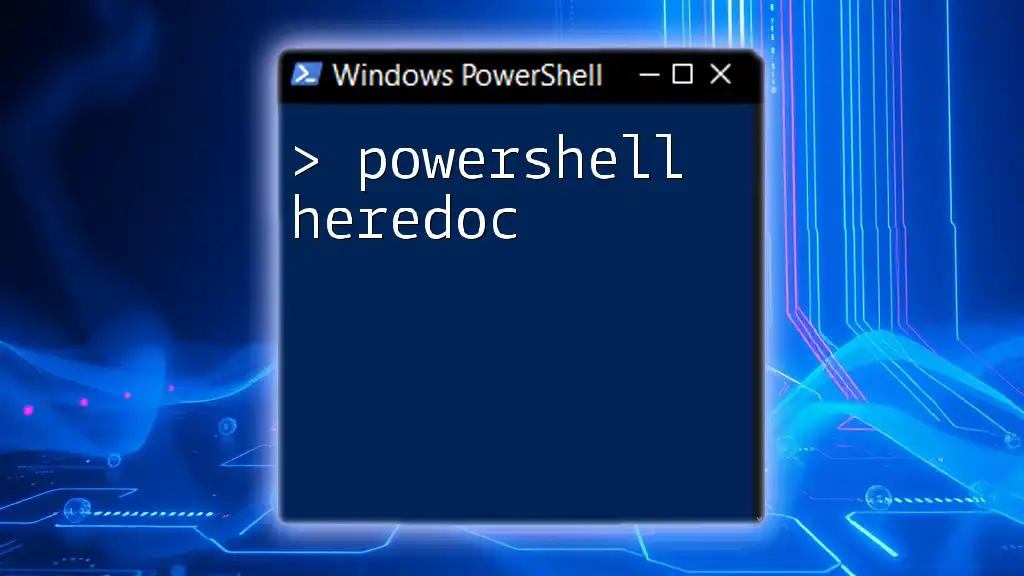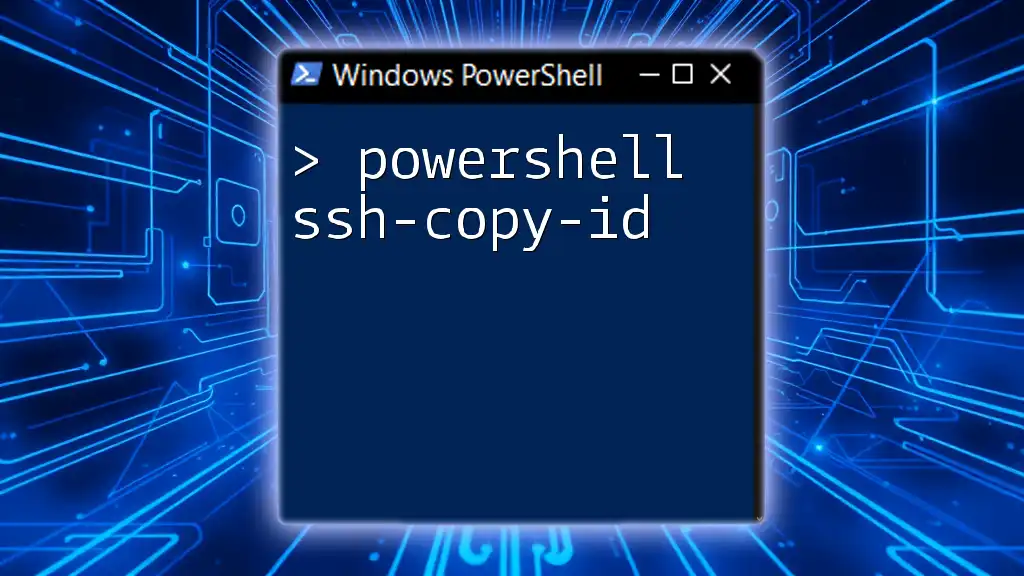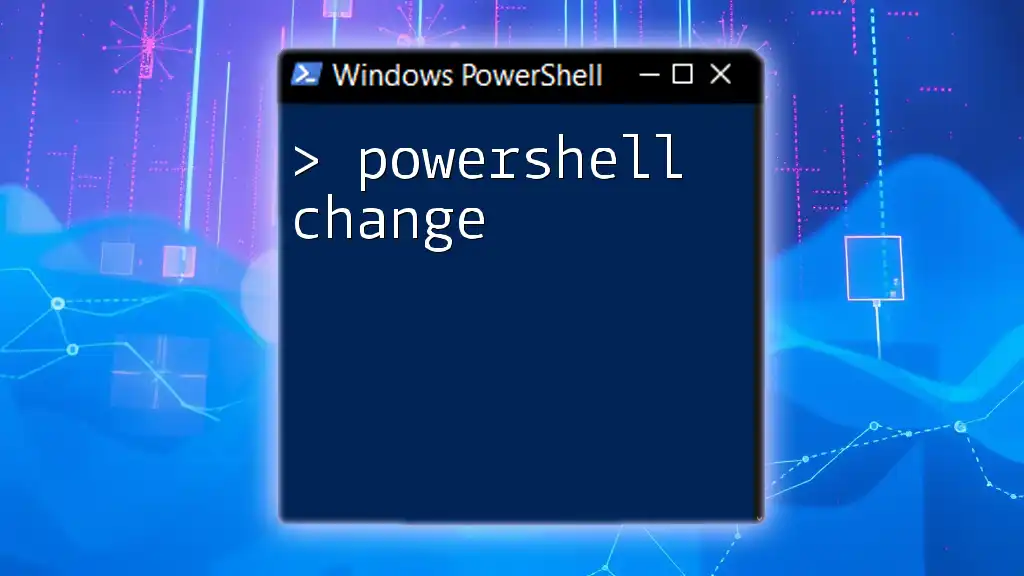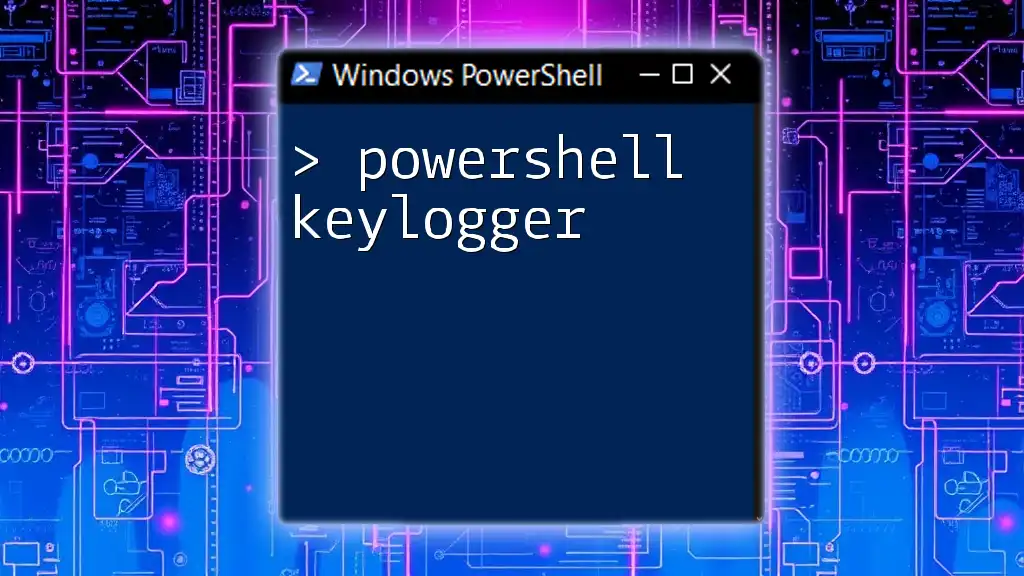PowerShell SSH keygen is a command used to generate SSH key pairs for secure authentication in remote server connections.
ssh-keygen -t rsa -b 4096 -C "your_email@example.com"
What is SSH?
Understanding SSH
Secure Shell (SSH) is a protocol that allows secure access to a computer over an unsecured network. It provides a way to log into another computer securely, execute commands remotely, and manage networked devices in a cryptographic manner, ensuring confidentiality and integrity.
Importance of SSH Keys
SSH keys are crucial because they offer a more secure and convenient way to authenticate users over traditional password-based methods. With SSH key authentication:
- Security is enhanced—private keys are stored securely on the user's device while public keys can be safely distributed.
- Ease of use is improved, as users can connect without needing to enter a password each time, provided the key has been configured correctly.
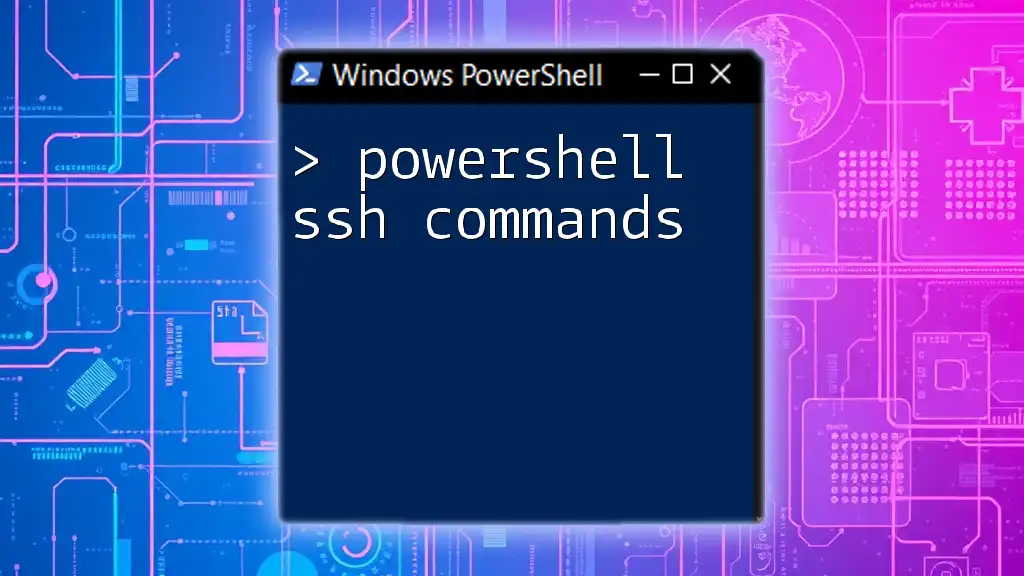
Prerequisites for Using PowerShell SSH Keygen
Install OpenSSH in Windows
For Windows users, OpenSSH Client is included in the OS starting from Windows 10 version 1809, but it might not be installed by default. To check if OpenSSH is installed:
- Open PowerShell and run:
Get-WindowsCapability -Online | Where-Object Name -like 'OpenSSH*'
If it’s not installed:
- Go to Settings > Apps > Optional Features.
- Click on Add a feature and search for OpenSSH Client.
- Click Install.
Verifying PowerShell Version
Make sure you have an appropriate version of PowerShell to utilize the SSH features. You can check your version using:
Get-Host
A version of PowerShell 5.1 or later is recommended.

Generating SSH Keys with PowerShell
Introduction to `ssh-keygen`
`ssh-keygen` is the command-line utility used to create SSH keys. By generating an SSH key pair, you create a public-private key relationship that secures authentication when accessing remote servers.
Basic Command Syntax
The basic syntax for generating an SSH key pair is:
ssh-keygen -t rsa -b 2048 -C "your_email@example.com"
Here’s a breakdown of the parameters:
- `-t`: Specifies the type of key to create (e.g., RSA).
- `-b`: Defines the number of bits in the key. A larger number generally means more security.
- `-C`: Adds a comment (like your email) to identify the key later.
Step-by-Step Guide to Generate an SSH Key
Running the Command
- Open PowerShell.
- Navigate to the desired directory where you want to save your keys using:
cd C:\path\to\your\directory
- Execute the command to generate the SSH key:
ssh-keygen -t rsa -b 2048 -C "your_email@example.com"
Choosing Key Options
After running the command:
- You will be prompted to choose a file location. Press Enter to accept the default path (recommended).
- Next, you will have the option to enter a passphrase. While it’s optional, adding a strong passphrase enhances security. If you choose to enter one, make sure it’s memorable but complex enough to avoid easy guessing.
Example of Generating SSH Keys
When you run the command successfully, your output might look like this:
Generating public/private rsa key pair.
Enter file in which to save the key (/home/username/.ssh/id_rsa):
Enter passphrase (empty for no passphrase):
Enter same passphrase again:
Your identification has been saved in /home/username/.ssh/id_rsa.
Your public key has been saved in /home/username/.ssh/id_rsa.pub.
The key fingerprint is:
SHA256:xxxxxxxxxxxxxxxxxxxxxxxxxxxxxx your_email@example.com
The key's randomart image is:
+---[RSA 2048]----+
| .o..+o.. |
| . *+o.oo.. |
| . . B*.++o. |
| . =S*..+o |
| . o oE ... |
| .oO . +.. |
| +* .. . |
| .+ + o.o + |
| .oO=*+o. |
+----[SHA256]-----+
This output confirms your key pair has been created successfully.

Viewing and Managing Your SSH Keys
Locating Your Generated SSH Keys
Your SSH keys are typically saved in the `.ssh` directory within your user profile. You can navigate there using:
cd $HOME\.ssh
Viewing SSH Public Key
To view your public key, use the following command:
Get-Content ~/.ssh/id_rsa.pub
This command will output the content of your public key, which you'll need when configuring remote servers.
Copying SSH Key to Clipboard
If you need to use your public key on a remote server, you can copy it to your clipboard as follows:
Get-Content ~/.ssh/id_rsa.pub | Set-Clipboard
Now you can easily paste your SSH key wherever it’s needed without worrying about typos or formatting issues.

Using SSH Keys for Remote Connections
Configuring Remote Access
To configure SSH key access to a remote server, you need to add your public key to the `~/.ssh/authorized_keys` file on the server. Here’s how to do it:
- Log in to your remote server using traditional password-based authentication.
- Open the `authorized_keys` file in your `.ssh` directory:
nano ~/.ssh/authorized_keys
- Paste your public key from your clipboard (make sure it’s on a new line).
- Save and exit the editor.
Testing Your SSH Connection
To test if your SSH keys are working properly, use the following command:
ssh username@remote-host
Replace `username` with your actual server username and `remote-host` with the server's IP address or domain name. If everything is set up correctly, you won't be prompted for a password.

Best Practices for Using SSH Keys
Securing Your SSH Keys
Keep your private SSH key secure. It’s essential to protect it since anyone who has access to your private key can access any systems to which the key provides access. Never share your private key, and ensure it's stored in a secure location with restricted permissions.
Key Rotation and Management
Regularly rotating your SSH keys enhances security. It's advisable to do this every few months or immediately if a key is potentially compromised. You can use various tools and key management solutions that help in generating, storing, and managing SSH keys effectively.
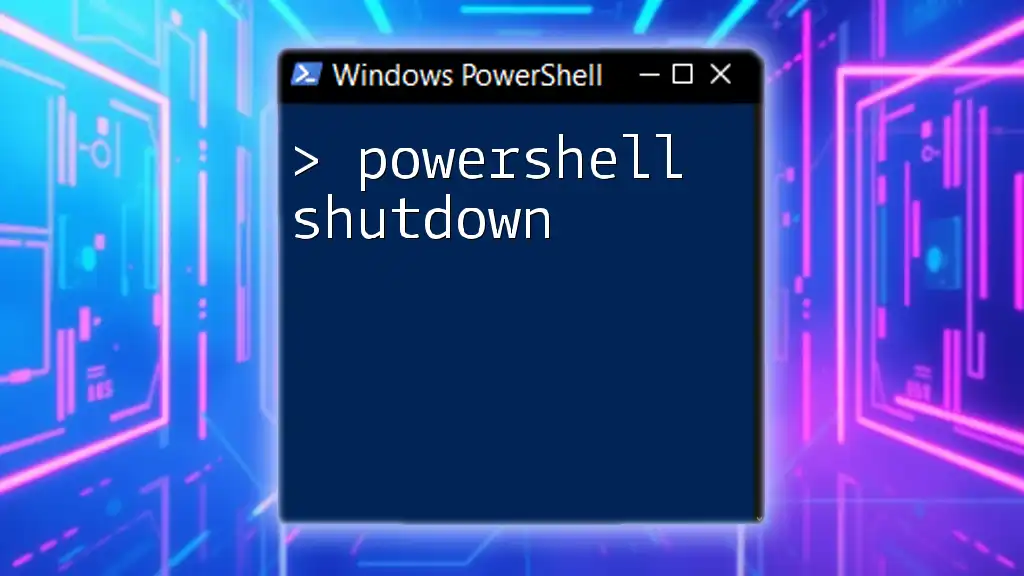
Conclusion
Understanding how to use PowerShell SSH keygen not only enhances your security for remote connections but also simplifies the authentication process significantly. By following the steps outlined in this guide, you're well-equipped to generate and manage your SSH keys effectively. Remember, consistent practice and adherence to security best practices will enhance your SSH experience and keep your connections secure.
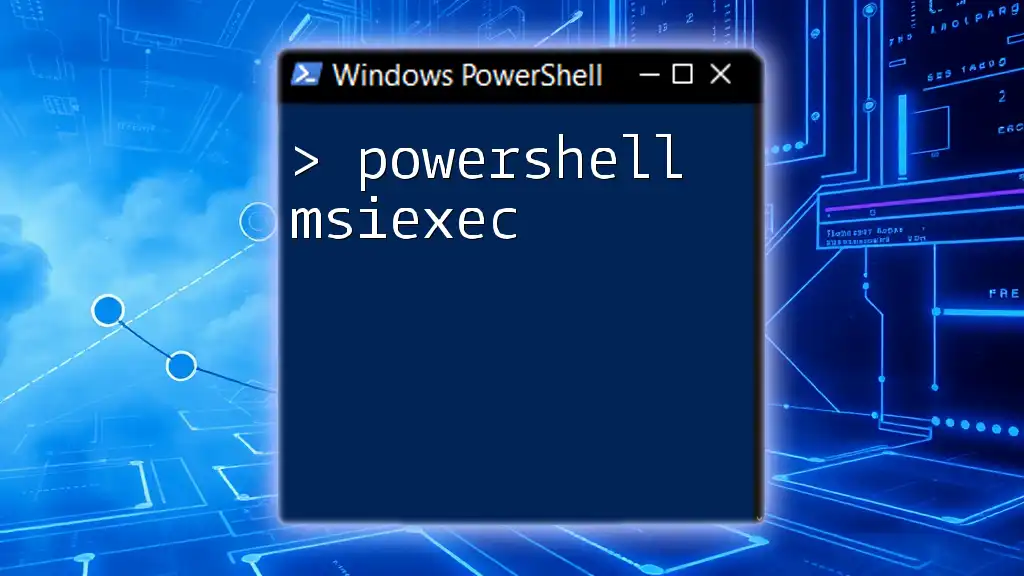
Additional Resources
For further reading and advanced topics on SSH and PowerShell, consider checking:
- Official PowerShell documentation
- OpenSSH documentation
- Advanced SSH topics in community forums and tech blogs

FAQs
If you have common questions about PowerShell SSH key generation, consider these points:
- Can I use other types of keys? Yes, besides RSA, you can also generate DSA, ECDSA, and ED25519 keys by changing the `-t` parameter.
- What if I forget my passphrase? Unfortunately, if you forget your passphrase, you’ll need to generate a new key pair.
- How do I revoke a key? To revoke a key, remove it from the `authorized_keys` file on the server.
Engaging with these concepts will bolster your proficiency in utilizing PowerShell for SSH key management effectively.