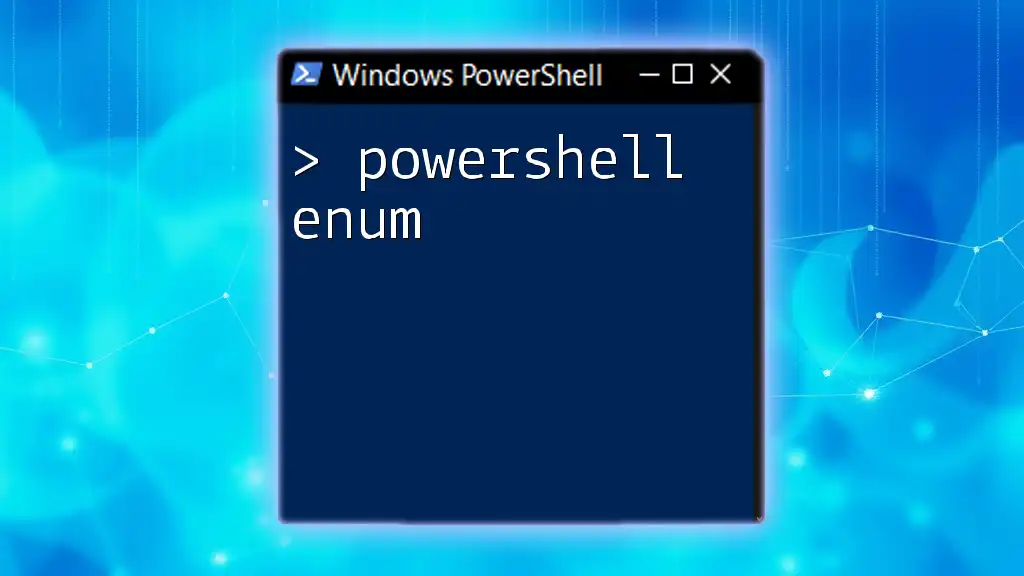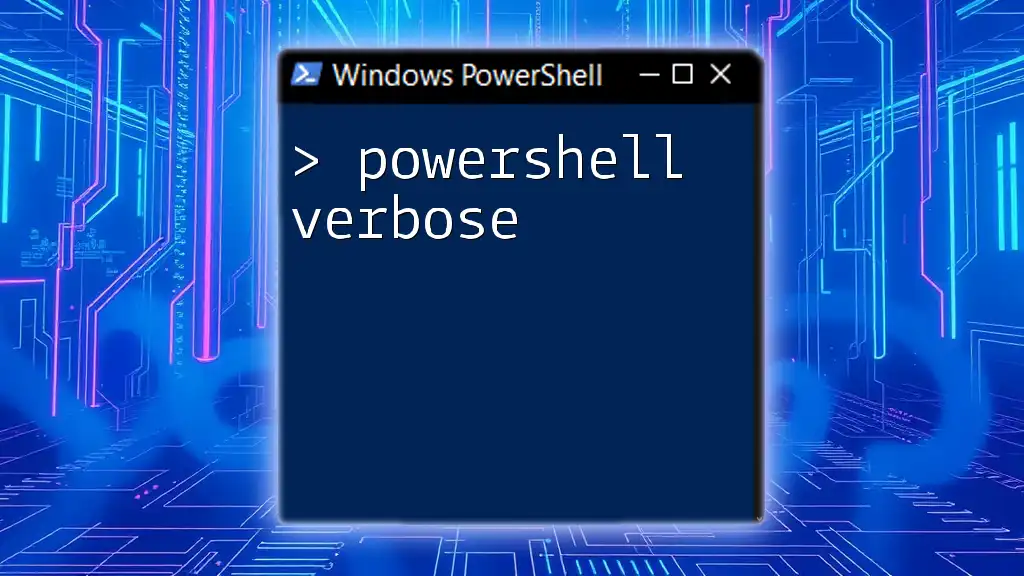In PowerShell, retrieving the current user's username can be accomplished effortlessly using the built-in `whoami` command. Here's how you can do it:
whoami
Understanding Usernames in PowerShell
What is a Username?
A username is a unique identifier used to log into a computer system or network. It is a crucial element of user accounts, helping to maintain security and manage access control. In the context of PowerShell, usernames are important for executing scripts, managing user accounts, and maintaining system integrity.
How Usernames are Used in PowerShell
Usernames in PowerShell are employed to reference user accounts when executing commands. This is vital for tasks such as creating, modifying, or deleting user accounts, as well as permissions management. A proper understanding of how to handle usernames can significantly enhance your PowerShell proficiency.
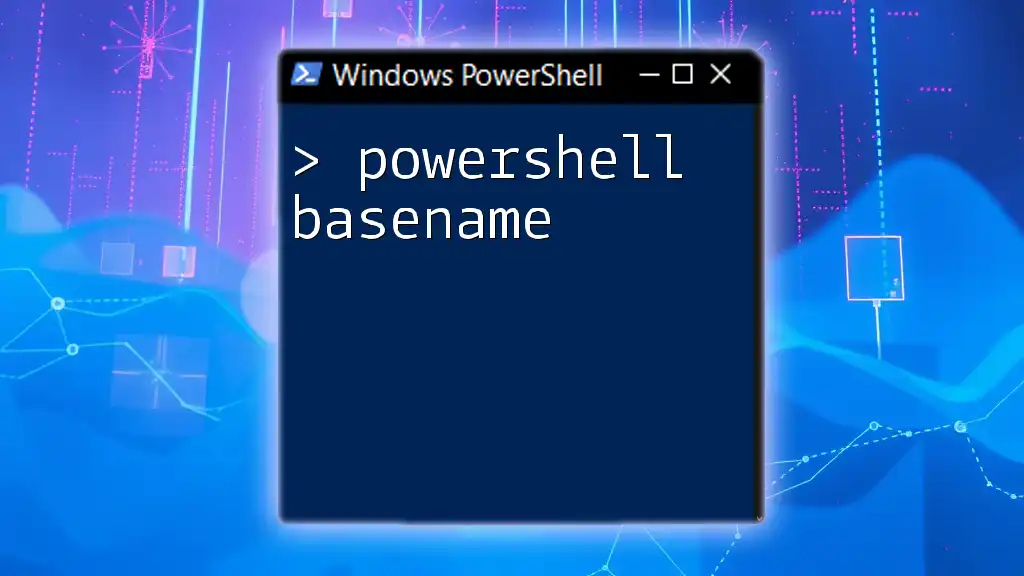
Retrieving Usernames with PowerShell
Using the Get-LocalUser Cmdlet
The `Get-LocalUser` cmdlet is a core command in PowerShell that retrieves local user accounts on the system. This cmdlet allows administrators to view usernames along with their properties.
To retrieve a list of local users, execute the following command:
Get-LocalUser
This returns a collection of local users, displaying their names and brief information. Understanding this command helps you quickly audit local user accounts on a machine.
Retrieving Active Directory Usernames
Prerequisites for Using AD Cmdlets
Before using Active Directory cmdlets, you need the appropriate permissions. Additionally, the Active Directory module must be imported into your PowerShell session. You can do this by running:
Import-Module ActiveDirectory
Using the Get-ADUser Cmdlet
The `Get-ADUser` cmdlet enables administrators to retrieve information about users stored in Active Directory. You can filter and specify what details you want. For example, to get a list of all users along with their usernames and account names, use:
Get-ADUser -Filter * | Select-Object Name, SamAccountName
This command will return a list of users in your Active Directory, making it easier to manage usernames in a corporate environment.

Managing Usernames with PowerShell
Creating New Local Users
Creating a new user account is a fundamental task. A secure naming convention is crucial to prevent confusion and maintain organization. For instance, you might create a new user named “JohnDoe” with the following command:
New-LocalUser -Name "JohnDoe" -Password (ConvertTo-SecureString "P@ssw0rd" -AsPlainText -Force) -Description "New User"
In this command:
- `-Name`: Specifies the username.
- `-Password`: Sets the user’s password, ensuring that it is secure.
- `-Description`: Provides a brief description of the user account.
Using descriptive usernames and secure passwords contributes to the overall security and manageability of your system.
Modifying Usernames
Occasionally, a username may need to be updated, for instance, due to a change in personnel or a rebranding effort. You can easily rename a local user with the following command:
Rename-LocalUser -Name "JohnDoe" -NewName "JohnSmith"
This command replaces the old username with the new one, ensuring continuity while maintaining proper system access. Always consider the implications of username changes in scripts or scheduled tasks that may rely on those usernames.
Removing Usernames
When a user is no longer part of the organization, it is essential to remove their account to maintain security. You can use the following command:
Remove-LocalUser -Name "JohnSmith"
This action is irreversible, so it’s vital to ensure that you genuinely want to delete the account before executing this command. Properly managing this process helps prevent unauthorized access to sensitive systems.

Accessing User Properties
Getting User Information
To delve deeper into a user account, you can retrieve specific properties. The following command will give you comprehensive details about a user named "JohnSmith":
Get-LocalUser -Name "JohnSmith" | Select-Object *
This command outputs all available properties for that user, allowing for thorough audits or information gathering.
Displaying Usernames in a Specific Format
PowerShell lets you customize the output to enhance readability. If you need a clear presentation of usernames along with their last login dates, you can format the output as follows:
Get-LocalUser | Format-Table Name, LastLogon
This command presents the information in a table format, making it easier to visualize and analyze user account details swiftly.

PowerShell and Username Security
Security Best Practices
Creating and managing usernames involves adherence to specific security best practices. It is imperative to implement:
- Unique usernames: Prevents confusion and access issues.
- Descriptive elements: Use roles or departments to inform identity.
- Regular audits: Helps maintain updated lists of active users.
Proper attention to naming conventions can significantly bolster the security posture of your systems.
Auditing Username Activity
Monitoring username activity is vital for maintaining system integrity. A common approach involves auditing login attempts. You can trace these actions using:
Get-WinEvent -LogName Security | Where-Object { $_.Id -eq 4624 }
This command fetches security event logs related to successful logins, which can be crucial for identifying unauthorized access attempts or patterns of behavior.
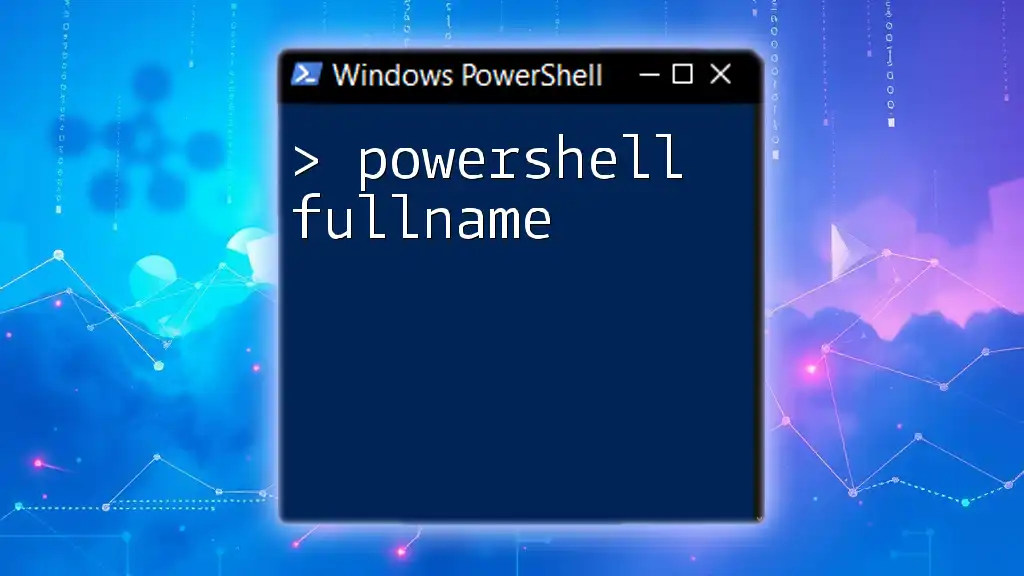
Advanced Techniques: Using PowerShell to Query Usernames in Bulk
Importing Usernames from a CSV
For organizations managing a large number of users, importing usernames from a CSV file is a time-saver. A sample command for importing users while setting their passwords could look like:
Import-Csv "C:\Users.csv" | ForEach-Object {
New-LocalUser -Name $_.Username -Password (ConvertTo-SecureString $_.Password -AsPlainText -Force)
}
In this command, each username from the CSV is processed, and a local user account is created accordingly. This method streamlines user account creation in bulk, opening the door to efficient management of large directories.
Batch Processing Usernames with Scripts
Automating username management can save you time and help maintain uniformity. A sample script to create users based on predefined parameters allows for simple batch processing. You can leverage existing arrays or lists of usernames in your scripts to enhance the workflow.

Troubleshooting Common Issues
Error Messages and Solutions
While operating with usernames in PowerShell, you may encounter error messages. Common errors include:
- Access Denied: Indicates insufficient permissions. Always ensure you are running PowerShell as an administrator.
- User Not Found: Happens if the specified username does not exist. Double-check spelling and casing.
Understanding the common pitfalls can greatly ease your PowerShell experience, allowing for smoother command executions.

Conclusion
Mastering the management of usernames in PowerShell is essential for any IT professional. From retrieving and creating user accounts to ensuring security and automating processes, knowledge in this area empowers you to maintain a robust system environment. PowerShell serves as a powerful tool to streamline username management, promoting efficiency and security across your frameworks.

Call to Action
Practice the PowerShell commands discussed in this article to gain hands-on experience in managing usernames. Consider enrolling in upcoming resources or courses we offer to deepen your knowledge of PowerShell and enhance your administrative skills.

Additional Resources
For further information and deep dives into PowerShell commands, refer to official Microsoft documentation and other recommended books and tutorials on PowerShell and user management to enhance your learning journey.