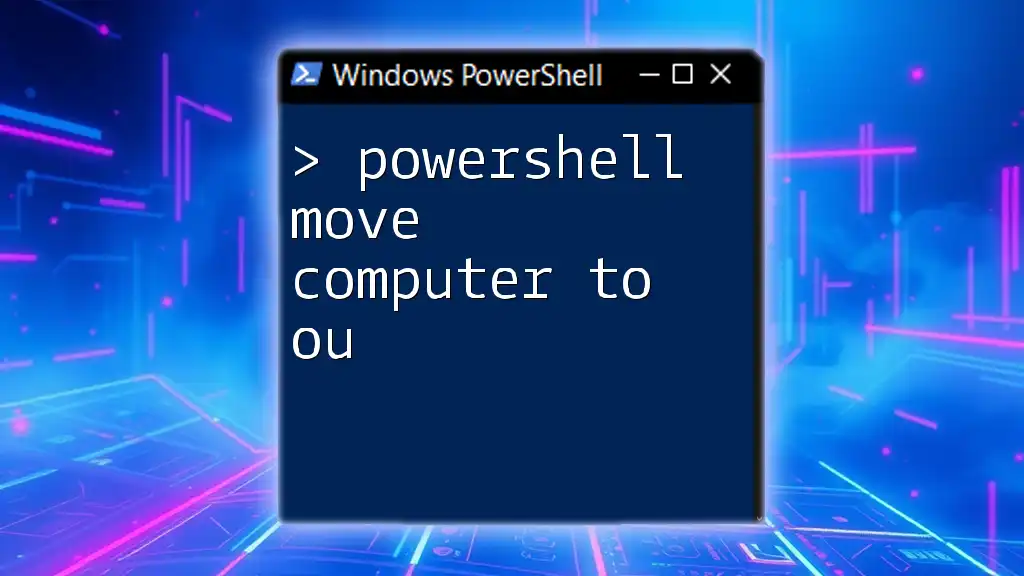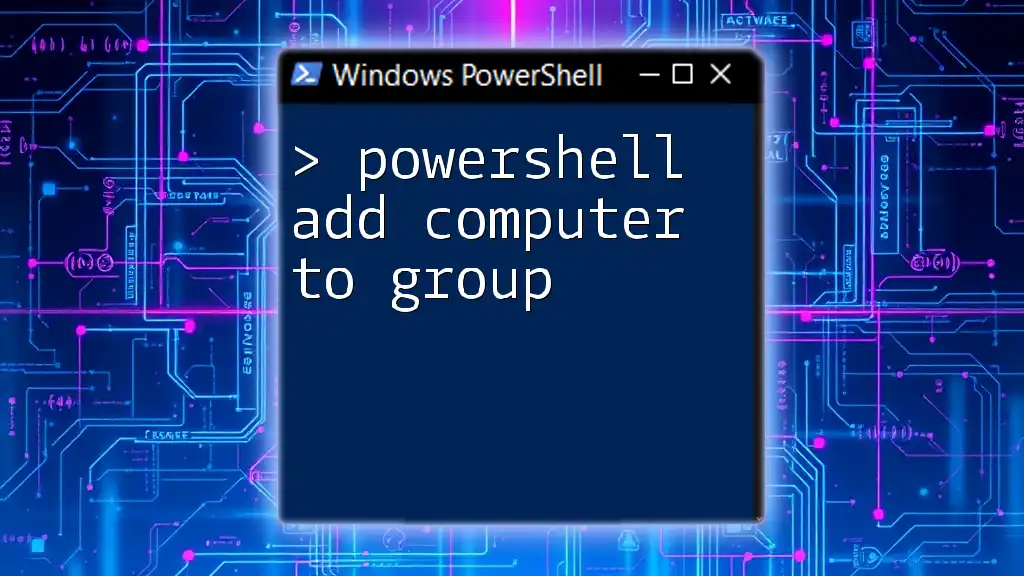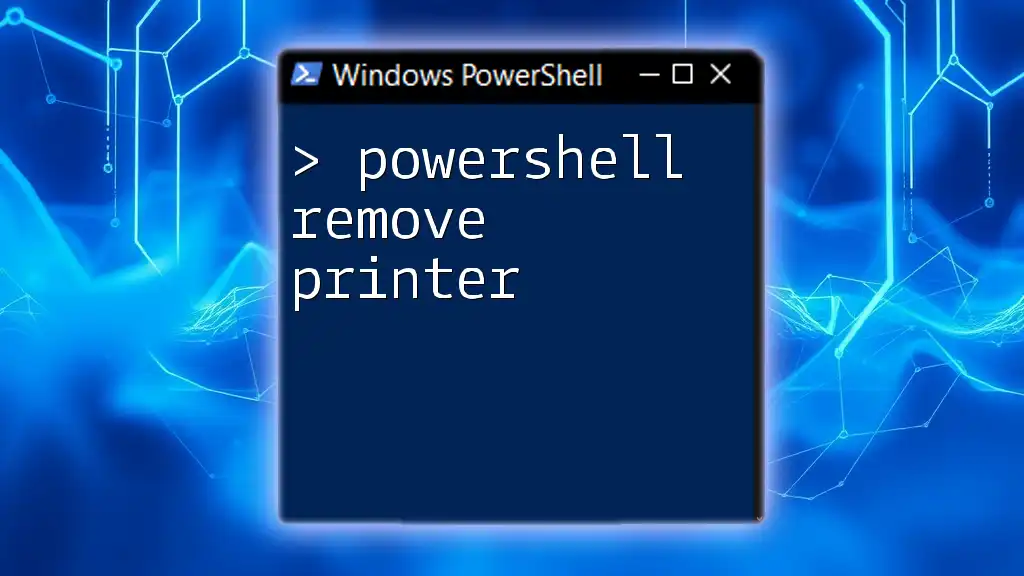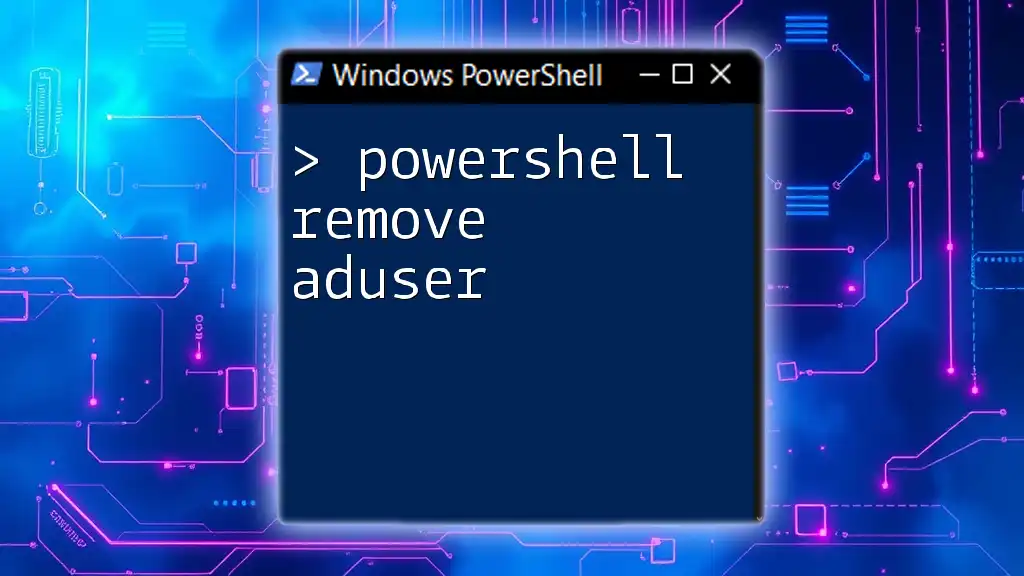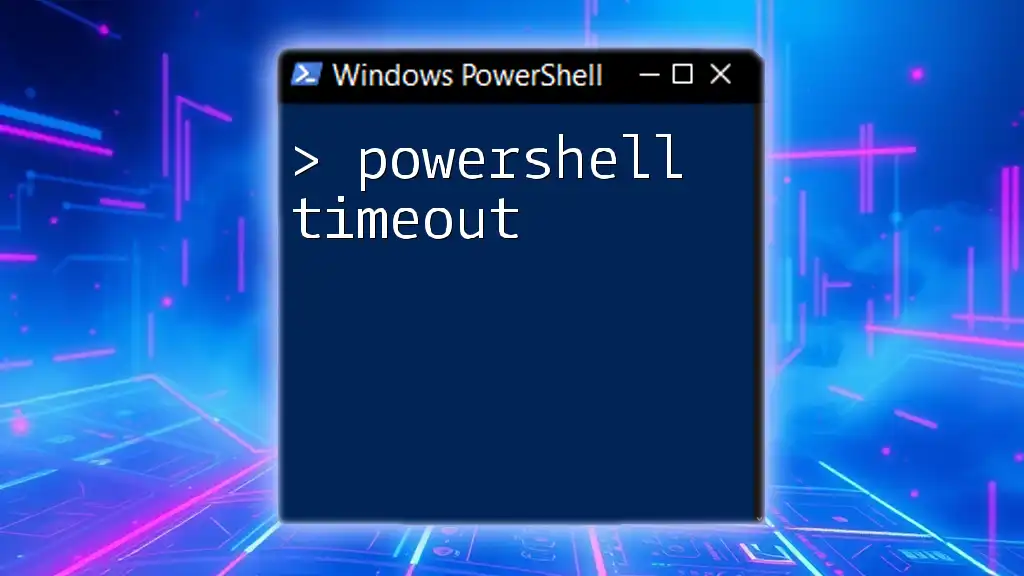To rename a computer using PowerShell, you can use the `Rename-Computer` cmdlet followed by specifying the new name and, if necessary, the credentials. Here’s how you can do it:
Rename-Computer -NewName "NewComputerName" -Restart
Make sure to replace `"NewComputerName"` with your desired computer name.
Understanding Computer Naming Conventions
When renaming a computer, it's essential to follow certain naming conventions to ensure compatibility within a network. Computer names have specific requirements, such as:
- Length Limits: Most systems mandate that the computer name can be up to 15 characters long.
- Character Restrictions: Names can contain letters (A-Z, a-z), numbers (0-9), and some special characters (_ and -) but cannot include spaces.
Each computer within a network must have a unique name to avoid conflicts. It is also crucial to differentiate between local names (used within a single network) and network names (used to identify computers on a broader scope).
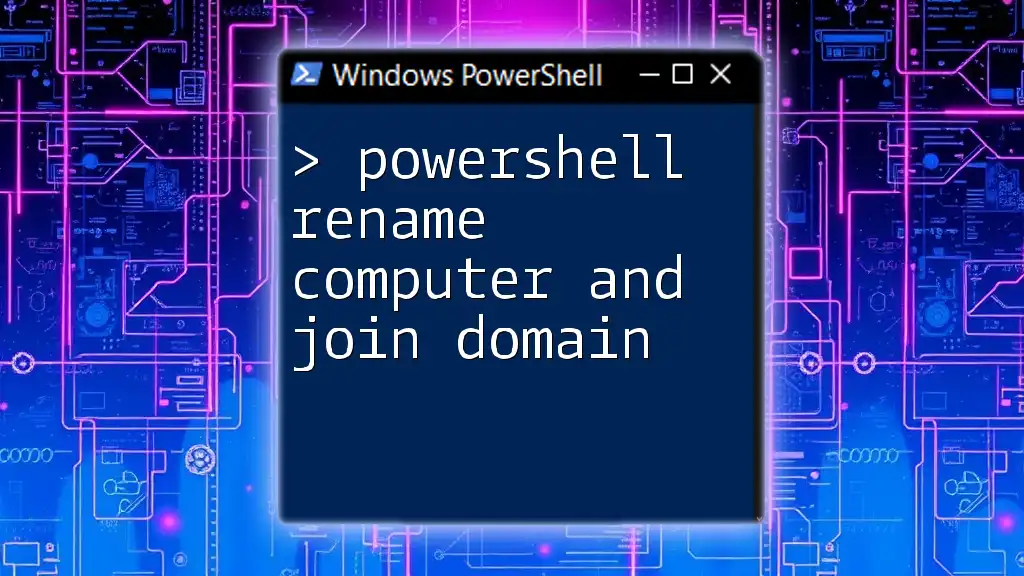
PowerShell Basics for Beginners
For those new to PowerShell, understanding the fundamental components will enhance your ability to execute commands efficiently. PowerShell utilizes cmdlets, which are specialized .NET classes that perform actions. Each cmdlet follows a standard structure: `Verb-Noun`, such as `Get-Process`.
Familiarizing yourself with parameters and objects is vital. Parameters allow you to modify the behavior of cmdlets while objects represent the data that cmdlets manipulate.

Why Use PowerShell to Rename a Computer?
PowerShell provides several advantages when renaming a computer compared to traditional graphical user interface (GUI) methods:
- Speed and Efficiency: Renaming a computer via PowerShell can be executed quickly through a simple command, whereas GUI methods require multiple steps.
- Automation Capabilities: Using PowerShell enables you to write scripts that can rename multiple computers, enhancing productivity especially in larger environments.
There are various scenarios where renaming may be necessary, such as organizational restructuring or standardization of machine names across your network.

The Rename-Computer Cmdlet
What is Rename-Computer?
The `Rename-Computer` cmdlet is a powerful tool in PowerShell used specifically for changing the name of the local or a remote computer. This cmdlet is integral for system administrators who need to manage machine identities without interrupting workflows.
Syntax of Rename-Computer
The general syntax of the `Rename-Computer` cmdlet is straightforward, allowing you to specify the new name and optionally restart the computer:
Rename-Computer -NewName "NewComputerName" -Restart

Steps to Rename Your Computer Using PowerShell
Opening PowerShell
To begin, you'll need to open PowerShell in administrator mode to ensure you have the required permissions. You can do this by searching for "PowerShell" in the Windows search bar, right-clicking on it, and selecting "Run as administrator."
Before executing any commands, be aware of execution policies, which may prevent scripts from running. You might need to change the execution policy with the command:
Set-ExecutionPolicy RemoteSigned
Using Rename-Computer to Change the Name
Basic Rename Command
To rename your computer, you can use the following command:
Rename-Computer -NewName "NewPCName"
This command will change the computer's name to "NewPCName." To apply the new name, you will need to restart the system.
Renaming with Network Considerations
If you're renaming a computer that is part of a domain, you'll want to specify the domain credentials. Here’s how to do this:
Rename-Computer -NewName "DomainNewPCName" -DomainCredential Domain\User -Restart
This command not only changes the name but also ensures that the new name aligns with your network policies.
Validating the New Computer Name
After executing the rename command, you may want to verify that the name has changed successfully. You can do so using:
Get-ComputerInfo | Select-Object CsName
This command retrieves the current hostname, allowing you to confirm the change.

Handling Common Issues
Permission Denied Errors
Sometimes, you might encounter permission denied errors while attempting to rename your computer. This usually occurs if PowerShell lacks the necessary administrative rights. Ensure you are running PowerShell as an administrator.
Renaming Failures
If the rename command fails, it could be due to several factors, such as:
- Invalid name: Ensure the new name adheres to the naming conventions discussed earlier.
- Existing name: Check if a computer with the desired name already exists in the network.
To troubleshoot, consider reviewing the error messages provided by PowerShell and adjusting your command accordingly.
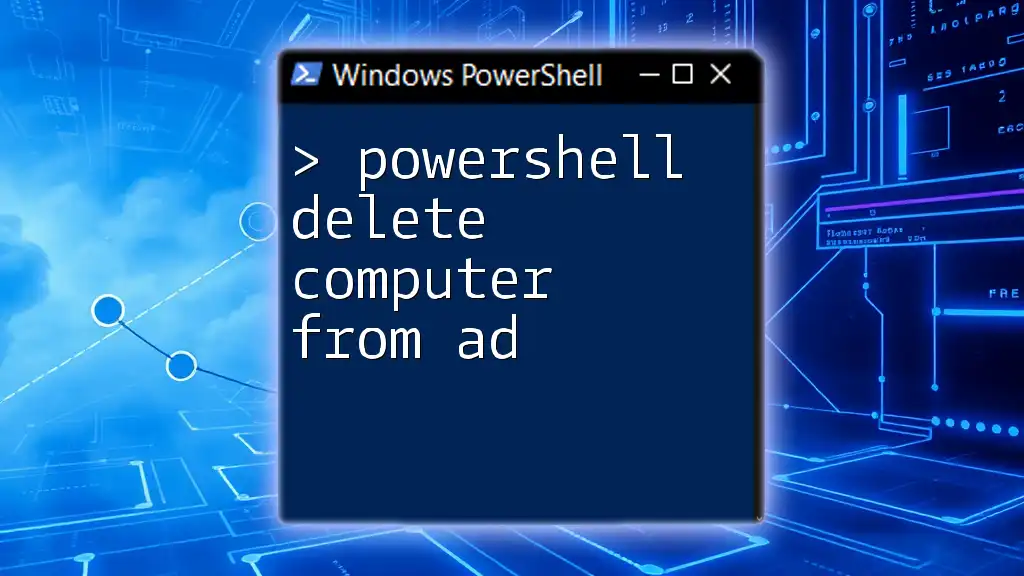
Automating Computer Renames with Scripts
How to Create a PowerShell Script for Renaming
For environments with multiple computers, you can automate the renaming process with a PowerShell script. Here's an example of a simple loop that changes the names of multiple machines:
$NewNames = ("PC1", "PC2", "PC3")
foreach ($Name in $NewNames) {
Rename-Computer -NewName $Name -Restart
}
This script will sequentially rename the computer to "PC1," "PC2," and "PC3," restarting after each rename. This automation can drastically reduce the time spent managing multiple machines.
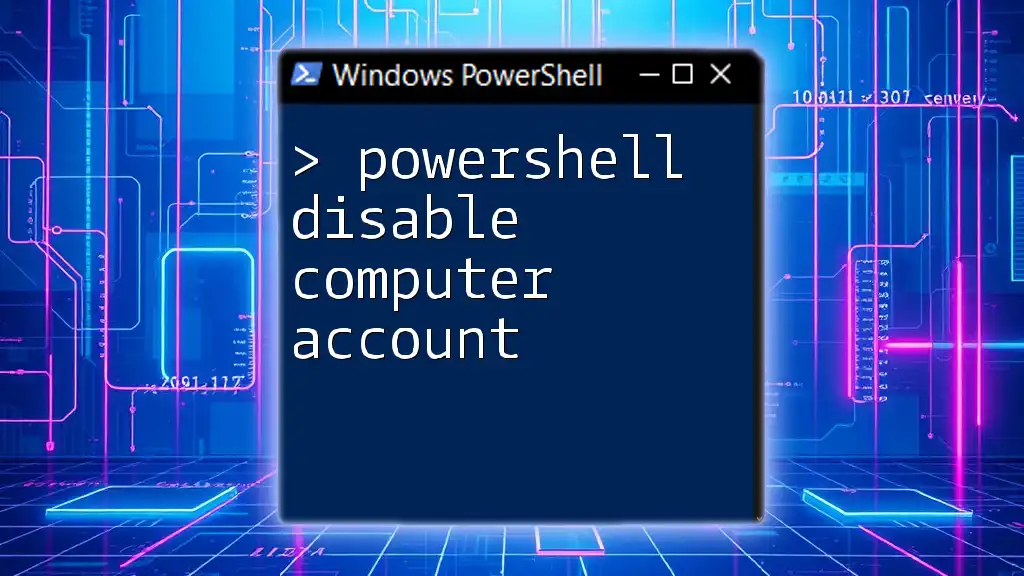
Additional Considerations
Restarting the Computer
After executing the `Rename-Computer` command, a restart is generally necessary for the changes to take effect fully. You can automate restarts by adding the `-Restart` parameter, as seen in previous examples.
Other Related Cmdlets
Beyond `Rename-Computer`, there are other cmdlets worth knowing. For example:
- Set-ComputerName: Can also be used for renaming tasks.
- Get-ComputerInfo: Provides detailed information about the computer, including the current name.
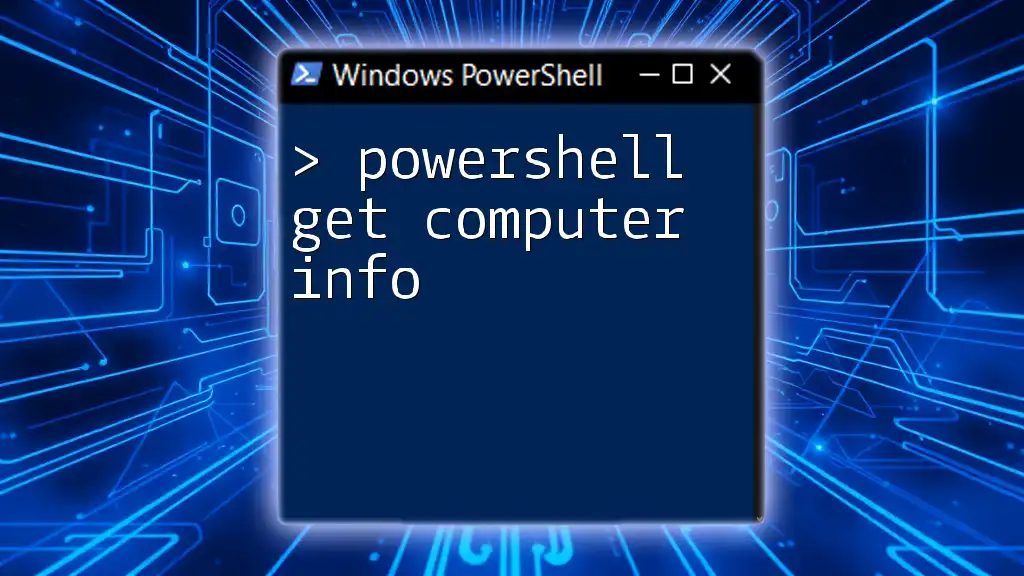
Conclusion
Being adept at using PowerShell to rename computers is an invaluable skill for system administrators and tech enthusiasts alike. Mastering the `Rename-Computer` cmdlet will save you time and allow for more efficient management of computer names in various environments.

Resources for Further Learning
To further enhance your PowerShell skills, consider exploring various online resources, tutorials, and books. Engaging with PowerShell communities and forums can also provide additional support and insights into advanced PowerShell usage.
As you dive into your journey of using PowerShell for administrative tasks, don’t hesitate to experiment with different commands and scripts to uncover the tool's full capabilities.