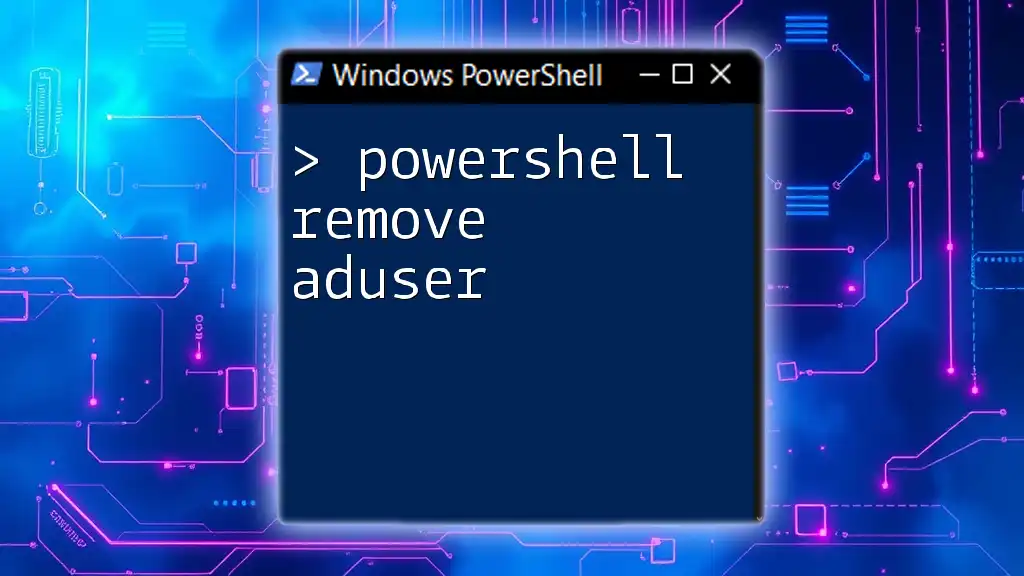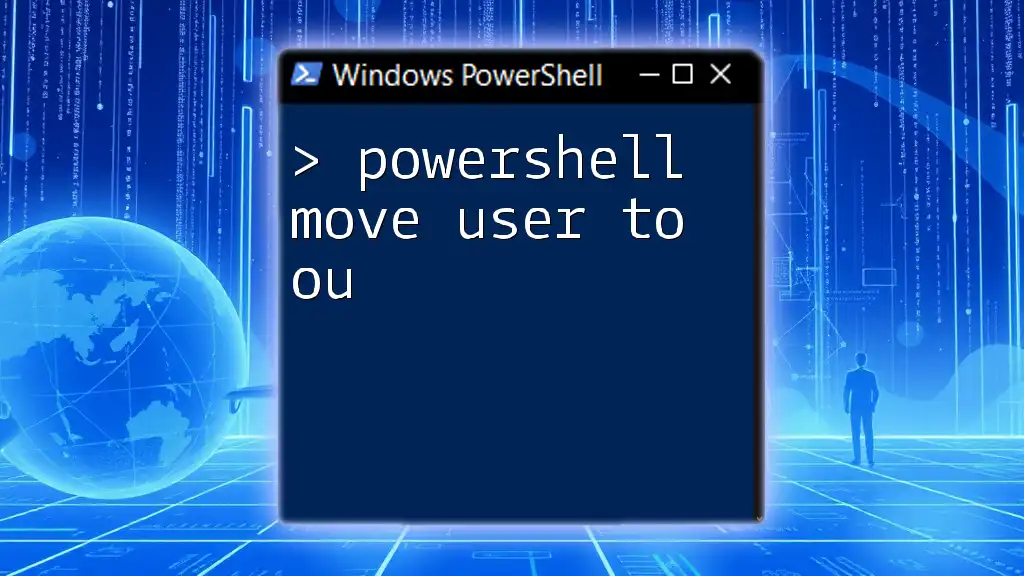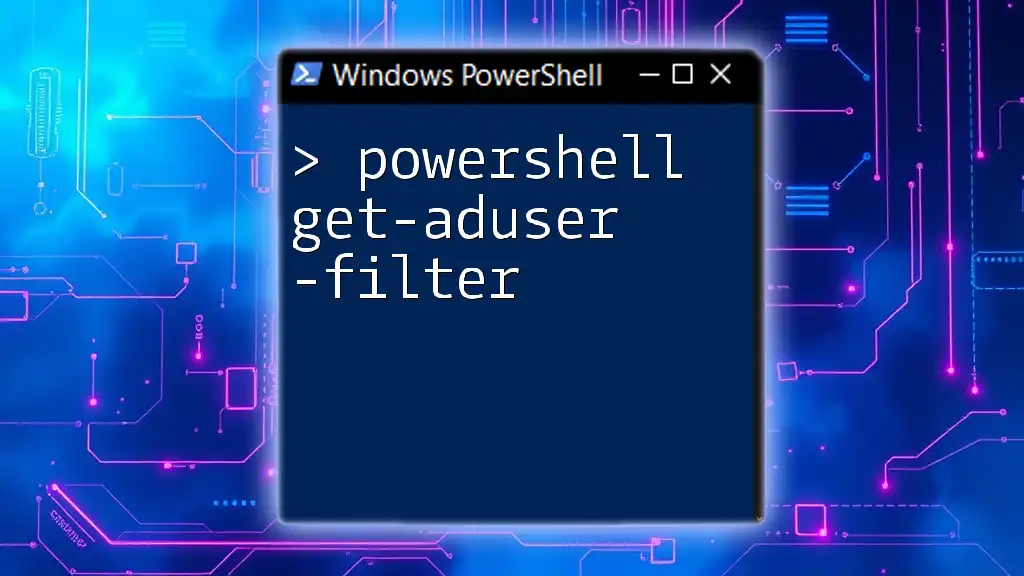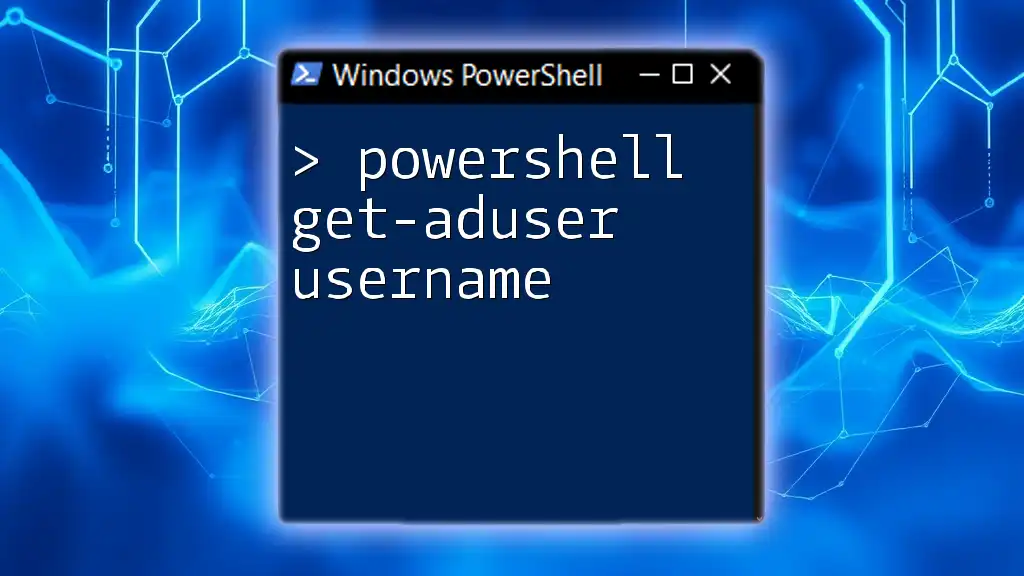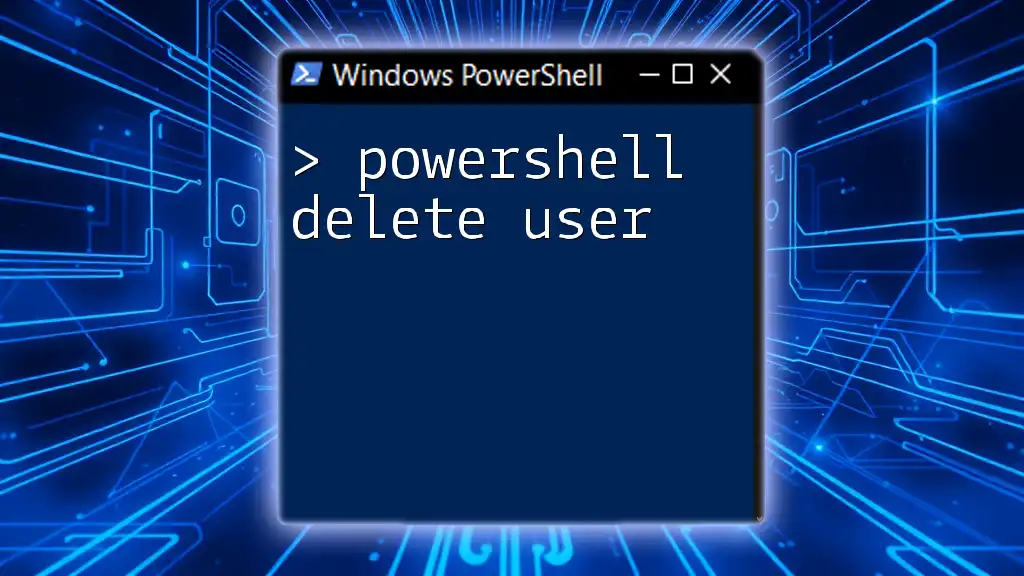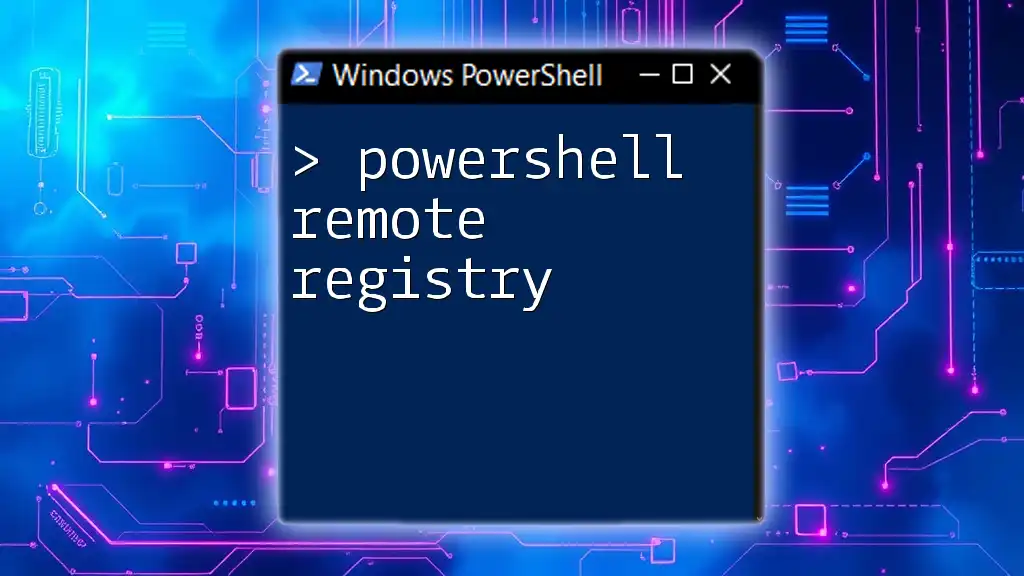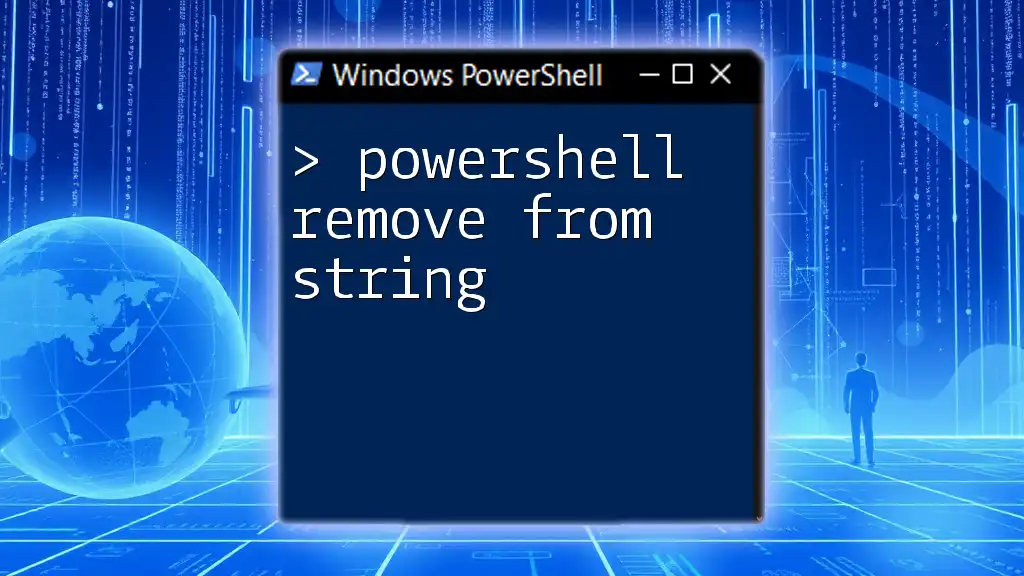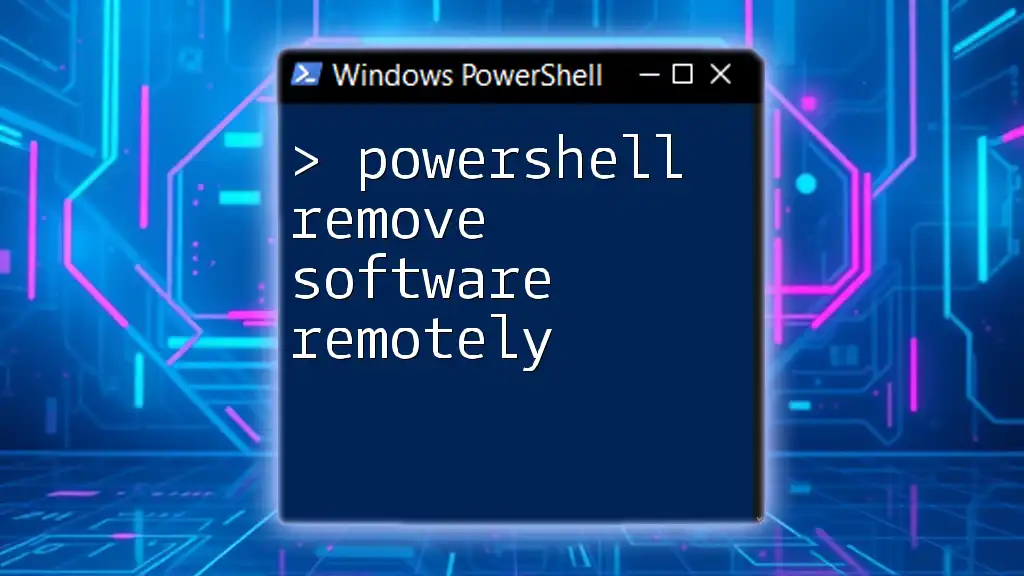To remove an Active Directory user using PowerShell, you can utilize the `Remove-ADUser` cmdlet followed by the username or UserPrincipalName of the account you wish to delete. Here’s how to do it in PowerShell:
Remove-ADUser -Identity "username"
Replace `"username"` with the actual username or UserPrincipalName of the user you want to remove.
What is PowerShell?
PowerShell is a powerful command-line shell and scripting language designed for system administration and automation of tasks. Built on the .NET framework, PowerShell provides an intuitive way to interact with the operating system and services by utilizing cmdlets, which are specialized .NET classes implementing specific functions.
Advantages of Using PowerShell for Active Directory Management:
- Efficiency: Automate repetitive tasks, saving time and reducing the chance of human error.
- Scripting Capabilities: Write scripts to run complex procedures in a single command.
- Integration with Other Windows Services: Manage Microsoft services seamlessly.
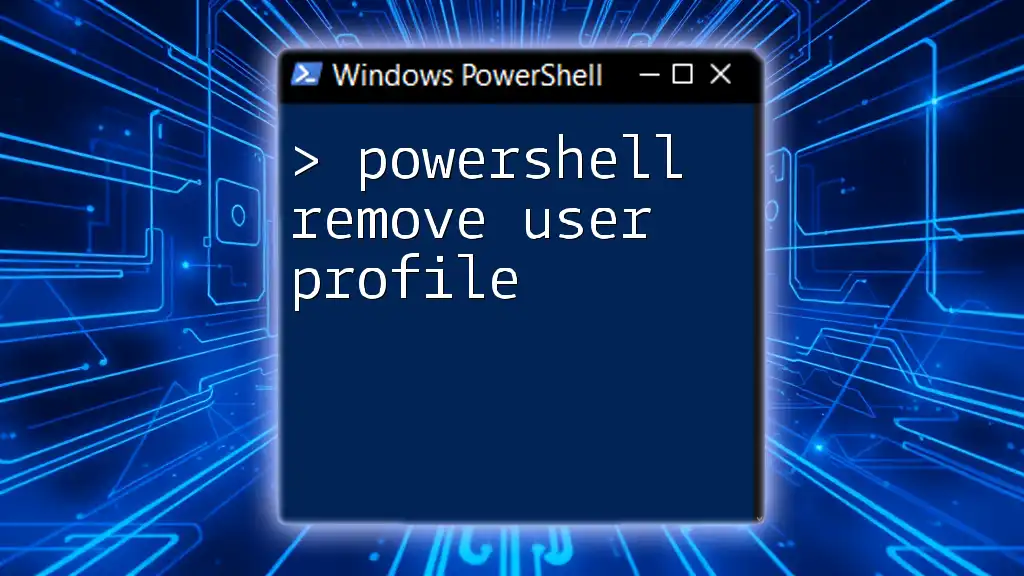
Understanding Active Directory Users
active Directory (AD) is a directory service that Microsoft developed to manage computers, users, and other resources on a network. Users in AD can be individuals or groups and often require management throughout their lifecycle, including creation, modification, and deletion.
Common Scenarios for Removing Users:
- Employees leaving the organization.
- Users changing roles and therefore needing to be removed from certain groups.
- De-cluttering AD by removing obsolete accounts.
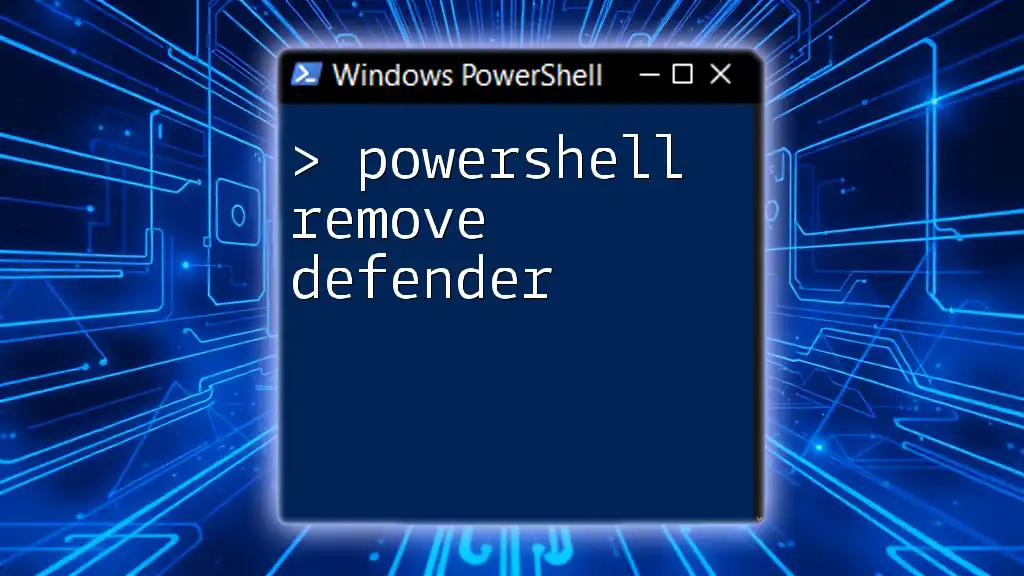
PowerShell Remove ADUser Command
Overview of the Remove-ADUser Cmdlet
The `Remove-ADUser` cmdlet is designed to delete Active Directory user accounts. This command is essential for maintaining an organized and updated user directory, ensuring that only valid and current user accounts exist within the system.
The general syntax of the `Remove-ADUser` command can be summarized as follows:
Remove-ADUser -Identity "<UserAccount>"
Basic Usage of Remove-ADUser
The simplest form of the `Remove-ADUser` command utilizes the `-Identity` parameter, which specifies the user account you wish to delete:
Remove-ADUser -Identity "jdoe"
In this example, the command effectively removes the user account named "jdoe" from Active Directory. After executing this command, the user will no longer exist in the AD database, and access associated with that account will be revoked.
Advanced Removal Options
Soft Deletes and Hard Deletes
When deleting a user account, it’s crucial to differentiate between soft and hard deletes. A soft delete allows for recovery, while a hard delete is permanent. To prevent accidental deletion, you can use the `-WhatIf` parameter, which simulates the command without actually carrying it out:
Remove-ADUser -Identity "jdoe" -WhatIf
This command will display what would happen if you proceeded with the removal, enabling you to verify that it’s the intended action.
Removing Multiple Users
You can streamline the deletion process by removing multiple users at once. This is done using the `Get-ADUser` cmdlet in combination with `Remove-ADUser`. For instance, to remove all users in a specific department, you can run:
Get-ADUser -Filter "Department -eq 'Sales'" | Remove-ADUser
This command retrieves all users in the Sales department and pipes them into the `Remove-ADUser` cmdlet, effectively deleting them all in one go, which is particularly useful for bulk operations.
Specifying Additional Parameters
Beyond the basic identity parameter, the `Remove-ADUser` cmdlet supports additional options that refine the deletion process. Some commonly used parameters include:
- `-Confirm`: Prompts the user for confirmation before executing the command.
- `-PassThru`: Returns the deleted user object, enabling additional processing or logging.
An example with additional parameters would look like:
Remove-ADUser -Identity "jdoe" -Confirm:$false
In this command, the user "jdoe" is removed without a confirmation prompt, making the process faster but necessitating caution.
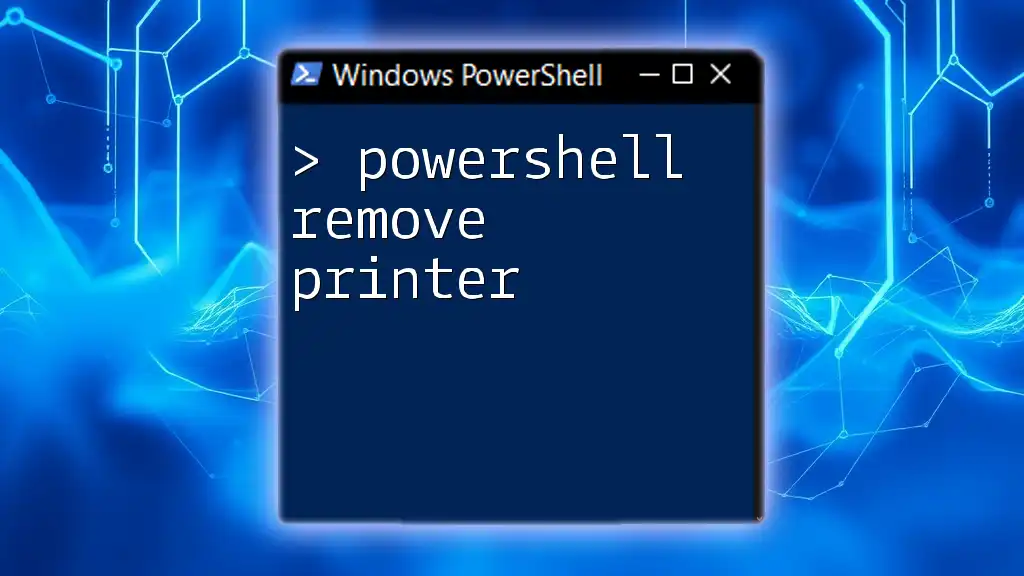
Error Handling and Troubleshooting
Common Errors When Using Remove-ADUser
- Insufficient Permissions: Ensure you have the necessary administrative privileges to delete users.
- User Not Found: Check that the username specified in the command exists within Active Directory.
- Instance of User Not Found: This can occur if the user account has already been deleted or is inconsistent with the provided identity parameter.
Troubleshooting Techniques
- Checking Permissions: Verify that you have the correct permissions to make changes to Active Directory.
- Verifying User Existence: Run the `Get-ADUser` command to confirm that the user you intend to delete actually exists:
Get-ADUser -Identity "jdoe" - Utilize Get-ADUser to Confirm User Removal: After executing a removal command, follow up with a `Get-ADUser` call to check whether the user account has been successfully removed.
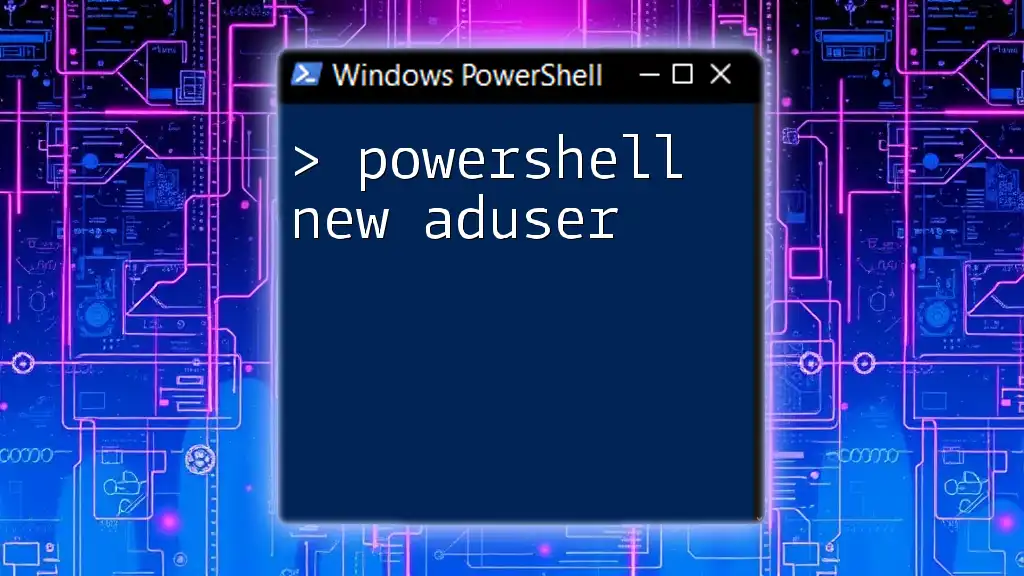
Best Practices for Using PowerShell to Manage Active Directory Users
To ensure smooth operations when using PowerShell for user management, it is vital to adhere to best practices, such as:
- Regular Backups Before Deletion: Always back up user information or the AD database before performing deletions. This step allows for recovery in case of mistakes.
- Implementing a User Deletion Policy: Establish a formal policy regarding when and how users should be removed from Active Directory.
- Logging Deleted Users for Auditing Purposes: Maintain logs of deleted users to ensure you can audit changes for compliance and operational reasons.
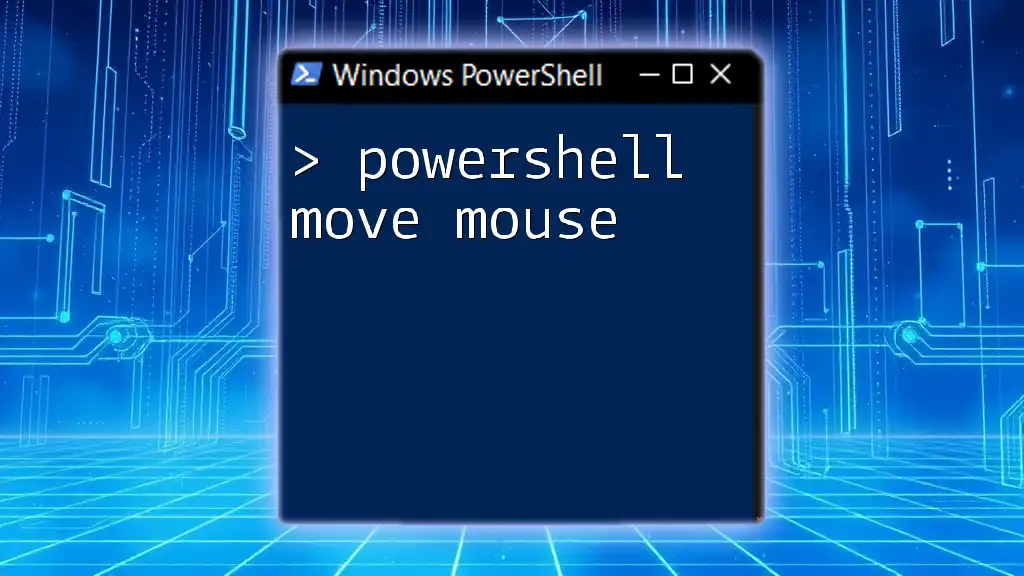
Conclusion
Understanding how to leverage the `Remove-ADUser` cmdlet not only streamlines Active Directory management but also enhances security by ensuring that only relevant user accounts gain access to company resources. Regular practice and familiarity with the command will empower you to efficiently maintain an organized directory. Consider further expanding your PowerShell skills to embrace more advanced techniques that can provide added value in system administration.
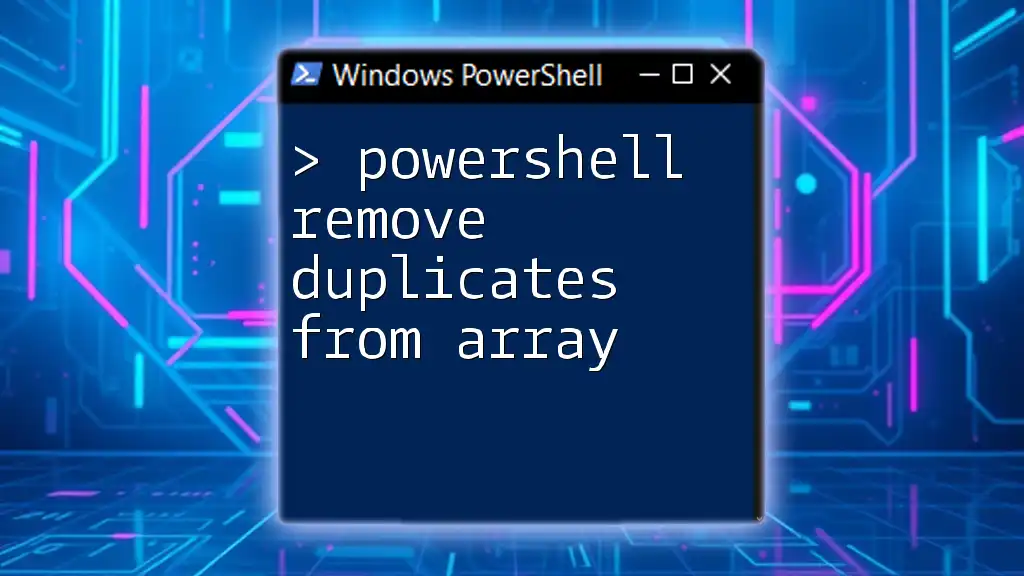
Call to Action
To stay updated on more PowerShell tips and tricks, subscribe to our newsletter. Additionally, consider joining our PowerShell training program to deepen your knowledge, or download our free cheat sheet for PowerShell commands, ensuring you’re well-equipped to tackle any AD management task.