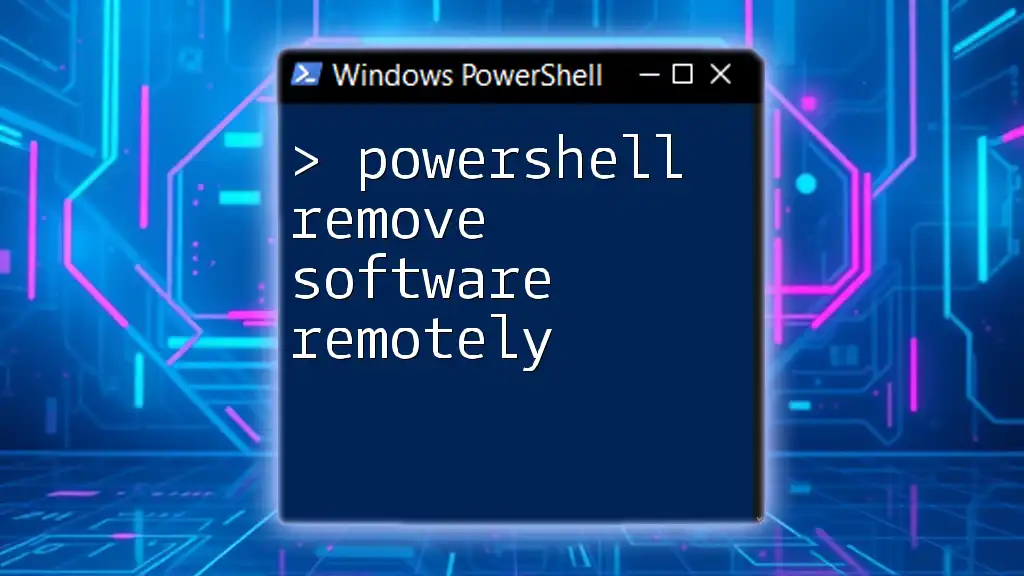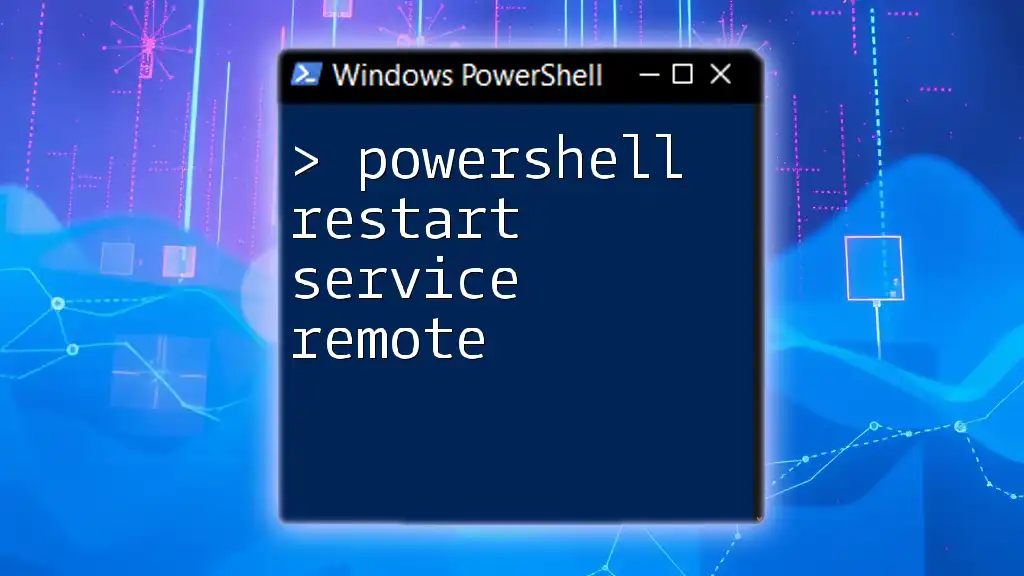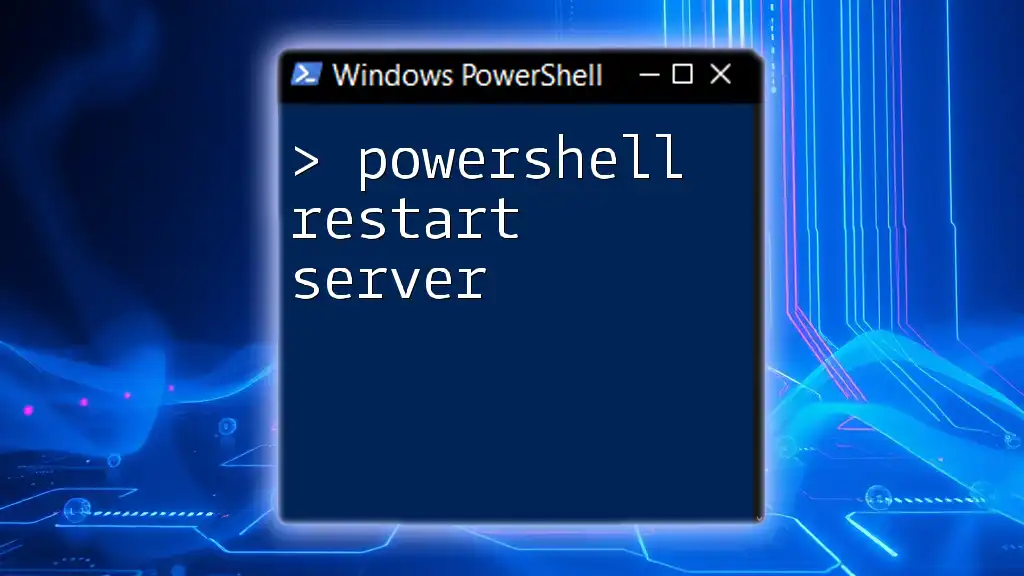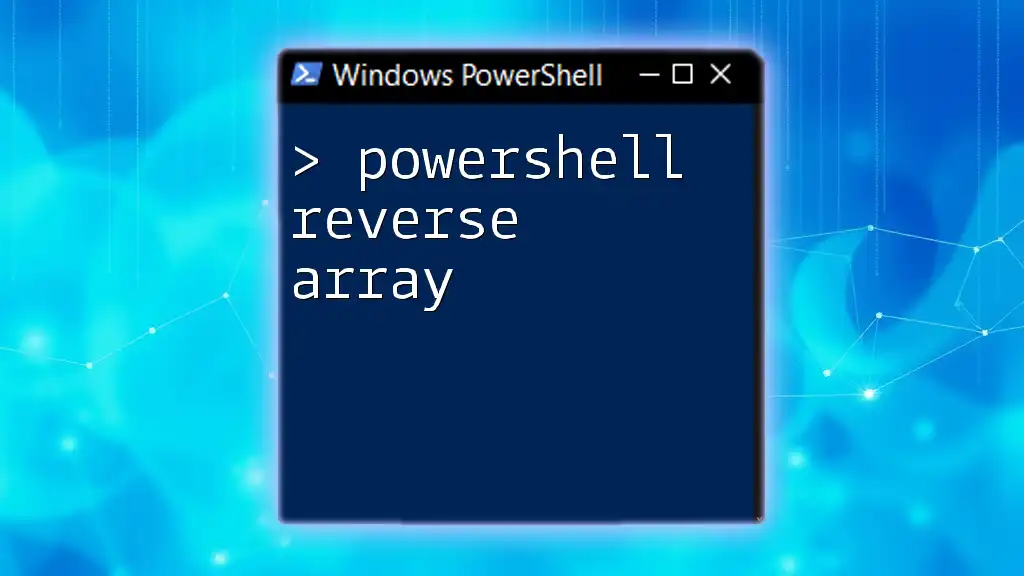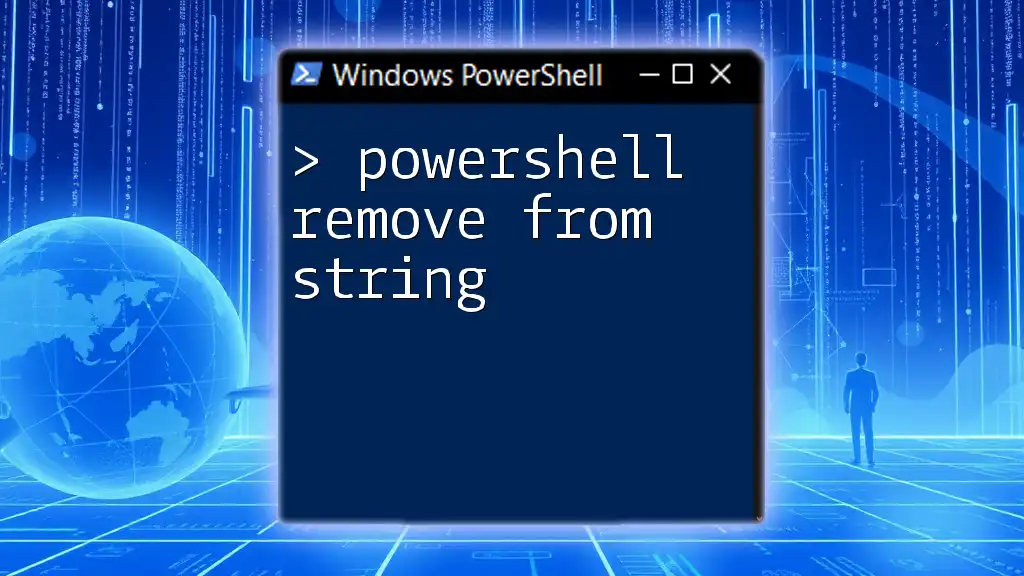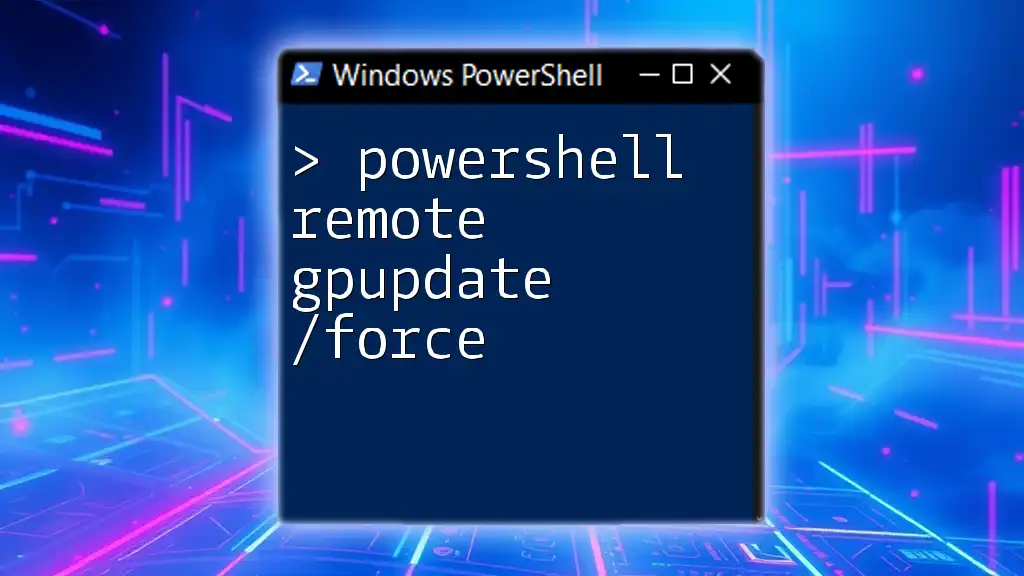To remove software remotely using PowerShell, you can leverage the `Get-WmiObject` and `Invoke-Command` cmdlets to uninstall the application on a target machine.
Here's a simple example code snippet to accomplish this:
$ComputerName = "RemotePCName"
$AppName = "SoftwareName"
Invoke-Command -ComputerName $ComputerName -ScriptBlock {
param($AppName)
Get-WmiObject -Class Win32_Product | Where-Object { $_.Name -eq $AppName } | ForEach-Object { $_.Uninstall() }
} -ArgumentList $AppName
Replace `"RemotePCName"` with the name of the target computer and `"SoftwareName"` with the exact name of the software you wish to uninstall.
Understanding PowerShell Remoting
What is PowerShell Remoting?
PowerShell remoting is a powerful feature that allows you to run commands on remote computers as if you were logged in to them directly. This capability is particularly useful for IT professionals who need to manage systems in a networked environment, enabling efficient administration and automation. By using PowerShell remoting, tasks such as installing, configuring, or removing software can be executed without requiring physical access to each machine.
Setting up PowerShell Remoting
To utilize PowerShell remoting, the target computers must have it enabled. Here’s how to set it up:
-
Requirements: Ensure that you have administrative privileges on the target machine and that both the local and remote computers are networked and accessible.
-
Enabling PS Remoting: On the remote machine, execute the following command in an elevated PowerShell prompt to enable remoting:
Enable-PSRemoting -Force
This command configures WinRM (Windows Remote Management) to allow remote connections.
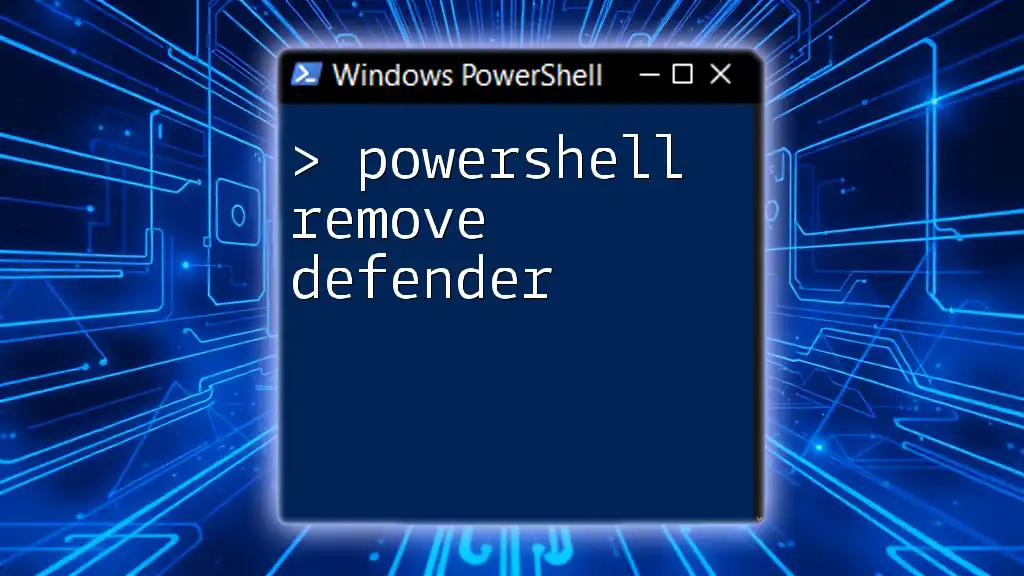
Identifying the Software to Remove
Listing Installed Software on Remote Machines
Before using PowerShell to remove software remotely, identifying the software is critical. You can retrieve a list of installed applications on the remote machine using the following command:
Get-WmiObject -Class Win32_Product -ComputerName "RemotePC" | Select-Object Name
Replace `"RemotePC"` with the actual hostname or IP address of your remote computer. This command will display all installed software, allowing you to identify what you need to remove.
Confirming Software Details
Once you have the list of installed software, confirm the exact name and version of the software you plan to uninstall. It’s essential to double-check this information to avoid accidentally removing critical applications.
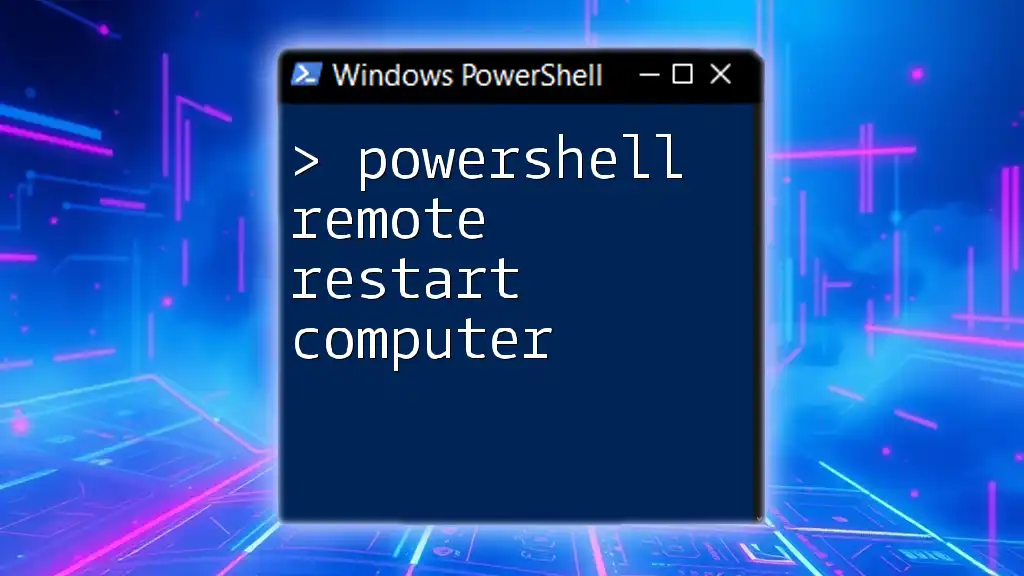
Removing Software Remotely with PowerShell
Using WMI to Uninstall Software
The Windows Management Instrumentation (WMI) service can be utilized to remove software. This method is particularly useful for standard applications. Here’s how to execute a remote uninstallation using WMI:
Invoke-Command -ComputerName "RemotePC" -ScriptBlock {
Get-WmiObject -Class Win32_Product -Filter "Name='Software Name'" | Remove-WmiObject
}
Replace `"Software Name"` with the exact name of the software you wish to remove. This command will connect to the remote system and execute the uninstall script.
Employing Get-Package for Software Management
For systems running Windows 10 or Server 2016 and later, you can leverage the `Get-Package` cmdlet. This method simplifies the uninstallation process:
Invoke-Command -ComputerName "RemotePC" -ScriptBlock {
Get-Package -Name "Software Name" | Uninstall-Package
}
After executing this command, PowerShell will handle the removal, provided that the package manager recognizes the specified software.
Using DISM for Built-in Windows Apps
In addition to standard applications, Windows has built-in apps that may also require removal. The Deployment Image Servicing and Management (DISM) tool can be used effectively for this purpose:
Invoke-Command -ComputerName "RemotePC" -ScriptBlock {
dism.exe /Online /Remove-ProvisionedAppxPackage:AppName
}
Replace `AppName` with the name of the built-in application you would like to remove. This command executes on the remote machine, effectively cleaning unwanted default apps.
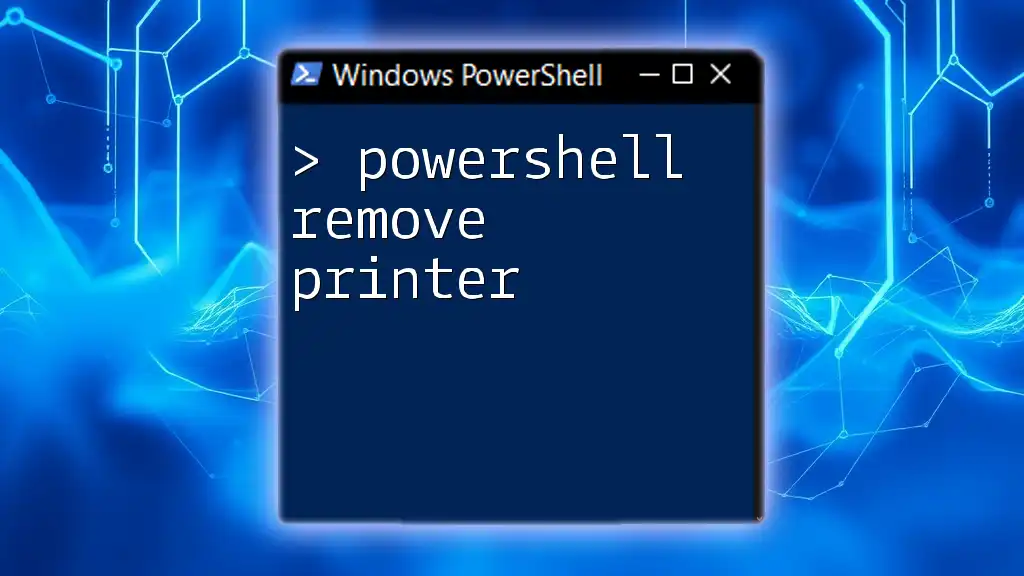
Validating Software Removal
Confirming Successful Uninstallation
After you have executed the uninstallation commands, it’s paramount to verify that the software was successfully removed. You can confirm this by executing:
Invoke-Command -ComputerName "RemotePC" -ScriptBlock {
Get-WmiObject -Class Win32_Product | Where-Object { $_.Name -eq 'Software Name' }
}
This command checks the list of installed software again and will return no results if the removal was successful.
Troubleshooting Common Issues
While removing software remotely with PowerShell is generally smooth, there can be challenges. Common issues include:
- Insufficient Permissions: Ensure that you have administrative rights on the remote machine.
- WMI Errors: If WMI is not correctly configured or the service is not running, it may lead to errors. Validate that WMI is functioning properly on the target system.
- Incorrect Software Name: Double-check the software name used in the commands for accuracy.
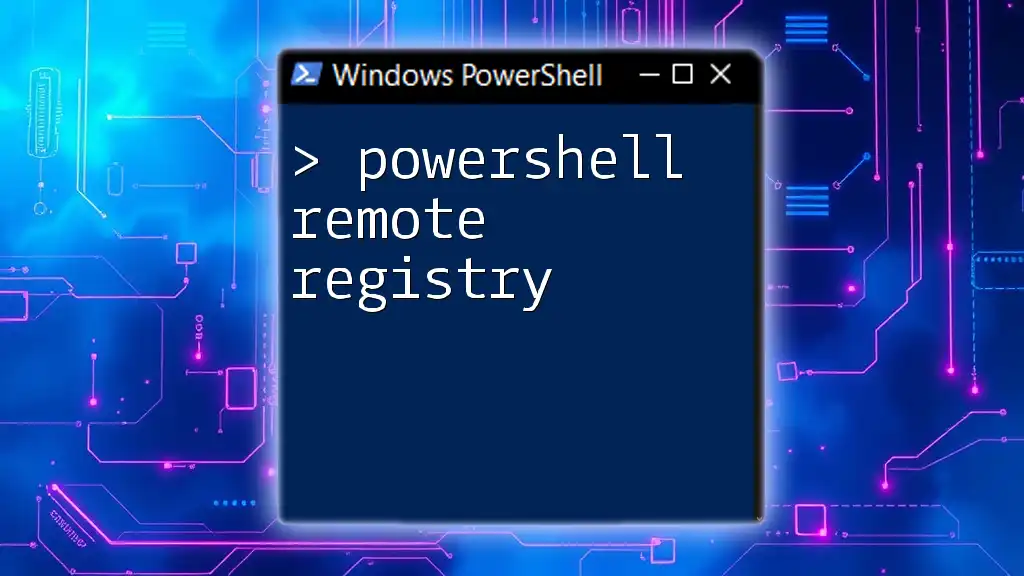
Best Practices for Remote Software Removal
Scheduling Uninstallation Tasks
For efficient administration, consider scheduling uninstallation tasks. This ensures that they can run during off-peak hours, minimizing disruption. You can use Windows Task Scheduler to automate the process.
Logging and Monitoring Changes
It is crucial to maintain logs of any changes made to software installations across your network. A simple way to do this is:
$logFile = "C:\Logs\software_removal.log"
Invoke-Command -ComputerName "RemotePC" -ScriptBlock {
# Your removal script here
Add-Content $using:logFile "Removed Software Name on $(Get-Date)"
}
This logging approach helps in auditing and troubleshooting if any issues arise post-removal.
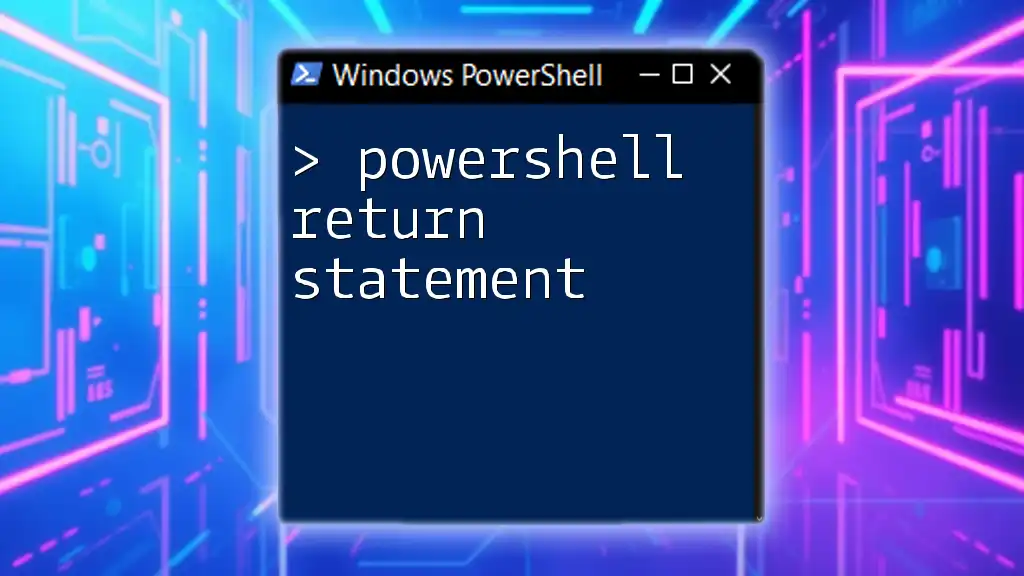
Conclusion
PowerShell provides a robust and efficient way to manage software on remote computers. By employing the outlined techniques, IT professionals can streamline the process of uninstalling software and ensure smooth operation across their networks. Remember to practice caution, verify software details before removing, and maintain records of your actions. By mastering these skills, you will enhance your capabilities in remote system management and administrative tasks.
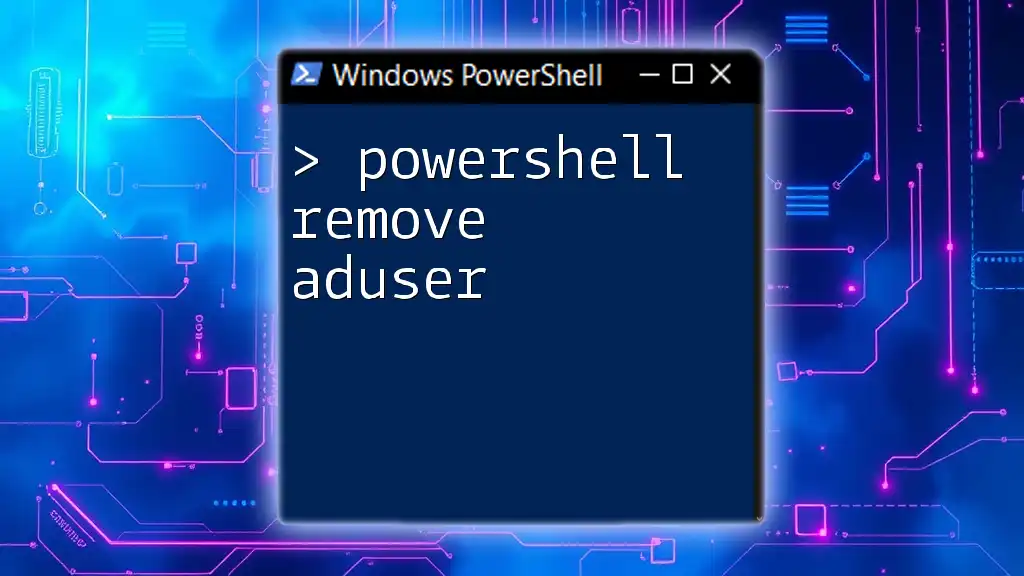
Additional Resources
For further learning, consider exploring the [official PowerShell documentation](https://docs.microsoft.com/en-us/powershell/) and other reputable sources that specialize in PowerShell automation and remote management.
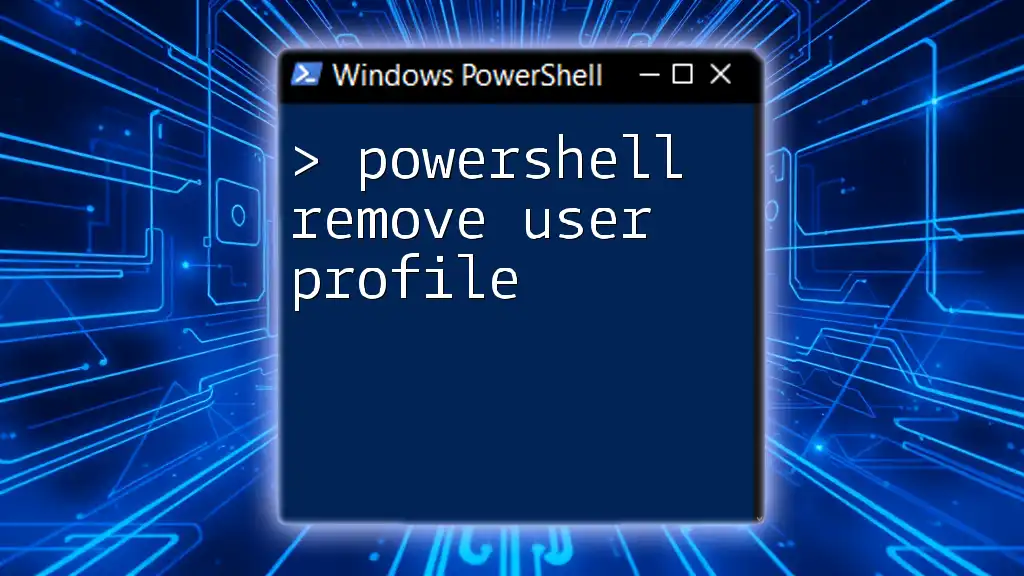
Call to Action
Ready to enhance your PowerShell skills? Sign up for our newsletter for tips and best practices or enroll in our comprehensive courses on using PowerShell effectively!