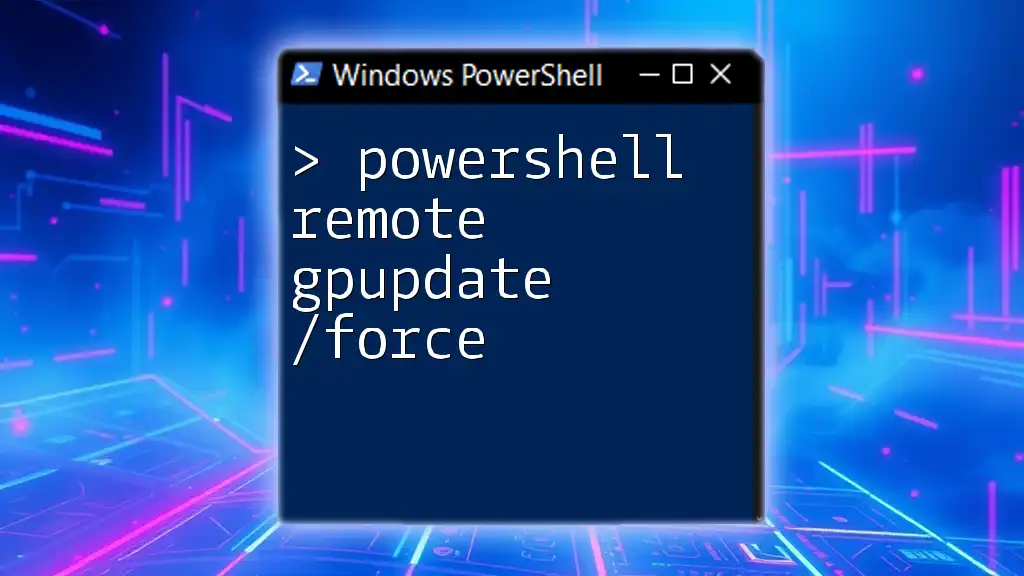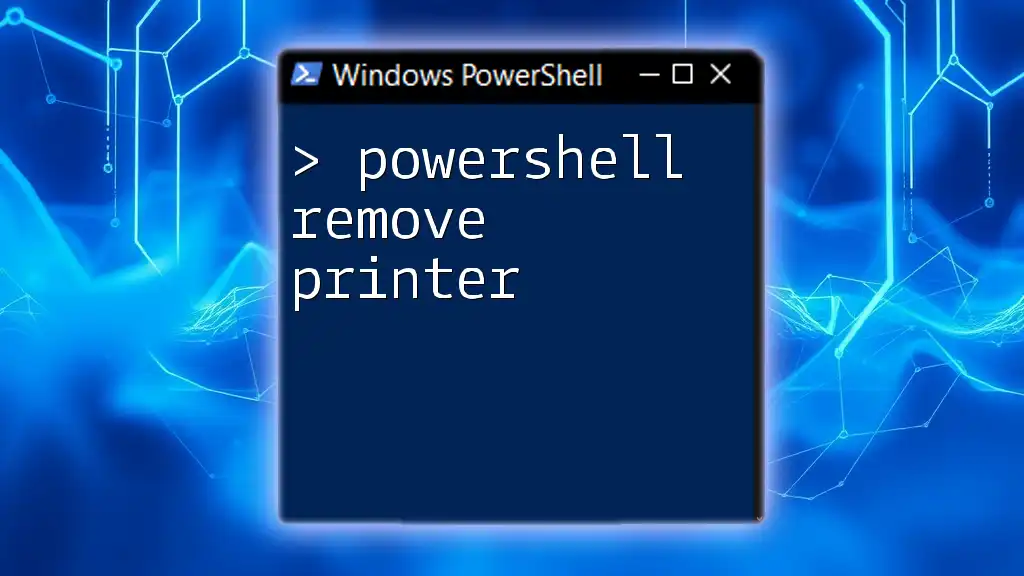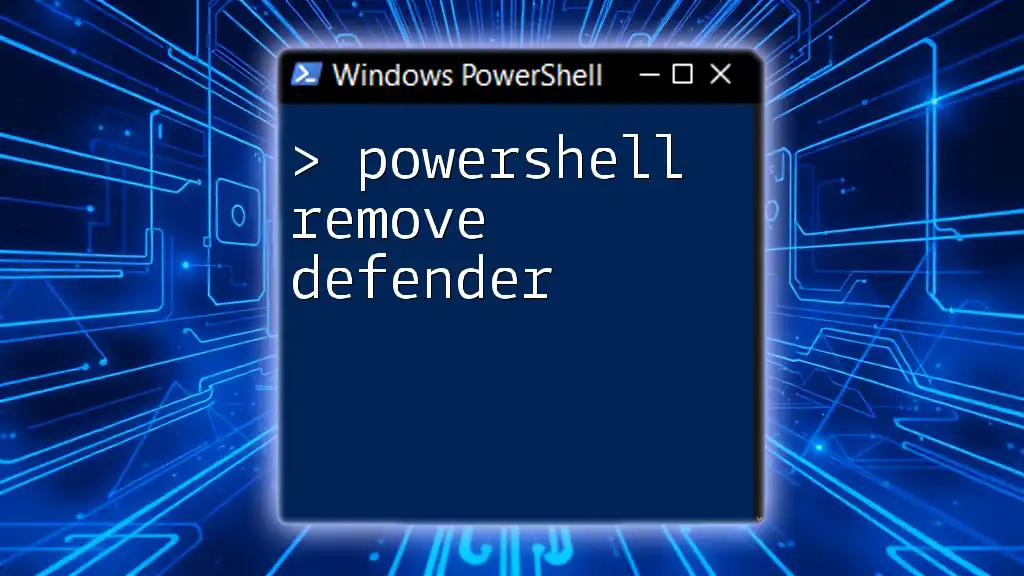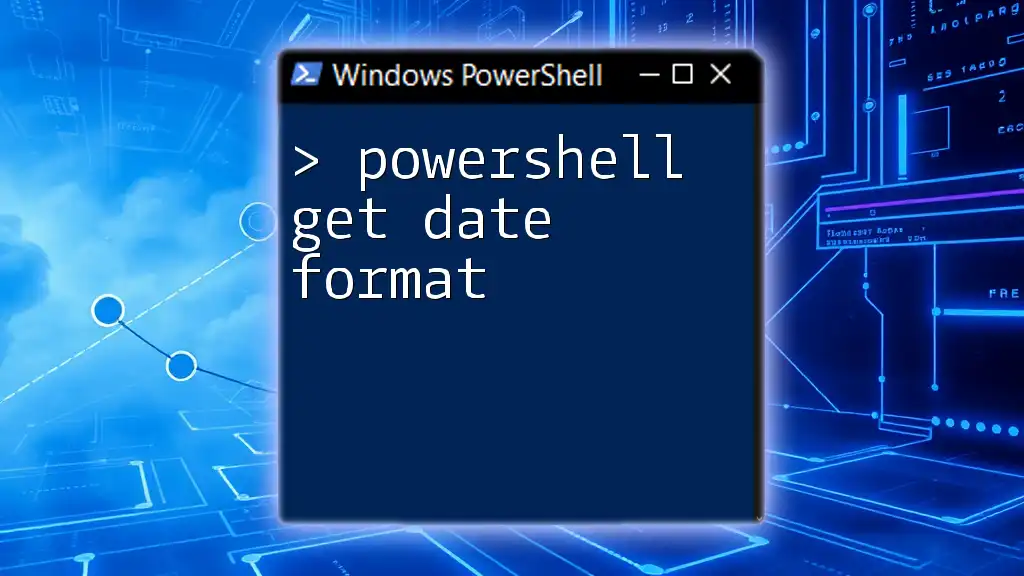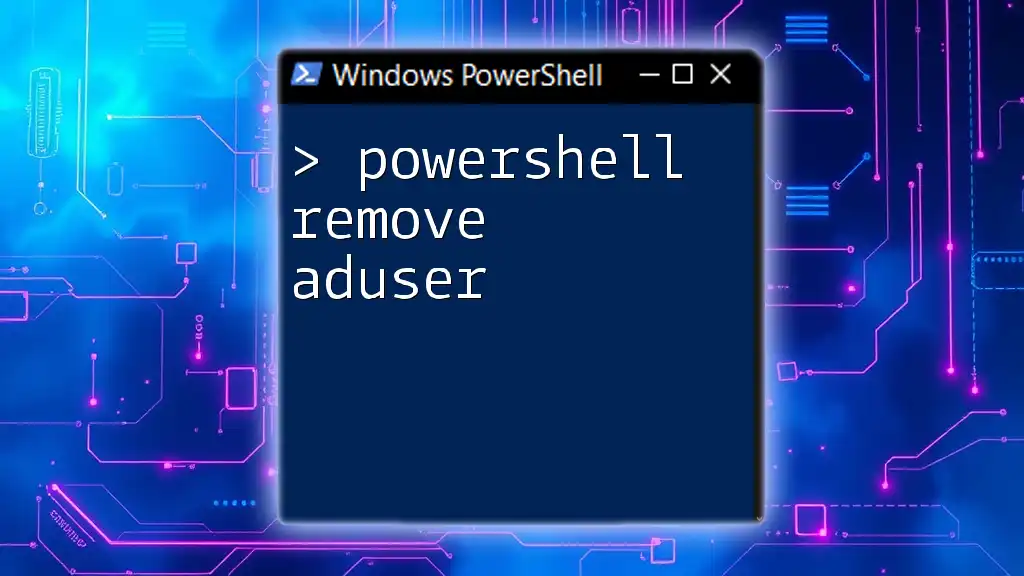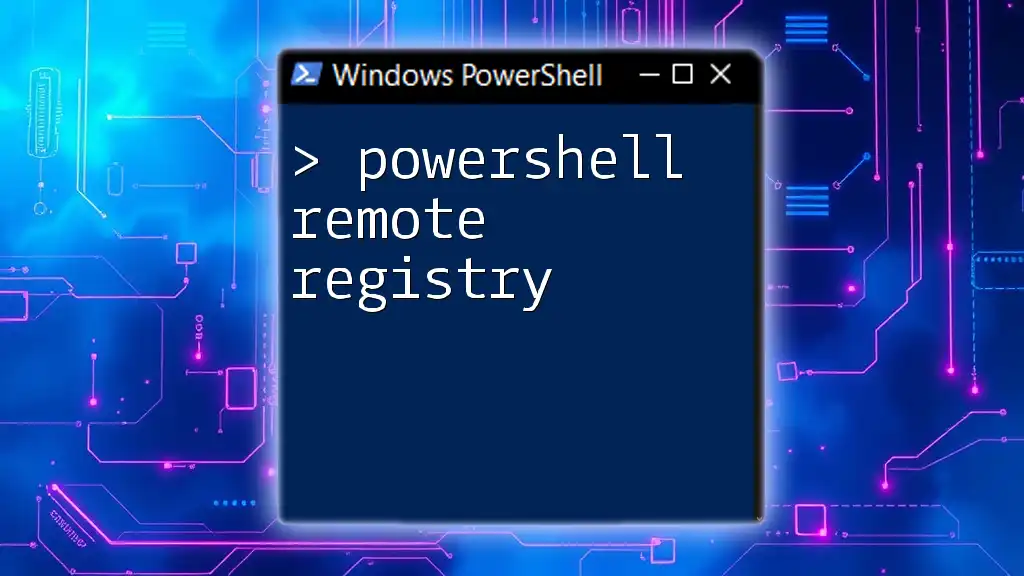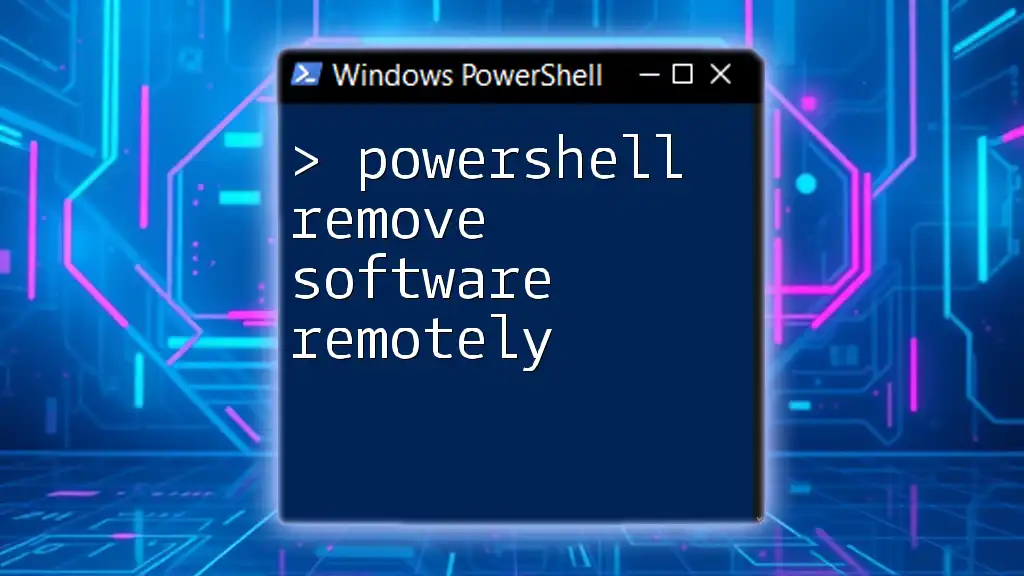The PowerShell command `gpupdate /force` is used to refresh Group Policy settings on a remote machine, ensuring that the latest policies are applied immediately.
Here’s how you can execute this command remotely:
Invoke-Command -ComputerName "RemoteComputerName" -ScriptBlock { gpupdate /force }
Understanding PowerShell Remote GPUpdate /Force
What is GPUpdate?
GPUpdate is a utility that is part of the Group Policy feature in Windows. Group Policy is a powerful tool that allows IT administrators to manage user and computer settings across an entire organization deployed through Active Directory. It ensures that the desired configurations are consistently applied and enforced.
The GPUpdate command is mainly used to update these Group Policies. It can be invoked to force an immediate application of the latest policy settings, making it incredibly useful when there are changes to policies that need to take effect without waiting for the automated refresh intervals.
The Role of Remote GPUpdate
In today's distributed environments, managing Group Policies becomes crucial. Remote management is a solution that enables administrators to execute commands on remote computers without physical access to them.
Running the PowerShell remote gpupdate /force command allows you to refresh the Group Policy on multiple systems quickly and efficiently. This cuts down on time and resources, making system updates seamless, especially in large enterprises.
Syntax of Remote GPUpdate
The basic command structure for running a GPUpdate remotely is:
gpupdate /force /target:<target>
Parameter Breakdown
-
/force: This parameter is crucial because it forces a reapplication of all Group Policy settings, regardless of whether the settings have changed. This means that even if the policy was already applied, it will be reapplied. This is particularly useful for troubleshooting or when you are not sure if the policies have been applied correctly.
-
/target: This specifies which Group Policy to update—either user or computer. For instance, if you want to refresh policies specifically for a user, you can set this to `user`, and for a computer, you can set it to `machine`.
Prerequisites for Using GPUpdate Remotely
Before you can execute the PowerShell remote gpupdate /force command, you need to meet certain prerequisites:
-
Administrative Privileges: You must have the necessary permissions to run remote commands on the target machine. Without these, you will encounter access denied errors.
-
Network Connectivity: Ensure that the remote machine is accessible over the network. This involves confirming that you have the correct IP address or hostname and ensuring no firewall rules are blocking your connection.
-
Remote Management Features: Windows Remote Management (WinRM) must be enabled on the remote computer. This allows PowerShell to run commands remotely without issues.
Step-by-step Guide to Execute Remote GPUpdate /Force
Setting Up the Environment
To enable WinRM on the target machine, you can use the following PowerShell command:
Enable-PSRemoting -Force
This command configures the machine to accept remote commands, sets up firewall rules, and starts the necessary services.
Using PowerShell to Invoke the Command
After enabling WinRM, you can execute the remote GPUpdate command using Invoke-Command. Here’s a detailed example:
Invoke-Command -ComputerName "RemotePC" -ScriptBlock { gpupdate /force }
In this example, replace `"RemotePC"` with the hostname or IP address of the machine you want to target. The script block runs the `gpupdate /force` command on the specified remote computer, allowing you to refresh its Group Policies instantly.
Real-World Scenarios for Using Remote GPUpdate
Managing User Policies: Imagine a scenario where you have updated user configurations related to desktop backgrounds across the organization. By running this command remotely, you can ensure that all users receive the latest settings immediately—even if they are not currently logged into the network.
Refreshing Computer Policies: A system administrator may need to apply new security policies following a compliance audit. With remote GPUpdate, you can swiftly refresh the computer policies across several machines at once, effectively improving security compliance and reducing vulnerability time.
Troubleshooting Common Issues
While using the PowerShell remote gpupdate /force command, you might encounter a few issues:
-
Error Messages and Their Meanings: Common errors include access denied messages, timeout errors, or ones indicating that WinRM isn't configured properly on the remote machine. Each error usually provides a hint on what went wrong.
-
Common Solutions: To diagnose connectivity problems, ensure that the remote machine is powered on and connected to the network. Checking firewall settings and verifying that WinRM is correctly configured will resolve most common issues.
Best Practices for Using Remote GPUpdate
Documentation: Always keep a detailed record of changes applied through GPUpdate. This documentation can serve as a reference in case issues arise later or if you need to revert to previous settings.
Timing of Updates: It’s wise to schedule updates during off-peak hours. This will minimize disruption to end-users and ensure that resources are available for the computers as they update.
Additional Resources
For further information, consider checking:
-
Official Documentation: The Microsoft Docs site provides extensive resources on using Group Policy and PowerShell.
-
Community Forums and Support: Engaging with community forums on platforms like TechNet or Reddit can provide valuable insights and solutions from fellow IT professionals.
Conclusion
Employing PowerShell remote gpupdate /force offers significant benefits in managing group policy settings across an organization. The efficiency of remote command execution not only saves time but also enhances overall system management practices. Understanding its usage ensures that IT administrators can maintain a secure, productive, and compliant computing environment.