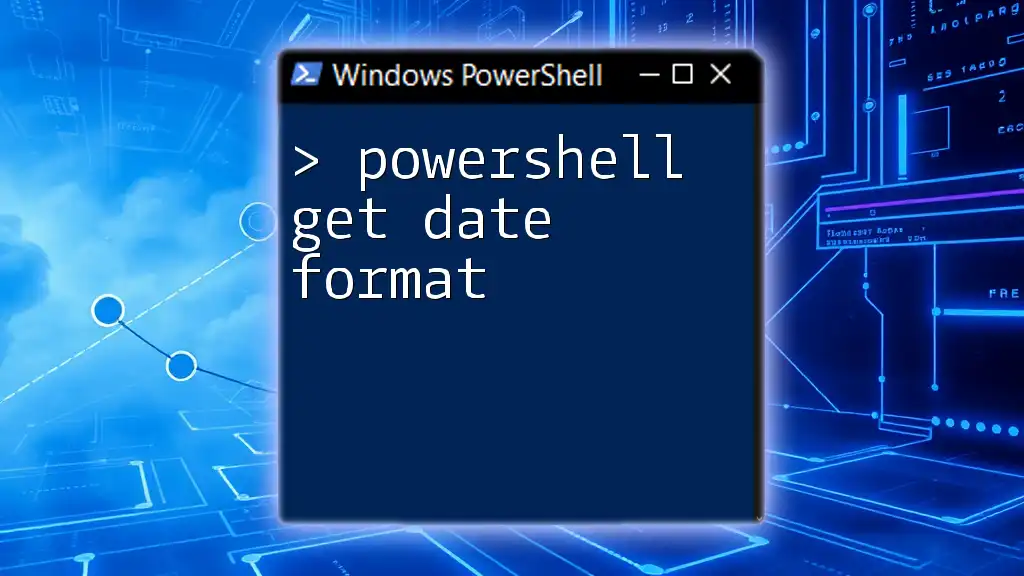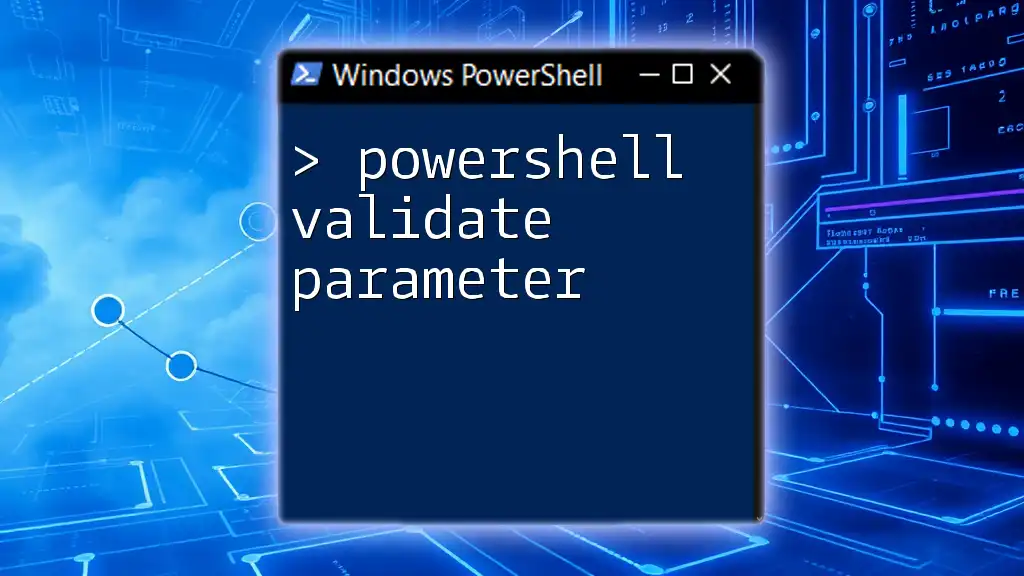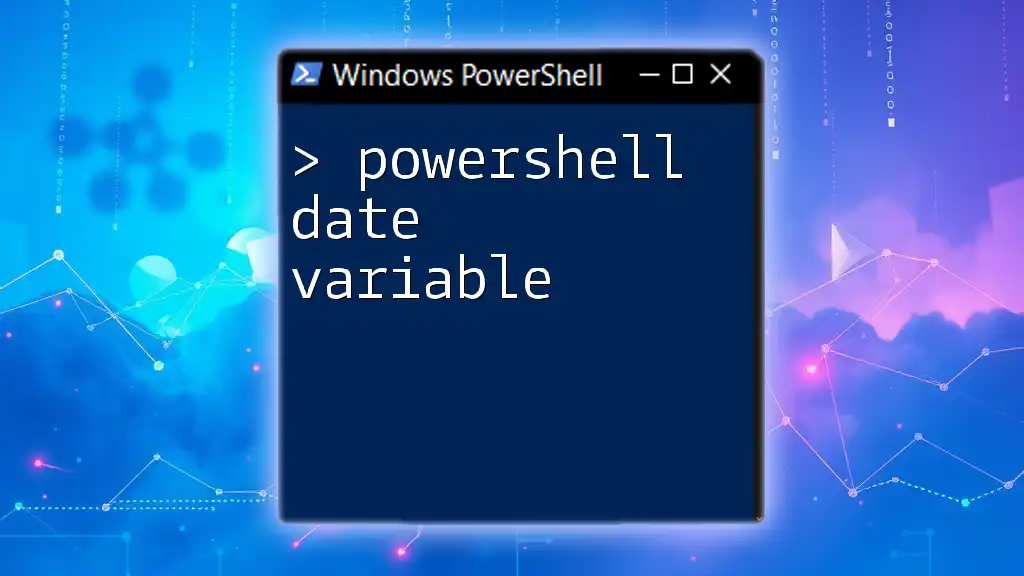The PowerShell command to retrieve the current date in a specific format can be achieved using the `Get-Date` cmdlet followed by the `-Format` parameter to specify your desired output format. Here's how you can do it:
Get-Date -Format "MM/dd/yyyy"
Understanding Dates in PowerShell
What is a DateTime in PowerShell?
In PowerShell, a DateTime object encapsulates date and time information and is essential for any script that deals with temporal data. Understanding how to manipulate and format this object is crucial. DateTime objects hold various properties that let you extract information such as year, month, day, hour, and minute. This allows for precision in computing and managing time-sensitive tasks within scripts.
Overview of the Get-Date Cmdlet
The Get-Date cmdlet is a built-in PowerShell command used to retrieve and format date and time data. It can return the current date and time, and you can also format it explicitly to meet your needs.
To see how you can retrieve the current date and time, you can simply run:
Get-Date
This command will return the current date and time based on your system's locale settings.
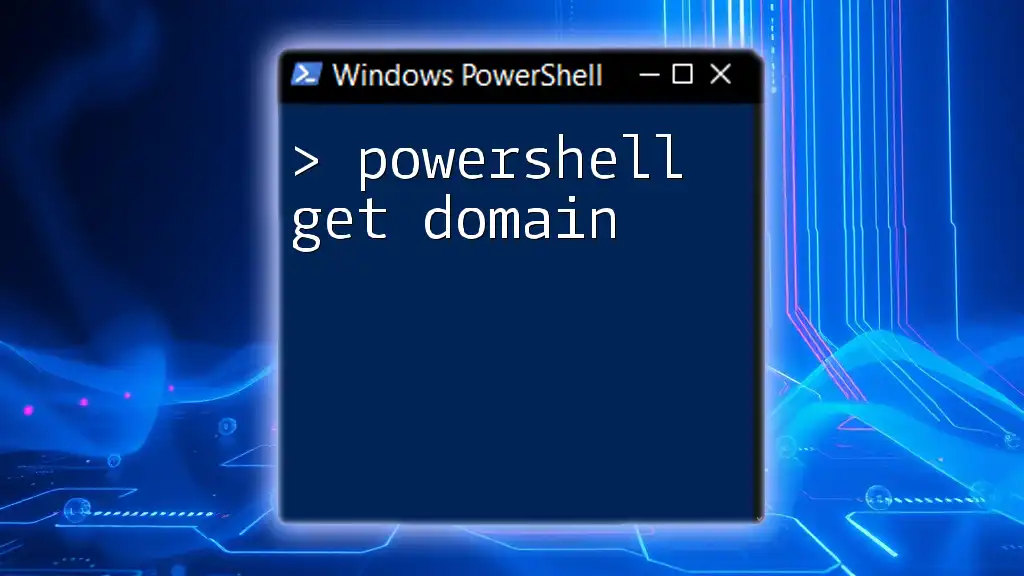
Common Date Formats with Get-Date
Default Date Format
When you execute the Get-Date command without any additional formatting, it provides a default format that looks something like this:
Thursday, March 24, 2023 3:45:12 PM
This format gives you a comprehensive view but may not always fit your scripting needs, especially when you're looking for a cleaner representation of dates.
Customizing Your Date Format
Format Strings in PowerShell
In PowerShell, customizing the date format is achieved through format strings. These strings dictate how the output from Get-Date appears. Customization allows users to strip unnecessary details, making it easier to deal with dates in a manner that fits specific scenarios, such as logging or generating reports.
Commonly Used Format Strings
Common format strings include:
- `d` for a short date representation (e.g., 03/24/2023)
- `D` for a long date representation (e.g., Thursday, March 24, 2023)
- `F` for a full date and time (e.g., Thursday, March 24, 2023 3:45:12 PM)
- `t` for a short time representation (e.g., 3:45 PM)
Using the `-Format` Parameter
You can specify a custom date format directly using the `-Format` parameter. This is where you can unlock the flexibility of working with dates in PowerShell. Here are some examples of custom formatting:
Get-Date -Format "yyyy-MM-dd" # Output: 2023-03-24
Get-Date -Format "ddd, dd MMM yyyy HH:mm:ss" # Output: Thu, 24 Mar 2023 15:45:12
By employing the `-Format` parameter, you can tailor date presentations to fit various contexts, like databases or user interfaces.
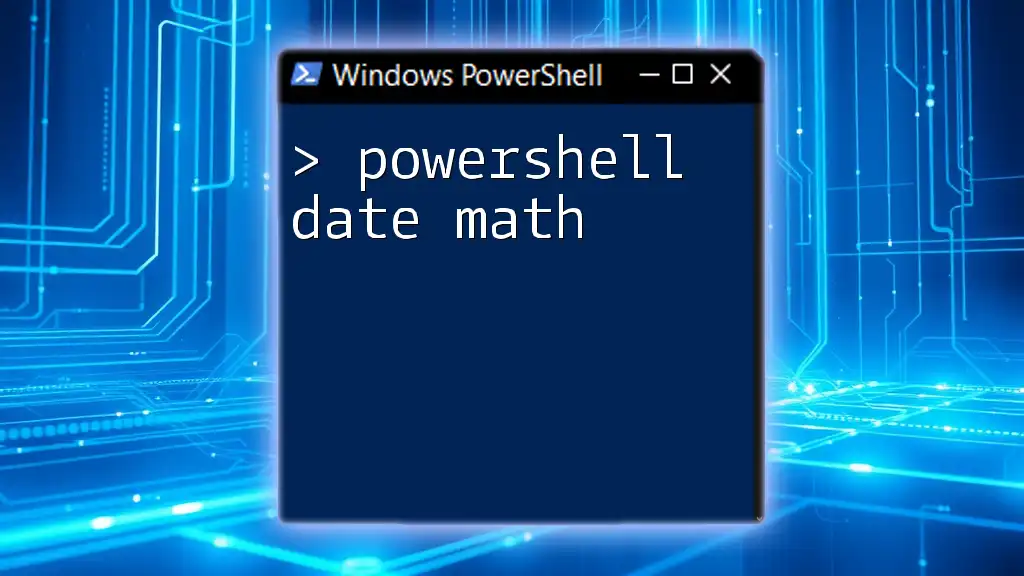
PowerShell Get-Date Format: Specific Formats
Getting the Date in YYYYMMDD Format
A common requirement for data interfacing and file naming is the YYYYMMDD date format. This format eliminates ambiguity and is ideal for sorting purposes. To retrieve the date in YYYYMMDD format, use the following command:
Get-Date -Format "yyyyMMdd" # Output: 20230324
This concise representation makes it easier when integrating dates into filenames or database entries.
Working with ISO 8601 Format
The ISO 8601 format is widely accepted in data interchange scenarios. Using this standardized format aids in ensuring consistency across various systems. To get the date in ISO 8601 format, you can run:
Get-Date -Format "o" # Output: 2023-03-24T15:45:12.1234567
This output includes date and time along with precise fractional seconds, following the international standard.

Advanced Date Formatting Techniques
Combining Date and Time Formats
There are occasions when you’ll want both date and time in your output. Combining formats can provide a more granular view and enhance the usability of your scripts. An example to achieve this would be:
Get-Date -Format "yyyy-MM-dd HH:mm:ss" # Output: 2023-03-24 15:45:12
Such a format could be useful for logging activities in an easy-to-read manner.
Conditional Date Formatting
For more complex scenarios, you can use logic to change the format dynamically based on specific conditions. This technique can help keep the output relevant and contextual. For example:
$date = Get-Date
if ($date.Hour -lt 12) {
$format = "Good Morning, HH:mm"
} else {
$format = "Good Evening, HH:mm"
}
Get-Date -Format $format # Output varies depending on time of day

Practical Use Cases for Date Formatting in Scripts
Logging and Monitoring
In any automated system, timestamps play a critical role in logging events. Being able to prepend logs with a consistent date format helps in traceability and debugging. A typical logging function using formatted dates could look something like this:
function Log-Event {
param ([string]$message)
$formattedDate = Get-Date -Format "yyyy-MM-dd HH:mm:ss"
Write-Host "$formattedDate - $message"
}
Log-Event "Script started"
This snippet formats the date and time whenever a log entry is created, making logs clear and organized.
File Naming Conventions
Another practical scenario for date formatting is in creating unique filenames. This can prevent data overwrites when saving files. For instance:
$fileName = "Backup_" + (Get-Date -Format "yyyyMMdd") + ".zip"
This command creates a filename like Backup_20230324.zip, providing clarity and organization in stored files.
Scheduling and Automation Tasks
When scheduling tasks in PowerShell, utilizing formatted dates enhances precision. You can specify when a task should execute:
$taskDate = Get-Date -Format "yyyy-MM-dd HH:mm:ss"
# Use $taskDate in a scheduled task command or script
Incorporating formatted dates ensures that automated scripts have clear execution timelines.

Troubleshooting Common Issues
Handling Regional Date Formats
Regional settings can impact how dates are interpreted in scripts. Being aware of these differences is crucial. Always be explicit with your formats to avoid misunderstandings, especially if your scripts may run across different locales. Using the `-Format` parameter is often the best way to ensure consistency.
Errors in Date Formatting
Common pitfalls arise from mistyping format strings or relying on default outputs which may not meet expectations. To troubleshoot, cross-check the format strings used against the PowerShell documentation or employ error handling techniques in your scripts to catch formatting issues early on.

Conclusion
Understanding how to effectively use the Get-Date cmdlet in PowerShell not only enhances your scripting capabilities but also allows you to manage temporal data with finesse. By leveraging date formatting options, you can ensure that your automated tasks and logs remain clear, organized, and functional. Remember to practice these commands and experiment with various formats to deepen your familiarity.
Additional Resources
For further reading and exploration, refer to the official PowerShell documentation on the Get-Date cmdlet and additional learning resources that can help you master PowerShell.

FAQs
What versions of PowerShell support the Get-Date cmdlet?
The Get-Date cmdlet is available in PowerShell 2.0 and later, making it widely supported across various versions.
Can I format dates differently based on user location?
Yes, you can use region-specific settings to format dates. Be cautious and explicit with your format strings to maintain clarity.
How can I convert a string to a DateTime object in PowerShell?
You can convert a string to a DateTime object by using the `Get-Date` cmdlet in combination with the `-Date` parameter:
$dateString = "2023-03-24"
$dateTimeObj = Get-Date -Date $dateString
This command will create a DateTime object from the provided string.