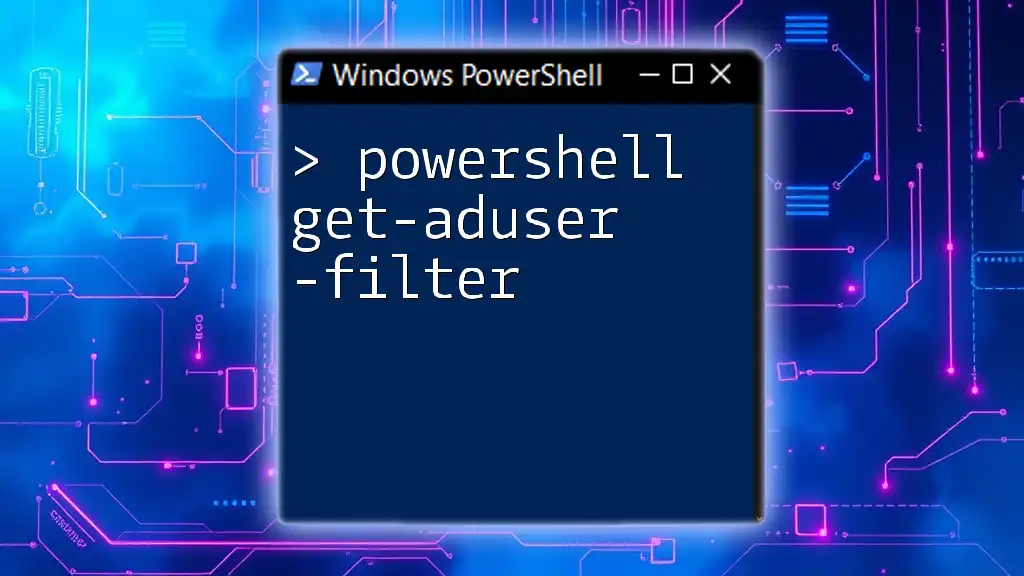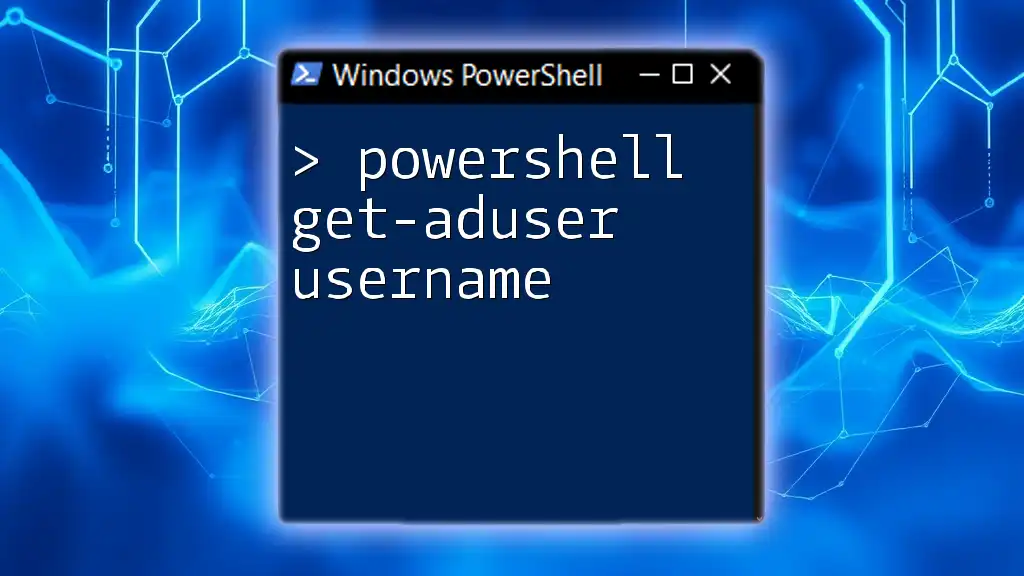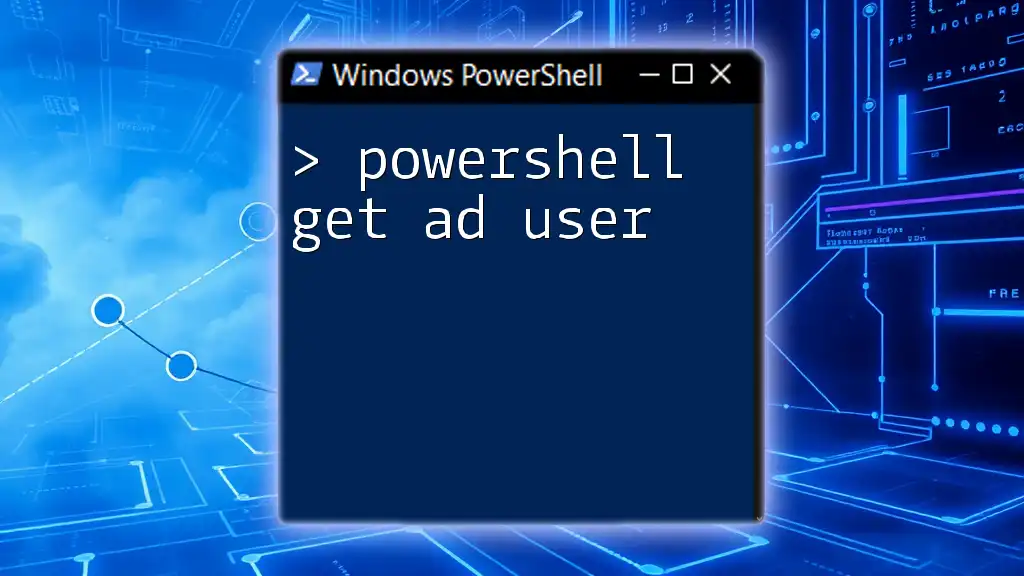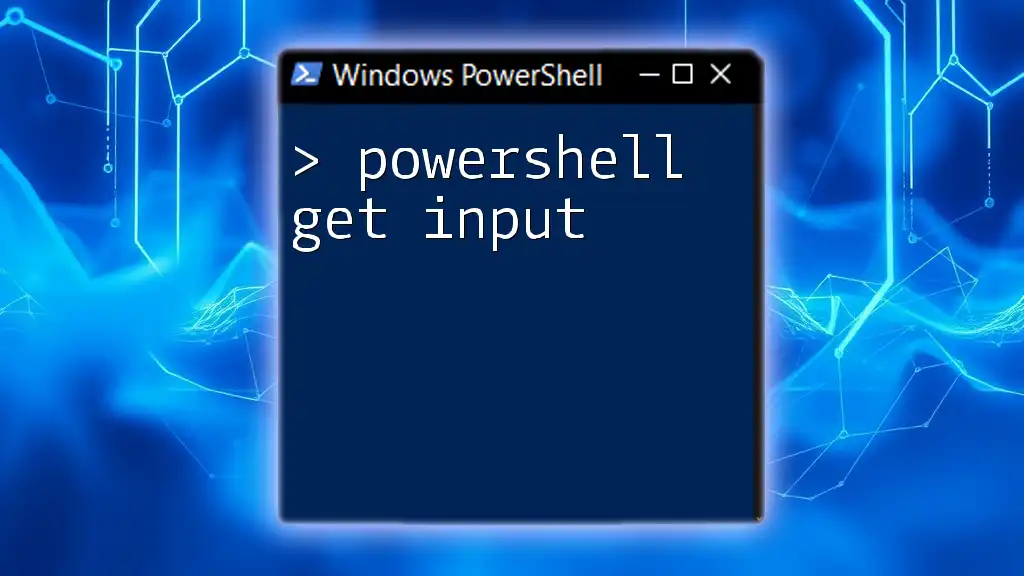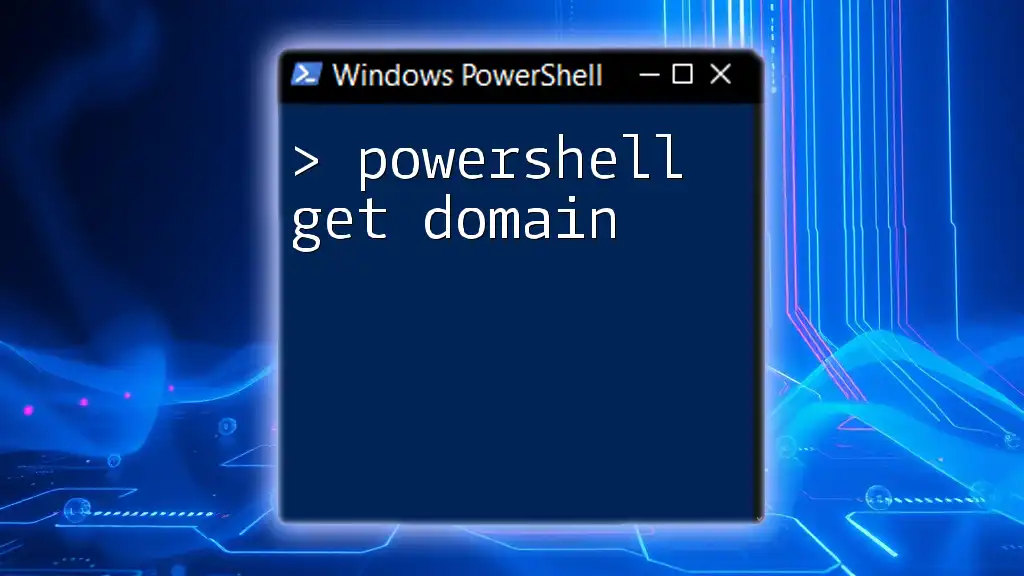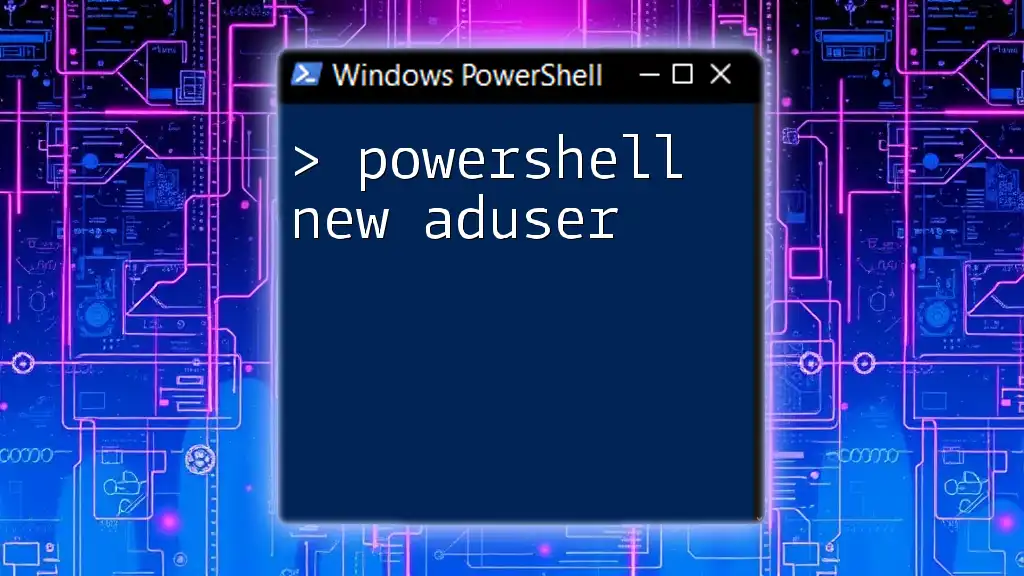The `Get-ADComputer` cmdlet in PowerShell retrieves information about Active Directory (AD) computer objects, allowing administrators to manage and query their network effectively.
Here's a code snippet to illustrate its usage:
Get-ADComputer -Filter *
Understanding the Get-ADComputer Command
What is Get-ADComputer?
The `Get-ADComputer` cmdlet is an essential tool in the PowerShell arsenal, specifically designed for retrieving computer objects from Active Directory (AD). This command allows system administrators to query and manage various computer attributes effectively, playing a crucial role in maintaining the integrity and organization of network resources.
Syntax of Get-ADComputer
Understanding the syntax of the `Get-ADComputer` cmdlet is critical for effective use. Here’s the basic syntax:
Get-ADComputer [-Identity] <ADComputer> [-Server <String>] [-Filter <String>] [-Properties <String[]>]
Explanation of Parameters
- -Identity: This parameter specifies a single computer object by its name or distinguished name (DN), providing a straightforward way to retrieve a specific computer.
- -Server: An optional parameter that allows you to specify a particular domain controller when querying for computer objects.
- -Filter: This powerful parameter enables you to filter results according to specified criteria, allowing for targeted searches within your Active Directory.
- -Properties: Through this parameter, you can retrieve any additional attributes associated with the computer object, such as the operating system or last logon date.
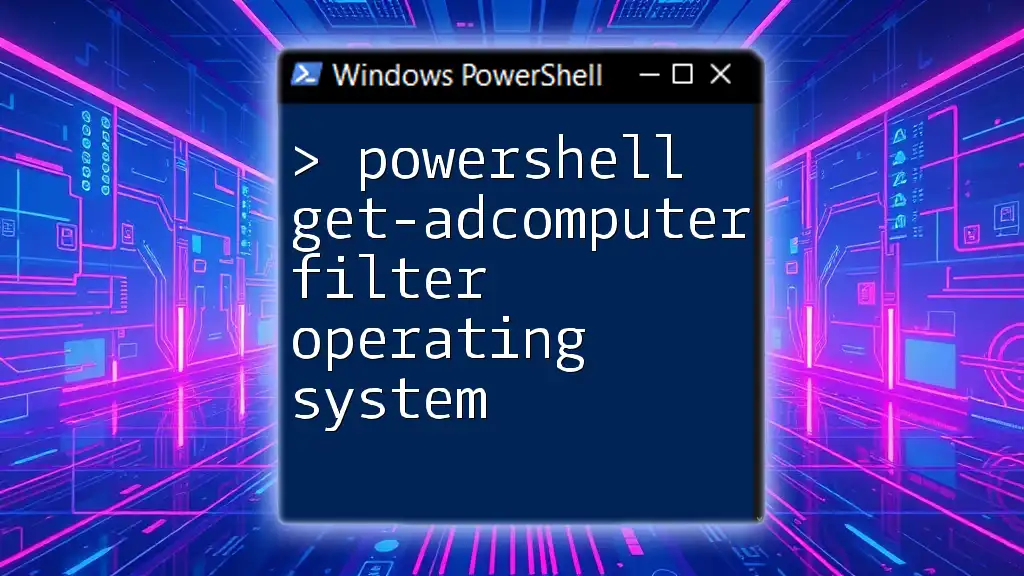
Using Get-ADComputer in PowerShell
Basic Examples
To kick things off, let’s start with a simple example of how to use the `Get-ADComputer` cmdlet to retrieve all computer objects from Active Directory:
Get-ADComputer -Filter *
By using `-Filter *`, you instruct PowerShell to return all computer objects. The results will display crucial details like the computer name and its distinguished name (DN).
If you only want to focus on specific naming conventions, you can filter your results like this:
Get-ADComputer -Filter 'Name -like "PC*"'
This command retrieves all computer objects whose names start with "PC", helping you quickly locate relevant machines.
Retrieving Specific Properties of a Computer
To further enhance your data retrieval capabilities, you can use the `-Properties` parameter to obtain additional attributes associated with the computers. For instance, the following command retrieves the computer name, operating system, and last logon date:
Get-ADComputer -Filter * -Properties Name, OperatingSystem, LastLogonDate
This command is particularly useful for system inventory purposes, allowing you to gain insights into the operating systems running on your network.
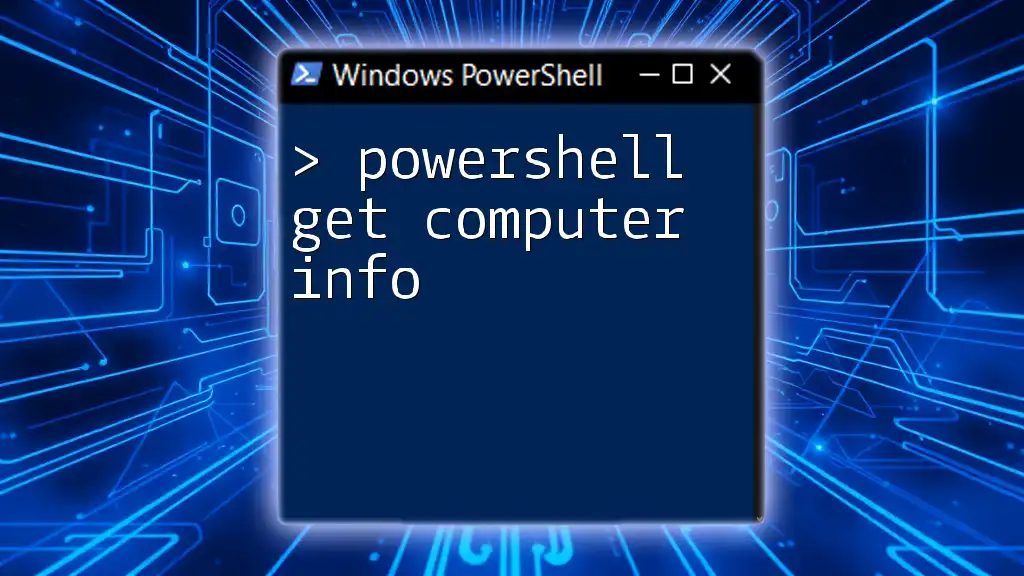
Advanced Filtering Techniques
Using the Filter Parameter
The filtering feature of the `Get-ADComputer` cmdlet is robust and versatile. You can craft complex filters to suit your needs. For example, you can retrieve all computers that are running a Windows operating system by applying the following filter:
Get-ADComputer -Filter 'OperatingSystem -like "*Windows*"'
This command retrieves all AD computer objects where the operating system contains the term "Windows." Utilizing the filter parameter effectively can reduce the dataset significantly, thus enhancing your productivity.
Pipelining with Other Cmdlets
PowerShell allows you to enhance the output of `Get-ADComputer` further by pipelining the results to other cmdlets. For instance, if you want to select only specific fields to display, you can do so by using `Select-Object` as follows:
Get-ADComputer -Filter * | Select-Object Name, LastLogonDate
This command retrieves all computer objects while only displaying the name and last logon date, making for a cleaner output.
Furthermore, you can sort your results by a chosen attribute. For instance, to sort by last logon date in descending order:
Get-ADComputer -Filter * | Sort-Object LastLogonDate -Descending

Real-life Applications of Get-ADComputer
Inventory Management
For IT departments, managing computer assets is a critical task. The `Get-ADComputer` cmdlet allows for easy inventory of computers across the network. By regularly running reports and queries, IT professionals can maintain up-to-date records of hardware, operating systems, and security compliance levels—an essential practice in ensuring network security.
Troubleshooting Issues
Another practical application of the `Get-ADComputer` cmdlet is in troubleshooting network or login issues. By gathering information about computer objects, administrators can pinpoint problematic machines or verify that resources are registered correctly in Active Directory. For example, checking the last logon date can help identify inactive machines that may need remediation.
Reporting
Generating reports is made straightforward with the `Get-ADComputer` command. You can export your findings to a CSV file for further analysis:
Get-ADComputer -Filter * | Export-Csv -Path "C:\ADComputers.csv" -NoTypeInformation
This command outputs a structured list of all AD computer objects into a CSV file, allowing for further analysis in tools like Excel.

Common Errors and Troubleshooting Tips
Handling Errors
When working with `Get-ADComputer`, users may encounter several common errors. One frequent issue arises when the cmdlet cannot connect to the specified domain controller. Double-checking server names and ensuring you have the requisite permissions can often resolve these problems.
Performance Considerations
In larger environments, it's crucial to recognize the performance implications of using `Get-ADComputer`. To optimize your queries, use specific filters whenever possible. This can not only speed up retrieval times but also reduce the load on your Active Directory environment.

Conclusion
Mastering the `Get-ADComputer` cmdlet within PowerShell greatly enhances your capabilities in managing Active Directory effectively. By collecting data on computer objects, troubleshooting, and generating reports, you can significantly improve your workflow and organizational efficiency. Remember to practice the examples provided to gain hands-on experience, ensuring you are well-equipped for real-world applications.

Additional Resources
For further exploration, refer to the official Microsoft documentation on PowerShell and Active Directory. Online communities and forums can also provide invaluable assistance as you continue your journey in mastering PowerShell commands and Active Directory management.