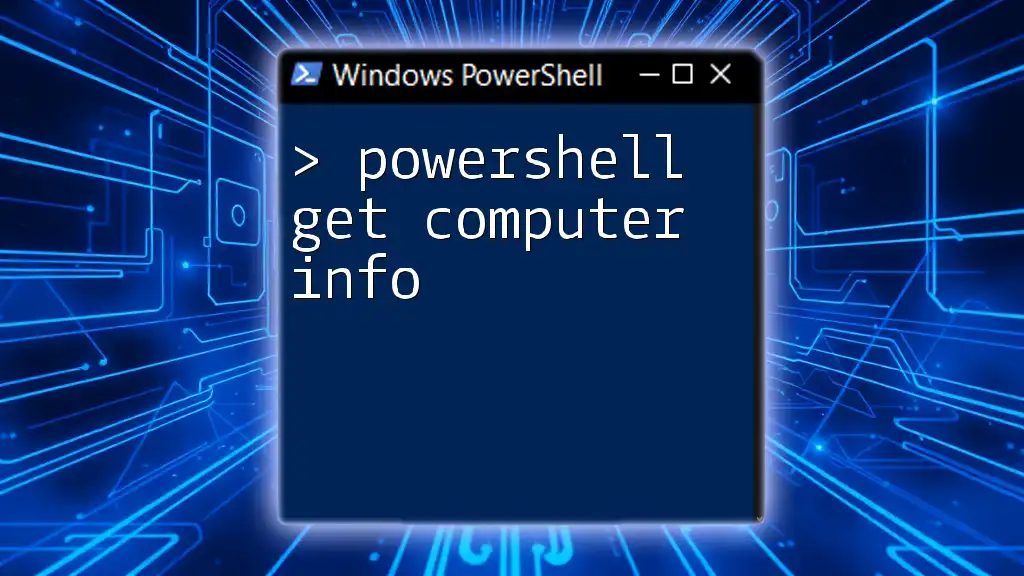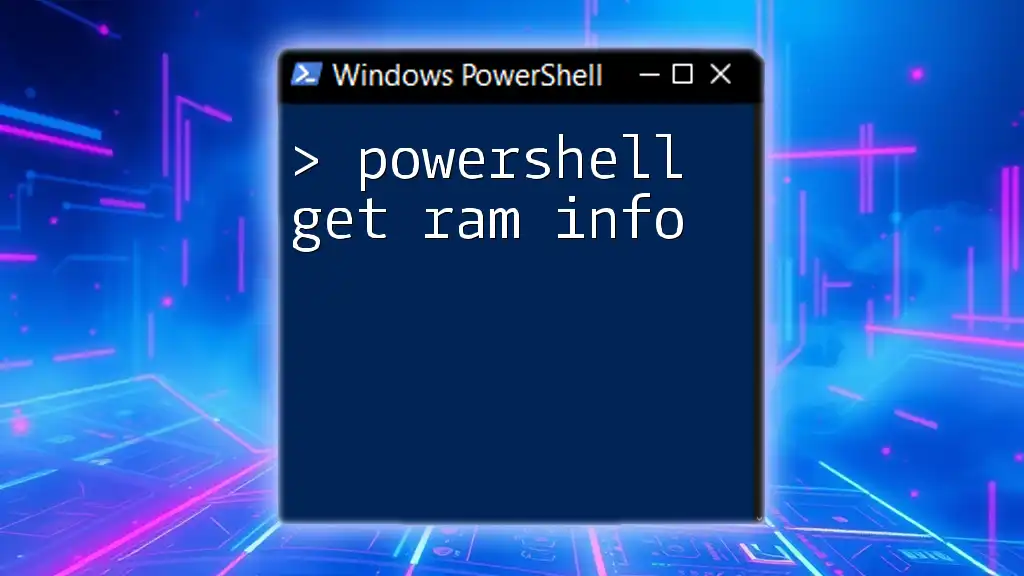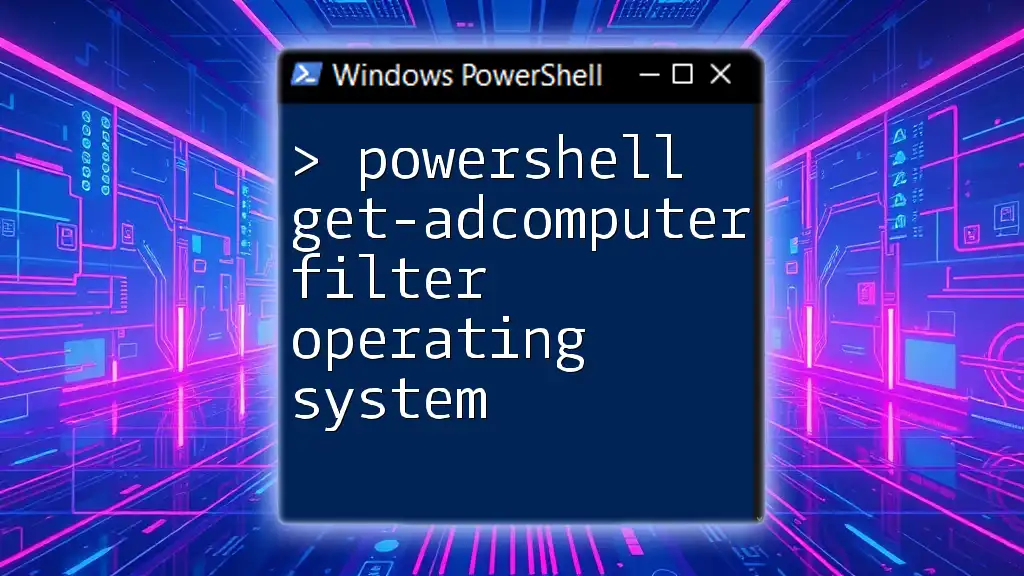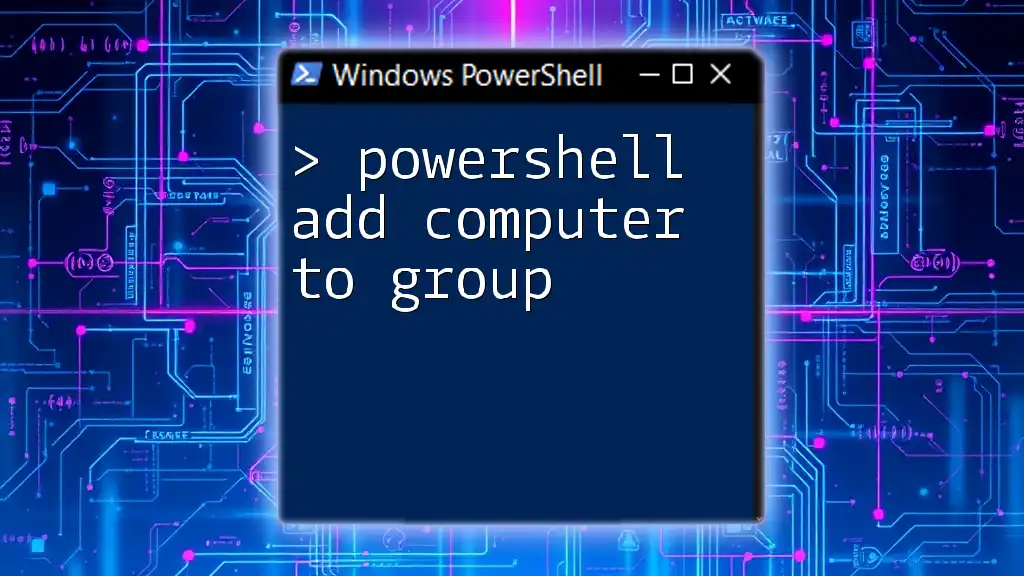PowerShell provides a simple way to retrieve detailed information about your computer system using the `Get-ComputerInfo` cmdlet.
Get-ComputerInfo
Understanding PowerShell Commands
What is PowerShell?
PowerShell is a powerful scripting language and command-line shell designed specifically for system administration tasks. It allows users to automate the management of computer systems and applications. Leveraging the .NET framework, PowerShell provides access to a vast array of built-in commands, or cmdlets, which are used to perform specific tasks. Its object-oriented output allows for complex data manipulation and easy integration with various APIs.
Why Use PowerShell for Computer Information?
Using PowerShell for gathering computer information offers several key advantages:
- Efficiency: PowerShell enables quick retrieval of information without navigating through multiple system menus.
- Automation: Automating the retrieval of computer-related data saves time and reduces human error.
- Customizability: Users can fetch information tailored to their specific needs and criteria, allowing for greater flexibility in reporting and analysis.
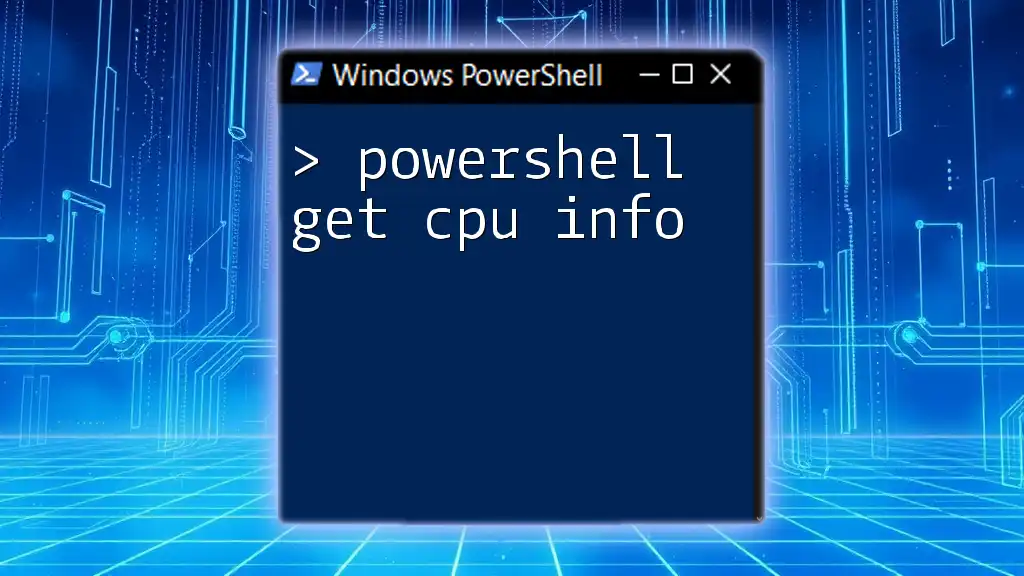
Basic PowerShell Cmdlets for Gathering Computer Info
Overview of Cmdlets
Cmdlets are lightweight commands that are used in the PowerShell environment. Each cmdlet performs a single function, making it easy to accomplish complex tasks through a series of simple commands.
Using Get-ComputerInfo
The `Get-ComputerInfo` cmdlet is one of the primary tools for obtaining comprehensive information about the system.
To use this cmdlet, simply run:
Get-ComputerInfo
This command will return an extensive array of details about the computer, such as the operating system, hardware specifications, and configuration settings. Some key fields in the output include:
- CsName: The name of the computer.
- WindowsVersion: The version of the operating system installed.
- TotalPhysicalMemory: The total physical RAM on the device.
Example Scenarios:
- Administrators can utilize `Get-ComputerInfo` for troubleshooting and assessing system readiness for software installations or upgrades.

Advanced Cmdlets for Detailed Information
Using Get-WmiObject
The `Get-WmiObject` cmdlet is a powerful alternative for retrieving detailed information from the Windows Management Instrumentation (WMI).
To obtain information about the computer's system configuration, you can execute:
Get-WmiObject -Class Win32_ComputerSystem
This command fetches essential details like manufacturer, model, and the amount of memory installed. The output of this cmdlet includes:
- Manufacturer: The company that built the computer.
- Model: The specific model number.
- Memory: Total visible memory.
When and Why to Use it: Using `Get-WmiObject` is ideal when you need detailed, low-level information about hardware components and system configuration scenarios, such as preparing for migrations or audits.
Using Get-CimInstance
The `Get-CimInstance` cmdlet serves as a modern replacement for `Get-WmiObject`, providing a more efficient and simplified way to retrieve WMI information.
Here’s how to get BIOS information using this cmdlet:
Get-CimInstance -ClassName Win32_BIOS
This command will return specific details about BIOS settings, including:
- SerialNumber: The serial number of the BIOS.
- Version: The version of the BIOS currently installed.
Advantages of `Get-CimInstance`: It offers benefits like remote capabilities and improved performance, making it the preferred option for most scripting tasks involving WMI.
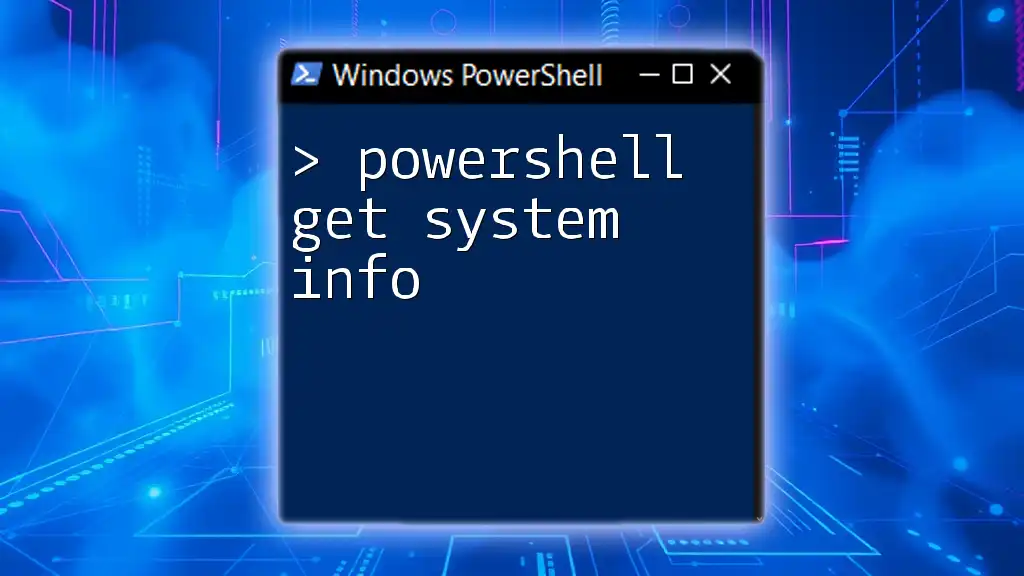
Customizing Output
Formatting Output for Better Readability
In many cases, the output from cmdlets can be lengthy and cluttered. To enhance readability, you can format the output using the `Format-Table` cmdlet.
For example:
Get-ComputerInfo | Format-Table -AutoSize
This command organizes the information into a streamlined table, allowing you to visualize data more clearly. Formatting is vital for presenting information effectively, especially during meetings or in reports.
Exporting Information to a File
One of the powerful features of PowerShell is the ability to export data for future use. This is particularly useful for documentation purposes or records keeping.
To export computer information to a CSV file, use the following command:
Get-ComputerInfo | Export-Csv -Path "ComputerInfo.csv" -NoTypeInformation
This command creates a CSV file named `ComputerInfo.csv` containing the collected data. Exporting information enables users to review data later or share it with team members for collaborative analysis.

Practical Examples
Example 1: Retrieve Essential Computer Info
For a quick overview of critical computer details, one might find it useful to filter specific properties. The following command targets essential fields:
Get-ComputerInfo | Select-Object CsName, OsArchitecture, WindowsVersion
This concise command provides quick snapshots of:
- CsName: Computer name.
- OsArchitecture: Architecture of the operating system (32-bit or 64-bit).
- WindowsVersion: Installed version of Windows.
Example 2: Get User and Network Information
To retrieve information about user profiles on the computer, employ:
Get-WmiObject -Class Win32_UserProfile
Additionally, to view network configuration data, combine the following:
Get-CimInstance -ClassName Win32_NetworkAdapterConfiguration | Where-Object { $_.IPAddress }
These commands help compile a comprehensive view of user and network settings necessary for system administration and troubleshooting purposes.

Troubleshooting and Common Issues
Common Errors and How to Fix Them
When using `Get-ComputerInfo`, users might encounter errors such as permission issues. To resolve this, ensure that you are running PowerShell with admin privileges. Familiarizing yourself with common cmdlet errors will help maintain smooth operations during scripting tasks.
Tips for Effective Scripting
To enhance your PowerShell scripting skills, consider the following best practices:
-
Comment Your Code: Always use comments to explain sections of your code. This makes it easier to maintain and understand later.
-
Modularize Your Scripts: Break larger scripts into smaller functions to improve readability and reusability.
By following these tips, you can create efficient and maintainable scripts that ease future modifications or troubleshooting.

Conclusion
In this guide, we've explored the capabilities of PowerShell for gathering computer information, focusing on the `Get-ComputerInfo`, `Get-WmiObject`, and `Get-CimInstance` cmdlets. Each offers unique benefits, allowing you to tailor your information retrieval to meet specific needs.
Leveraging PowerShell not only enhances efficiency but also empowers you to manage and oversee computing environments effectively. As you become more proficient in PowerShell, we encourage you to explore its full range of functions and capabilities. The world of PowerShell extends far beyond simply retrieving computer info—there are endless possibilities to automate, streamline, and revolutionize how you work with technology.

Additional Resources
For those eager to continue their PowerShell journey, a wealth of resources awaits. Official PowerShell documentation is an invaluable reference, alongside numerous books and online courses designed to deepen your understanding. Participating in community forums can also provide insight and support while exchanging tips with fellow users.