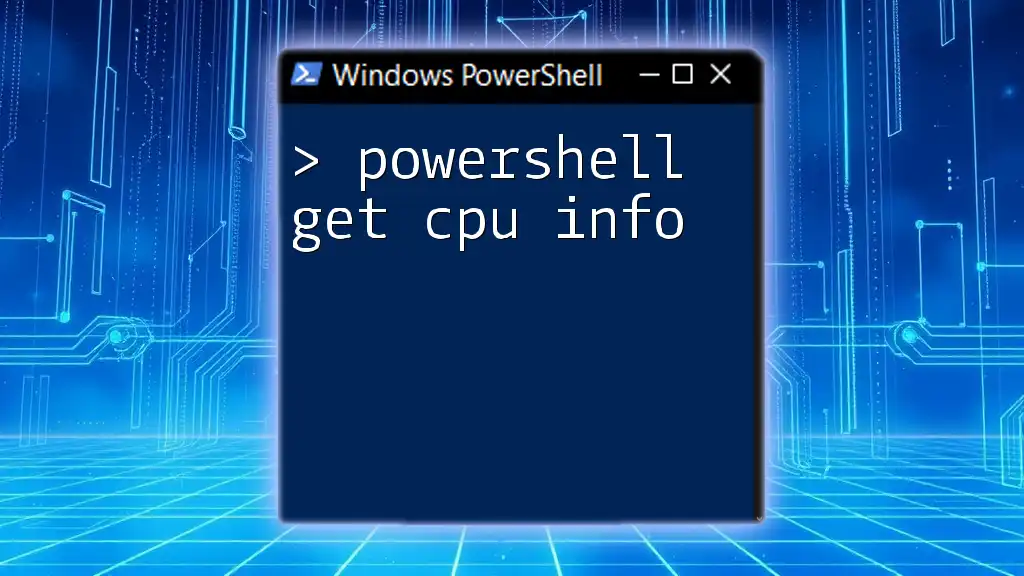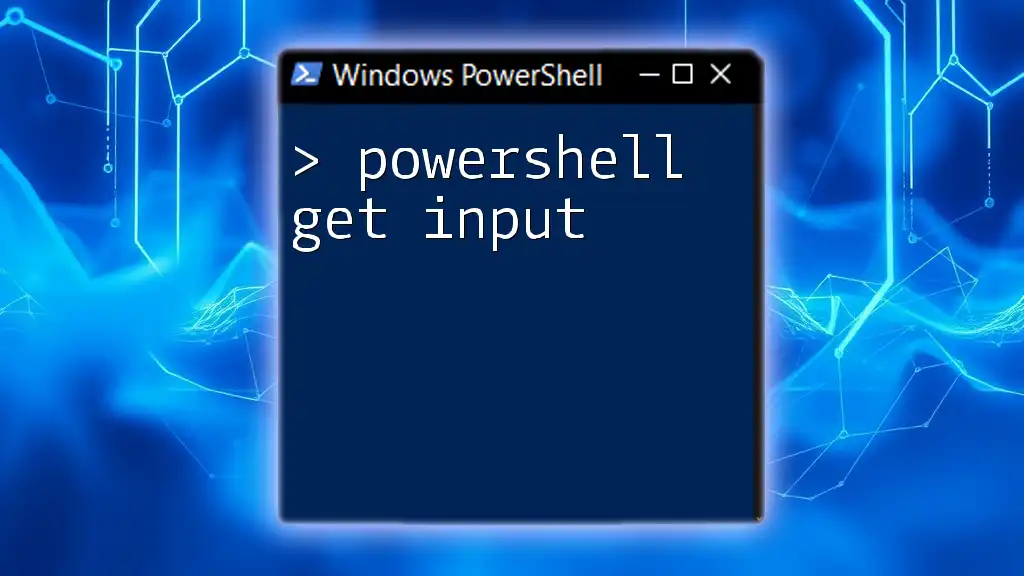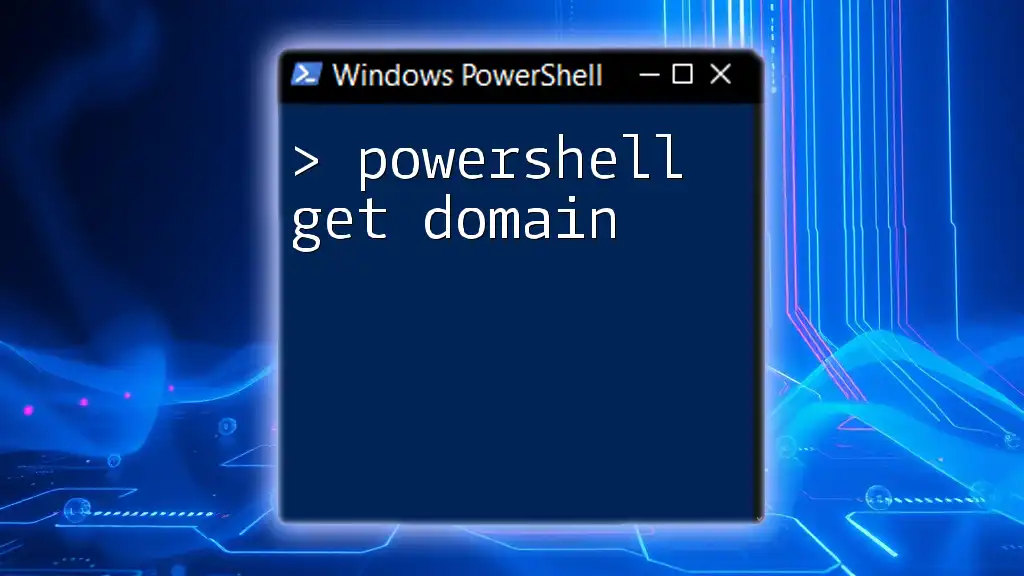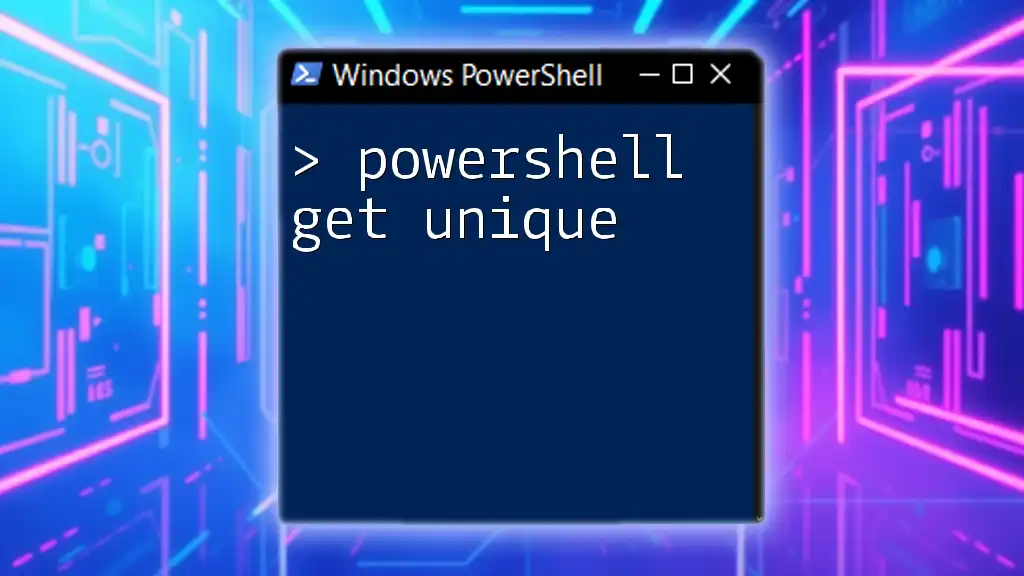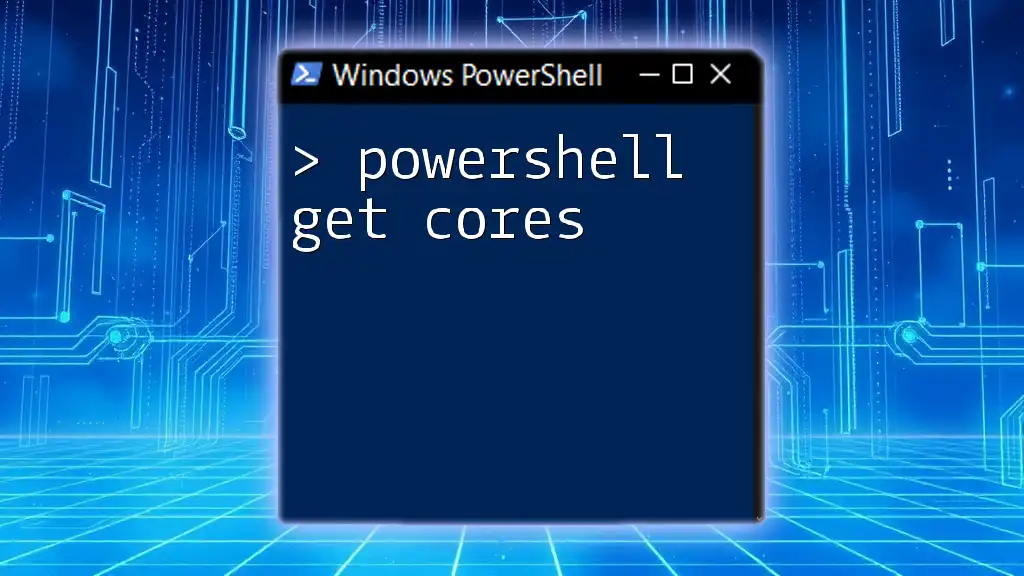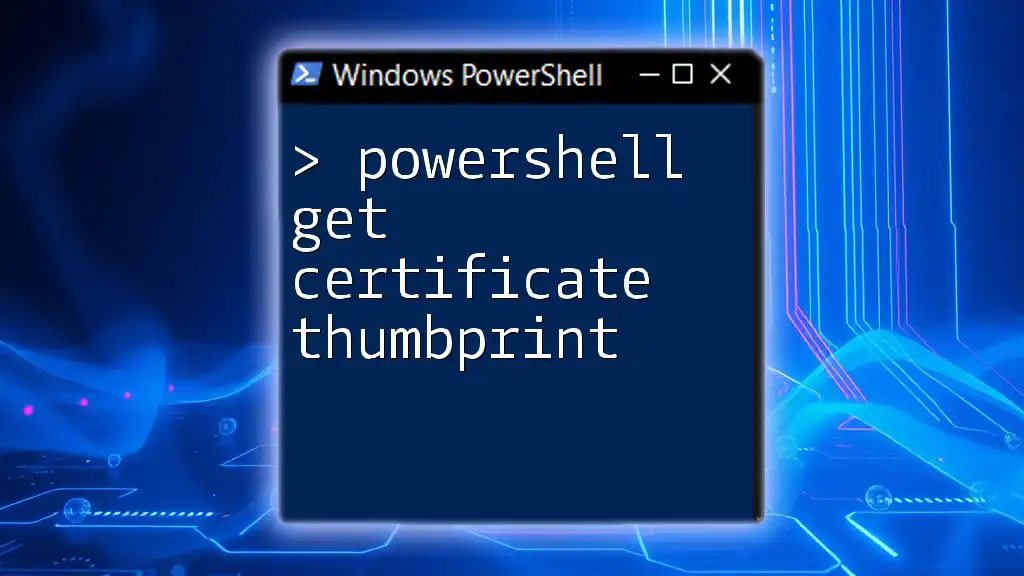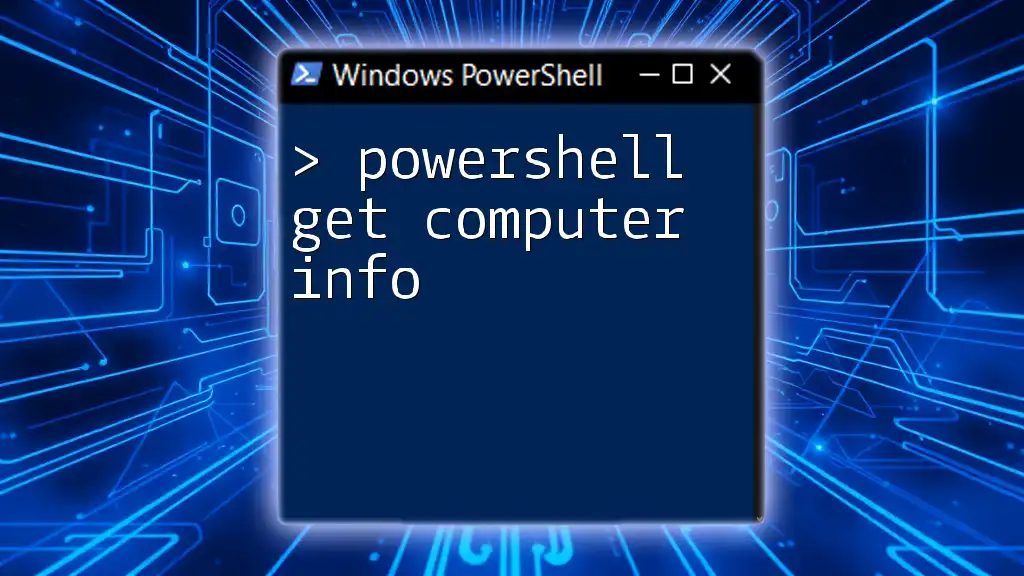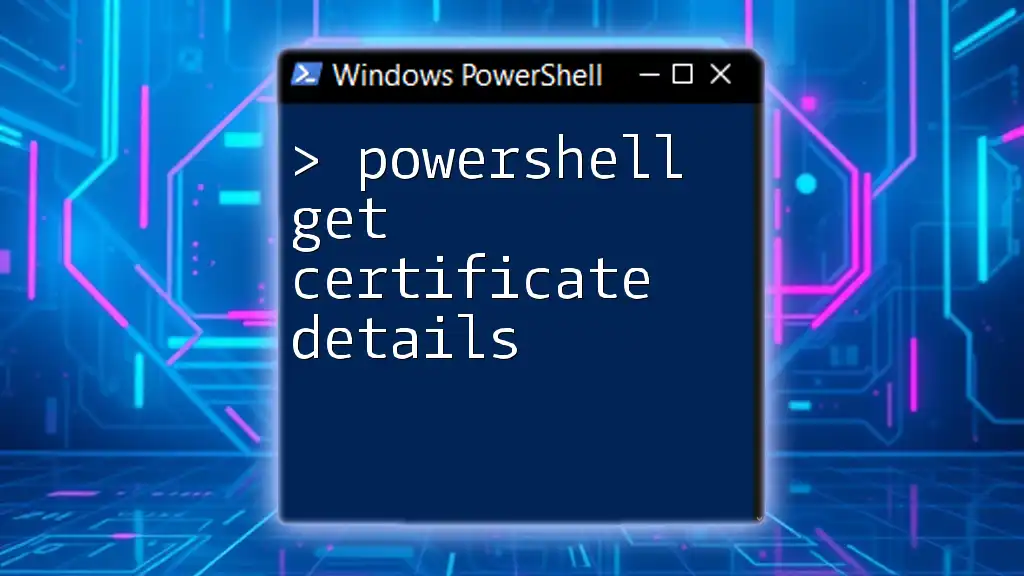Certainly! Here's a concise explanation along with the PowerShell code snippet:
To retrieve detailed CPU information on a Windows system using PowerShell, you can use the following command:
Get-WmiObject -Class Win32_Processor | Select-Object Name, NumberOfCores, NumberOfLogicalProcessors
This command fetches the CPU name, the number of cores, and the number of logical processors available.
Understanding CPU Information
What is CPU?
The Central Processing Unit (CPU) is often referred to as the "brain" of the computer. It performs calculations, executes instructions, and handles control tasks for all other components in the system. Understanding how the CPU operates and its specifications is vital for effective system management, enabling administrators to identify bottlenecks, plan upgrades, and optimize performance.
Why Get CPU Info with PowerShell?
Using PowerShell to retrieve CPU information offers several advantages:
- Automation: PowerShell can automate repetitive tasks, streamlining the process of gathering CPU metrics across multiple systems.
- Convenience: With a single command, you can retrieve extensive information without needing third-party tools.
- Integration: PowerShell commands can easily integrate with scripts and other system management tasks, making it a flexible option for system administrators.
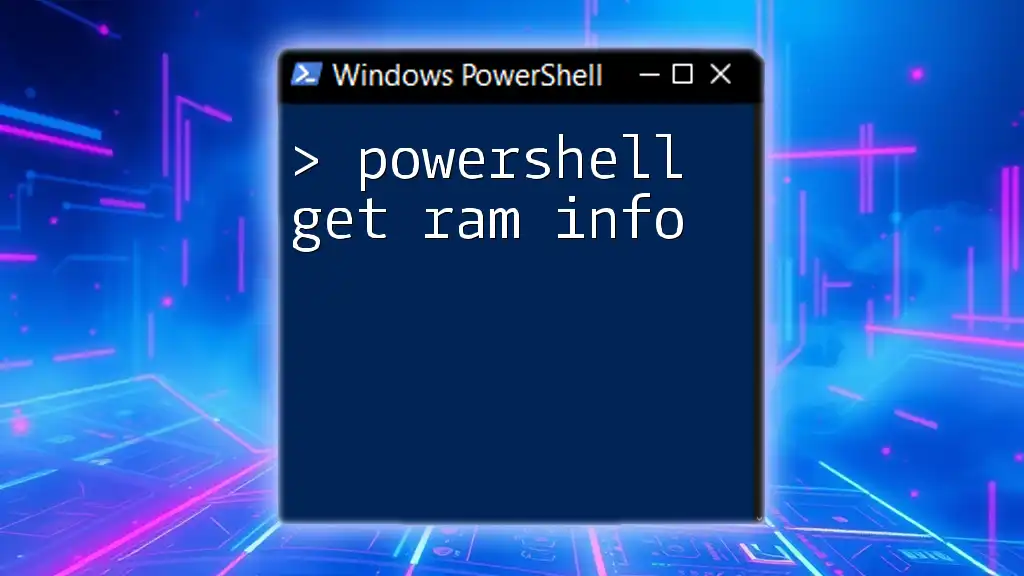
Getting Started with PowerShell
Installing PowerShell
Installing PowerShell can vary depending on the operating system. For Windows, PowerShell comes pre-installed, but if you want the latest version, you can download it from the PowerShell GitHub page. For Mac and Linux, PowerShell can also be installed via package managers like Homebrew or APT. Ensure you familiarize yourself with the installation steps for optimal performance based on your environment.
Key PowerShell Cmdlets
Cmdlets are the building blocks of PowerShell. They follow a verb-noun syntax (e.g., `Get-Process`) and can be combined to create powerful scripts. Understanding basic cmdlet syntax is essential for effectively using PowerShell, especially when aiming to get CPU info.

How to Retrieve CPU Information
Using the Get-WmiObject Cmdlet
One of the most straightforward ways to retrieve CPU information is through the Get-WmiObject cmdlet. This command interacts with Windows Management Instrumentation (WMI) and provides detailed information about various components of the system.
Here’s a basic example of how to fetch the CPU model and manufacturer:
Get-WmiObject -Class Win32_Processor | Select-Object Name, Manufacturer, MaxClockSpeed
Output Attributes:
- Name: The model name of the CPU.
- Manufacturer: The producer of the CPU.
- MaxClockSpeed: The maximum operating frequency measured in MHz.
Using the Get-CimInstance Cmdlet
The Get-CimInstance cmdlet serves a similar purpose to Get-WmiObject but uses the CIM (Common Information Model) framework, which is generally faster and more efficient.
You can retrieve comprehensive CPU details using:
Get-CimInstance -ClassName Win32_Processor | Format-List *
This command provides an extensive list of properties and values related to the CPU.
Analyzing CPU Performance Metrics
CPU Load and Usage
Monitoring current CPU load can pinpoint performance issues. You can quickly assess the CPU load using PowerShell:
Get-CimInstance -ClassName Win32_Processor | Measure-Object -Property LoadPercentage
This command retrieves the current load percentage of the CPU, offering insight into whether the system is under strain.
Processor Count and Logical Processors
Understanding the difference between physical and logical processors is crucial, especially in environments utilizing hyper-threading. To find the number of logical processors, use:
(Get-WmiObject -Class Win32_ComputerSystem).NumberOfLogicalProcessors
This command helps in performance analysis and verifying system capabilities, especially when configuring for resource-intensive tasks.

Advanced CPU Queries
Filtering CPU Info for Specific Conditions
Filtering results based on specific criteria allows for customized insights. For example, if you're interested in CPUs with a maximum clock speed over 2.5 GHz, employ:
Get-CimInstance -ClassName Win32_Processor | Where-Object { $_.MaxClockSpeed -gt 2500 }
This type of filtering streamlines data extraction, ensuring you only receive relevant information.
Exporting CPU Information
Efficiently sharing data is crucial, and PowerShell allows data exportation to various formats. To export CPU information to a CSV file:
Get-CimInstance -ClassName Win32_Processor | Export-Csv -Path "C:\CPUInfo.csv" -NoTypeInformation
Using CSV format facilitates easy sharing and analyzing of CPU data with external tools.

Troubleshooting Common Issues
Common Errors with Cmdlets
While PowerShell is a powerful tool, users may encounter common errors related to permissions or incorrect command syntax. Ensure that you execute PowerShell with administrative privileges when gathering system-level information.
Performance Considerations
When retrieving CPU data, be aware of the execution policy and its impact on performance. If you are running heavy scripts or gathering extensive data, consider optimizing your scripts and limiting the scope of your queries to reduce load on your systems.

Practical Applications of CPU Information
System Monitoring
Regularly gathering CPU information is essential for system monitoring. Implementing scheduled scripts allows administrators to proactively check CPU health and performance metrics, ensuring systems run smoothly without unexpected downtimes.
Capacity Planning
CPU metrics play a critical role in capacity planning, as they inform decisions about hardware upgrades and resource allocation. Organizations often analyze historical CPU performance data to make informed decisions about scaling their infrastructure to meet demand.

Conclusion
PowerShell gives administrators powerful tools to retrieve and analyze CPU information efficiently. By utilizing the various cmdlets outlined, system managers can enhance their understanding of CPU performance, enabling informed decisions and optimized system management. Dive into the code snippets and experiment to unlock the full potential of PowerShell for your CPU data needs.
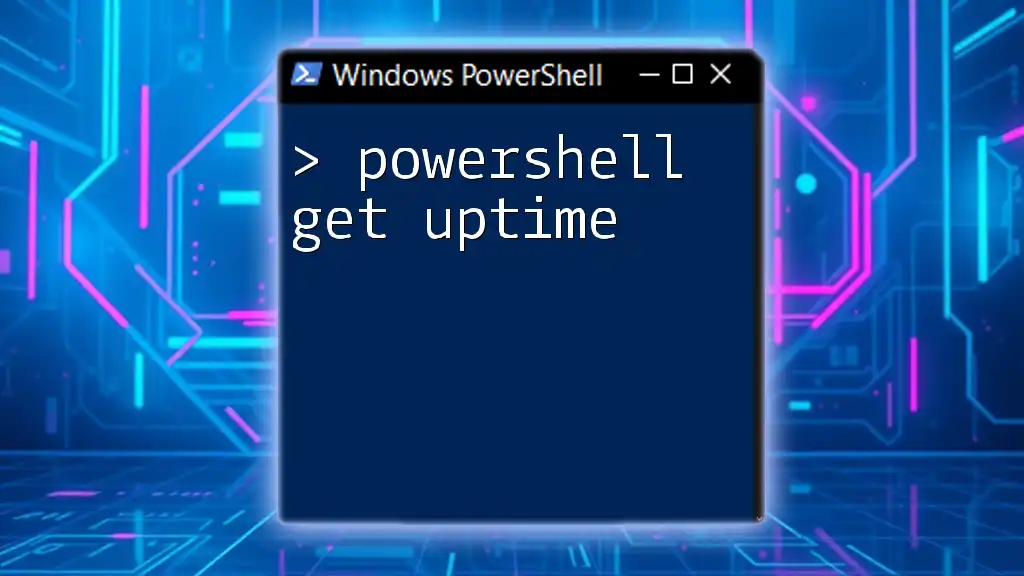
Additional Resources
Recommended Reading
For those looking to deepen their knowledge of PowerShell, consider exploring books and online courses that address scripting and system administration.
PowerShell Community and Forums
Joining PowerShell forums can be invaluable. Engage with other enthusiasts, share knowledge, and seek advice as you navigate the world of PowerShell scripting and system management.