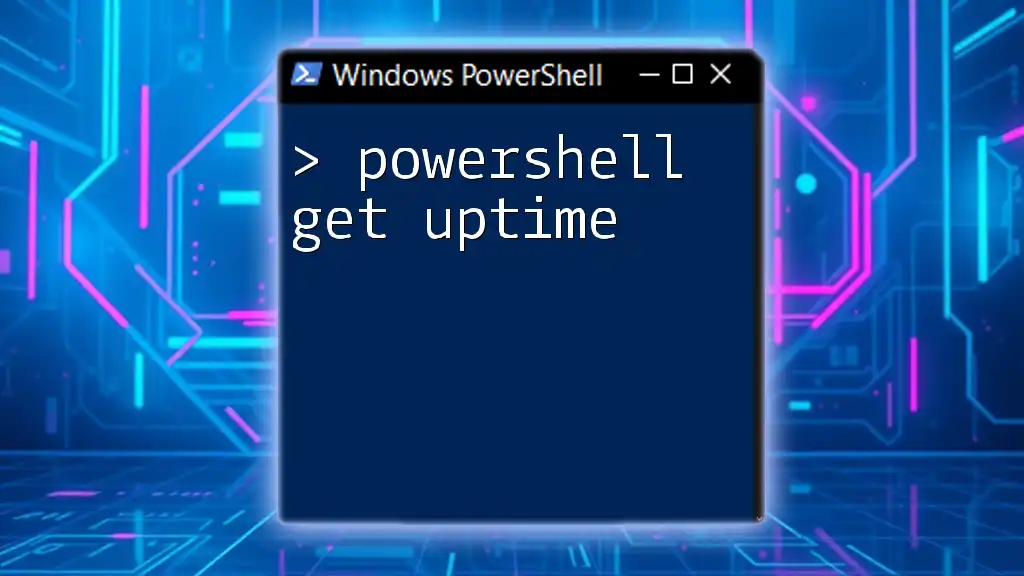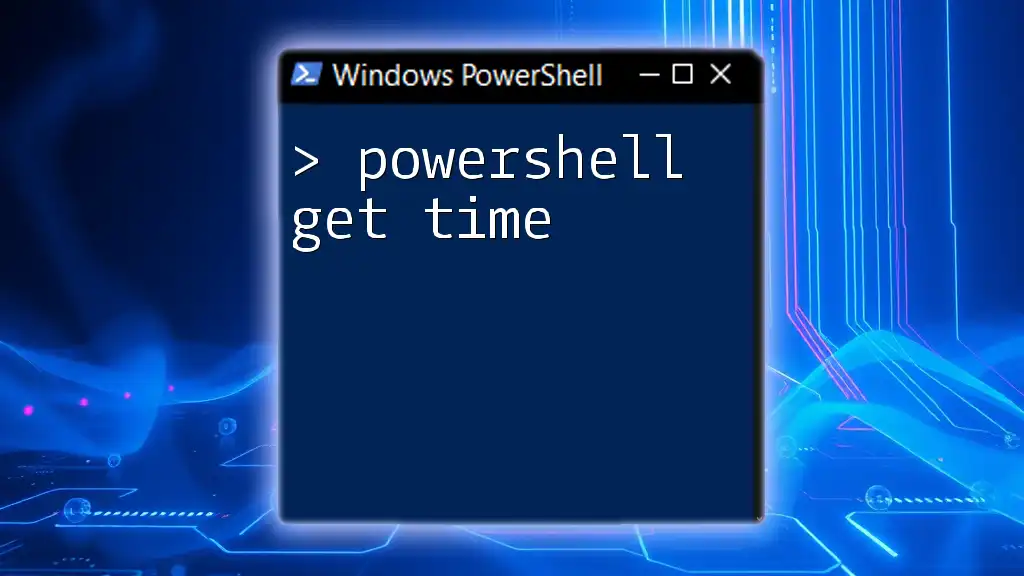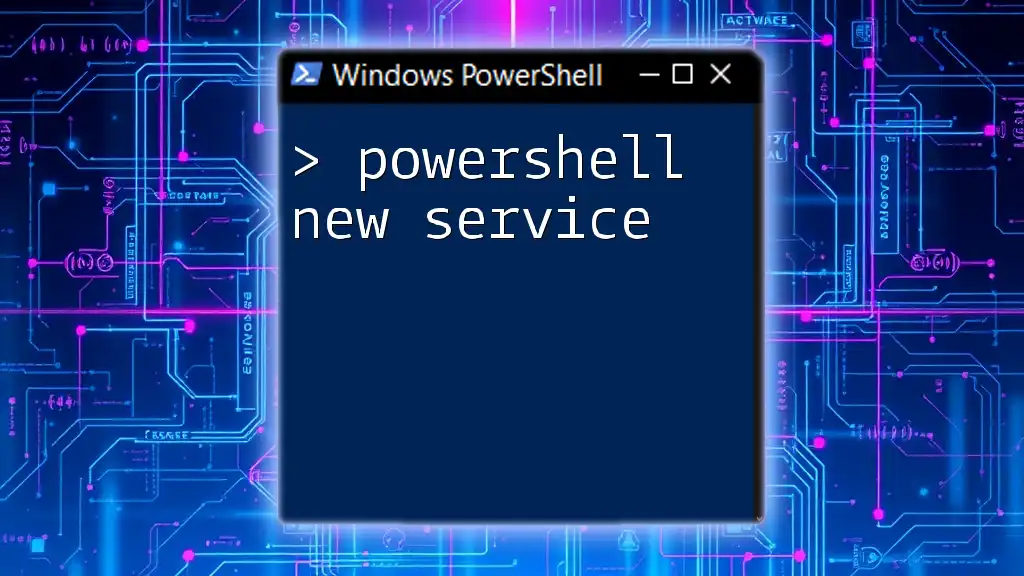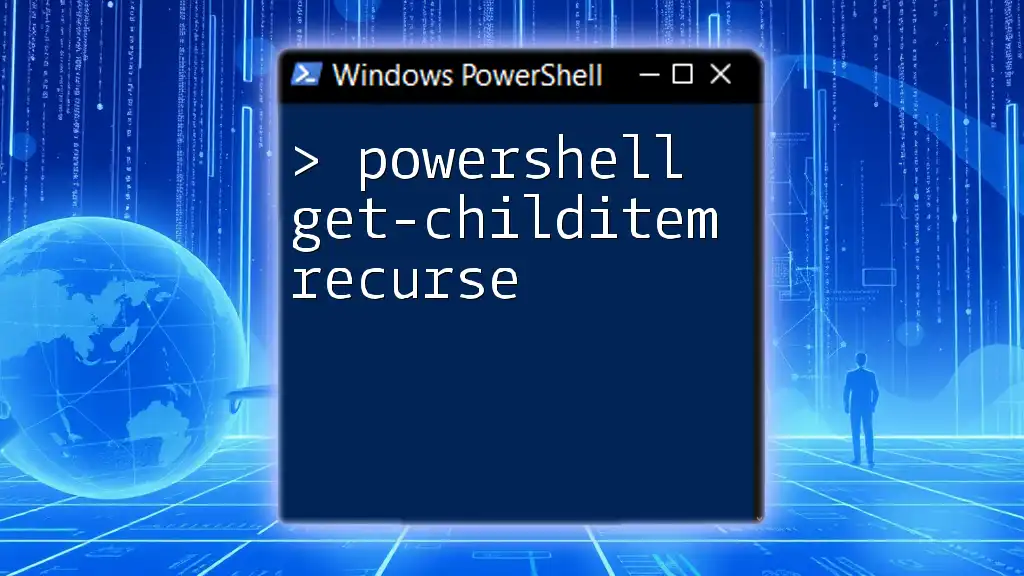The "Get-Item" command in PowerShell can be used to retrieve information about a specific certificate from the certificate store.
Here’s a simple example:
Get-Item Cert:\CurrentUser\My\{thumbprint}
Replace `{thumbprint}` with the actual thumbprint of the certificate you want to retrieve.
Understanding Certificates in Windows
What are Certificates?
Digital certificates are critical components of secure communications on the internet and within internal networks. They confirm the identity of entities, providing a layer of security for transactions, data transfers, and authentication. Certificates act as digital passports that confirm a user or device's authenticity.
Types of Certificates
There are several types of certificates that serve various purposes:
- SSL/TLS Certificates: Used to secure communications between a web browser and a server.
- Code Signing Certificates: Verify the identity of the software publisher and ensure the integrity of the software.
- Client Certificates: Used for client authentication in secure communications.
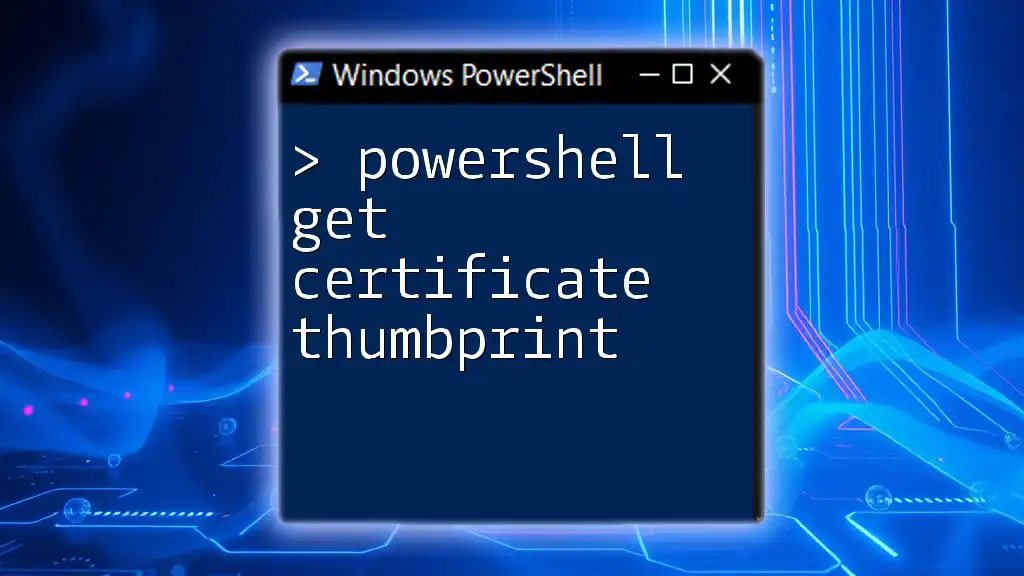
Getting Started with PowerShell
Prerequisites
To effectively use PowerShell for certificate management, you should have a basic understanding of PowerShell cmdlets and be familiar with Windows environments. Ensure PowerShell is installed on your machine.
Launching PowerShell
To begin, open PowerShell with administrative privileges:
- Right-click the Start menu and select Windows PowerShell (Admin) or Windows Terminal (Admin).
- Set your execution policy to allow scripts by using the command:
Set-ExecutionPolicy RemoteSigned
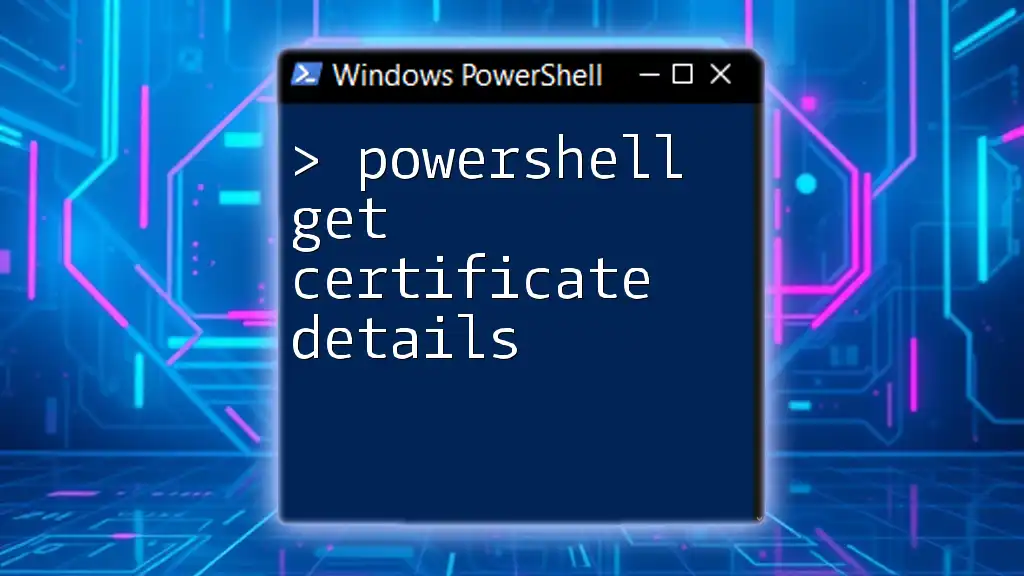
Using PowerShell to Get Certificates
Using Get-ChildItem to Retrieve Certificates
PowerShell's `Get-ChildItem` cmdlet is essential for accessing the certificate store. You can easily list all certificates installed in a specific store, such as the local machine store.
To get the certificates from the local machine's personal store, run the following command:
Get-ChildItem -Path Cert:\LocalMachine\My
In this path, `Cert:\LocalMachine\My` refers to the 'My' store, which contains personal certificates.
Filtering Certificates
To extract specific certificates based on criteria, you can use the `Where-Object` cmdlet. This approach allows you to narrow your results, focusing only on the certificates relevant to your query.
For instance, if you want to retrieve certificates that have expired, you might use the following code:
Get-ChildItem -Path Cert:\LocalMachine\My | Where-Object { $_.NotAfter -lt (Get-Date) }
This command filters for certificates with a `NotAfter` date that is earlier than today's date.
Understanding the Certificate Properties
Each certificate has essential properties that you may want to view or utilize. Key properties include:
- Subject: The entity the certificate represents.
- Issuer: The authority that issued the certificate.
- Thumbprint: A unique identifier for the certificate.
- NotBefore / NotAfter: The validity period of the certificate.
You can display these attributes with the following command:
Get-ChildItem -Path Cert:\LocalMachine\My | Select-Object Subject, Issuer, NotAfter
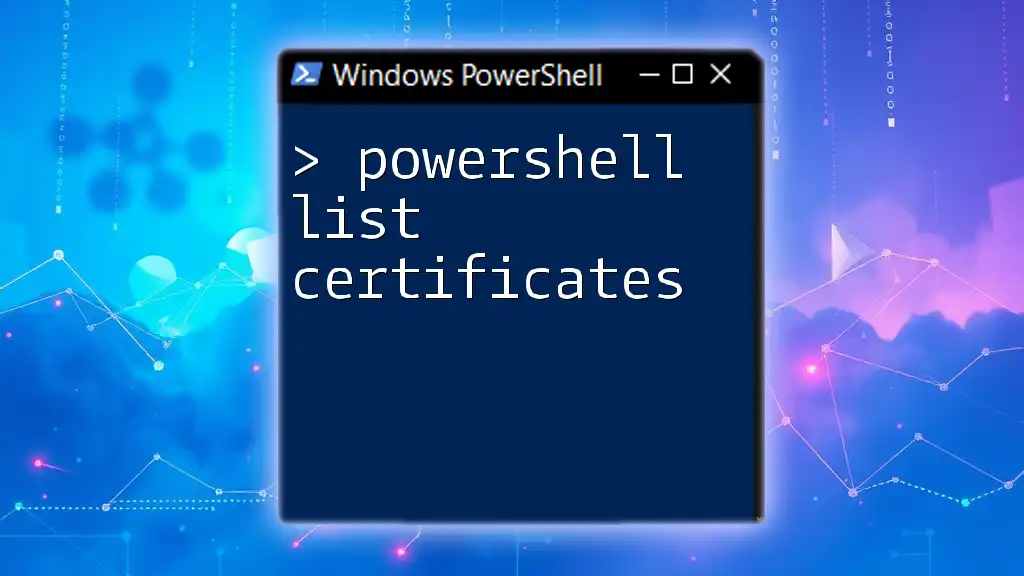
Advanced Certificate Retrieval Techniques
Retrieving Certificates from Different Stores
Certificates are organized into various stores based on their purpose. Understanding how to access these stores is vital for effective management.
Personal Certificates
To list personal certificates for the current user, use the command:
Get-ChildItem -Path Cert:\CurrentUser\My
Trusted Root Certificates
To inspect the trusted root certificate store—which includes all certificates trusted by the system—run:
Get-ChildItem -Path Cert:\LocalMachine\Root
Exporting Certificates
Exporting certificates may be necessary when you wish to move them or back them up. You can export a certificate to a file using the `Export-Certificate` cmdlet.
For example, to export a certificate based on its thumbprint:
$cert = Get-ChildItem -Path Cert:\LocalMachine\My | Where-Object { $_.Thumbprint -eq "YOUR_THUMBPRINT" }
Export-Certificate -Cert $cert -FilePath "C:\path\to\exportedcert.cer"
Here, replace `"YOUR_THUMBPRINT"` with the actual thumbprint of the certificate you wish to export. The certificate will be saved in the specified file format, such as `.cer` for standard certificates.
Searching for Certificates by Thumbprint
The thumbprint of a certificate serves as a unique identifier, making it easier to find specific certificates. To search for a certificate by thumbprint, use:
Get-ChildItem -Path Cert:\LocalMachine\My | Where-Object { $_.Thumbprint -eq "YOUR_THUMBPRINT" }
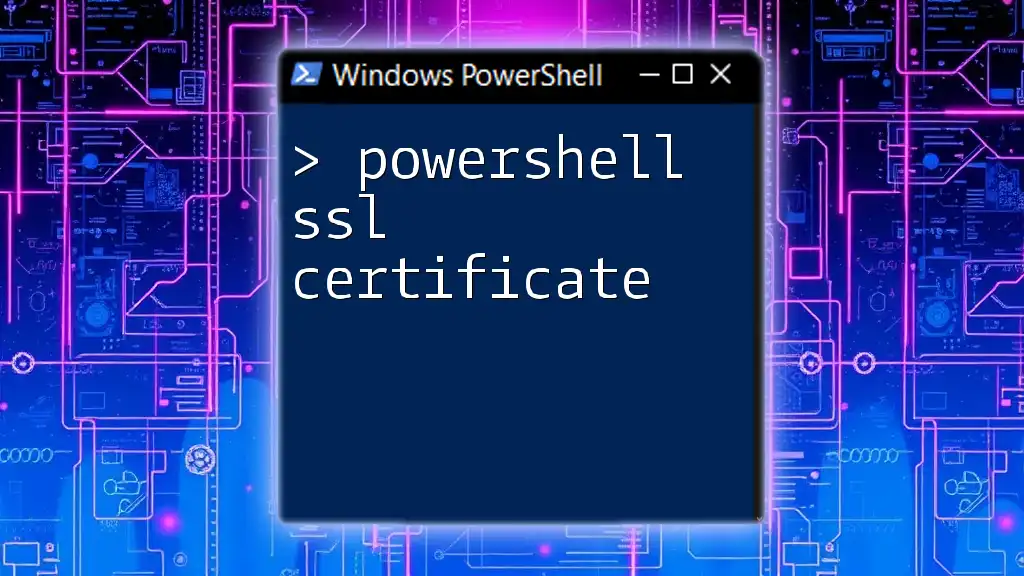
Common Issues and Troubleshooting
Access Denied Errors
When running PowerShell commands, you might encounter access denied errors, especially when trying to access certain certificate stores. Ensure that you are running PowerShell with administrative rights and that you have the appropriate permissions assigned to the certificate store.
Certificates Not Found
If a certificate is missing, verify the store path you are querying. If you are looking for a certificate by thumbprint, ensure you are using the correct fingerprint value. Regular maintenance of certificate inventories helps prevent such issues.
Expired Certificates
Expired certificates should be addressed promptly. Use PowerShell to identify expired certificates and take action to renew or replace them as necessary.

Best Practices for Certificate Management
Regular Audits
Conducting routine audits of certificates in your environment allows you to identify any expired or soon-to-expire certificates. This proactive approach helps maintain the integrity of secure communications.
Automating Certificate Management
Consider automating certificate management tasks with PowerShell scripts. Automating the retrieval and renewal processes can save time and reduce oversight.
Keeping Certificates Updated
Regularly check for updates from your certificate authority and ensure that certificates are renewed on time to avoid service disruptions. Keeping a calendar of renewal dates can be a practical strategy.

Conclusion
Managing certificates effectively in PowerShell is crucial for maintaining secure communications and system integrity. Practicing your skills with commands such as `Get-ChildItem` and understanding how to manipulate certificate data will empower you to manage digital certificates efficiently.
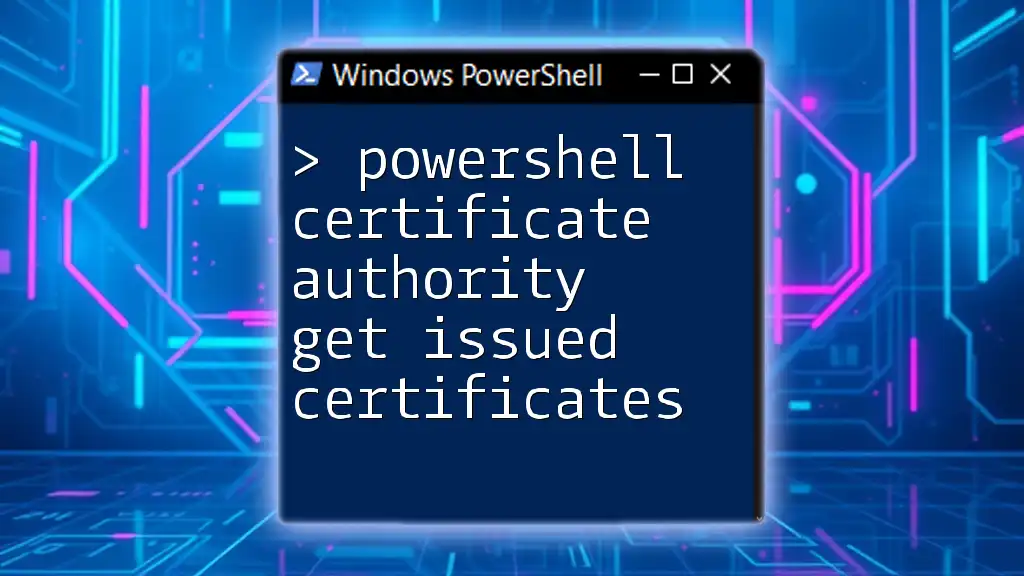
Additional Resources
For more detailed information, consider exploring the official Microsoft documentation on PowerShell and certificate management. Engaging with PowerShell learning platforms and communities can further enhance your knowledge and skills in this area.