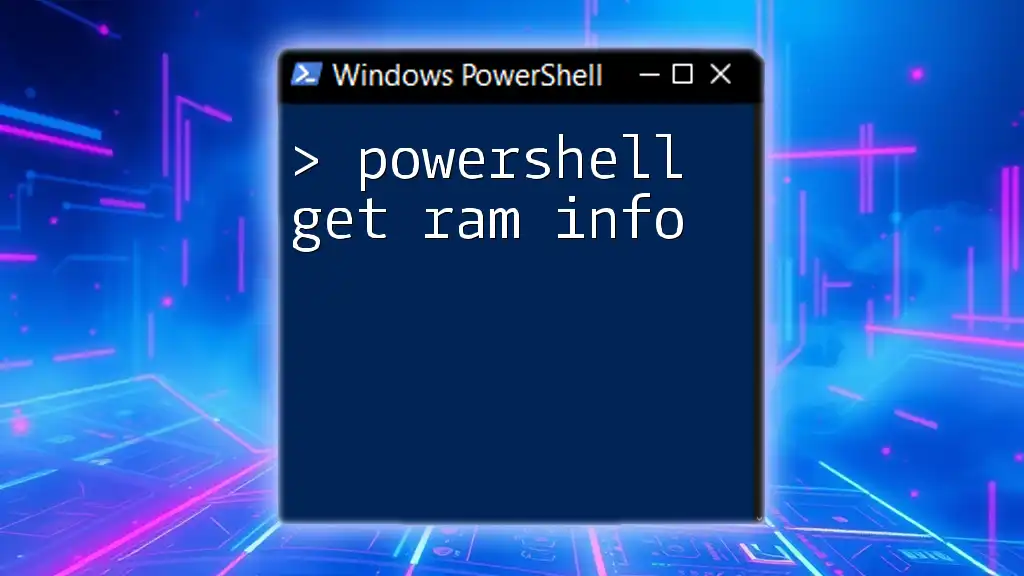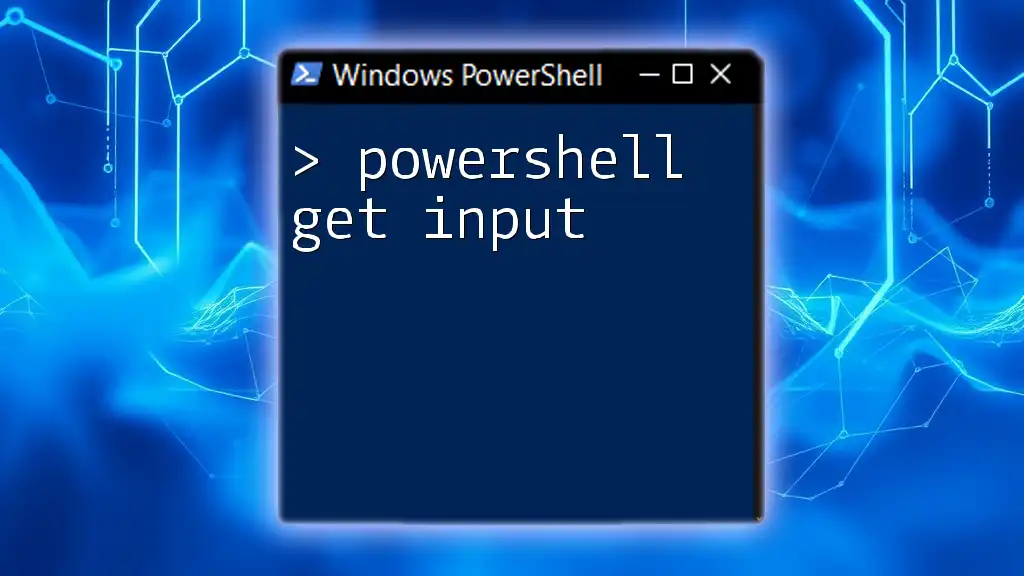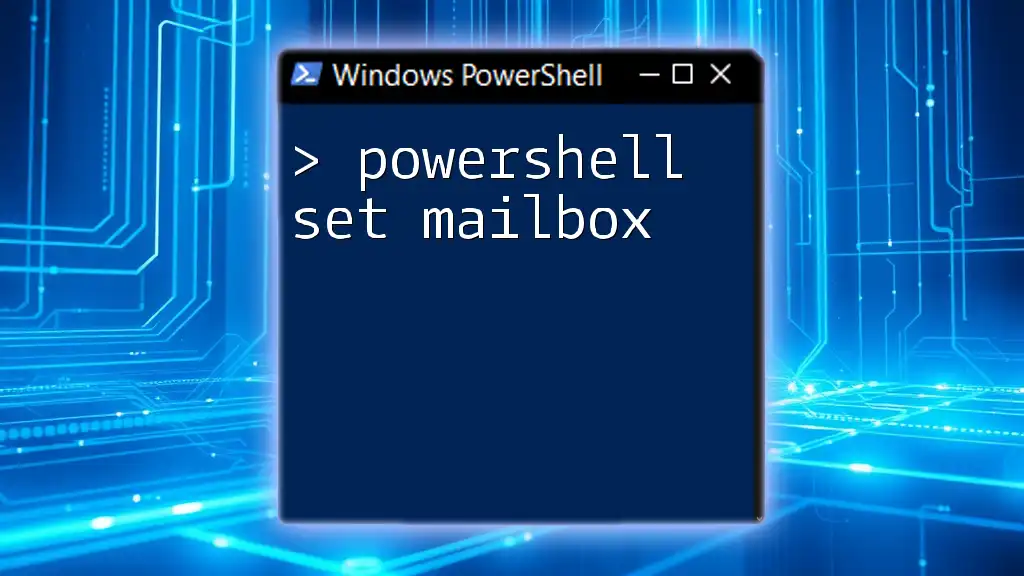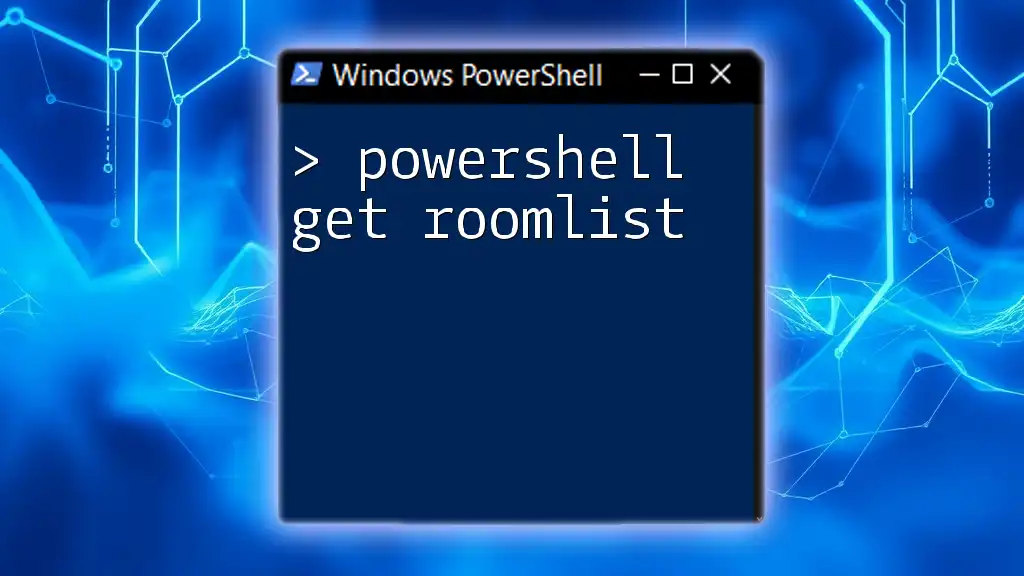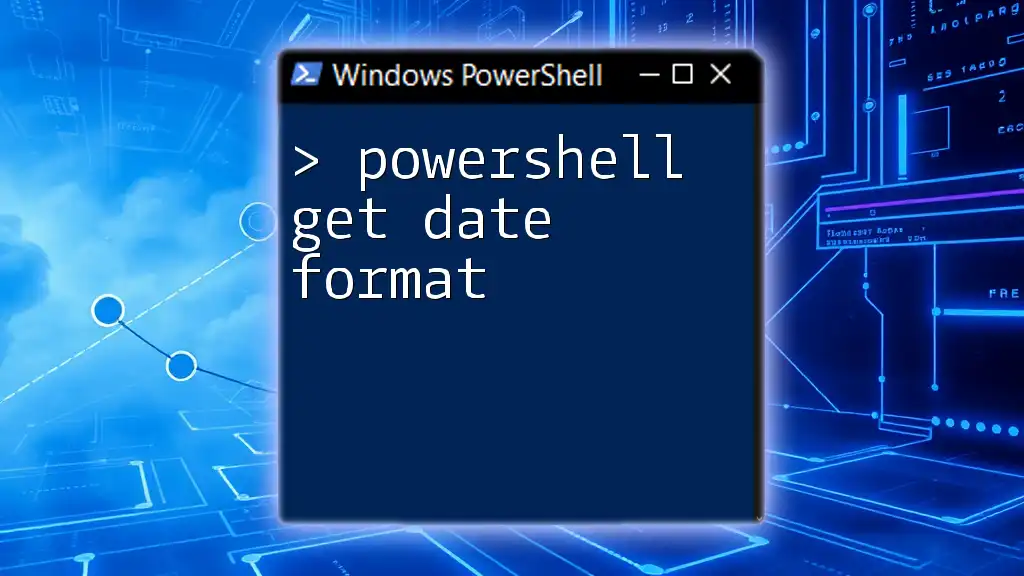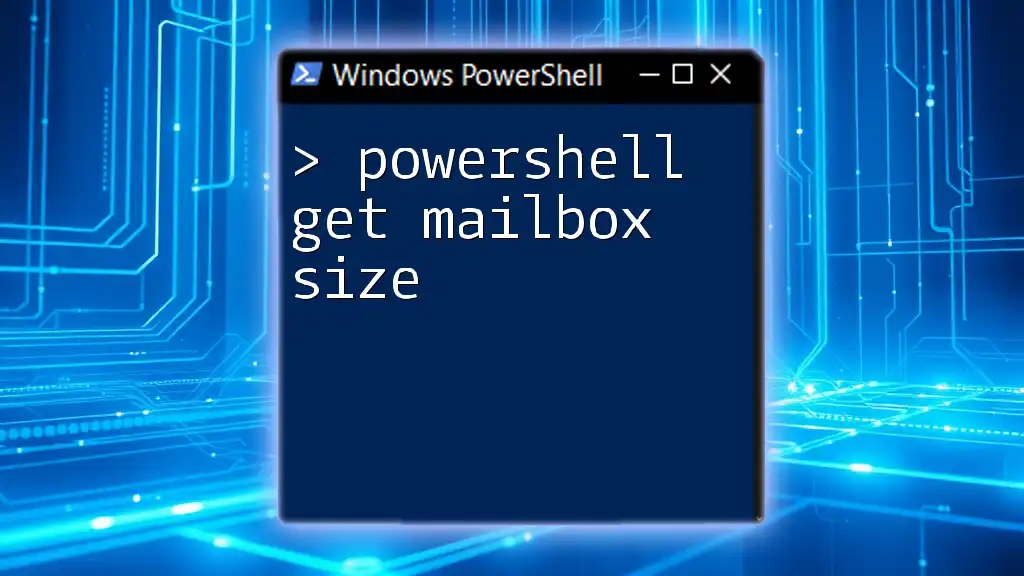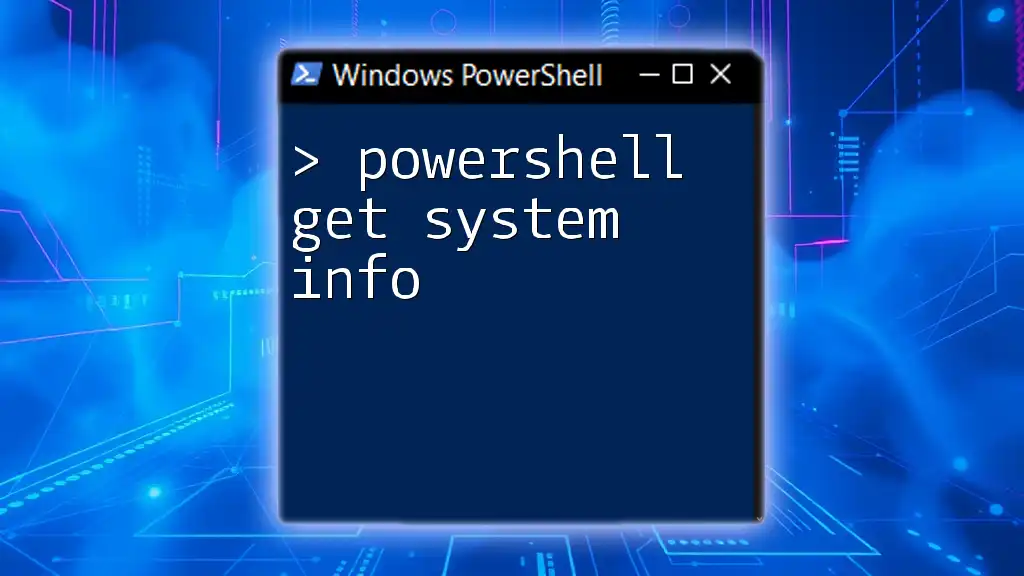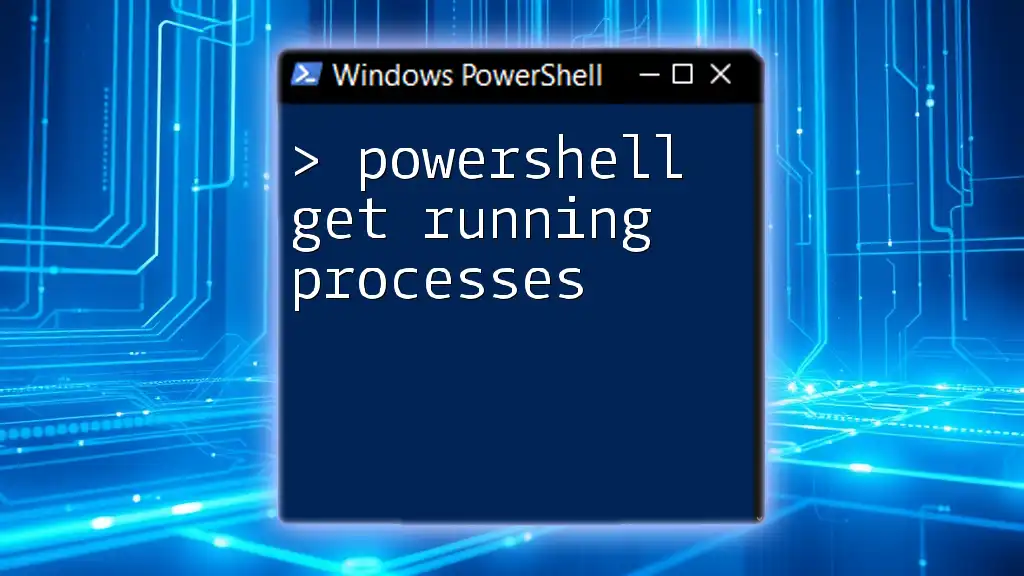You can quickly obtain your system's RAM information in PowerShell using the following command:
Get-CimInstance -ClassName Win32_PhysicalMemory | Select-Object Capacity, Speed, Manufacturer, PartNumber
Understanding RAM and Its Components
What is RAM?
RAM (Random Access Memory) is a form of computer memory that temporarily stores data and machine code currently being used. It plays a critical role in system performance since it allows for quick data access and improves the speed at which programs and processes operate. The more RAM a system has, the more information it can handle simultaneously without slowing down.
Components of RAM
There are different types of RAM, each serving its own purpose. The two primary types are:
- Dynamic RAM (DRAM): This is the most common type of RAM used in personal computers. It needs to be refreshed thousands of times per second.
- Static RAM (SRAM): Faster than DRAM, this RAM is typically used for cache memory.
Key metrics to understand include:
- Capacity: Measured in gigabytes (GB), this indicates how much data can be stored.
- Speed: This refers to the data transfer rate, measured in megahertz (MHz).
- Latency: The delay before data transfer begins following a request.
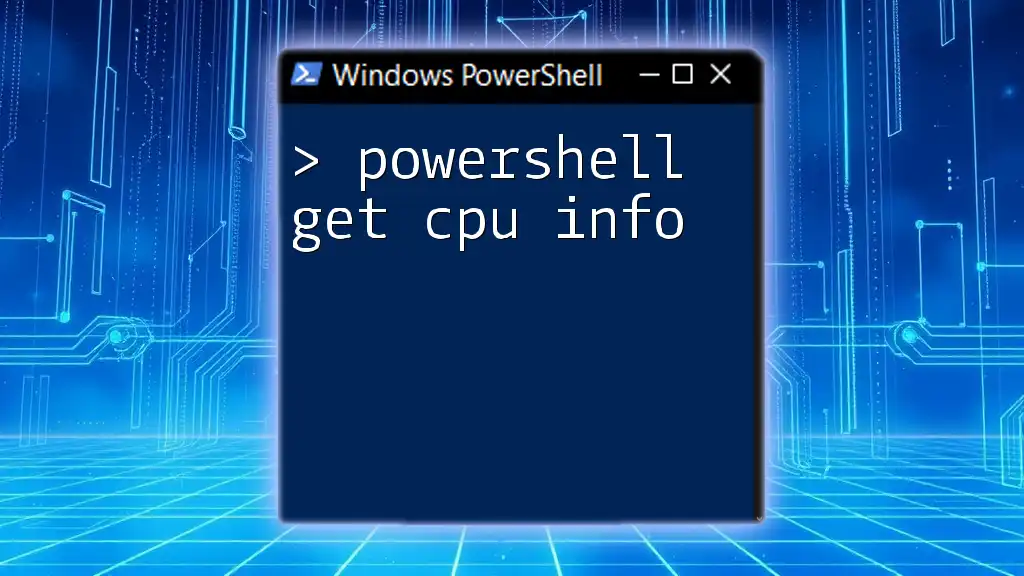
Introduction to PowerShell
What is PowerShell?
PowerShell is a powerful task automation and configuration management framework created by Microsoft. It provides a command-line shell and scripting language ideal for system administrators to manage systems efficiently. With its built-in cmdlets, users can perform a wide range of tasks, including file manipulation, system management, and network management.
Why PowerShell for Memory Information?
Using PowerShell for gathering memory information has distinct advantages over graphical tools or manual methods. It allows for:
- Automation: You can script commands to run at scheduled intervals to monitor memory without manual intervention.
- Complex Data Retrieval: Using cmdlets enables administrators to combine and filter data easily, providing precise insights into system performance.
- Remote Execution: PowerShell allows you to run commands on remote systems, making it easier to manage multiple machines in a network.

Getting Started with PowerShell for Memory Information
Setting Up PowerShell
Before diving into fetching RAM information, you need to know how to access PowerShell.
- On Windows 10 and later, simply right-click on the Start button and select “Windows PowerShell”.
- For older versions, search for “PowerShell” in the Start menu.
You can also open PowerShell Integrated Scripting Environment (ISE) for a more user-friendly interface, enabling you to write and test scripts easily.
Basic PowerShell Commands
PowerShell operates using cmdlets, which are the commands that perform actions. A basic command syntax looks like this:
Get-Command
This command retrieves all available cmdlets, allowing you to explore the capabilities of PowerShell.
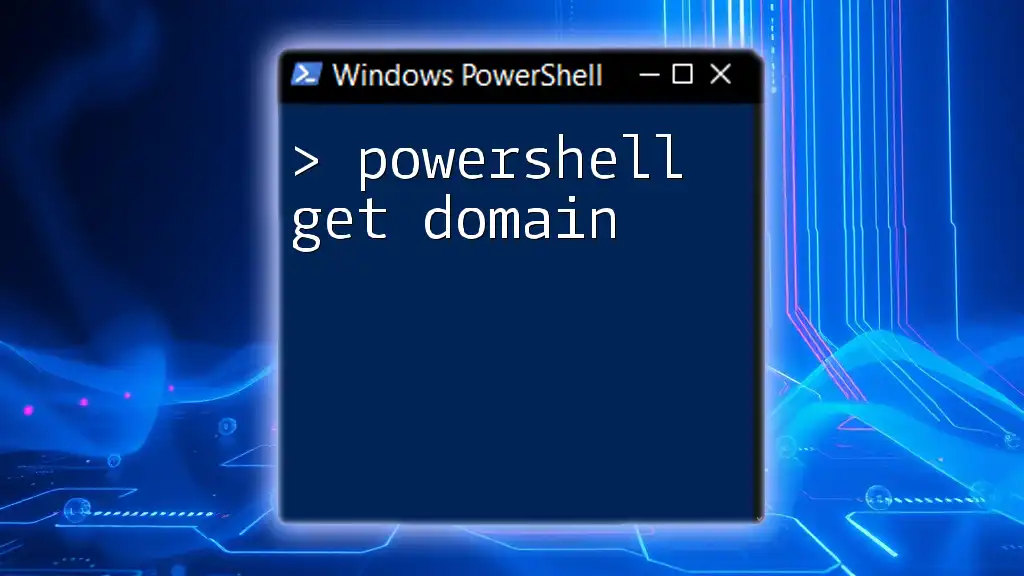
PowerShell Commands to Retrieve RAM Information
Using `Get-CimInstance`
Exploring RAM with Get-CimInstance
To get information about physical memory modules, you can utilize the `Get-CimInstance` cmdlet. This command retrieves memory details such as capacity, manufacturer, and speed.
Code Snippet:
Get-CimInstance -ClassName Win32_PhysicalMemory | Select-Object Capacity, Manufacturer, Speed
This command will output a list of installed memory modules, providing essential information that helps in assessing your system's performance.
Using `Get-WmiObject`
Retrieving RAM Details with Get-WmiObject
Another way to get details about your RAM is through the `Get-WmiObject` cmdlet. This cmdlet allows for a broader look at memory attributes like serial numbers and part numbers.
Code Snippet:
Get-WmiObject -Class Win32_PhysicalMemory | Select-Object Capacity, SerialNumber, PartNumber
Running this command will display each physical memory module's capacity, serial number, and part number. This information can be crucial during hardware upgrades or troubleshooting.
Using `Get-ComputerInfo`
Comprehensive Memory Reporting
If you want a quick snapshot of total and available physical memory, you can use `Get-ComputerInfo`.
Code Snippet:
Get-ComputerInfo | Select-Object TotalPhysicalMemory, AvailablePhysicalMemory
This command provides a clear view of how much RAM is installed and how much is currently unused, allowing you to monitor system resource availability effectively.

Advanced PowerShell Techniques for Memory Info
Filtering and Sorting Results
Customizing Outputs
When dealing with large outputs, you may only want to see specific data. The following example shows how to filter results to only display RAM modules larger than 4GB and sort them in descending order based on capacity.
Code Snippet:
Get-CimInstance -ClassName Win32_PhysicalMemory | Where-Object {$_.Capacity -gt 4GB} | Sort-Object Capacity -Descending
This command enhances clarity and helps you make informed decisions about memory upgrades or replacements.
Exporting RAM Information
Saving to a CSV or Text File
To keep a record or share RAM information, exporting it to a file is a practical option. The following command saves the RAM details into a CSV file.
Code Snippet:
Get-CimInstance -ClassName Win32_PhysicalMemory | Export-Csv -Path "RAMInfo.csv" -NoTypeInformation
This command allows you to maintain a log of memory resources, useful for reporting or inventory management purposes.

Common Issues and Troubleshooting
Troubleshooting Common Errors
While working with PowerShell commands for retrieving RAM info, you might encounter various errors. Common issues could stem from:
- Insufficient permissions: Ensure you are running PowerShell with administrative privileges.
- Typographical errors: Carefully check for spelling mistakes in cmdlet names and parameters.
If you encounter issues, running the command with the `-Verbose` flag can provide additional context about errors that may occur.
Performance Considerations
Running extensive PowerShell scripts can impact overall system performance. To mitigate this, consider:
- Executing commands during off-peak hours: Schedule scripts during low usage times to reduce load.
- Limiting data scope: Narrow down commands to target specific systems or attributes instead of querying every detail.

Conclusion
Using PowerShell to get RAM info is a vital skill for anyone interested in effectively managing and optimizing system performance. By mastering the various cmdlets available and understanding their applications, you can streamline memory monitoring and maintenance tasks. With continual practice and exploration of PowerShell capabilities, you’ll gain confidence in your system administration skills and improve your overall IT efficiency.

Additional Resources
Links to Further Reading
For more in-depth knowledge, refer to the official [PowerShell documentation](https://docs.microsoft.com/en-us/powershell/).
Recommended Tools
To enhance your scripting experience, consider using:
- Visual Studio Code: A powerful editor with extensive extensions for PowerShell development.
- PowerShell ISE: Ideal for writing, testing, and debugging scripts in an intuitive interface.
By familiarizing yourself with these resources and tools, you can continue mastering PowerShell and improving your memory management skills.