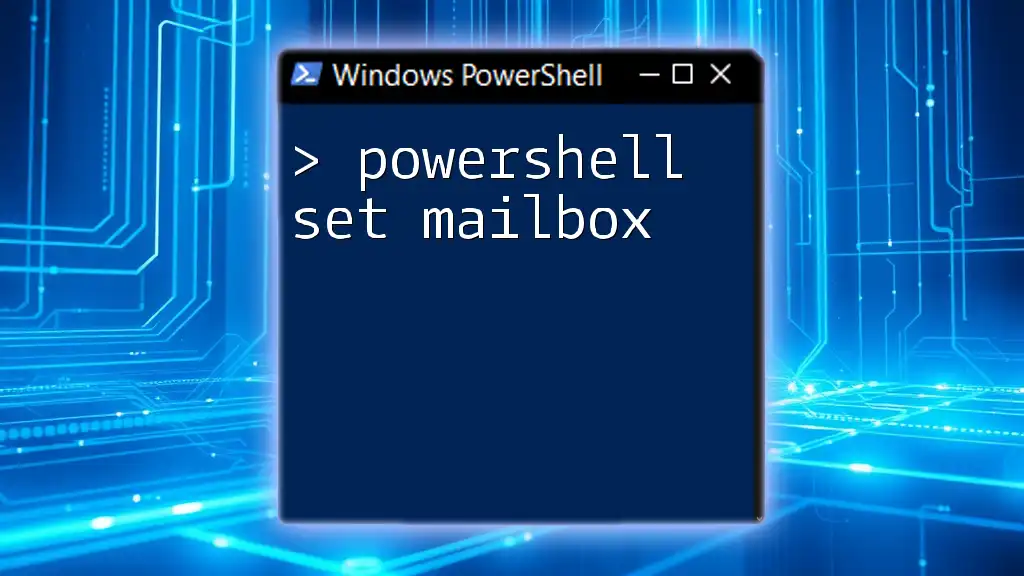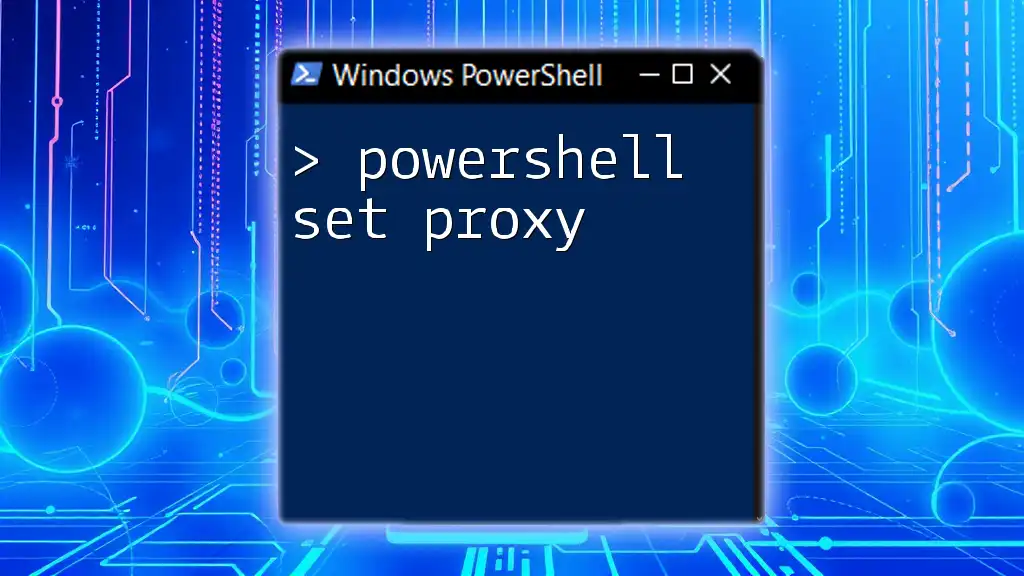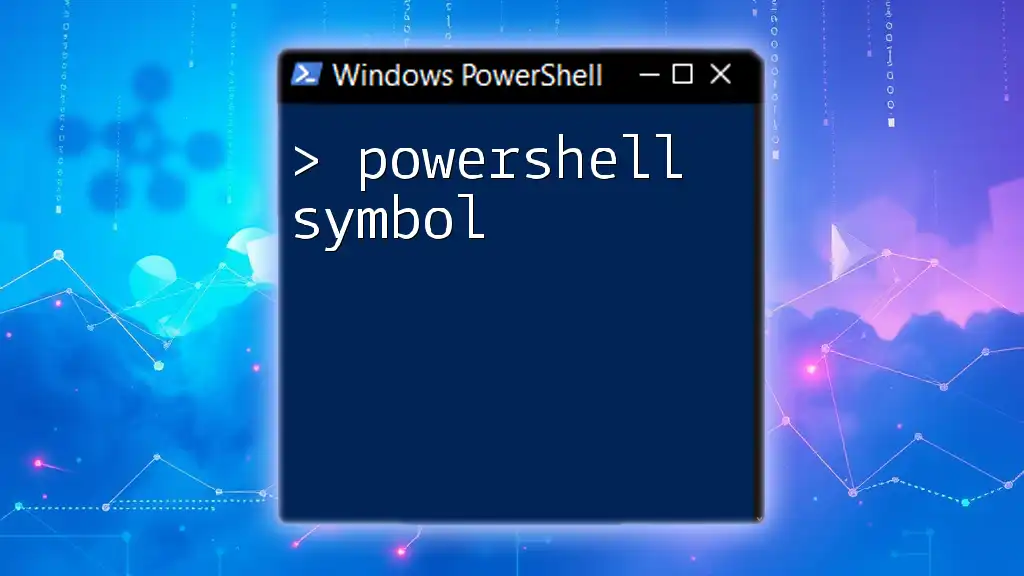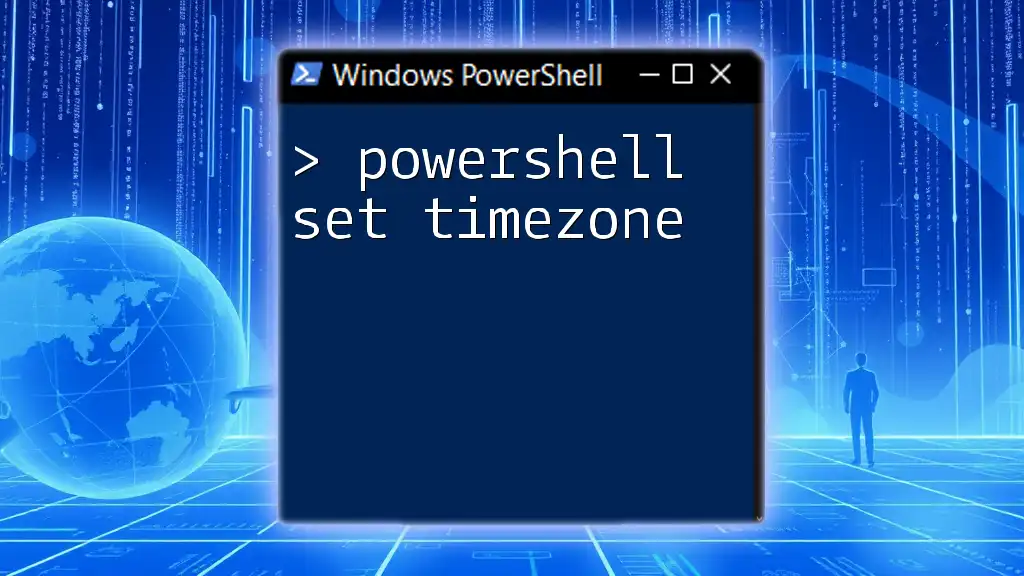The `Set-Mailbox` cmdlet in PowerShell is used to modify the properties of an existing mailbox in Exchange Online or on-premises Exchange servers.
Set-Mailbox -Identity "user@example.com" -DisplayName "New Display Name"
Understanding Set-Mailbox Cmdlet
What is Set-Mailbox?
The Set-Mailbox cmdlet is a powerful tool in PowerShell that allows administrators to modify properties of user mailboxes in Exchange Server and Exchange Online. This cmdlet is essential for maintaining and managing user mailboxes effectively, ensuring that all users have the correct configurations tailored to their roles and needs.
Why Use Set-Mailbox?
Using PowerShell for mailbox management offers numerous advantages:
- Efficiency: Modifying mailbox properties via cmdlets can be quicker than navigating through the graphical user interface (GUI).
- Automation: You can script mailbox modifications, enabling consistent changes across multiple mailboxes without repetitive manual work.
- Bulk Management: Handle multiple mailboxes at once using the cmdlet's capabilities, ideal for organizations with numerous users.
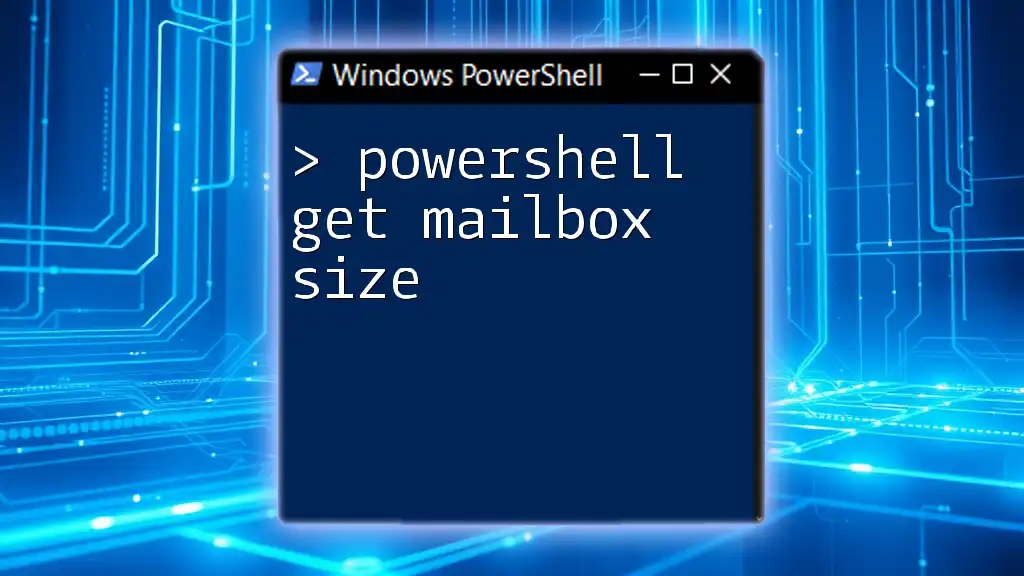
Prerequisites for Using Set-Mailbox
Required Permissions
To execute the Set-Mailbox command, users must possess the necessary permissions. Generally, members of roles such as Recipient Management or Organization Management have the privileges required to modify mailbox settings. To check user permissions:
Get-ManagementRoleAssignment -RoleAssignee "admin@example.com"
PowerShell Environment Setup
Prepare your PowerShell environment for either Exchange Online or an on-premises setup. Connecting to Exchange Online is straightforward with the following command:
# Example command to connect
Connect-ExchangeOnline -UserPrincipalName admin@example.com
After executing the above command, ensure that you have logged in successfully before proceeding with the Set-Mailbox commands.
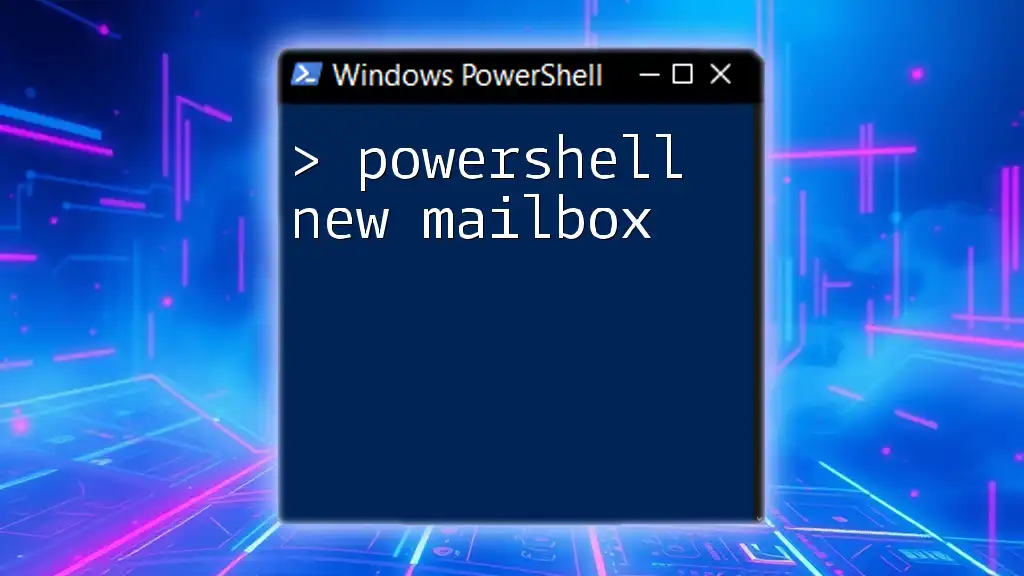
Common Parameters of Set-Mailbox
Overview of Key Parameters
The Set-Mailbox cmdlet utilizes several parameters that can be applied to customize mailbox settings. Here are some of the most commonly used parameters:
- Identity: This specifies the mailbox you want to modify, identified by user email, GUID, or display name.
- DisplayName: Allows you to change the name displayed for the mailbox.
- EmailAddresses: Modify or add aliases associated with the mailbox.
- ProhibitSendQuota: Set limits on how much mail can be sent from the mailbox.
- ProhibitSendReceiveQuota: Defines the maximum space allowed before the mailbox can neither send nor receive mail.
Parameter Examples
Identity
To specify which mailbox you want to change, you would typically use the Identity parameter, such as:
Set-Mailbox -Identity "user@example.com" -DisplayName "New Display Name"
This example changes the display name of the mailbox identified by user@example.com.
DisplayName
To enhance clarity, you might want to modify the display name of the mailbox, like so:
Set-Mailbox -Identity "user@example.com" -DisplayName "Updated User Name"
This command updates the mailbox display name, which can help users recognize the account more easily.
EmailAddresses
Managing aliases is critical for ensuring correct email delivery. You can add an additional email address with:
Set-Mailbox -Identity "user@example.com" -EmailAddresses "smtp:newaddress@example.com"
The command above sets a new SMTP address for the specified mailbox.
ProhibitSendQuota
To set size limits on a mailbox, you can limit users' sending capabilities with:
Set-Mailbox -Identity "user@example.com" -ProhibitSendQuota 5GB
Implementing quotas is vital for maintaining storage and ensuring users manage their mailbox effectively.

Advanced Set-Mailbox Scenarios
Bulk Modifications with Set-Mailbox
Efficiently managing multiple mailboxes can be achieved through bulk modifications. For example, if you want to set a send quota for all mailboxes, you could run:
Get-Mailbox -ResultSize Unlimited | Set-Mailbox -ProhibitSendQuota 5GB
This command applies the ProhibitSendQuota to every mailbox in the organization.
Modifying Mailbox Settings Based on Conditions
Sometimes, you may only want to target specific mailboxes based on certain attributes. With condition-based commands, you can implement changes like this:
Get-Mailbox -Filter {CustomAttribute1 -eq "VIP"} | Set-Mailbox -ProhibitSendQuota 10GB
This example modifies the quota only for mailboxes that have a custom attribute set to “VIP.”
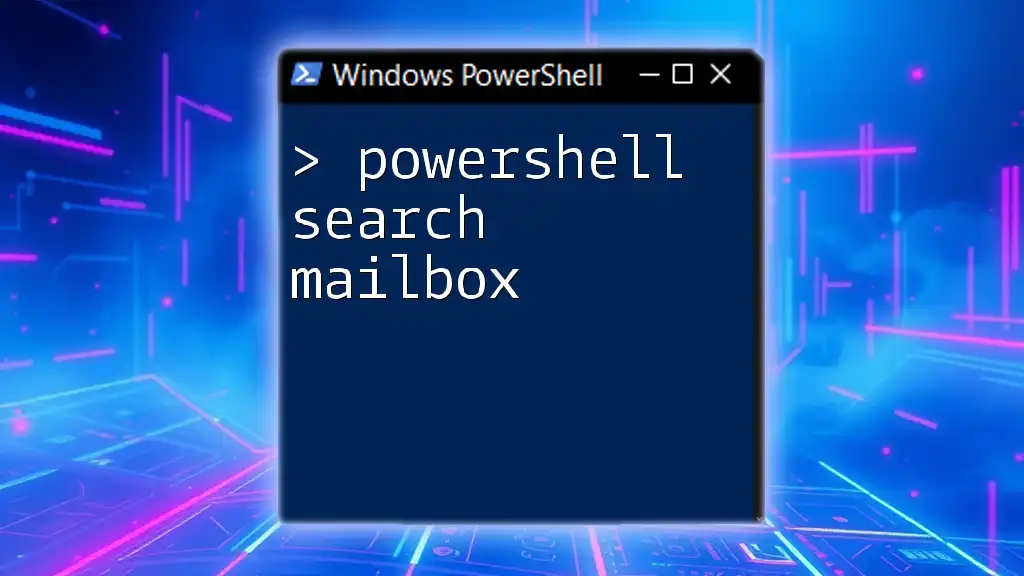
Troubleshooting Common Issues with Set-Mailbox
Common Error Messages
When using Set-Mailbox, you may encounter various error messages. Some common issues include:
- Insufficient permissions: If you see an error indicating that you do not have permission, check the user’s role assignments.
- Syntax errors: Ensure that commands are entered correctly, with matching quotations and logical parameters.
Best Practices for Using Set-Mailbox
To avoid common pitfalls while using Set-Mailbox, keep in mind the following best practices:
- Document Changes: Always document any modifications made for auditing purposes.
- Test in a Safe Environment: If feasible, test commands in a non-production environment before applying them widely.
- Review Permissions Regularly: Ensure that users have the right permissions for executing mailbox management tasks.

Conclusion
Understanding and effectively using PowerShell Set-Mailbox transforms mailbox management from a tedious task into a streamlined process. With skills in this area, you can ensure that mailbox properties are configured correctly, and changes can be executed efficiently, enhancing the overall management of accounts within your organization.

Further Resources
For more detailed information, refer to Microsoft's official documentation on Set-Mailbox. Community forums and blogs are excellent for additional knowledge and tips. For those interested in advancing their skills, consider exploring recommended books and online courses focused on PowerShell mastery.