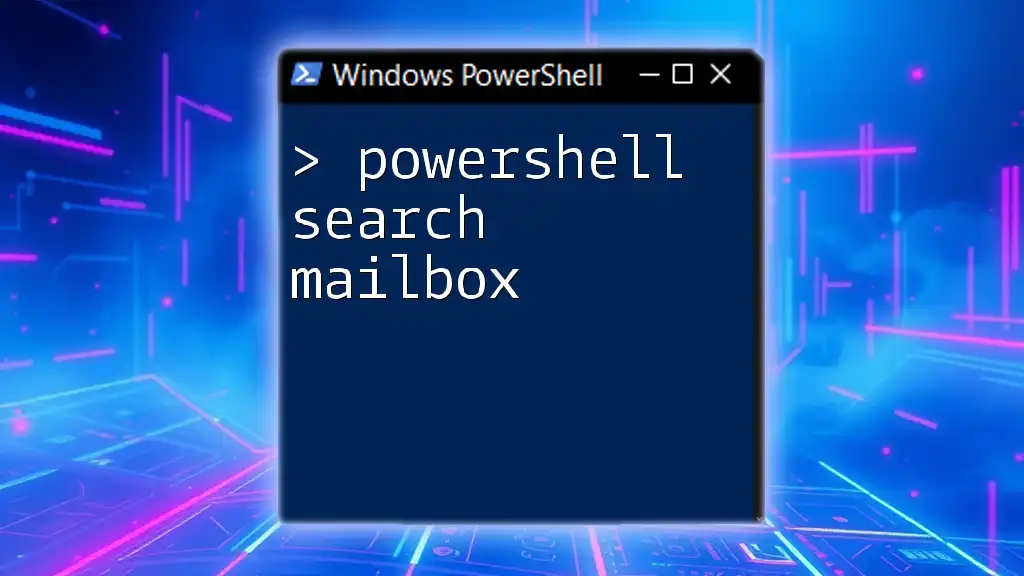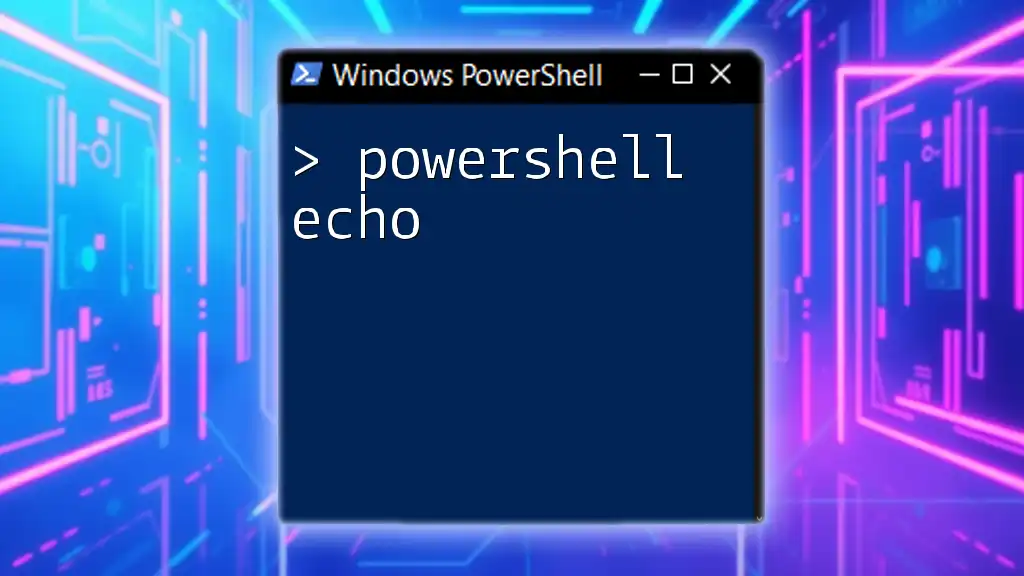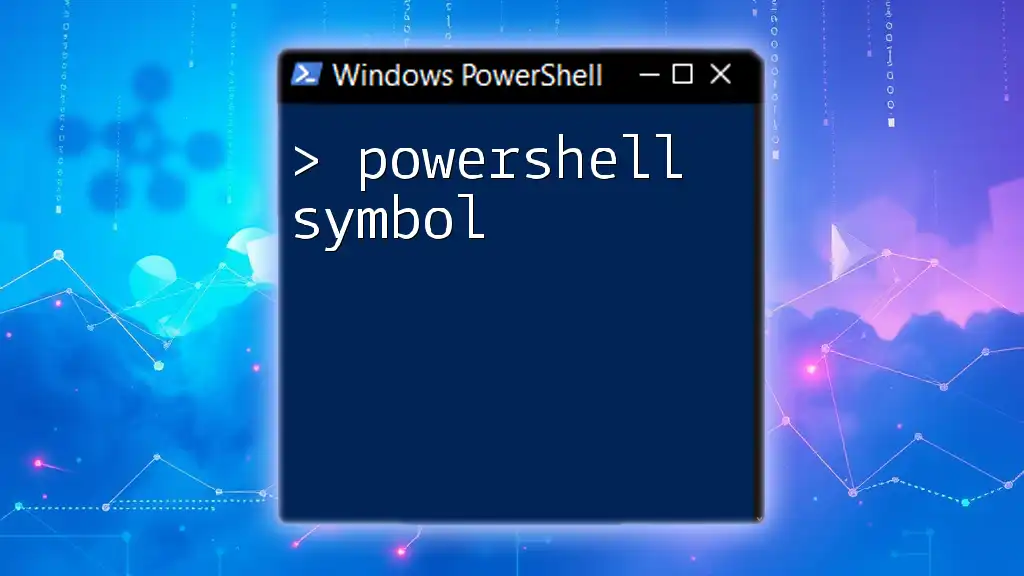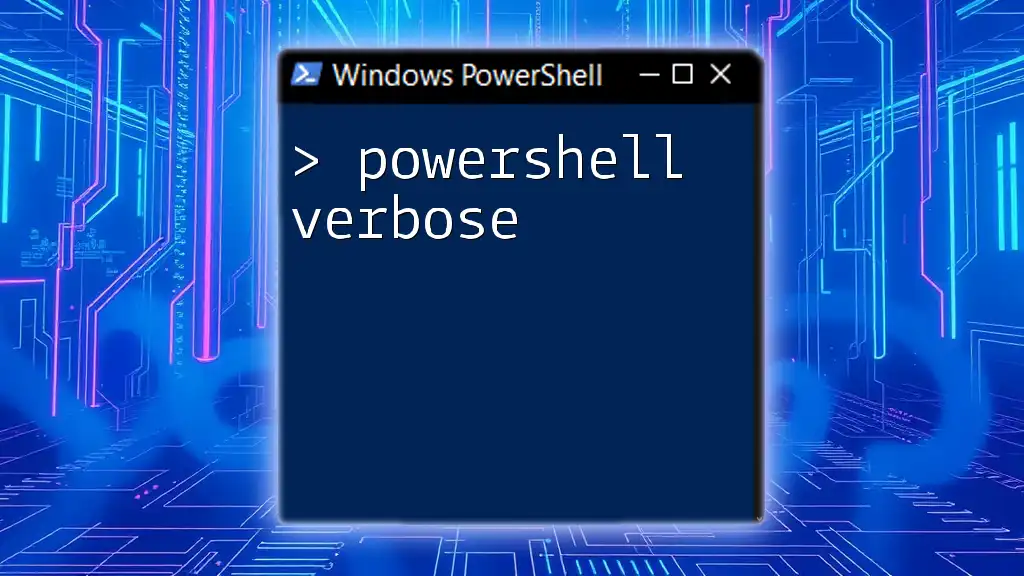To quickly search for mail items in a specific mailbox using PowerShell, you can utilize the `Search-Mailbox` cmdlet, which allows you to specify parameters for your search criteria.
Search-Mailbox -Identity "user@example.com" -SearchQuery 'Subject:"Important"' -TargetMailbox "admin@example.com" -TargetFolder "SearchResults"
Understanding Mailbox Search Commands
Overview of Mailbox Search Commands
Working with mailbox searches in PowerShell primarily involves a few core cmdlets that are crucial for efficiently locating emails. Familiarity with these cmdlets enhances your ability to navigate through a mailbox, enabling administrators and users to find the information they need swiftly.
Key Cmdlets for Mailbox Search
Get-Mailbox
The `Get-Mailbox` cmdlet is essential for retrieving information about mailboxes in your organization. You can use it to fetch details for a specific mailbox or multiple mailboxes, such as their sizes, status, and types.
For example, to get information about a user’s mailbox, you would run:
Get-Mailbox -Identity "user@domain.com"
This command returns all relevant details about the specified mailbox, including display name, user type, and more.
Search-Mailbox
The `Search-Mailbox` cmdlet is specifically designed for conducting searches within a mailbox. This powerful command allows you to specify search queries to locate specific items like emails, attachments, or folders.
For conducting a basic search for the term "invoice" within a user's mailbox, use the following command:
Search-Mailbox -Identity "user@domain.com" -SearchQuery "invoice"
This command efficiently locates all items matching the specified search term.
Get-MailboxFolderStatistics
Utilizing the `Get-MailboxFolderStatistics` cmdlet provides insight into the structure of a mailbox. It helps determine the number of items per folder, the size of each folder, and the overall organization of the mailbox.
An example command would be:
Get-MailboxFolderStatistics -Identity "user@domain.com"
This displays a summary of all folders within the specified mailbox, which is essential for understanding how to set up effective searches.
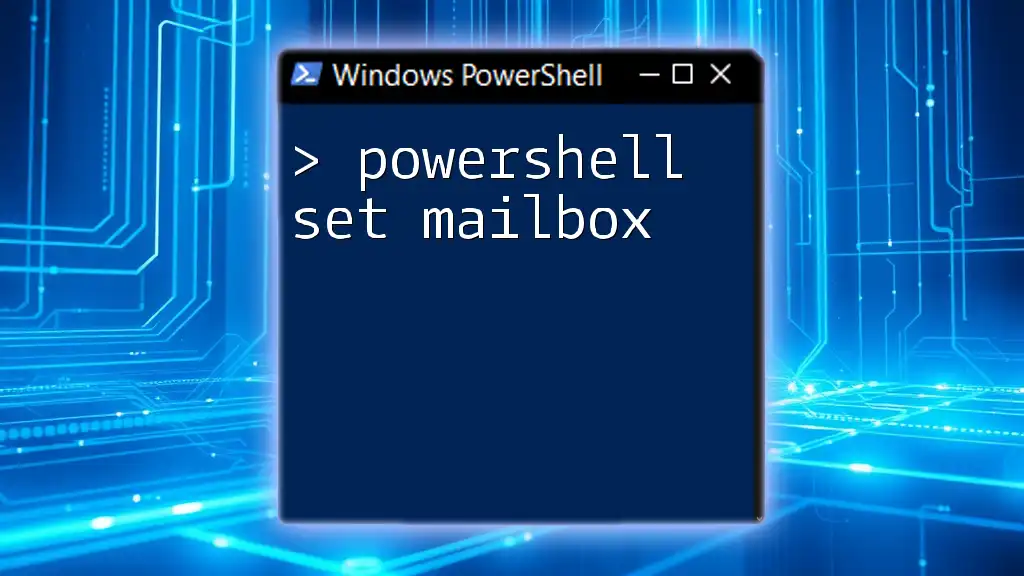
Setting Up the Environment
Prerequisites for Using PowerShell with Mailboxes
Before diving into mailbox searches, it’s vital to ensure you have the necessary permissions and roles to perform these actions. Typically, you need to be part of the Exchange Administrator role group or have been delegated specific permissions.
Connecting to Exchange Online
If you’re working with Exchange Online, you’ll need to connect your PowerShell session to your Office 365 tenant. Utilize the following code snippet to establish a connection:
Connect-ExchangeOnline -UserPrincipalName user@domain.com
This command prompts for your credentials and connects you to the Exchange Online environment, allowing you to perform searches within user mailboxes.

Executing Mailbox Searches
Basic Mailbox Search Command
Executing a mailbox search is straightforward with PowerShell. Starting with a basic search command enables users to familiarize themselves with syntax and query capabilities.
To find all emails containing the word "invoice" in a specific user's mailbox, the command looks like this:
Search-Mailbox -Identity "user@domain.com" -SearchQuery "invoice"
Filtering Search Results
To refine your search, you can combine multiple parameters. For instance, if you're interested only in emails received during January 2023, the command would be:
Search-Mailbox -Identity "user@domain.com" -SearchQuery "Received:>=01/01/2023 AND Received:<=01/31/2023"
This command effectively narrows down search results by specifying exact dates.
Using Wildcards and Regular Expressions in Searches
PowerShell enables the use of wildcards and regular expressions to further enhance search capabilities. For example, to find all emails with “admin” in the subject, you could execute:
Search-Mailbox -Identity "user@domain.com" -SearchQuery "Subject:(*admin*)"
This allows for broader searches that capture variations in wording, enhancing the effectiveness of your search.
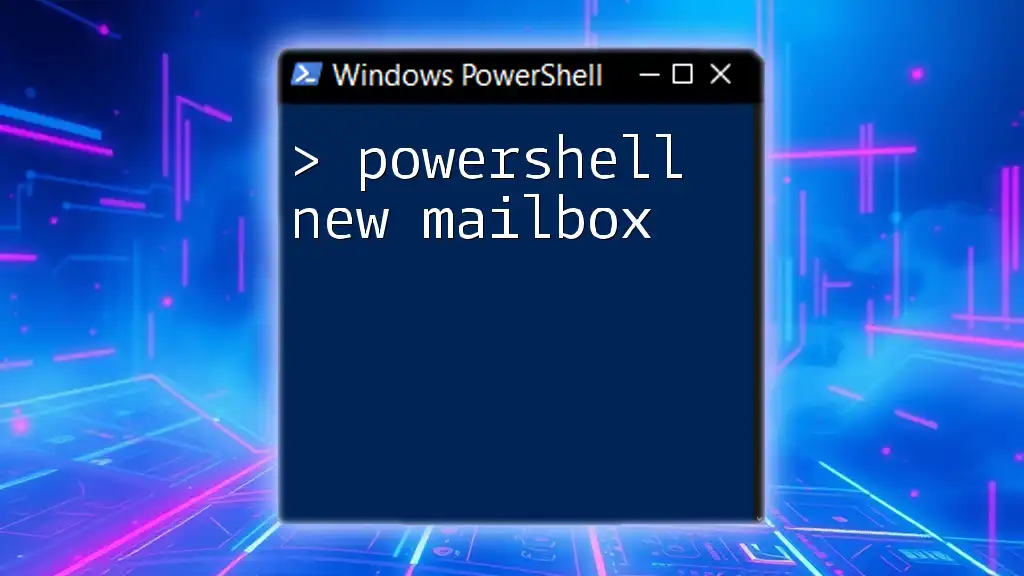
Exporting Search Results
Exporting Search Results to a PST File
After conducting searches, exporting results can be crucial for archiving or further analysis. The `Search-Mailbox` cmdlet simplifies the process. For instance, if you want to export results matching "report" to a specific folder in another mailbox, the command would be:
Search-Mailbox -Identity "user@domain.com" -SearchQuery "report" -TargetMailbox "admin@domain.com" -TargetFolder "SearchResults"
This command directs the search results to the specified mailbox and folder, making it easy to access later.
Finding the Exported PST File
After the export process, you’ll typically find the PST file in the designated target mailbox and folder. Access it from Outlook or any PST-compatible application to view the contents.
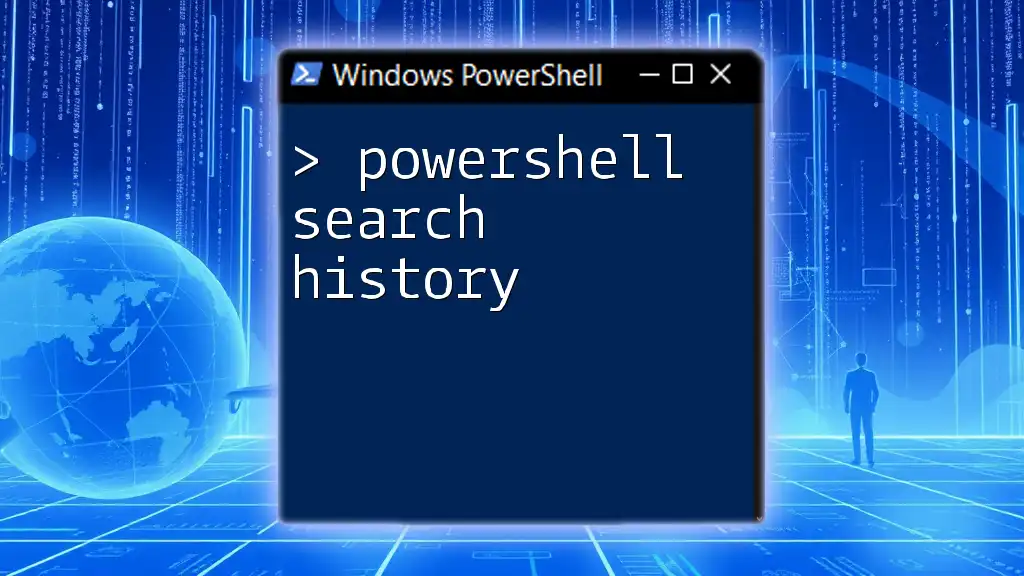
Advanced Search Techniques
Using Multiple Parameters Together
As you become more comfortable with mailbox searches, leveraging multiple parameters simultaneously can yield more relevant results. For instance, if you're looking for an email from your boss regarding a Quarterly Report, your command might look like:
Search-Mailbox -Identity "user@domain.com" -SearchQuery 'From:"boss@domain.com" AND Subject:"Quarterly Report"'
This granular searching saves time and reduces the complexity of sorting through irrelevant emails.
Creating Detailed Reports
To generate a comprehensive report of your search results, you can utilize the `Export-Csv` command along with `Search-Mailbox`. For example:
Search-Mailbox -Identity "user@domain.com" -SearchQuery "invoice" | Export-Csv "C:\reports\invoices.csv" -NoTypeInformation
This command not only performs a search but also compiles the findings into a structured CSV file, perfect for documentation and further analysis.
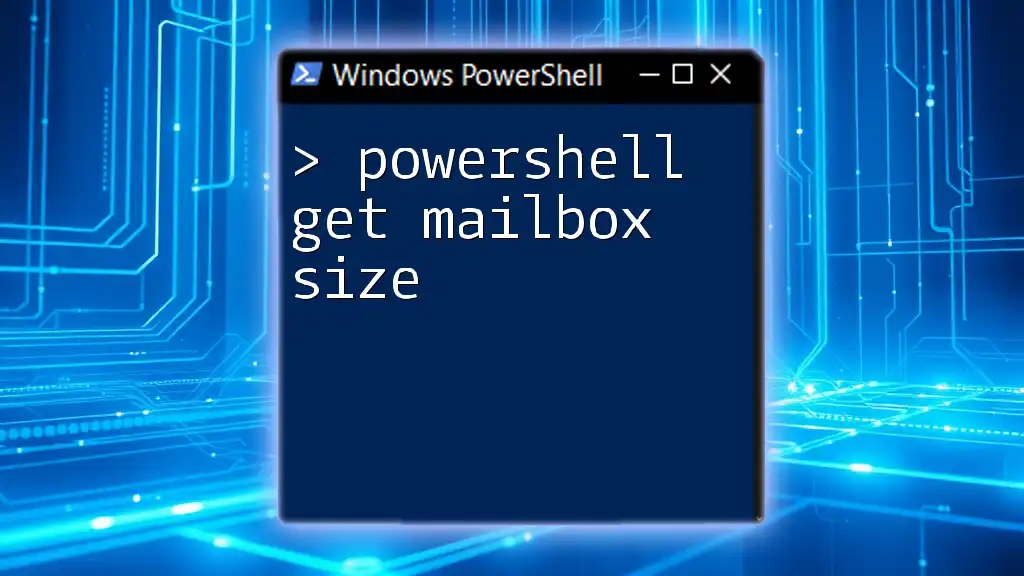
Best Practices for Mailbox Searches
Regular Maintenance and Auditing
Conducting regular mailbox searches is vital for email management and compliance. It helps ensure that vital information remains accessible while also adhering to organizational policies.
Security Considerations
While performing mailbox searches, always consider the security implications. Managing permissions strictly and logging search activities can prevent unauthorized access and maintain data integrity.

Troubleshooting Common Issues
Common Errors and Solutions
Users may encounter various errors while executing mailbox searches. Common issues include permissions-related errors, which require reviewing user roles, or connectivity problems when connecting to Exchange Online.
Using Verbose Mode for Debugging
To diagnose issues or gain insights during command execution, consider utilizing the `-Verbose` parameter. For example:
Search-Mailbox -Identity "user@domain.com" -SearchQuery "invoice" -Verbose
This provides additional output detailing the operation's progress, making it easier to identify where things may be going wrong.

Conclusion
PowerShell is a powerful tool for searching mailboxes, offering a range of commands and capabilities that streamline the process. Mastering the techniques discussed empowers users to efficiently manage email data, ensuring they locate important information swiftly. By practicing and exploring these methods, you'll not only enhance your own efficiency but also contribute positively to your organization's information management strategies.

Additional Resources
For further exploration, consider consulting official documentation or engaging with PowerShell community forums to accelerate your proficiency in PowerShell mailbox searches.